Si vous avez la moindre difficulté, n'oubliez pas que vous pouvez rejoindre belginux sur Discord et Matrix!
Découvrons ensemble les étapes nécessaires à l'installation de Debian 12 serveur.
⬇️ Télécharger Debian 12
Mais avant il faut télécharger Debian 12, la version netinstall:

Choisissez bien votre version 32 ou 64 bits. C'est très important que cela corresponde à votre CPU.

Maintenant que vous avez récupéré l'ISO de Debian, il faudra créer une clé bootable. Je vous renvoie sur l'article parfaitement rédigé sur lecrabeinfo.
💾 Installer Debian 12
Quand vous avez démarré votre serveur sur la clé USB bootable:
- Sélectionnez Graphical install:
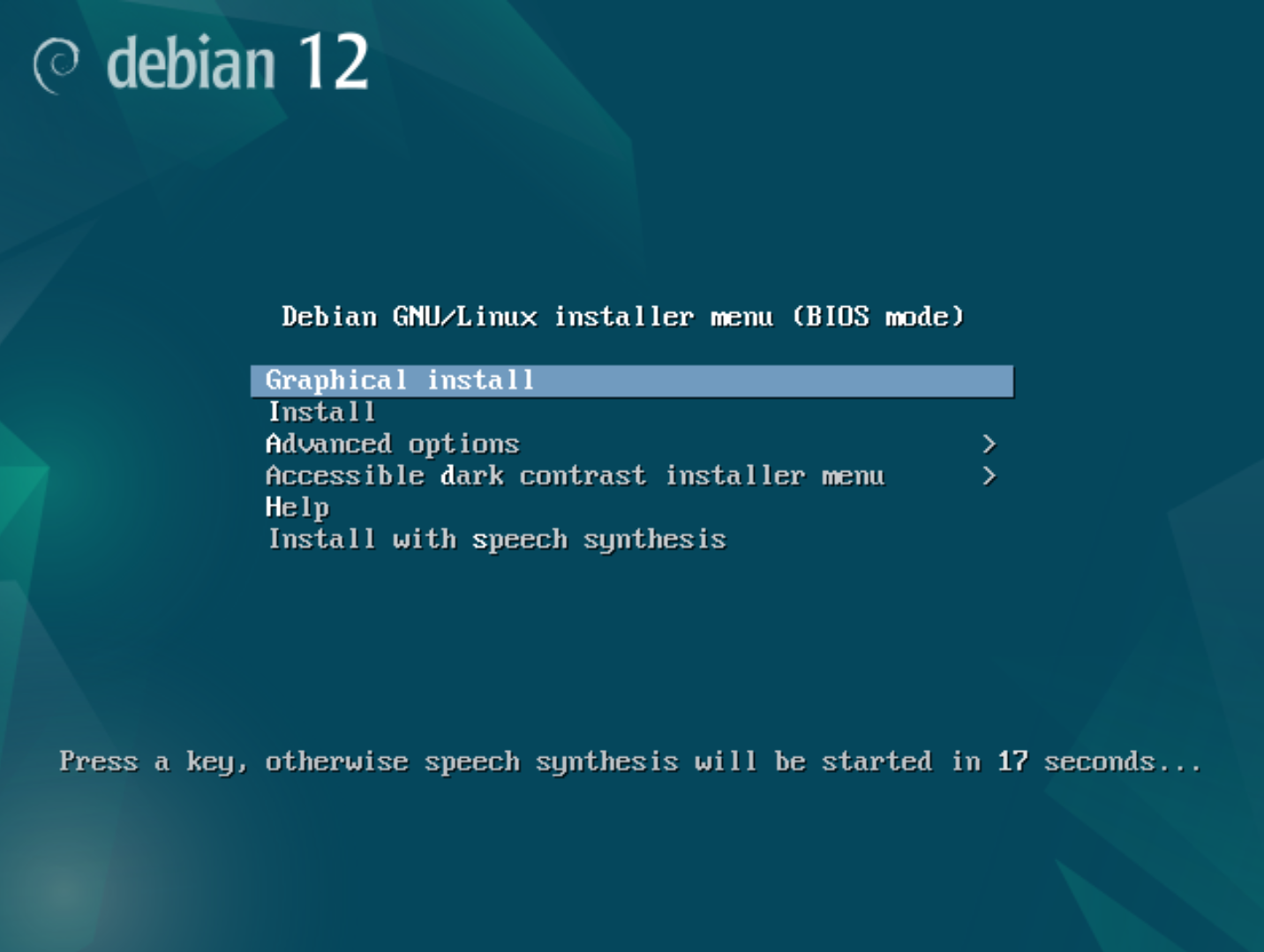
- Sélectionner votre langue d'installation, dans mon cas le français:
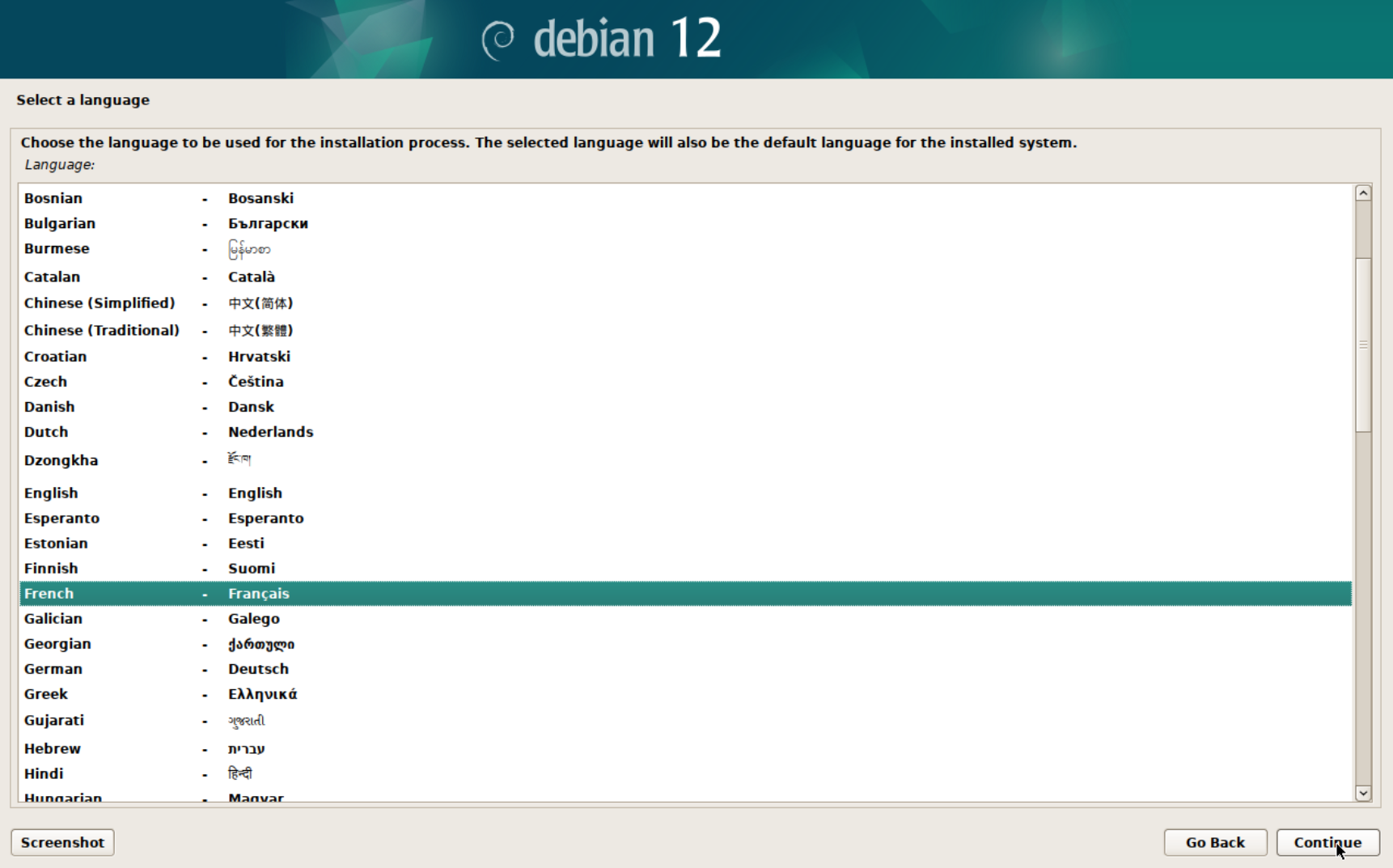
- Sélectionnez les paramètres régionaux, dans mon cas la Belgique:
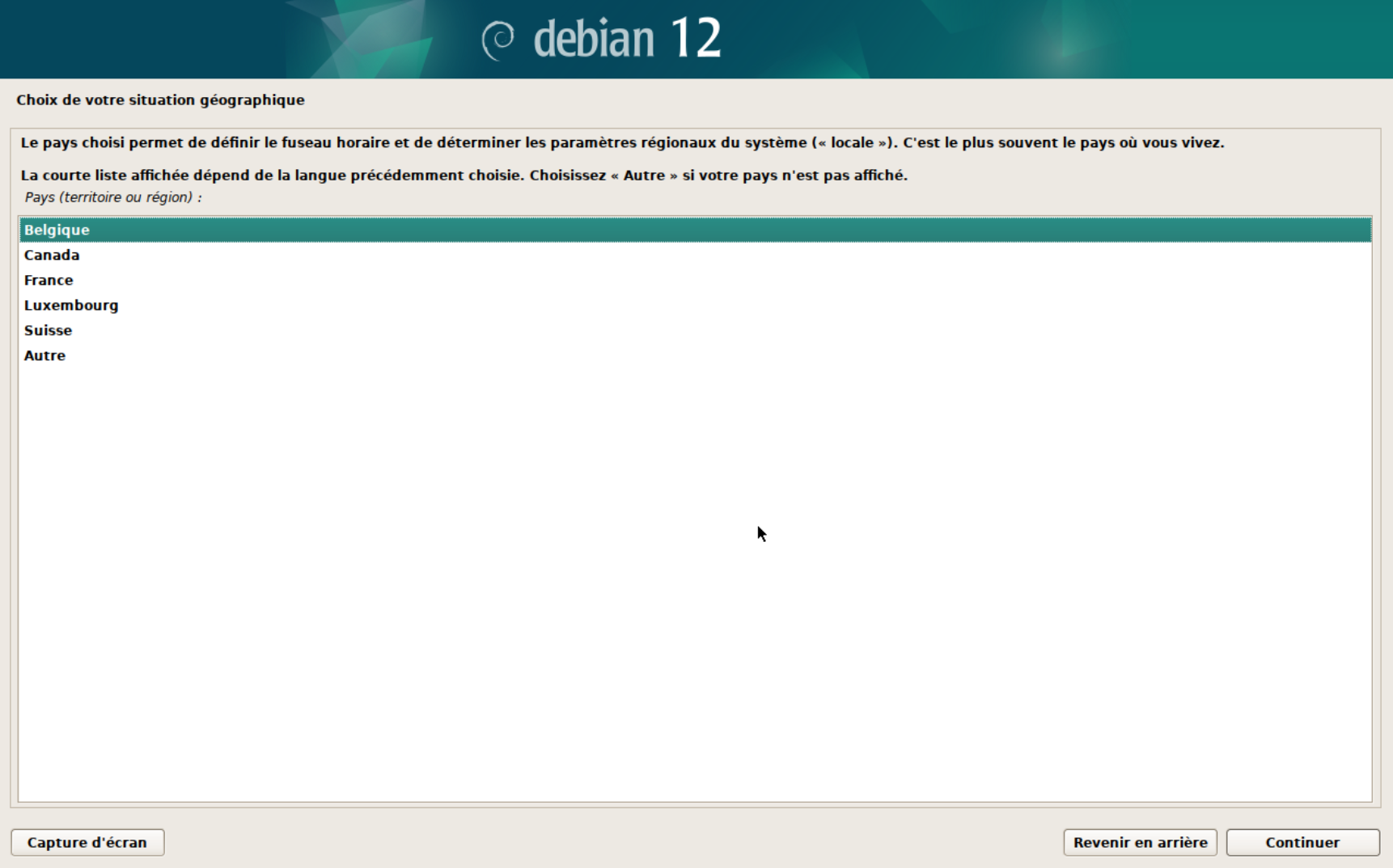
- On configure son clavier, je choisis le mien, belge, sans surprise:
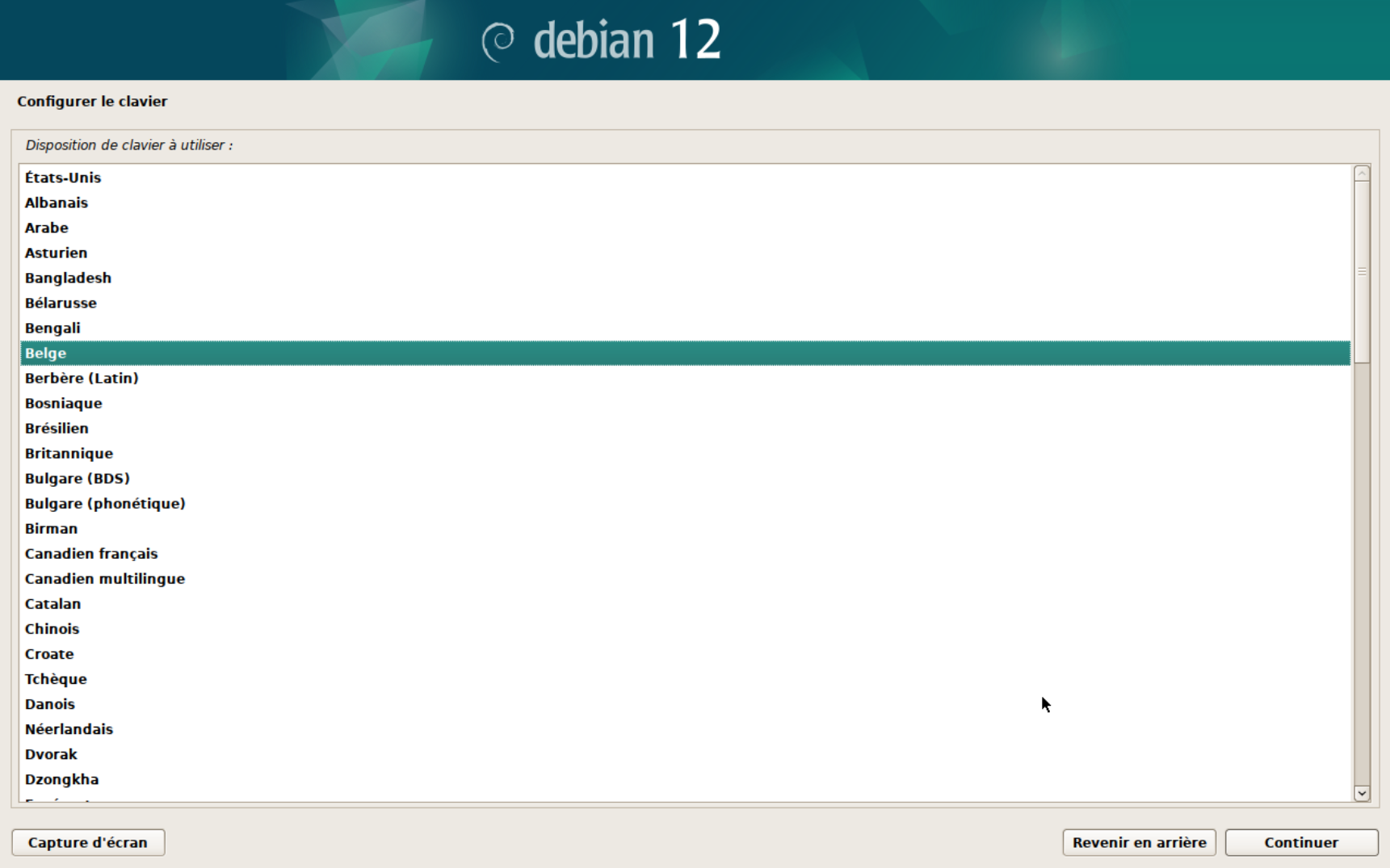
- On donne un nom au serveur, peu importe:
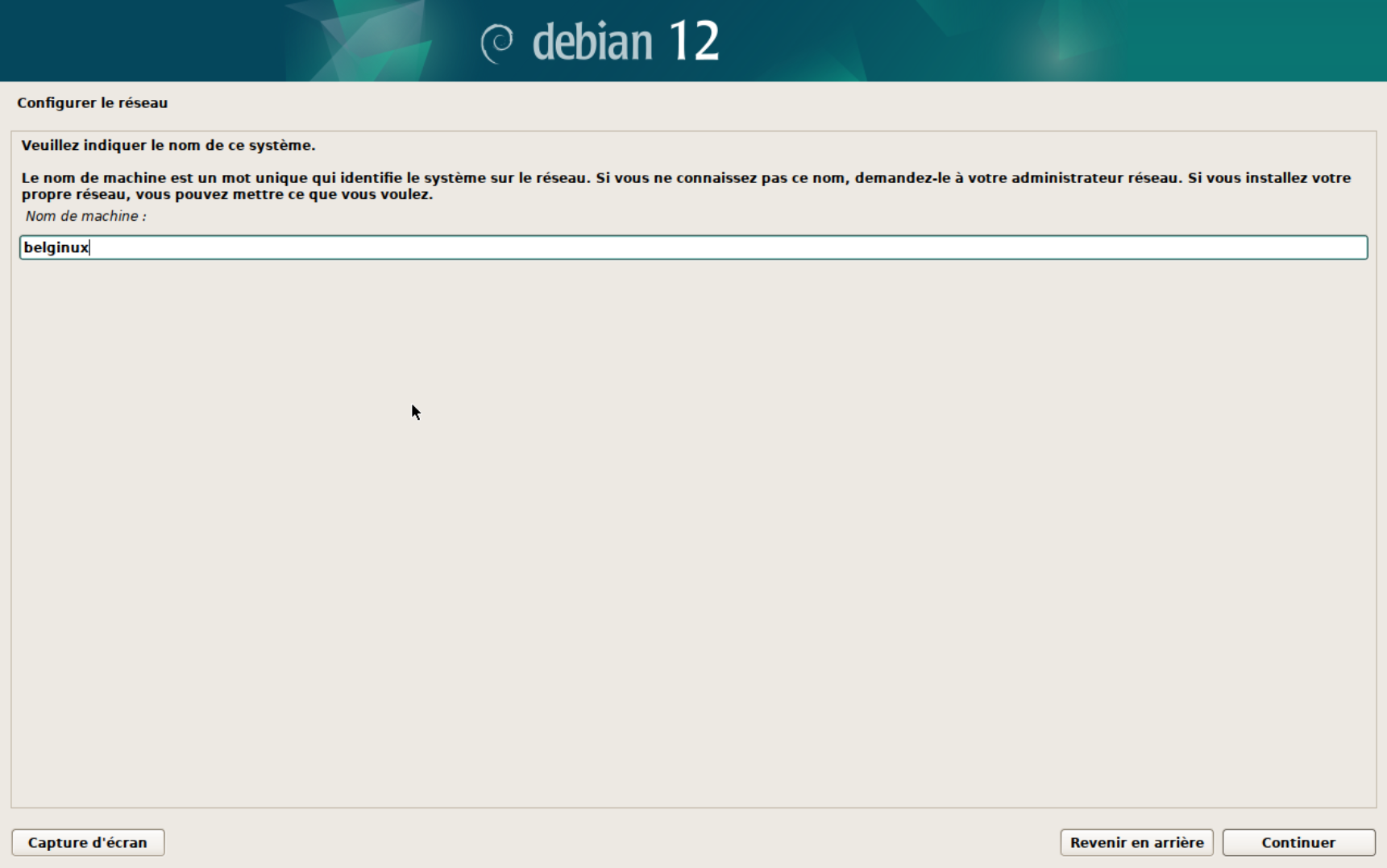
- Laissez vide ou mettez localdomain, par exemple et continuez:
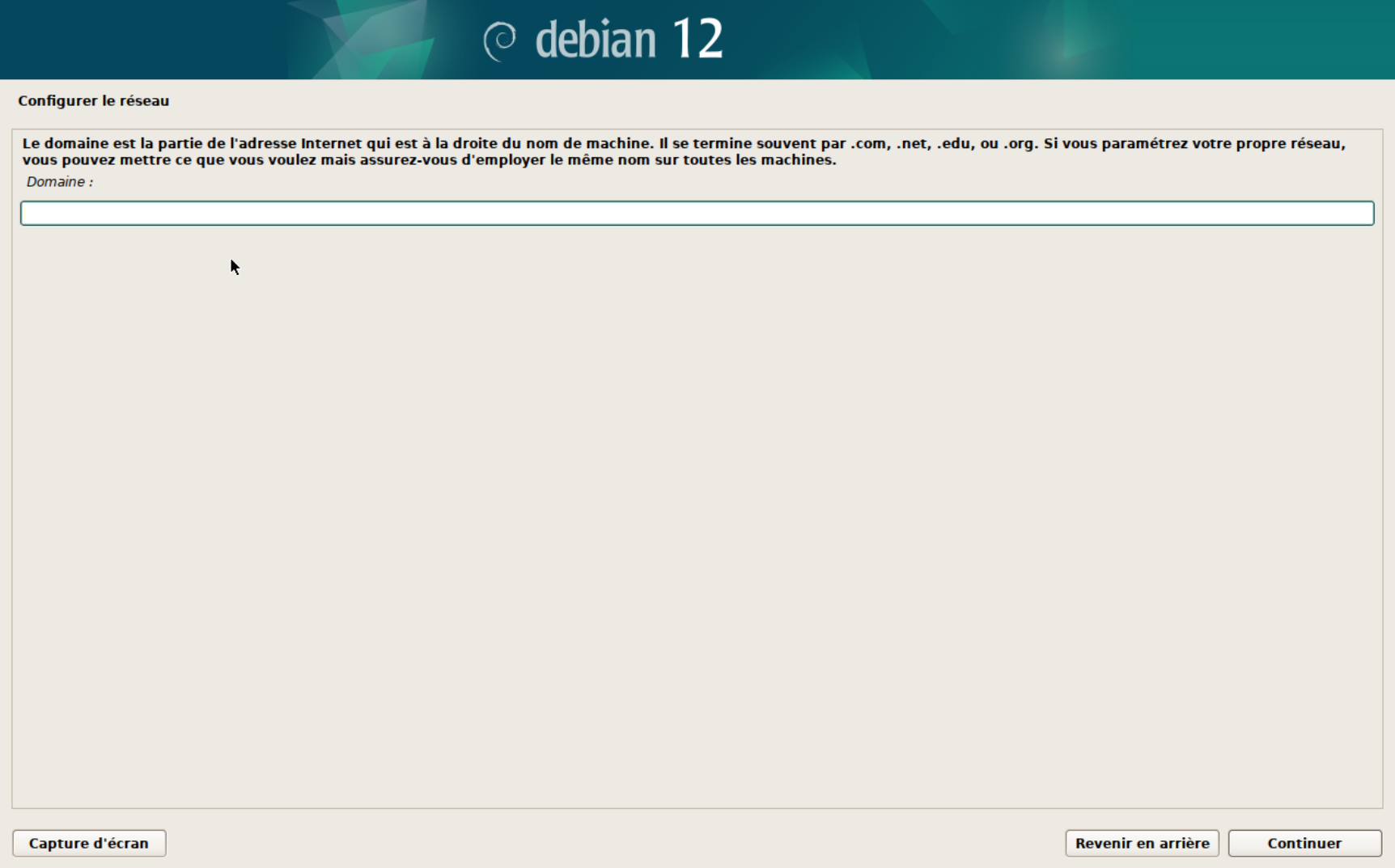
- À cette étape et seulement si vous savez ce que vous faites, choisissez un mot de passe fort pour le compte root, celui qui a tout les privilèges. La meilleure pratique serait de laissez vide les champs du mot de passe et l'utilisateur que vous allez créer au point suivant aura les privilèges root (ce qui est la meilleure option) :
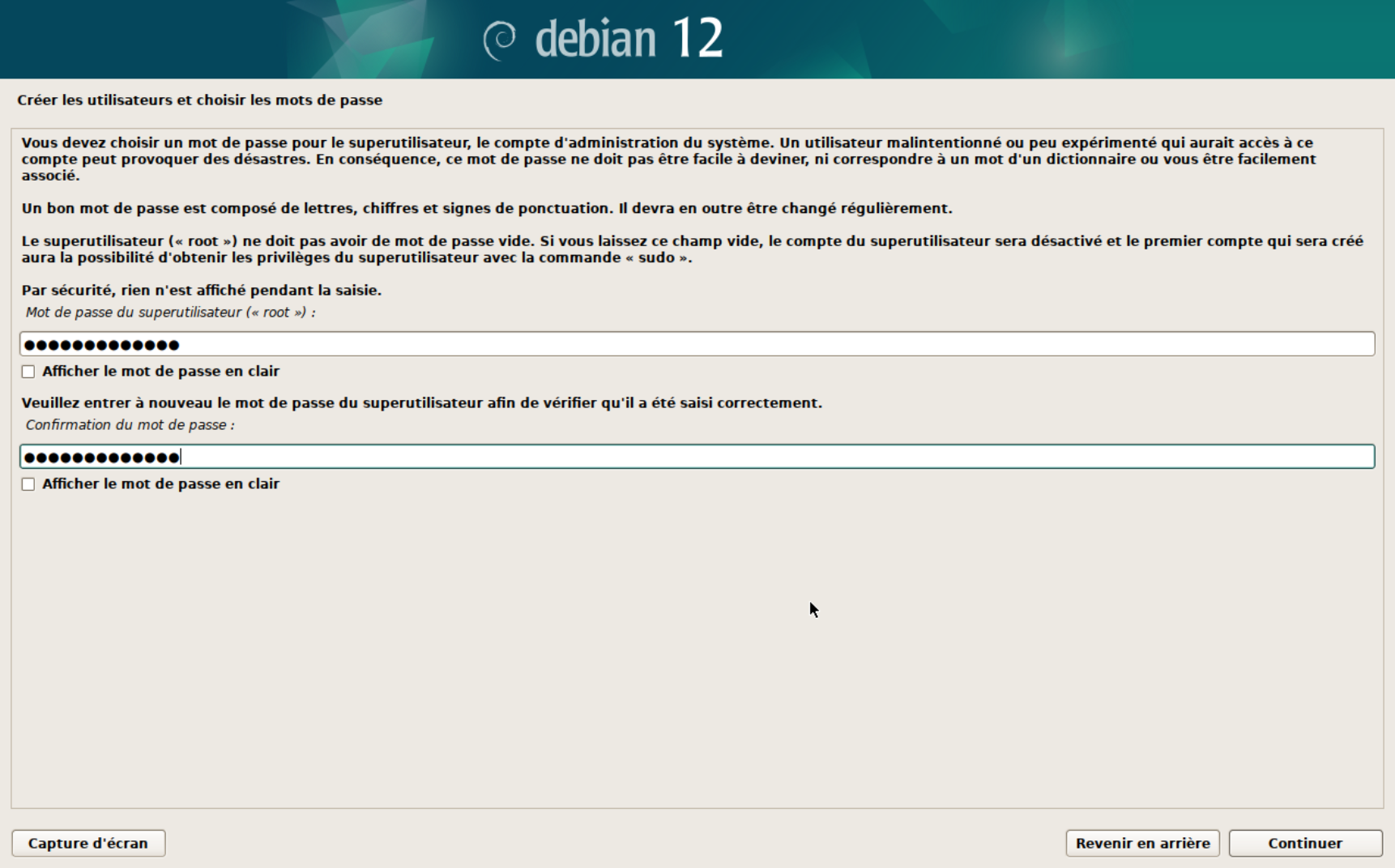
- On va créer un compte utilisateur, différent du compte root précédemment créé, je mets mon pseudo tout simplement, mais vous pourriez très bien mettre John Doe, ce n'est pas votre login mais le nom complet de l'utilisateur:

- Maintenant on crée le login:

- On crée un mot de passe fort pour notre utilisateur:

- On choisi le mode de partitionnement, Assisté - utiliser un disque entier:

- On sélectionne le disque ou sera installé Debian 12 serveur:

- On va choisir l'option Tout dans une seule partition:
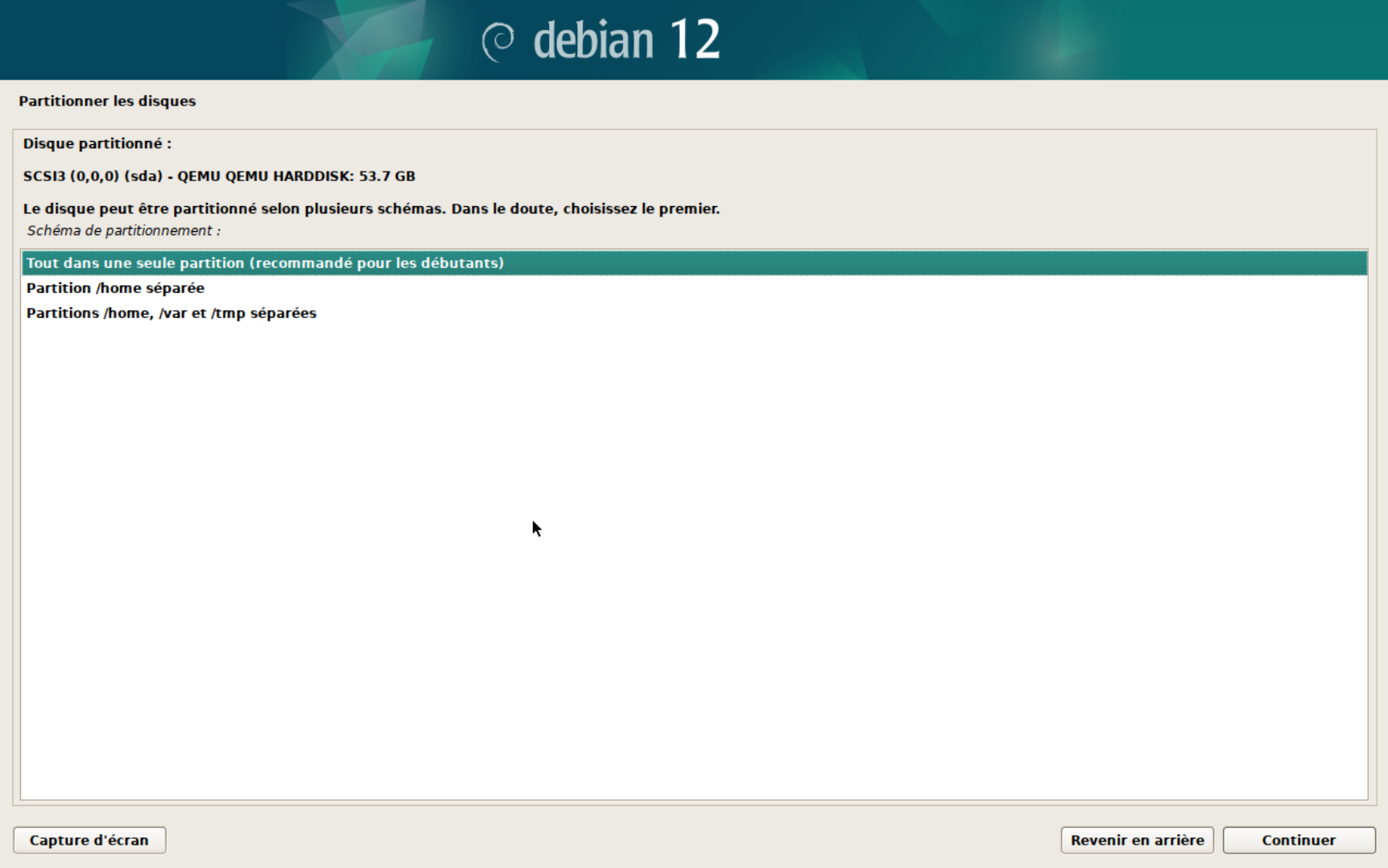
- Sélectionnez Terminer le partitionnement et appliquer les changements:

- On valide par Oui:
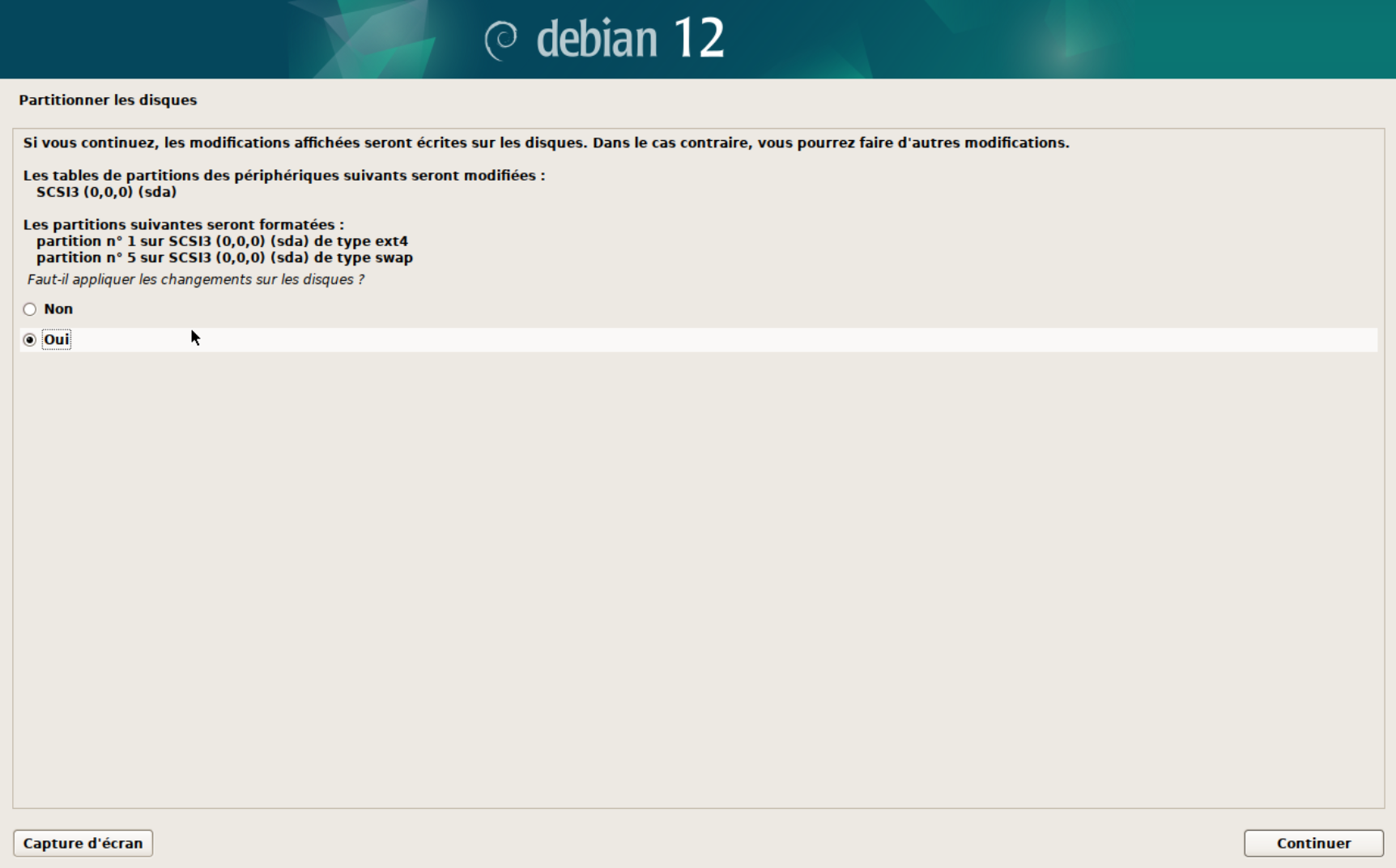
- L'installation du système de base commence:
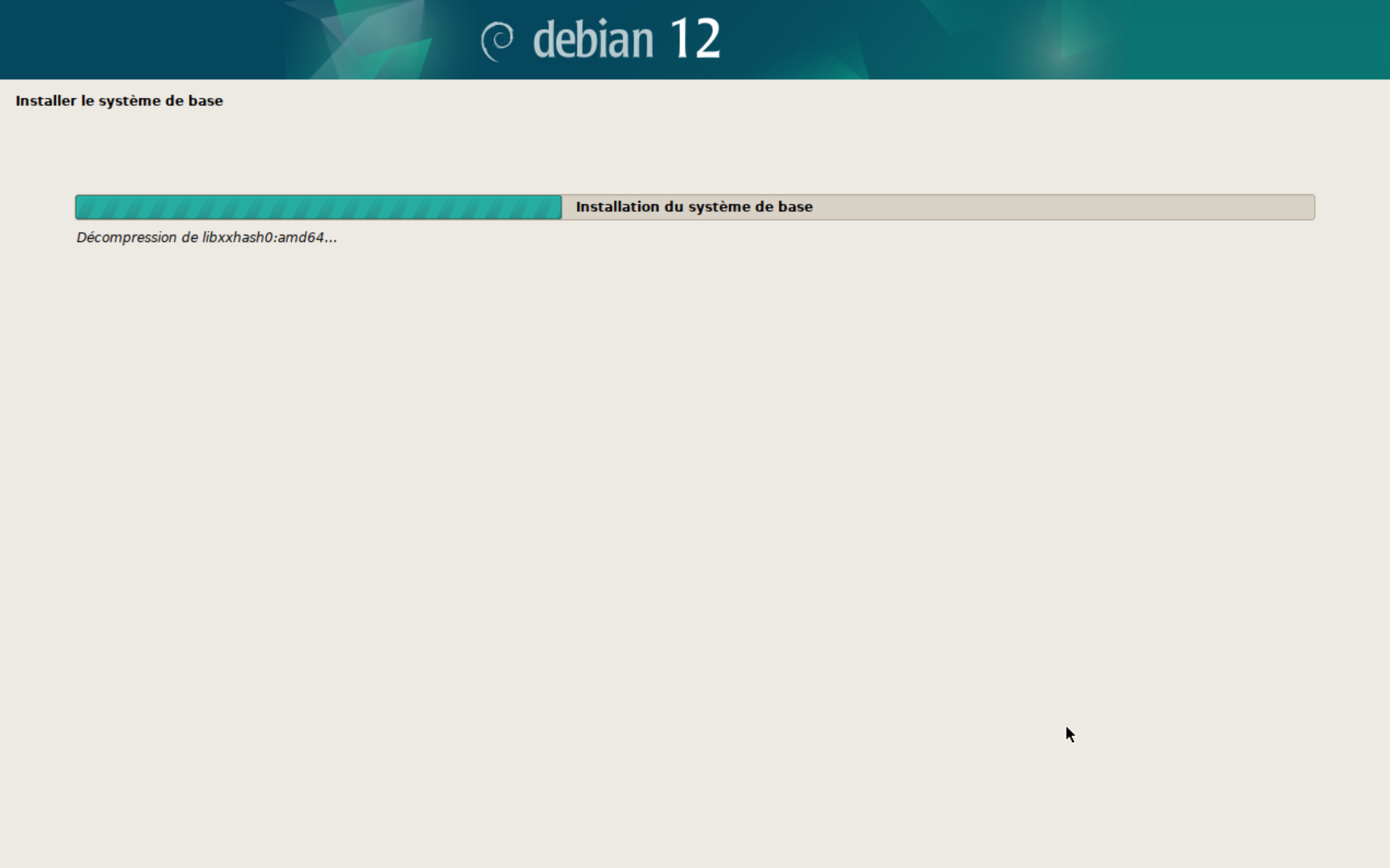
- Choisir Non:
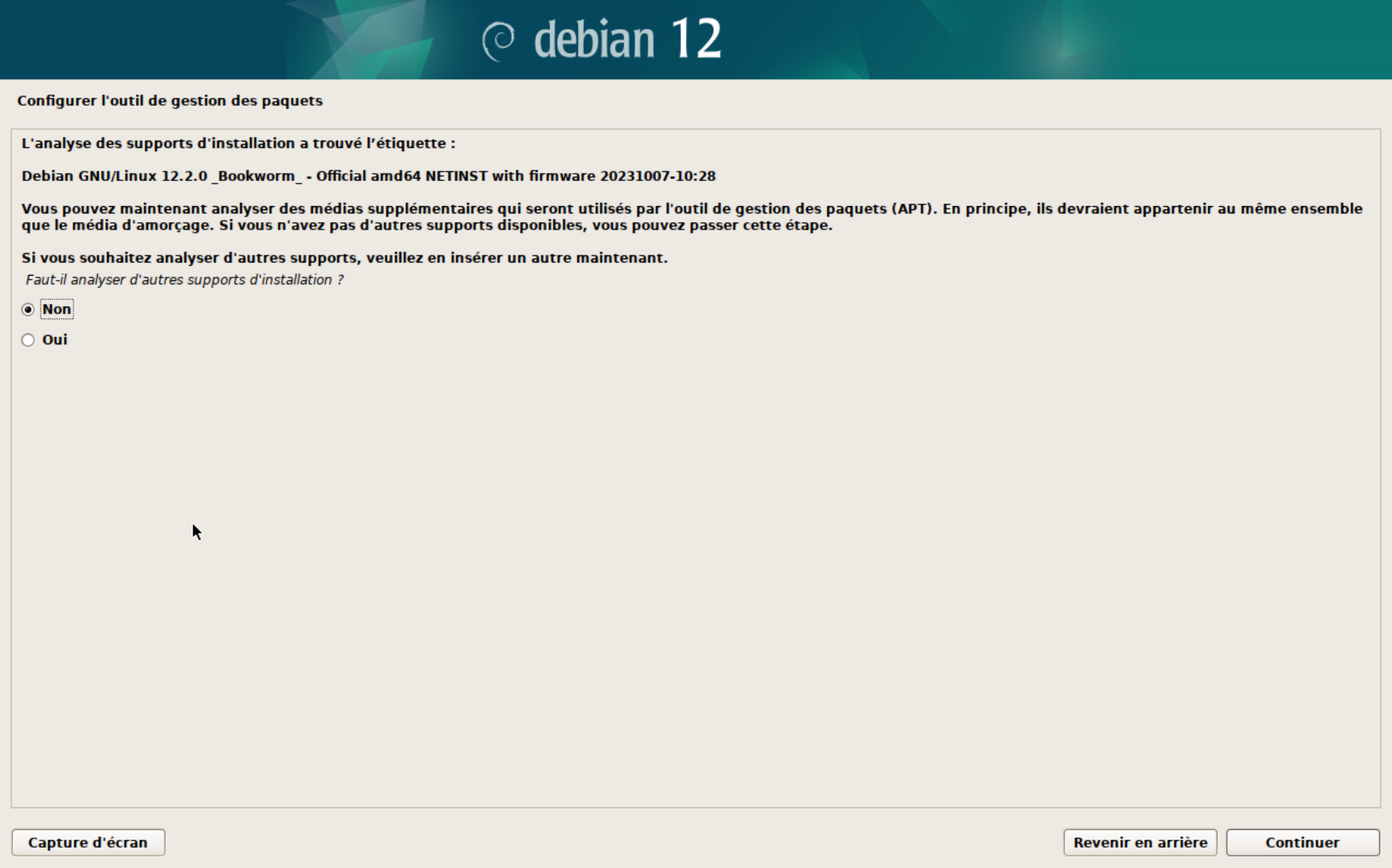
- Choisir un miroir correspondant généralement au pays ou l'on se trouve:
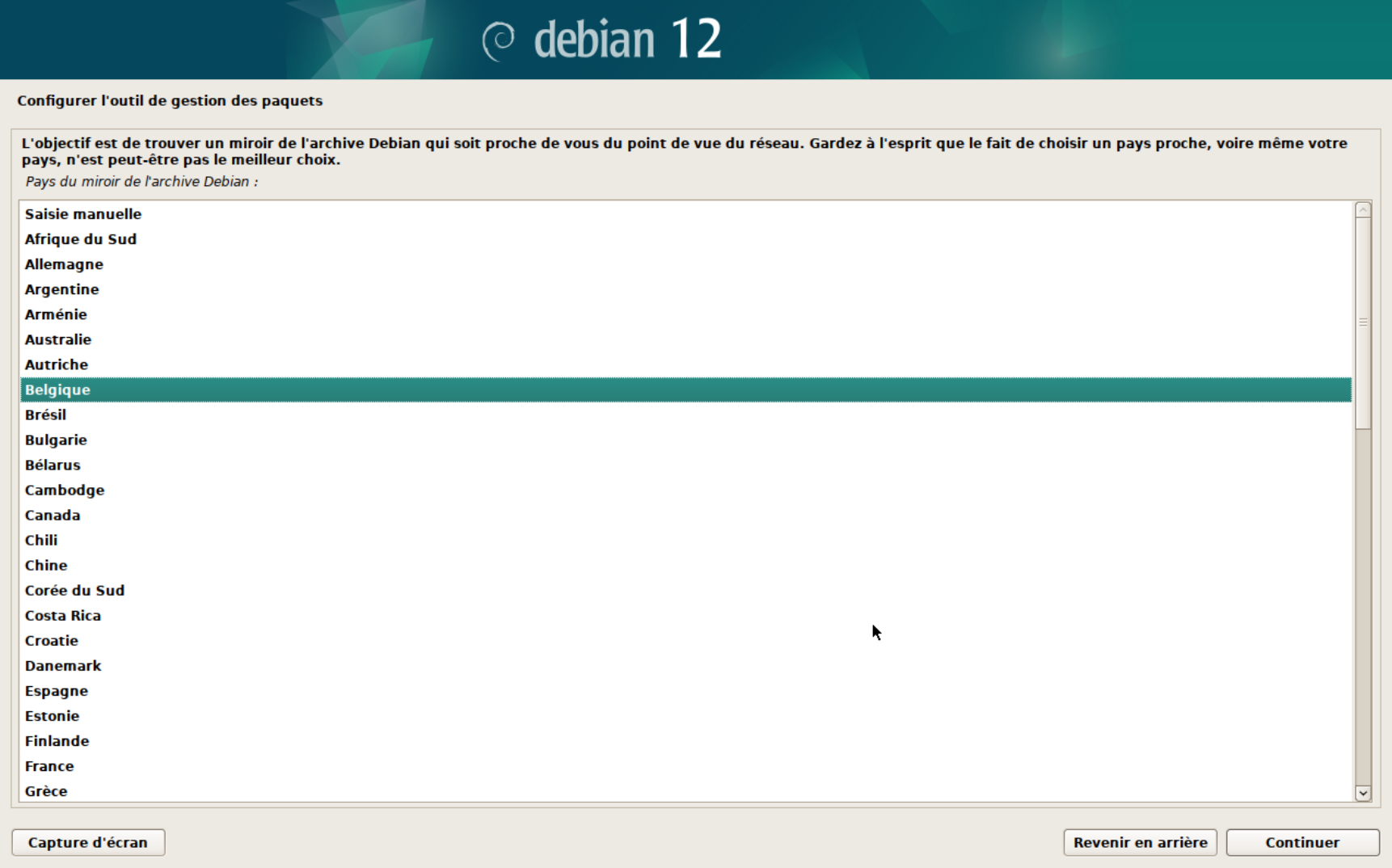
- Ici vous pouvez choisir deb.debian.org:

- On laisse vide et on continue:

- Si vous souhaitez participer à l'étude statistique sur l'utilisation des paquets, répondez oui, si non... non 😄:

- Il ne faut pas d'environnement de bureau vu que l'on veut installer Debian 12 comme serveur, cochez et décochez suivant l'exemple. Nous avons besoin du SSH et on peut cocher les utilitaires usuels du système :
Si vous désirez la version desktop alors vous pouvez cocher environnement de bureau et cochez également l'environnement souhaité.
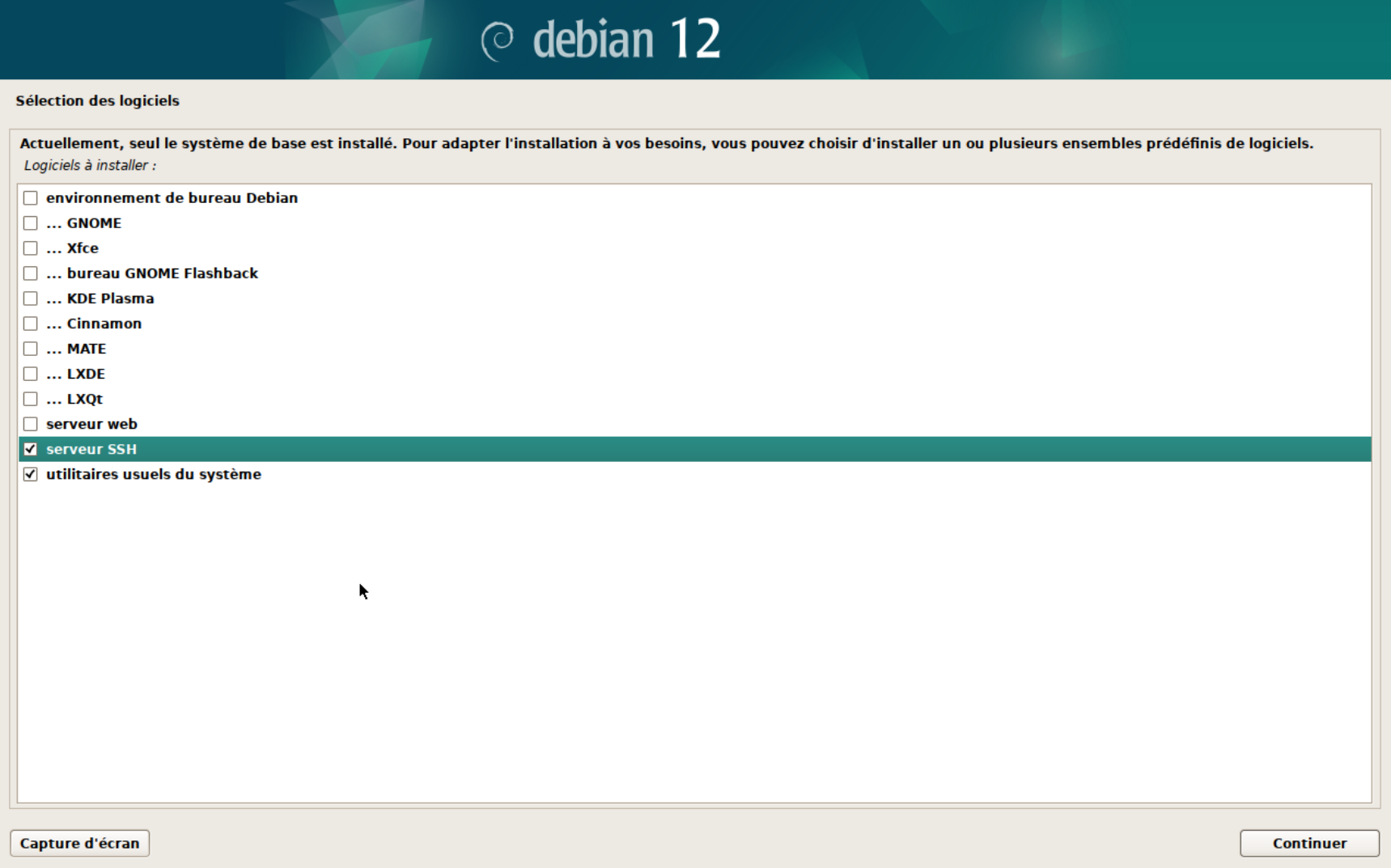
- On choisi d'installer GRUB sur le disque principal:

- On sélectionne le disque:
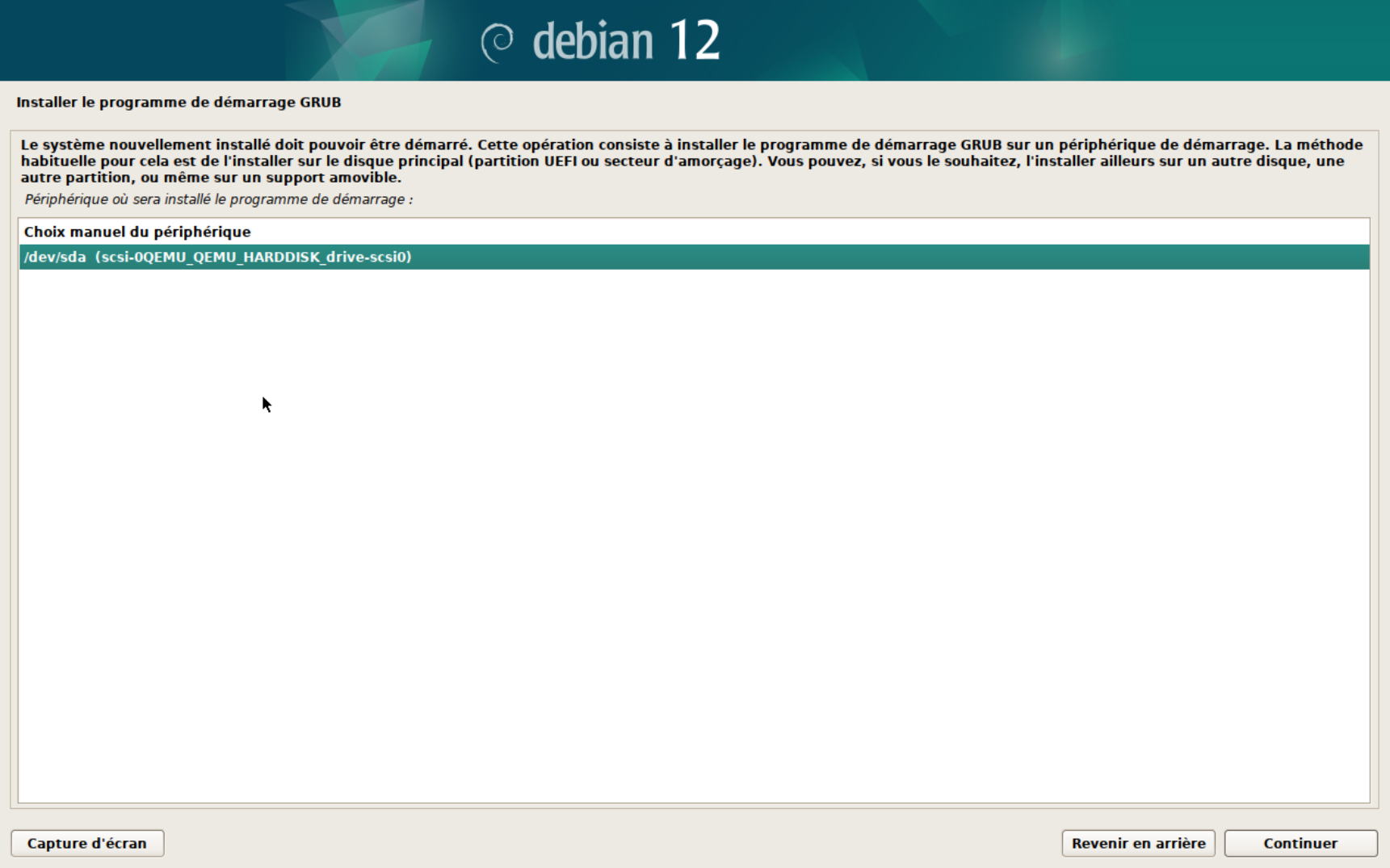
- L'installation est terminée, retirez la clé USB du serveur et cliquez sur Continuer:
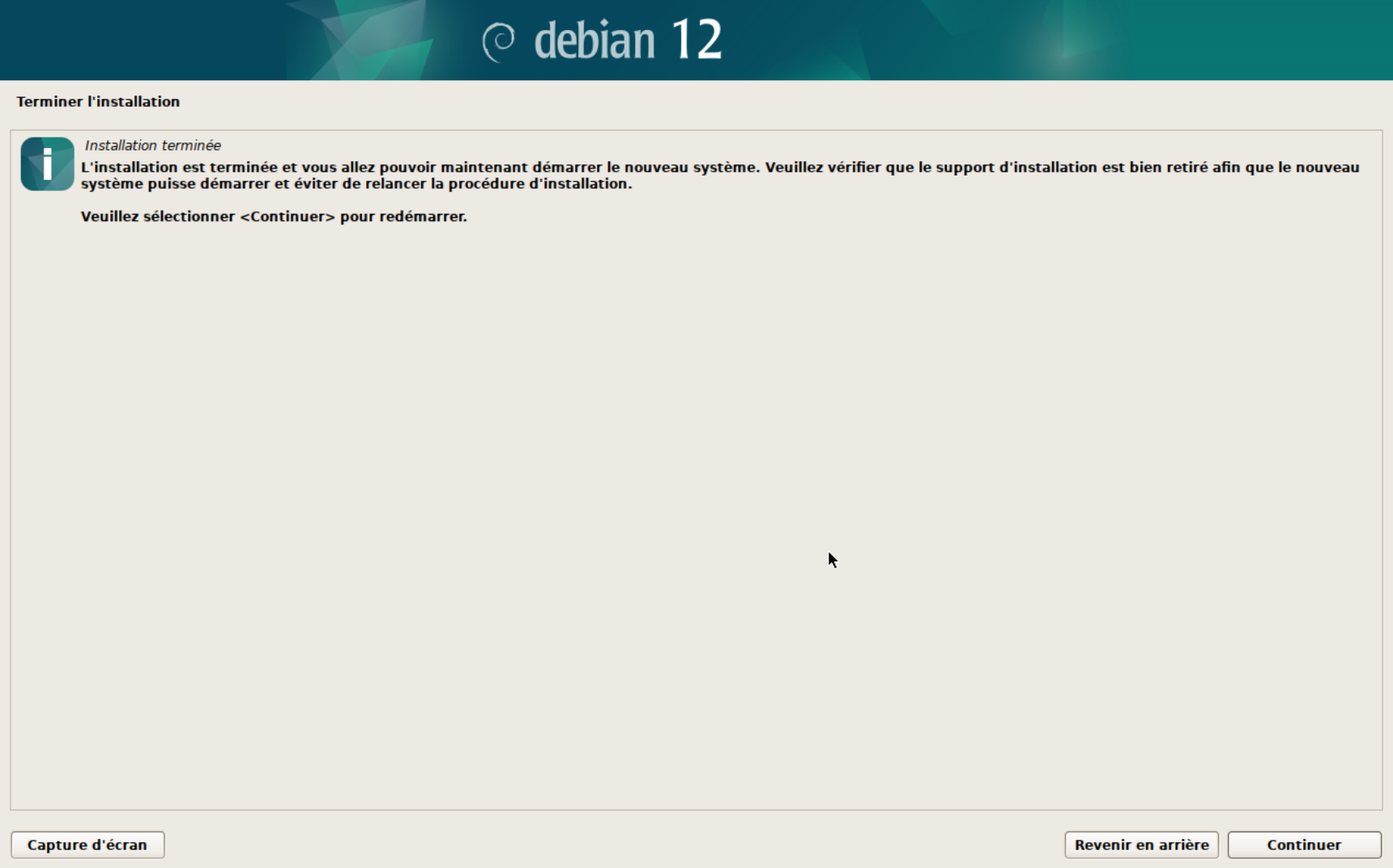
- Le serveur démarre:
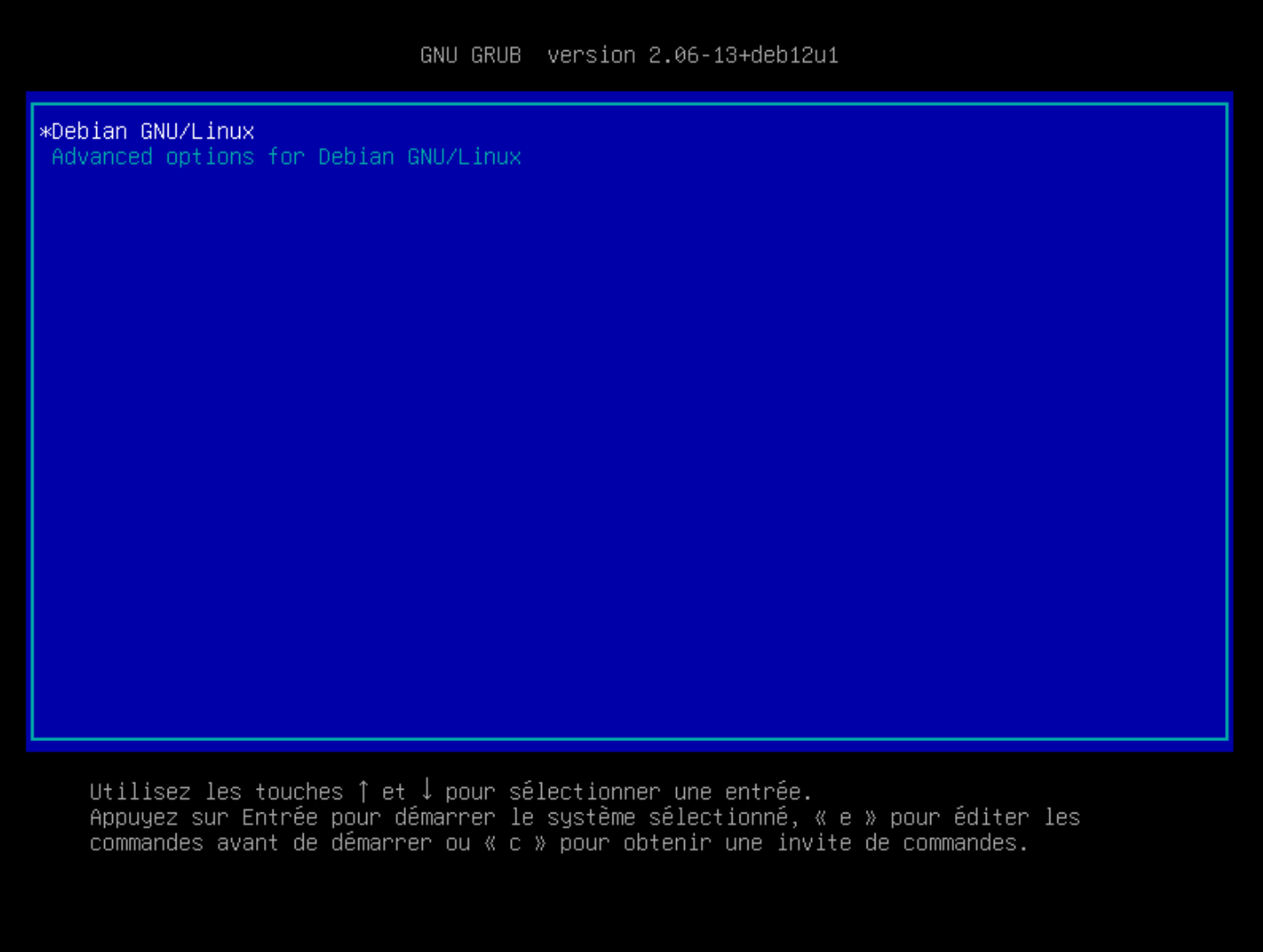
- 🍾 Félicitations, votre serveur est installé! Si vous vouliez simplement installer le serveur, vous pouvez vous arrêter ici. Si vous suiviez le tutoriel pour Monter son serveur, poursuivez.

🔌 Se connecter au serveur
Lancez un terminal, que ce soit sous Windows avec Powershell ou Linux avec Konsole, par exemple, la procédure est la même. Adaptez la commande avec l'utilisateur que vous avez choisi pendant l'installation de Debian et l'IP de votre serveur:
ssh zarev@192.168.1.146Si c'est la première fois que vous vous connectez, il faudra répondre yes à la question: Are you sure you want to continue connecting (yes/no/[fingerprint])?
En tout cas sous Linux cela se présente sous cette forme, ça ne devrait pas être trop différent sous Windows.

⏬ Installer sudo
Une fois connecté nous allons commencer par installer sudo, mais comme vous pouvez le constater, notre utilisateur normal n'a pas les droits nécessaires:
apt install sudo
Pour pouvoir installer sudo nous allons nous connecter en root, une fois la commande su - validée, il vous demander votre mot de passe:
su -
Voilà, vous êtes connecté en root! Attention à ne pas faire n'importe quoi parce que justement, en root il est permis de tout faire.
Maintenant on installe sudo avec cette commande:
apt install sudoEt cette fois-ci, ça fonctionne!
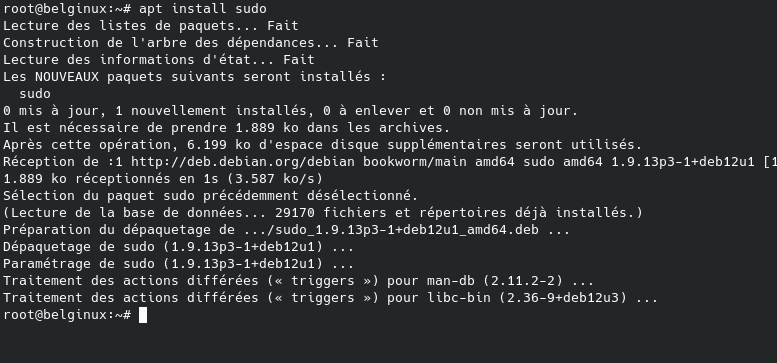
👥 Ajouter votre utilisateur dans le groupe sudo et Docker
Afin que votre utilisateur puisse avoir des privilèges pour lancer certaines commandes qui demandent des droits plus élevés et d'utiliser Docker, il faudra donc ajouter votre utilisateur dans le groupe sudo et Docker. Remplacez zarev par votre utilisateur:
sudo usermod -aG sudo zarev && sudo groupadd docker && sudo usermod -aG docker zarevSi tout s'est bien passé, après avoir validé la commande, vous aurez droit à un feu d'artifice pour confirmer que tout s'est bien passé. En fait non c'est tout l'inverse, vous allez revenir à la ligne tout simplement 😋

Reboot du serveur:
reboot now🆙 Mettre à jour votre serveur avec votre utilisateur:
Connectez-vous avec cette ligne de commande, remplacez zarev par votre nom d'utilisateur et 192.168.1.144 par l'IP de votre serveur:
ssh zarev@192.168.1.144Lancez cette commande pour mettre à jour votre serveur. Il va vous demander votre mot de passe et ensuite exécuter votre commande:
sudo apt update && sudo apt dist-upgrade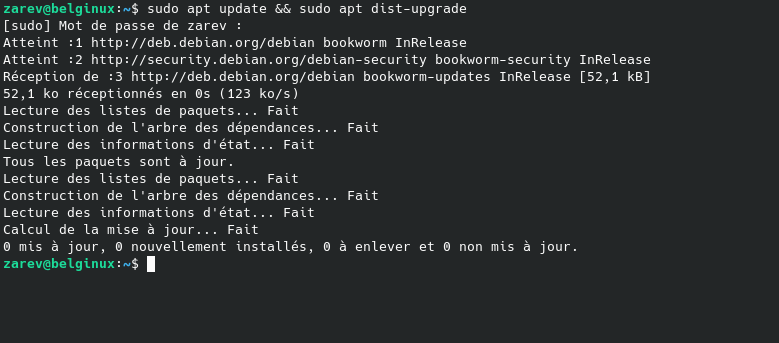
Comme vous pouvez le constater, il n'y a pas forcément toujours des mises à jour.
Je vous conseil vivement de mettre à jour votre serveur le plus régulièrement possible.
Par habitude, au minimum, à chaque fois que je vais sur le serveur, je commence par ça avant toute autre chose.
⏬ Installer Git
Si vous faites du self-hosting, vous aurez tôt ou tard probablement besoin d'utiliser la commande Git. Installons-le:
sudo apt install git-all⏩ Pour continuer
Si vous suiviez le tutoriel:

Vous pouvez passez à l'étape suivante:













