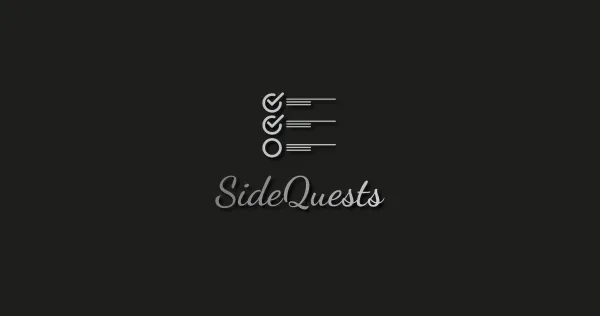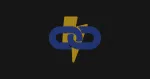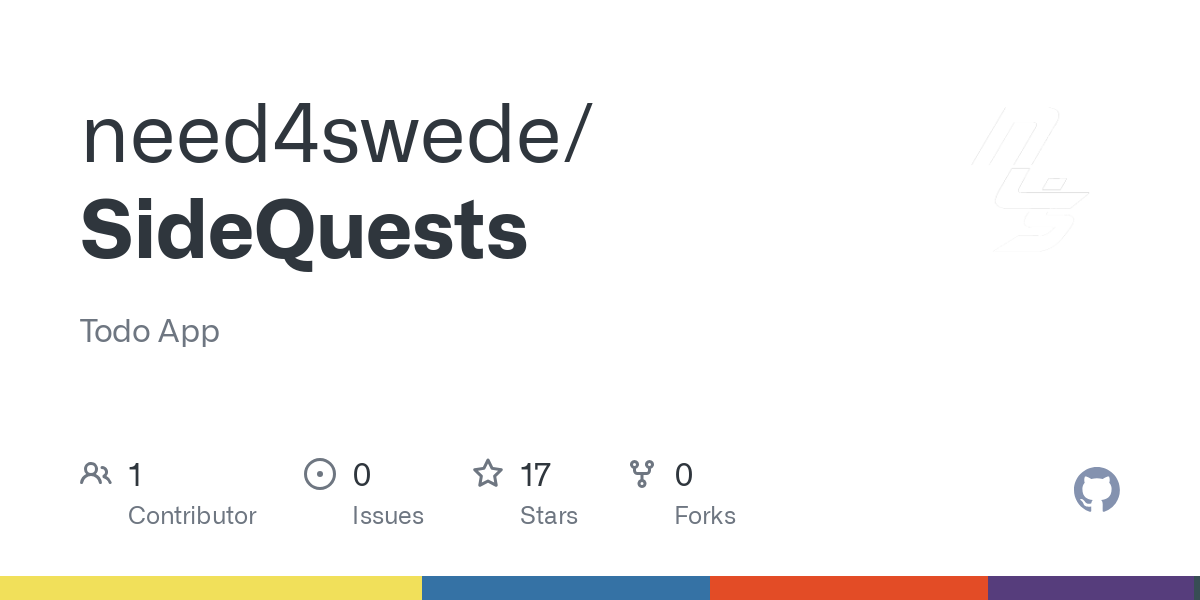
Aujourd'hui nous allons parler de SideQuests! Une application To Do list simple, pratique et minimaliste, sans distraction. Optimisée pour smartphone, elle fonctionne tout à fait bien sur le navigateur de votre ordinateur. Mais oui!
Elle est compatible PWA, c'est à dire qu'une fois lancée dans votre navigateur, sur votre smartphone, vous pourrez la "transformer en application" en cliquant généralement sur les trois points verticaux de votre navigateur et de choisir "Ajouter à l'écran d'accueil".
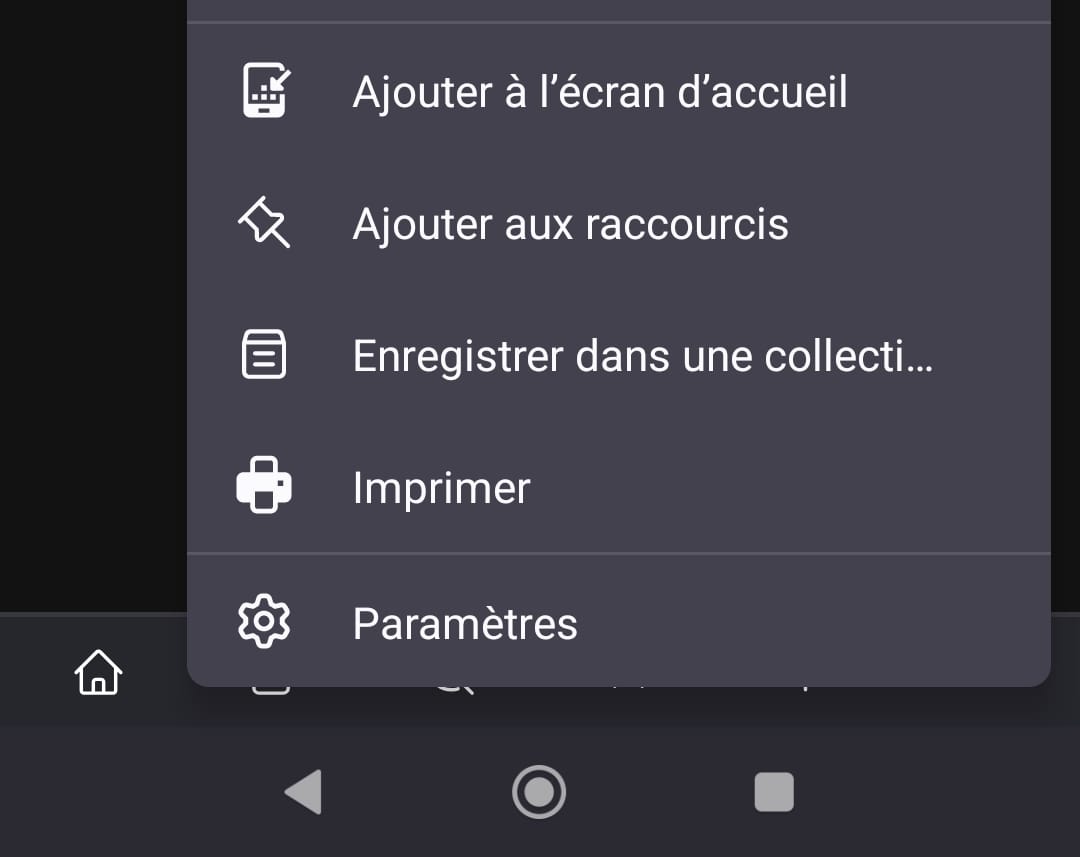
⚡ Caractéristiques
- Simple et direct: Rien d'extraordinaire ici ! Juste assez pour vous garder sur la bonne voie et concentré !
- Conçu pour les mobiles: Les pages et éléments entièrement réactifs offrent une excellente expérience PWA.
- Conception au niveau des blocs: Faites glisser et déposez des éléments pour organiser facilement vos quêtes et objectifs.
- Mode sombre.
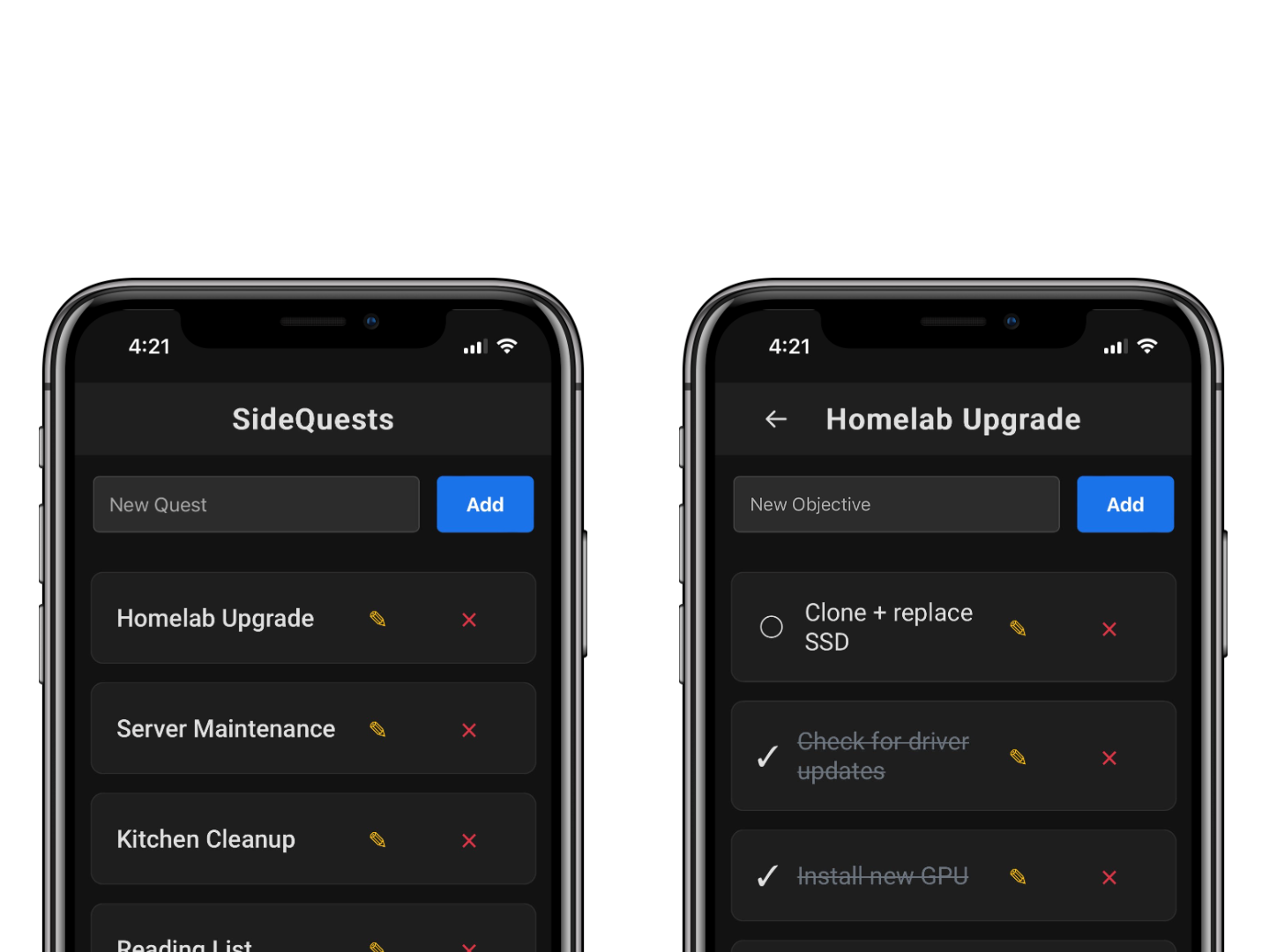
💾 L'installation
- Créez votre compose.yml dans le dossier ou vous comptez installer Chhoto URL:
sudo nano compose.yml- Collez ça dedans en prenant soin d'adapter ports et volumes suivant votre configuration:
version: '3.9'
services:
SideQuests:
image: need4swede/sidequests:latest
container_name: SideQuests
ports:
- "9159:8080"
volumes:
- ./instance:/app/instance
environment:
- PORT=9159
- ADMIN_USERNAME=admin
- ADMIN_PASSWORD=admin
- SECRET_KEY=blablablaVeillez à changer:
- - ADMIN_USERNAME=admin => Remplacez admin par le nom d'utilisateur souhaité.
- - ADMIN_PASSWORD=admin => Remplacez admin par un mot de passe fort pour votre compte utilisateur.
- - SECRET_KEY=blablabla => Choisissez une clé secrète.
- On va déployer l'application:
docker-compose up -d
ou avec docker-compose V2:
docker compose up -d- Rendez-vous sur l'ip:port, suivant l'IP de votre serveur local et du port choisi, 9159 par défaut:
https://ip:9159/ou votre domaine:
https://mondomaine.com👤 Authentification
Lorsque vous lancez votre application, il faudra vous authentifier.
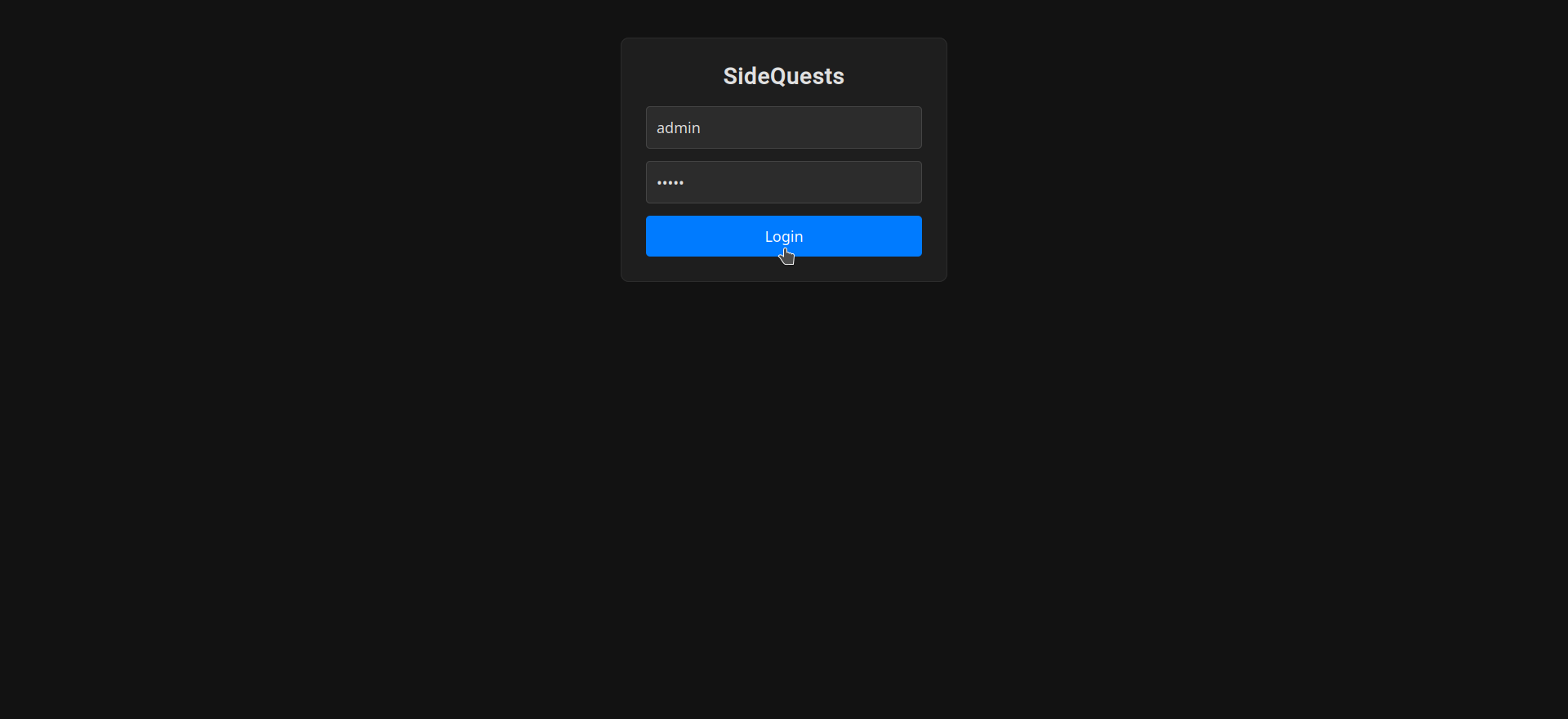
- Username => Indiquez le nom d'utilisateur choisi dans le compose précédemment.
- Password => Indiquez le mot de passe utilisateur choisi dans le compose précédemment.
Cliquez sur Login pour terminer, ce qui vous mène au tableau de bord:
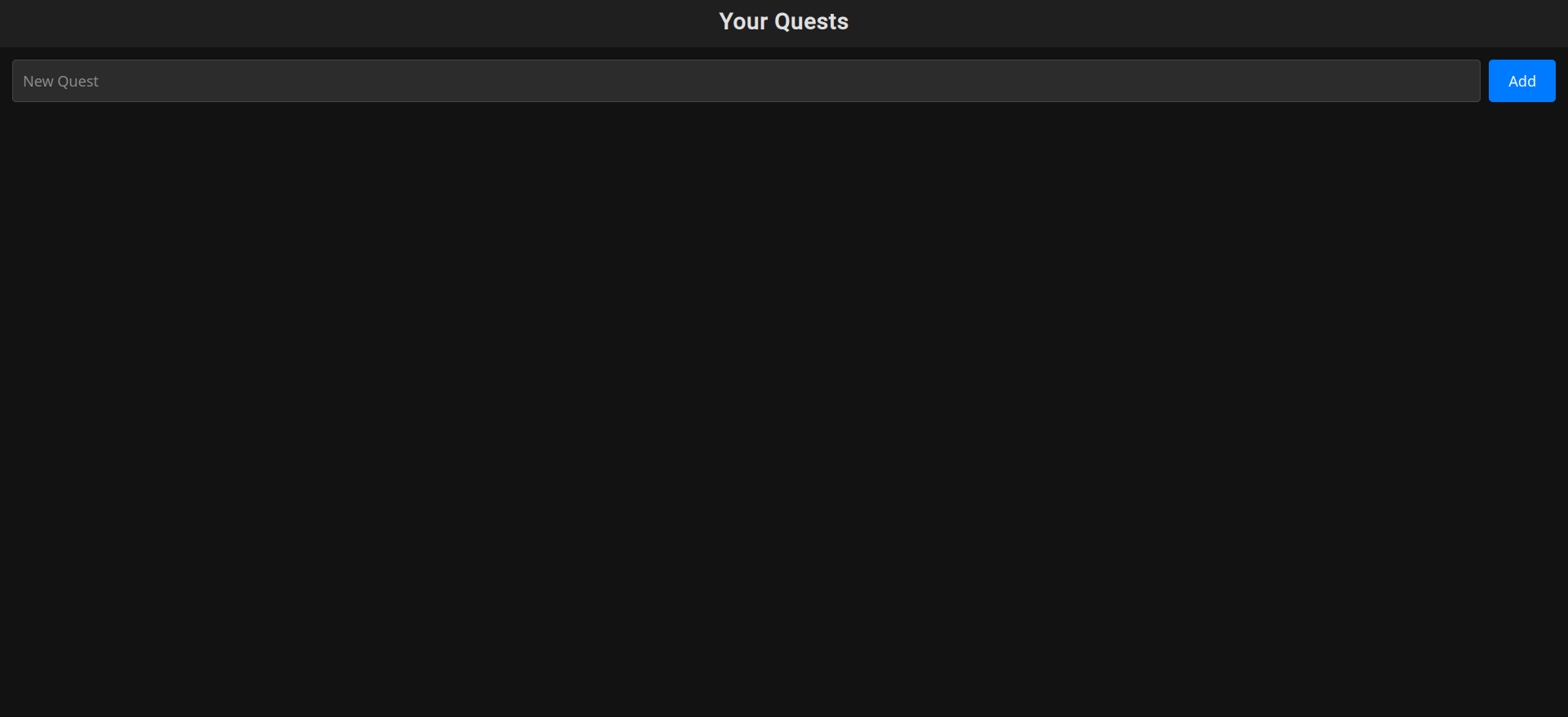
✅ Créer une nouvelle quête, tâche, objectif
Indiquez dans le champ de gauche une catégorie:

Votre catégorie est bien ajoutée, cliquez sur votre catégorie...

...et ajoutez vos tâches:

Il ne vous reste plus qu'à cocher les taches effectuées. Il est également possible de décocher une tâche:

❌ Supprimer | éditer une catégorie ou une tâche
Rien de plus simple, cliquez sur le crayon pour éditer et sur la croix pour supprimer, que ce soit une "catégorie" ou une tâche:
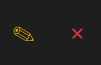
↪️ Déplacer une catégorie ou une tâche
Sur ordinateur il suffit de maintenant le bloc avec le clic gauche de la souris et de le faire descendre ou monter suivant où vous voulez le placer.
Sur smartphone, il suffit de cliquez long avec votre doigt préféré et de déplacer le bloc.