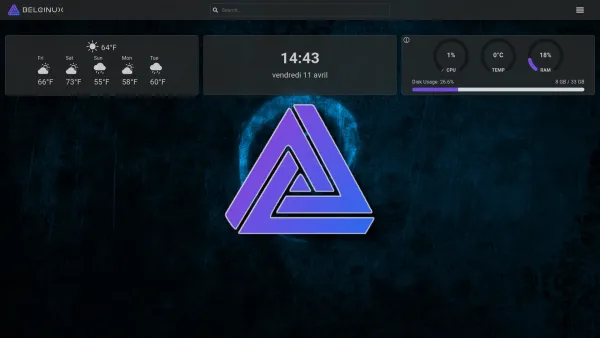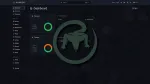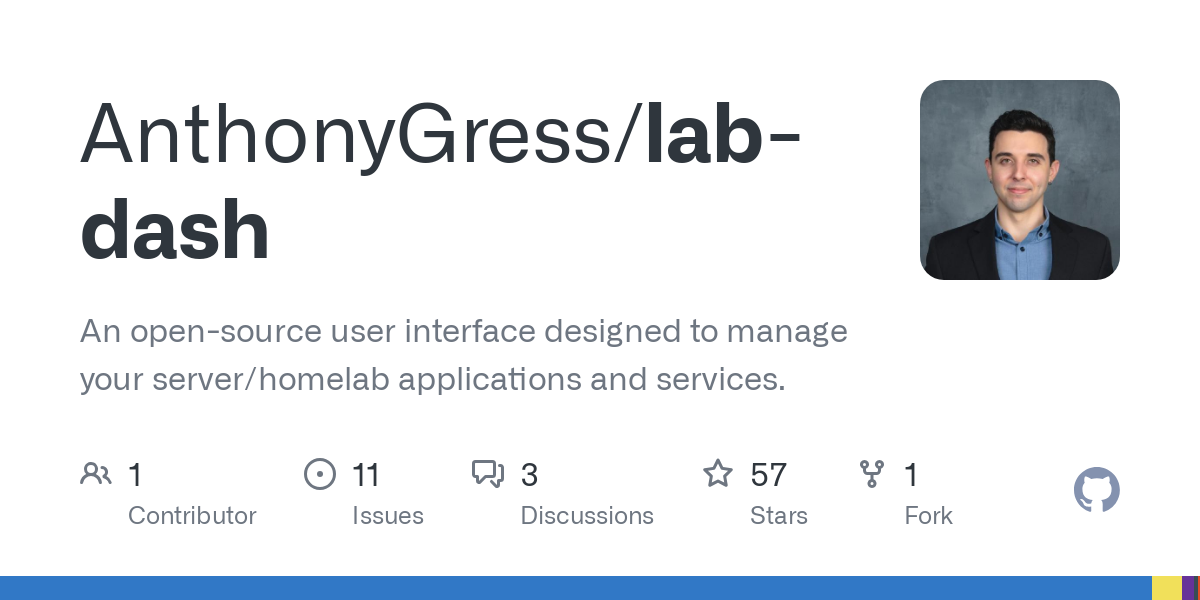
Aujourd'hui nous allons parler de Lab Dash ! Un nouveau tableau de bord qui offre la possibilité de réunir tous vos service au même endroit.
Niveau facilité d'utilisation, rien à redire, c'est très simple. Déplacez les tuiles comme bon vous semble, personnalisez l'image de fond, le titre et voyez en un coup d’œil si vos services sont actifs.
Le développeur a annoncé qu'il serait bientôt possible de changer les Fahrenheit en Celcius.
N'hésitez pas à faire vos demandes d'options sur le GitHub du dev ou de remonter un problème. C'est toujours apprécié.
⚡ Caractéristiques
- Liens vers vos outils/services.
- Informations sur le système.
- Contrôles de santé des services.
- Widgets personnalisés et autres.
- Déplacer et réorganiser les widgets.
- Modifier l'image d'arrière-plan.
- Ajouter des moteurs de recherche personnalisés.
- Importer/exporter des configurations.
- Toutes les données sont stockées localement sur votre propre serveur.
- Seuls les comptes d'administrateur peuvent apporter des modifications.
- Les configurations peuvent être facilement sauvegardées et restaurées.
- PWA.
💾 Installation
Prérequis
Avant de commencer, assurez-vous d’avoir :
Étapes d'installation
- Créez votre compose.yml dans le dossier ou vous comptez installer Lab Dash :
sudo nano compose.yml- Et collez ça dedans :
---
services:
lab-dash:
container_name: lab-dash
image: ghcr.io/anthonygress/lab-dash:latest
privileged: true
ports:
- 2022:2022
environment:
- SECRET=YOUR_SECRET_KEY # any random string for jwt encryption
volumes:
- /sys:/sys:ro
- /docker/lab-dash/config:/config
- /docker/lab-dash/uploads:/app/public/uploads
- /var/run/docker.sock:/var/run/docker.sock
restart: unless-stopped
labels:
- "com.centurylinklabs.watchtower.enable=true"- - SECRET=YOUR_SECRET_KEY # any random string for jwt encryption => Remplacez YOUR_SECRET_KEY par la vôtre. Cela peut-être un long mot de passe ou une phrase de passe.
- On va déployer l'application :
docker compose up -d- Rendez-vous sur l'ip:port, suivant l'IP de votre serveur local et du port choisi, 2022 par défaut :
http://ip:2022/ou votre domaine :
https://labdash.mondomaine.com👤 Création du compte administrateur
Lorsque vous lancez votre instance Lab Dash pour la première fois, vous devrez terminer l'installation et créer votre compte administrateur.
Cliquez sur Next :
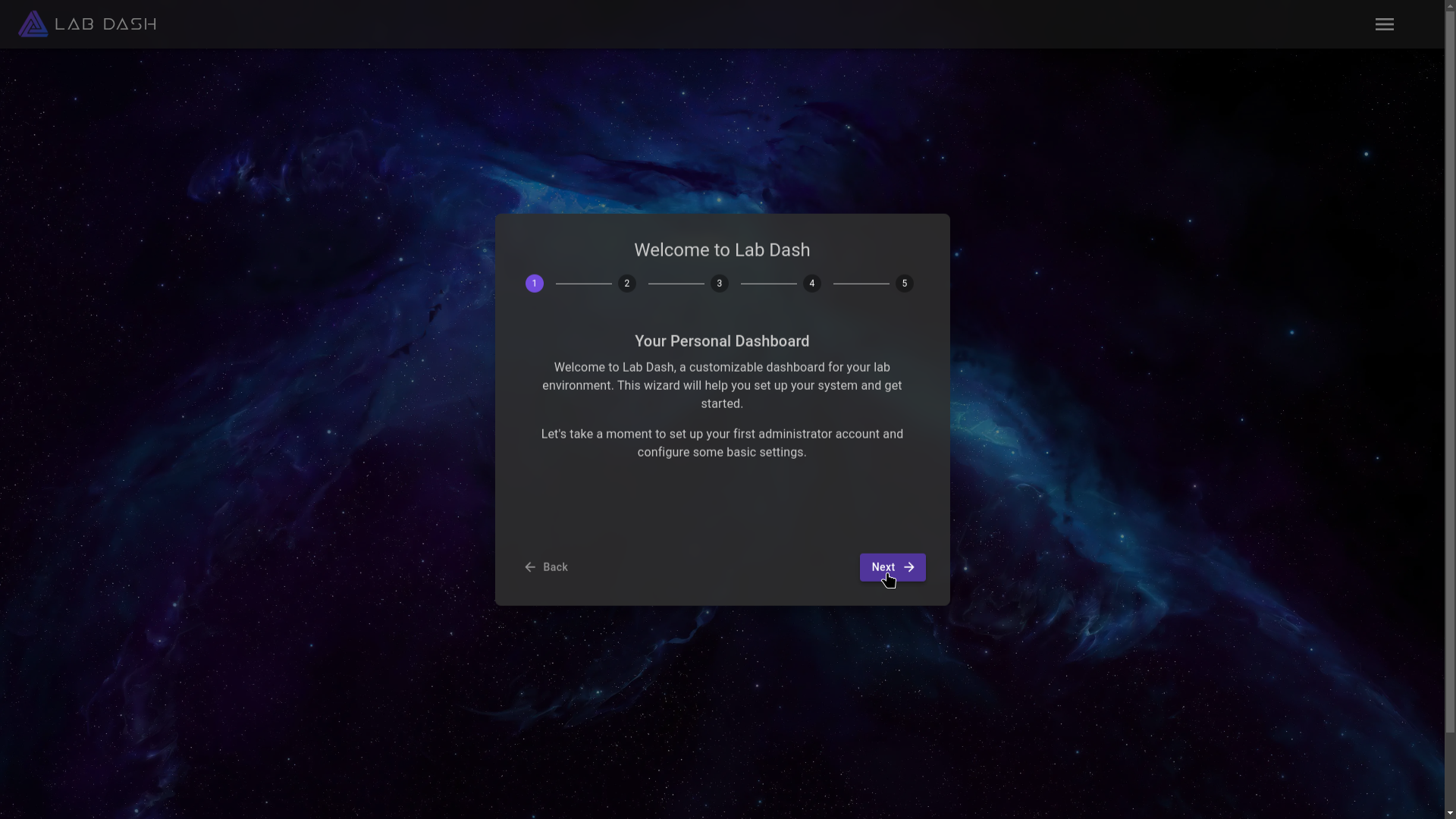
Cliquez sur Next :
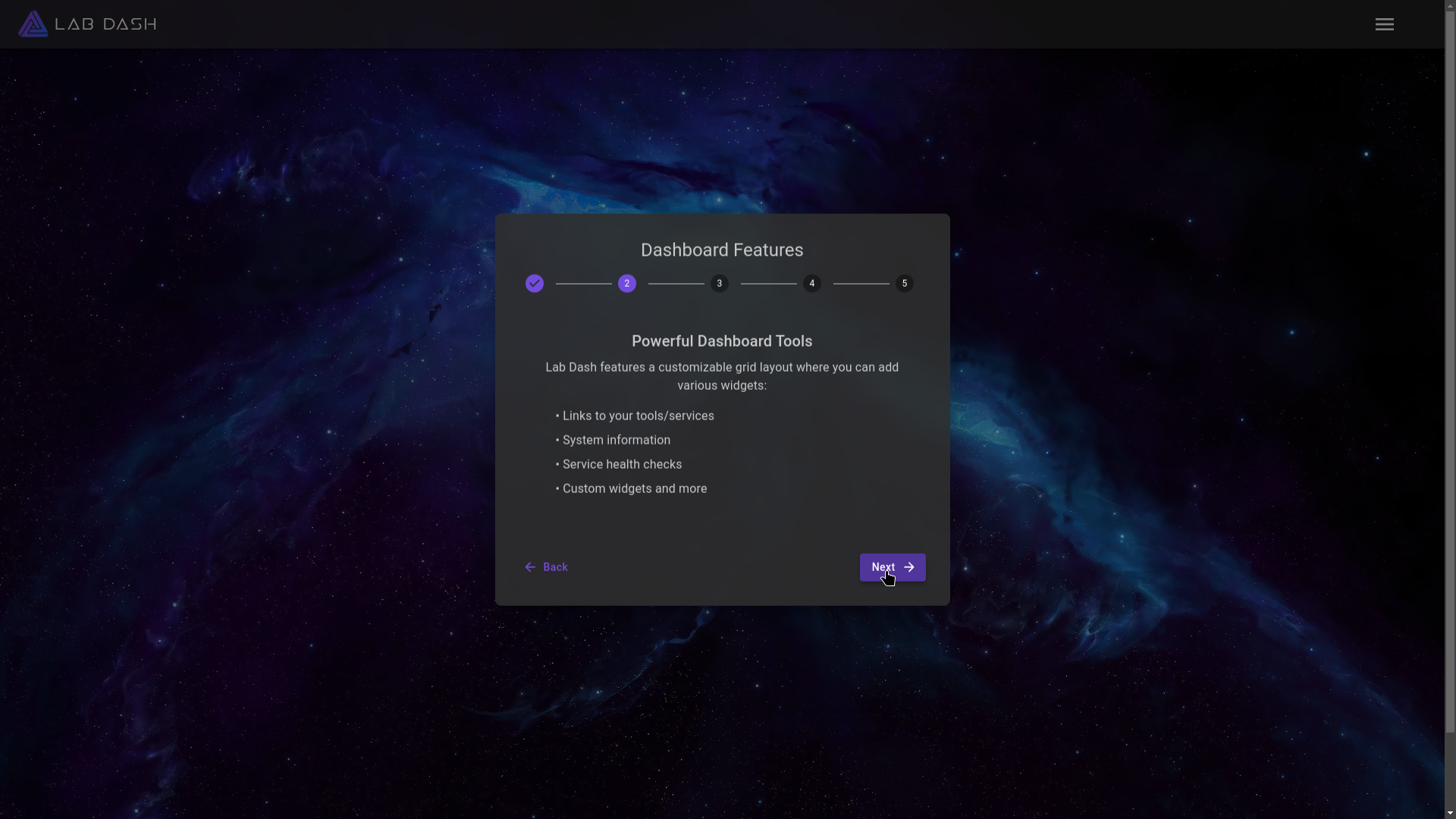
Cliquez sur Next :
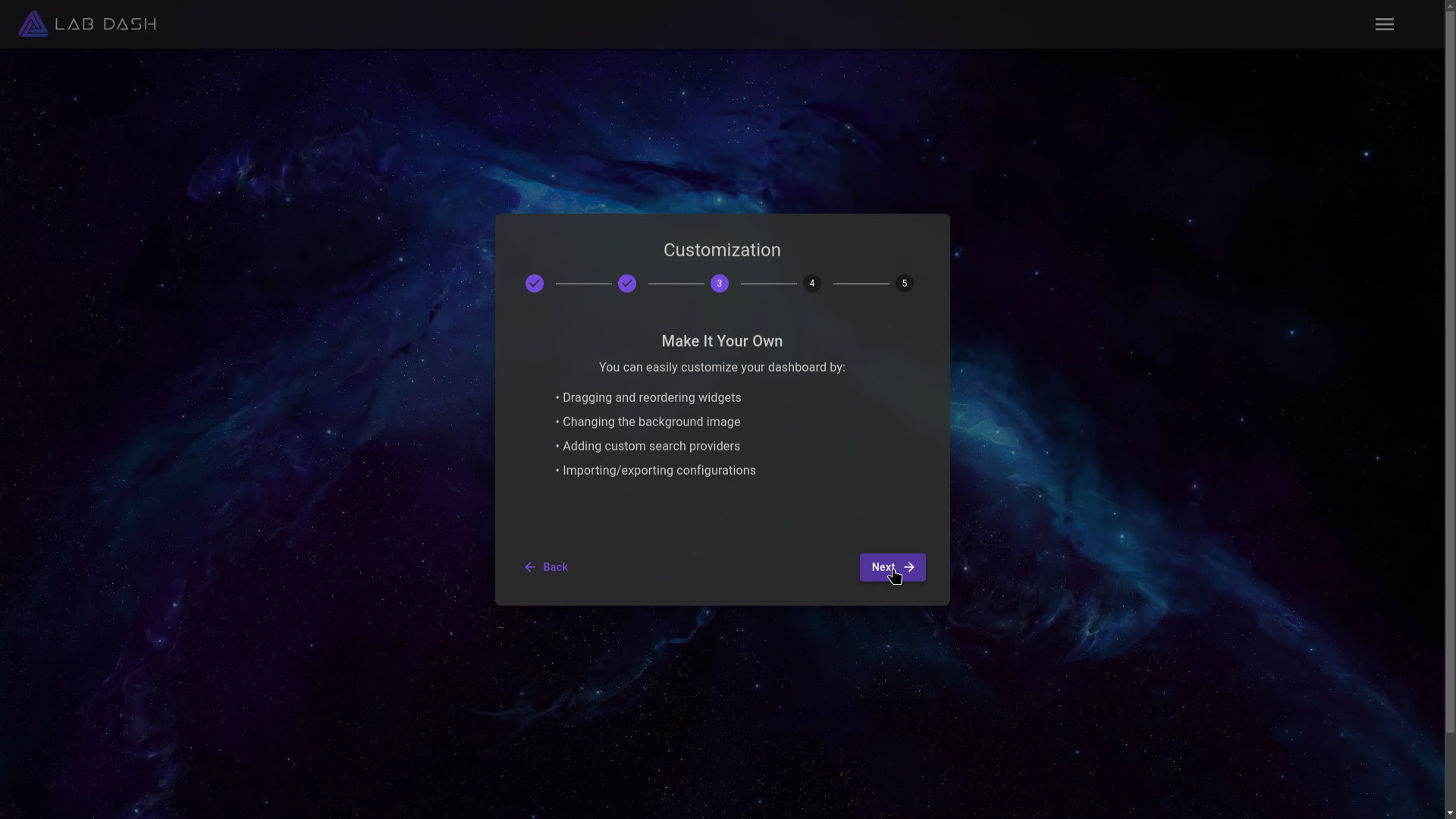
Cliquez sur Next :
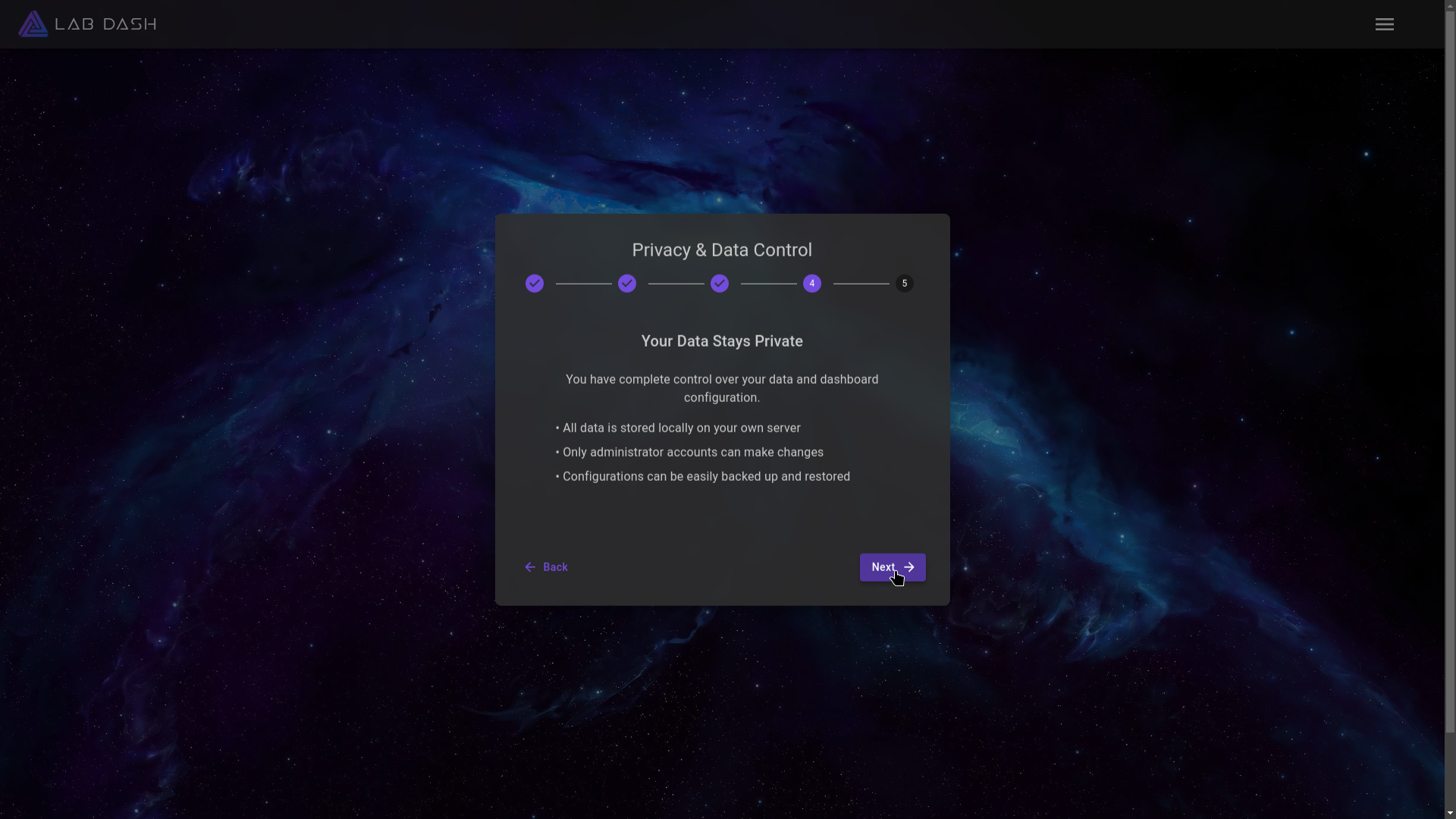
Remplissez les champs demandés :
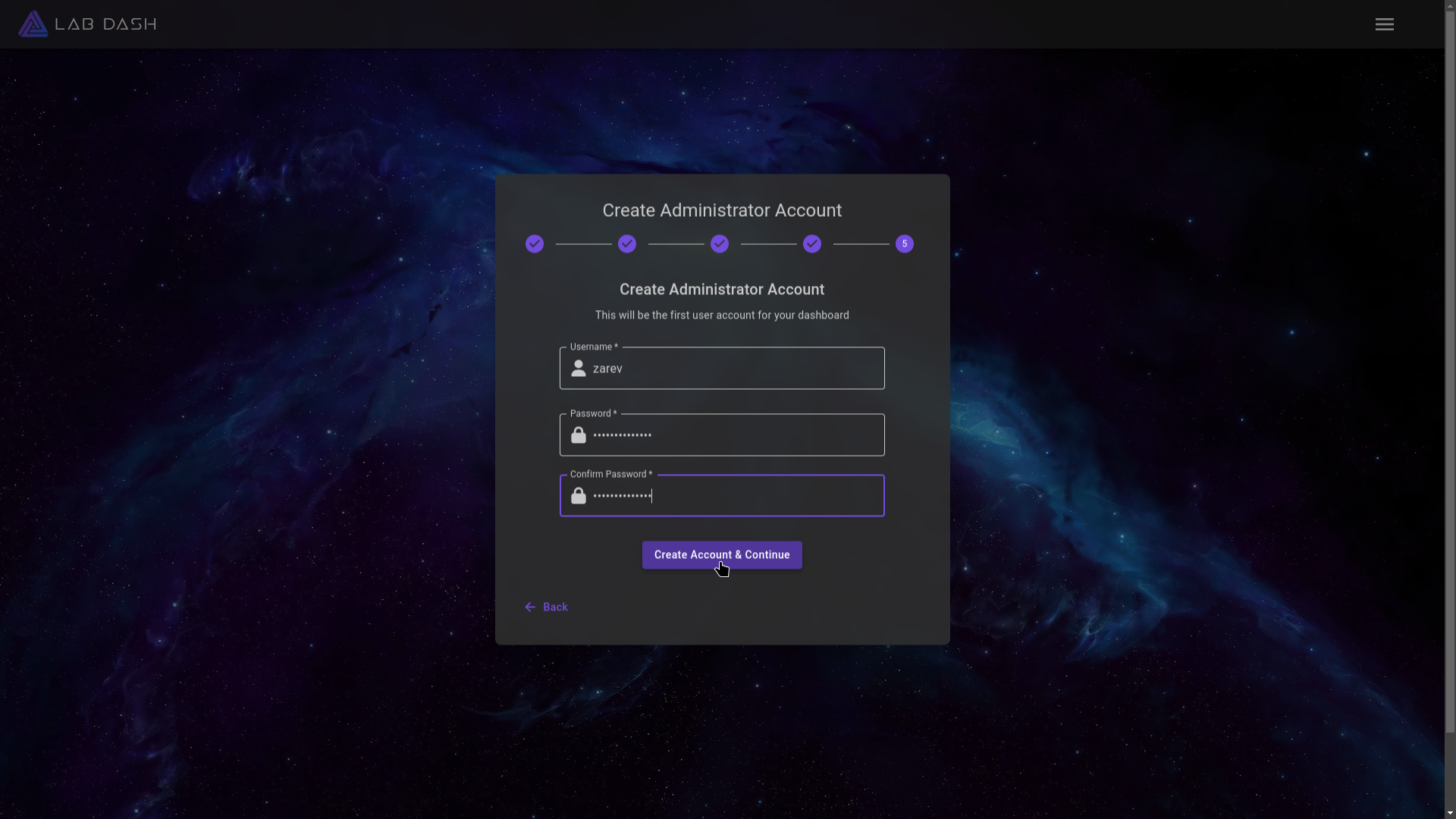
- Username => Choisissez un nom d'utilisateur.
- Password => Choisissez un mot de passe, fort, de préférence.
- Confirm Password => Confirmez votre mot de passe.
Cliquez sur Create Account & Confirm pour terminer la création de votre compte.
Vous voilà sur votre tableau de bord, il ne reste qu'à cliquez sur OK :
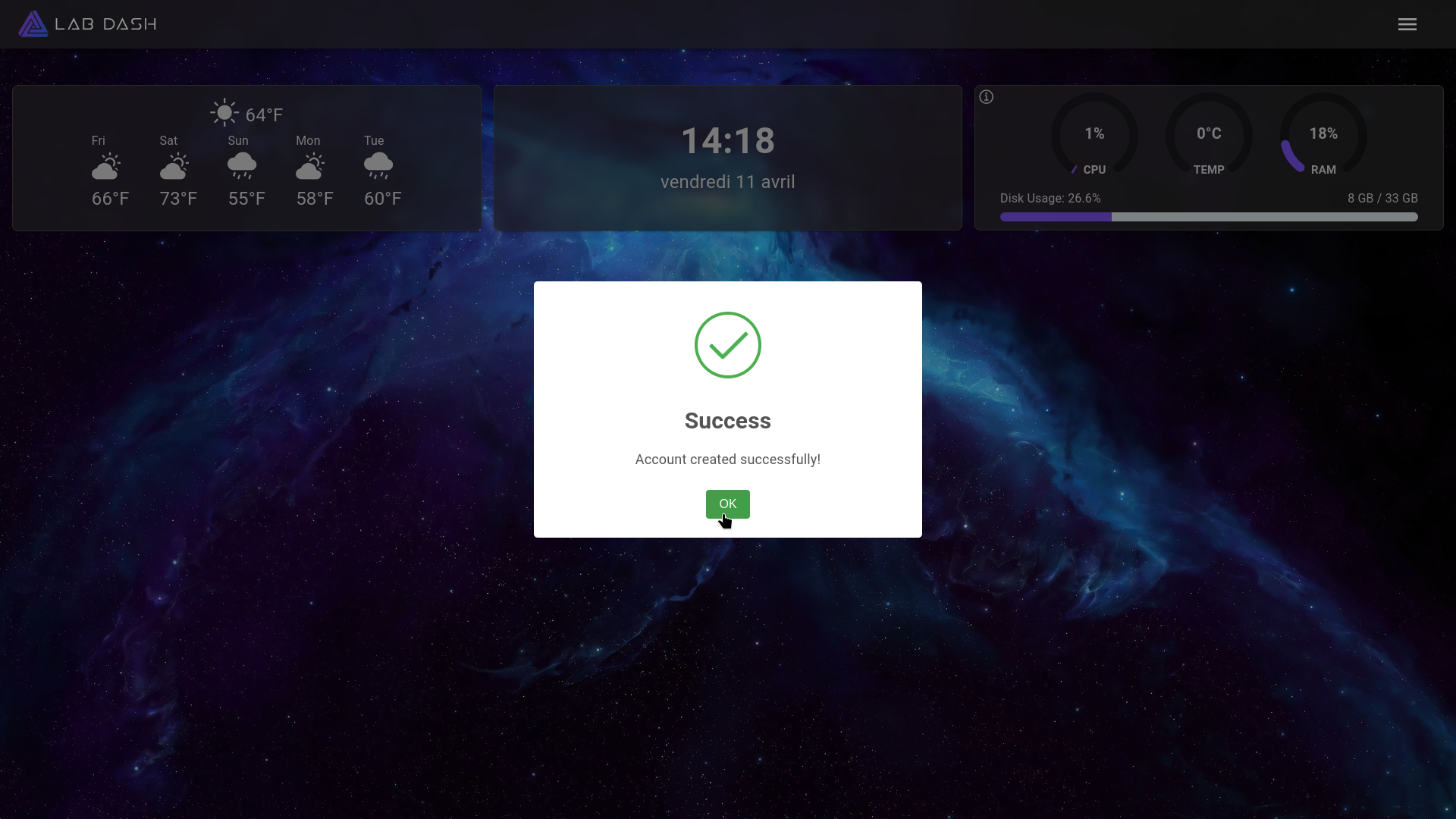
Tadaaaam :

🔧 Les paramètres
Cliquez en haut à droite sur les trois lignes horizontales :

Cliquez sur Settings :
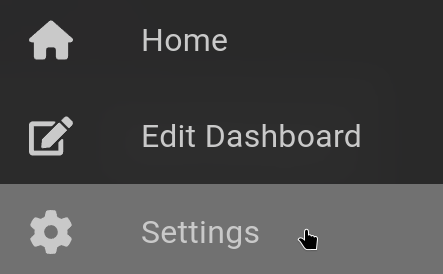
General
Configurez les options suivantes selon vos souhaits :
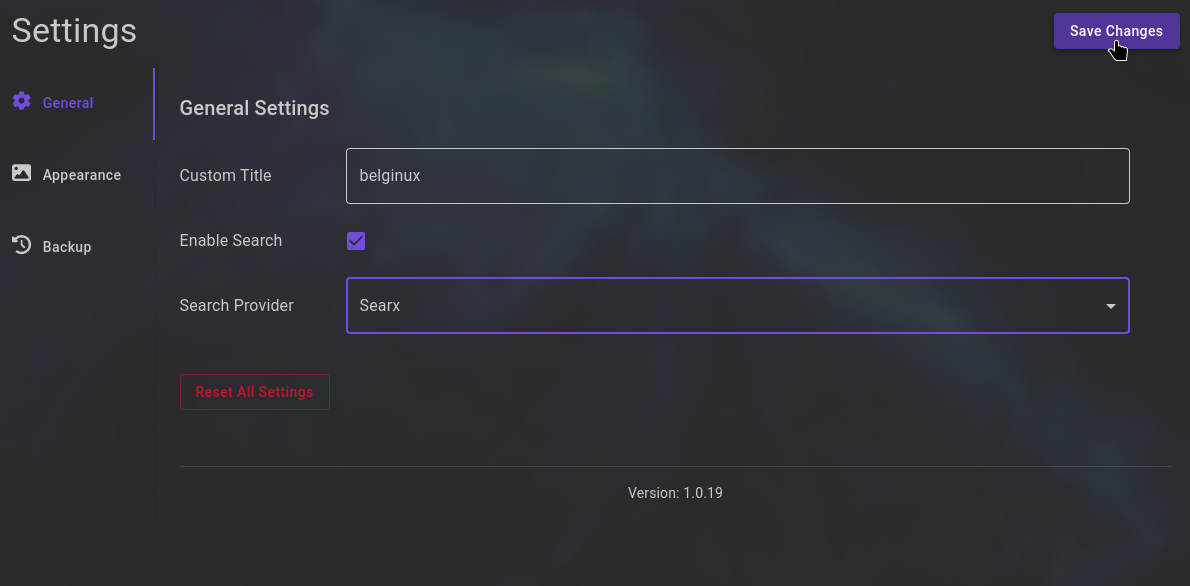
- Custom Title => Nommez votre tableau de bord.
- Enable Search => Activez ou non le moteur de recherche.
- Search Provider => Choisissez le fournisseur du moteur de recherche.
Cliquez sur Save Changes pour valider.
Appearance
Choisissez l'image de fond et cliquez sur Save Changes pour valider votre choix :
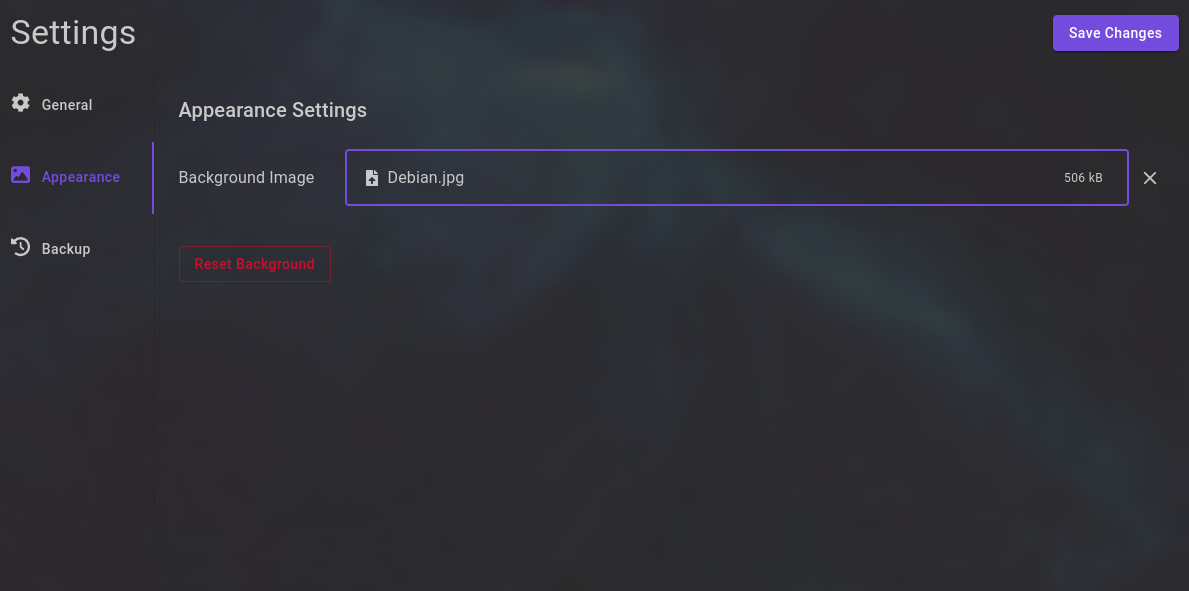
Backup
C'est ici que vous pourrez créer et restaurer un backup :
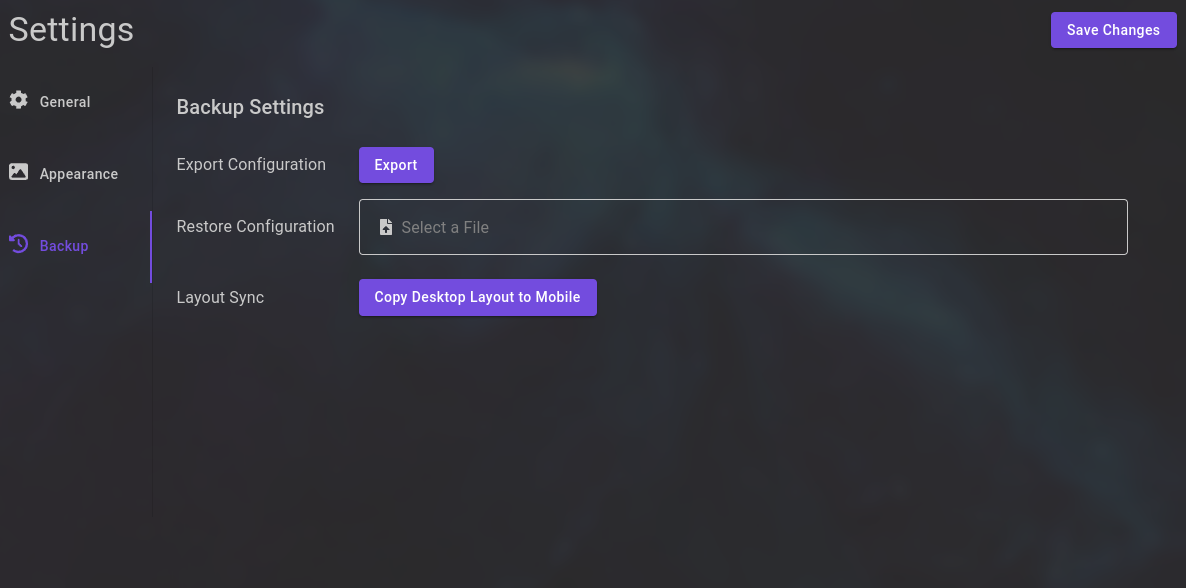
- Export Configuration => Permet d'exporter la configuration au format .json.
- Restore Configuration => Permet d'injecter le fichier au format .json pour restaurer un backup.
- Layout Sync => Permet de copier la mise en page de l'ordinateur sur le mobile.
Cliquez sur Save Changes pour valider vos paramètres.
Voici le résultat actuellement, après ces menus changements :
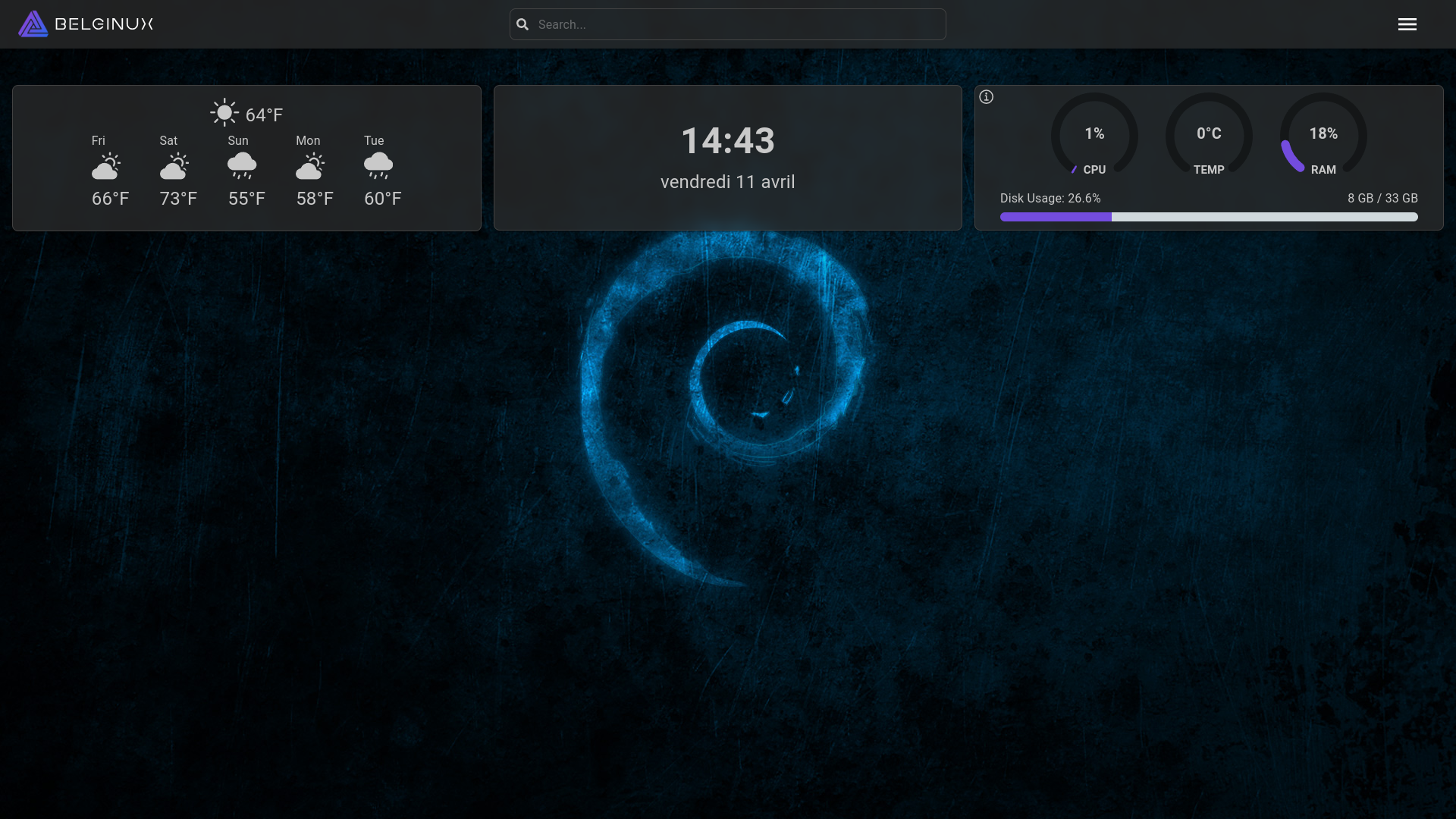
➕ Ajouter un service
Cliquez en haut à droite sur les trois lignes horizontales :

Cliquez sur Edit Dashboard :
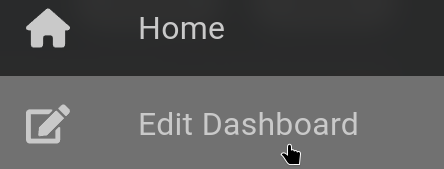
Cliquez sur le + :
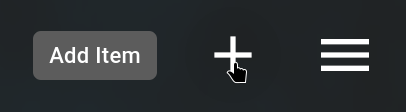
Remplissez les informations demandées :
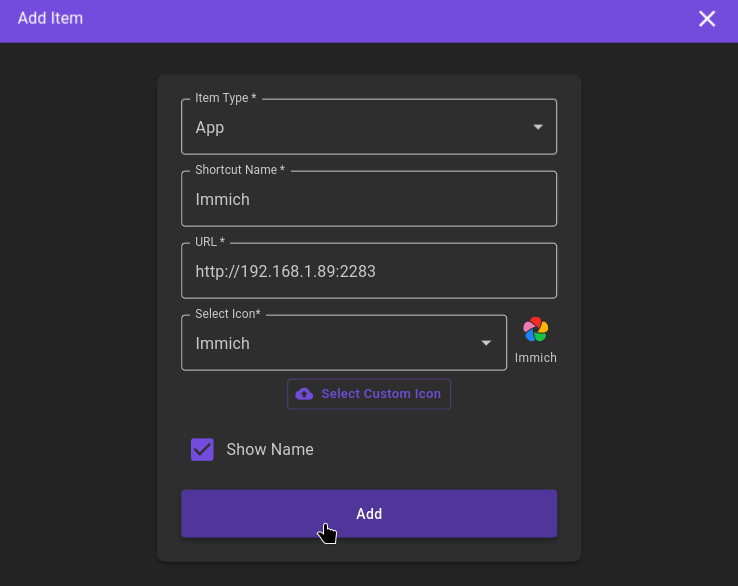
- Item Type => Choisissez App.
- Shortcut Name => Nommez votre service.
- URL => Indiquez l'URL de votre service.
- Select Icon => Choisissez une icône avec le moteur de recherche intégré.
- Show Name => Afficher le nom de l'application ou non.
Cliquez sur Add pour terminer. Cliquez sur Done pour terminer :
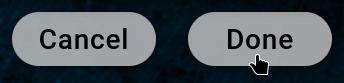
Ce qui donne :

⏬ Ajouter un widget
Cliquez en haut à droite sur les trois lignes horizontales :

Cliquez sur le + :
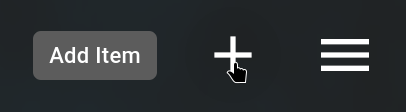
Sélectionnez Widget dans le premier champ et le widget dans le second champ, pour le moment il n'y en que 3. Date, météo et infos système.
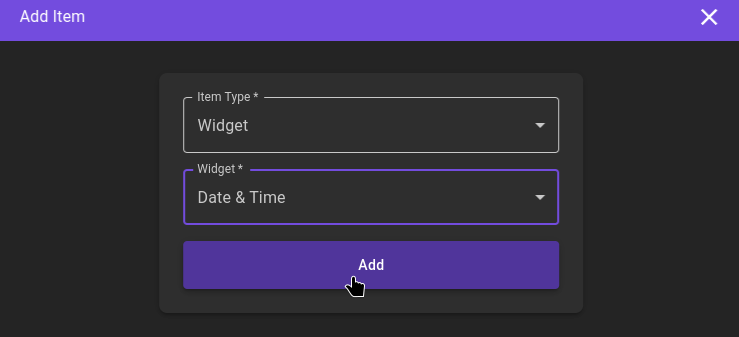
Cliquez sur Add pour terminer.