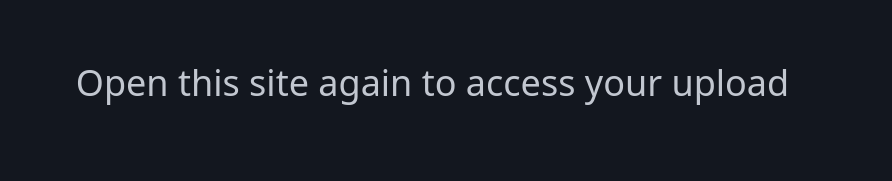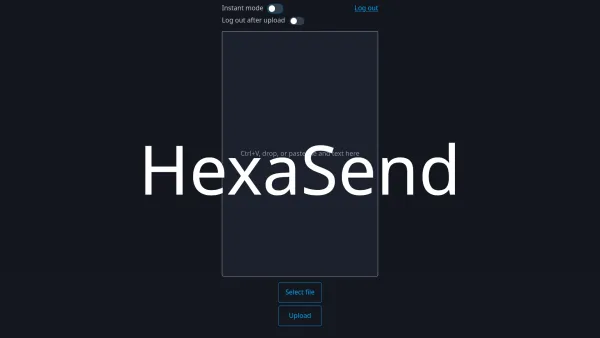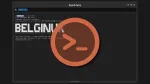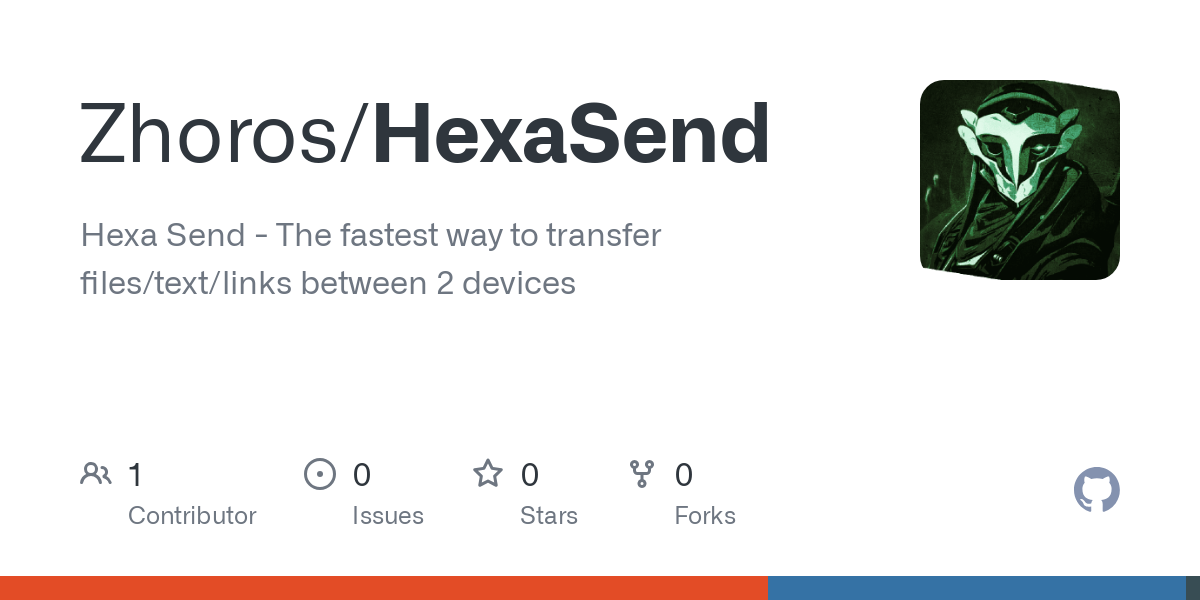
Il arrive parfois qu'il y ait des utilitaires simples et pratiques avec une petite touche d'originalité.
Aujourd'hui nous allons parler d'HexaSend ! Par l'énigmatique développeur de SuperBin, cet utilitaire vous permettra de partager des fichiers, du texte ou encore un lien entre deux appareils.
Comment ça fonctionne ?
Envoyez le contenu : Visitez votresite.com, déposez n'importe quoi (fichiers/textes/URL).
Accéder au contenu : Ouvrez à nouveau votresite.com sur un autre appareil.
Il n'y a donc pas de lien proprement dit pour le partage. Ce n'est pas réellement une application de partage de fichier, mais pour transférer une information entre deux de vos appareils.
⚡ Caractéristiques
- 🚀 Mode instantané : Envoyez en appuyant sur une seule touche.
- 🔒 Déconnexion après le téléchargement : Lors du téléchargement avec un PC public.
- 🖱️ Ctrl+V / Glisser-Déposer : Collez rapidement des fichiers ou du texte.
💾 Installation
Prérequis
Avant de commencer, assurez-vous d’avoir :
Étapes d'Installation
- Cloner le dépôt à la racine du dossier contenant vos applications :
git clone https://github.com/Zhoros/HexaSend.git- Entrez dedans le dossier créé :
cd HexaSend- Changez le port 80 part défaut si nécessaire :
nano docker-compose.yml- Je vais choisir le port 4512, quand vous avez fait votre choix, sauvez le fichier :
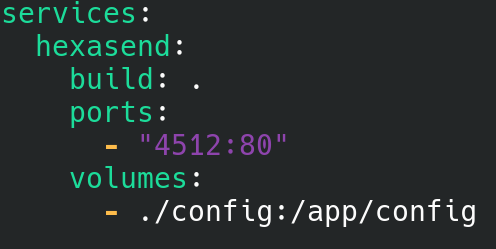
- On va définir le mot de passe en se rendant dans le dossier :
cd config- On va éditer le fichier config.json :
nano config.json- Entre les "", entrez votre mot de passe et sauvez le fichier :
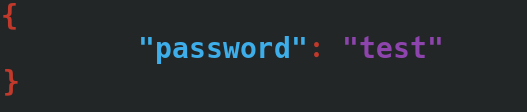
- Retournez à la racine du dossier :
cd ..- On va déployer l'application :
docker compose up -dRendez-vous sur l'ip:port, suivant l'IP de votre serveur local et du port choisi, 4512 dans cet exemple :
http://ip:4512/ou votre domaine :
https://hexasend.mondomaine.com⚙️ Les options
Il y a deux options principales :
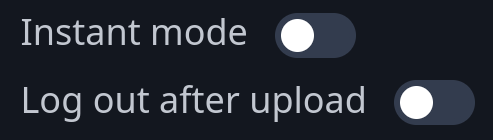
- Instant mode => Quand cette option est cochée, à partir du moment où le fichier/texte/liens est envoyé, vous n'aurez pas besoin de cliquez sur Upload ou quoi que ce soit. Tout se fait automatiquement.
- Log out after upload => Quand cette option est cochée, après avoir envoyé le contenu, vous serez déconnecté automatiquement.
⤴️ Envoyer un fichier
La toute première chose à faire quand vous arrivez sur votre instance, c'est d'entrer votre mot de passe :
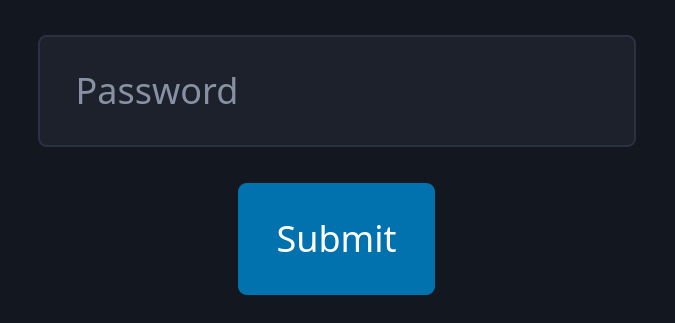
Quant à l'interface, rien de déroutant, c'est une interface classique :

- Texte => Envoyez du texte, quand vous retournerez sur le site, après avoir entré le mot de passe, l'interface affichera un bouton pour copier le texte :
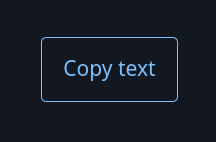
- Fichier => Envoyez un fichier, quand vous retournerez sur le site, après avoir entré le mot de passe, le fichier sera directement proposé en téléchargement :
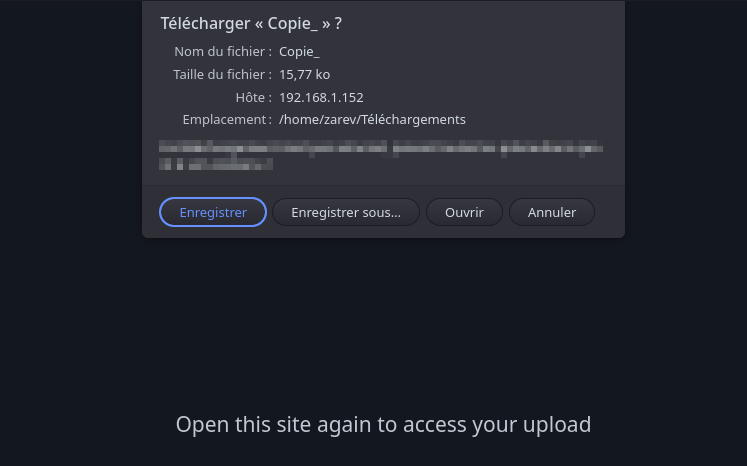
- URL => Envoyez une URL, quand vous retournerez sur le site, après avoir entré le mot de passe, le lien sera directement ouvert.
De manière générale, lorsque vous avez envoyé du contenu, vous serez invité à revenir sur le site pour le récupérer quand bon vous semble :