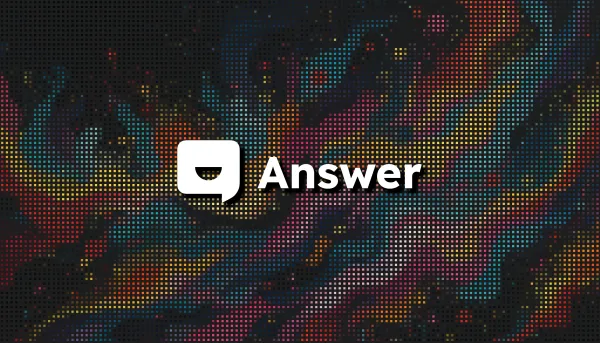Si vous avez besoin d'une application pour facilement mettre un place un espace de questions/réponses, Answer peut éventuellement vous intéresser.
La configuration est vraiment, mais vraiment très simple. En quelques clics vous êtes sur votre plateforme de Q/R et poser une question ou y répondre est encore plus simple.
Il y a également la possibilité d'être notifié par mail. Il existe dans plusieurs langues.
Qu'il s'agisse d'un forum communautaire, d'un centre d'aide ou d'une plateforme de gestion des connaissances, vous pouvez toujours compter sur Answer.
⚡Caractéristiques
- Plateforme de questions et réponses: aidez les membres avec leurs questions et stimulez la participation de la communauté. Vos experts se feront un plaisir de contribuer, de vérifier et de voter pour les informations correctes. Vos informations restent à jour et fiables.
- Organisé: utilisez des balises pour organiser les questions et le contenu d’aide en catégories. Ils rendent les connaissances faciles à trouver pour les autres. Utilisez la recherche pour trouver rapidement la réponse.
- Intégrations: configurez votre communauté avec des plugins et vos services préférés. Pour que vous puissiez améliorer votre flux de travail, développer votre communauté ou améliorer vos autres outils. (à venir)
- Gamification: nous avons gamifié la plateforme de questions-réponses avec une réputation et des badges. Ainsi, les membres de la communauté et les équipes s’amusent à collaborer et à accomplir leur travail. (à venir)
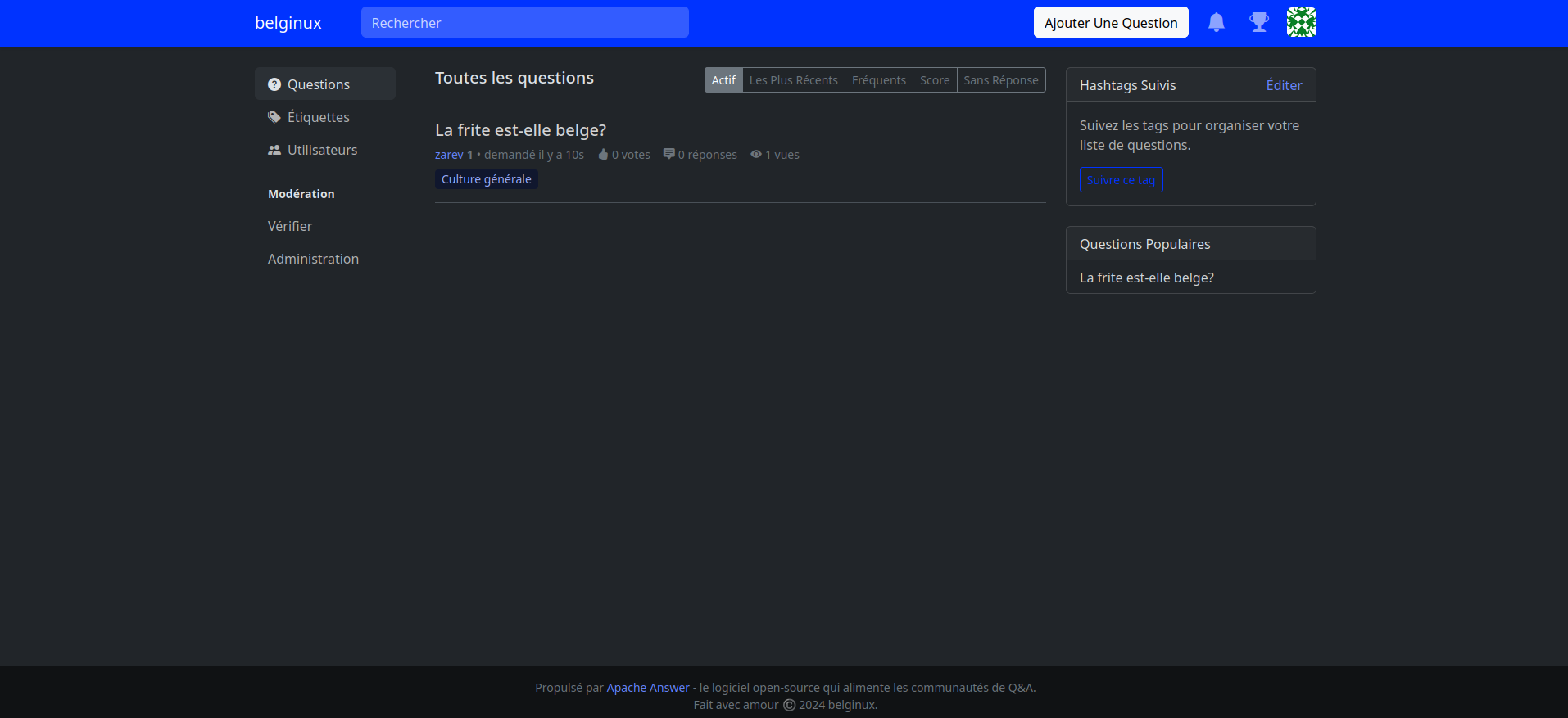
L'installation
- Créez votre docker-compose.yml:
sudo nano docker-compose.yml- Collez ça dedans:
version: "3"
services:
answer:
image: apache/answer
ports:
- '9080:80'
restart: on-failure
volumes:
- answer-data:/data
volumes:
answer-data:- On installe l'application:
docker-compose up -d
ou avec docker-compose V2:
docker compose up -d- Rendez-vous sur l'ip:port, suivant l'IP de votre serveur local et du port choisi, 9080 par défaut:
http://ip:9080/Terminer l'installation
Au premier lancement de l'application, vous devrez choisir la langue. Rassurez-vous les traductions évoluent très vite et pour le français, le temps que je fasse l'article il est passé de 70% à 98%.
Même à 70% je suis arrivé à faire le questionnaire comme sur le screenshot posté plus haut.
Quand vous avez choisi votre langue, validez avec Next:
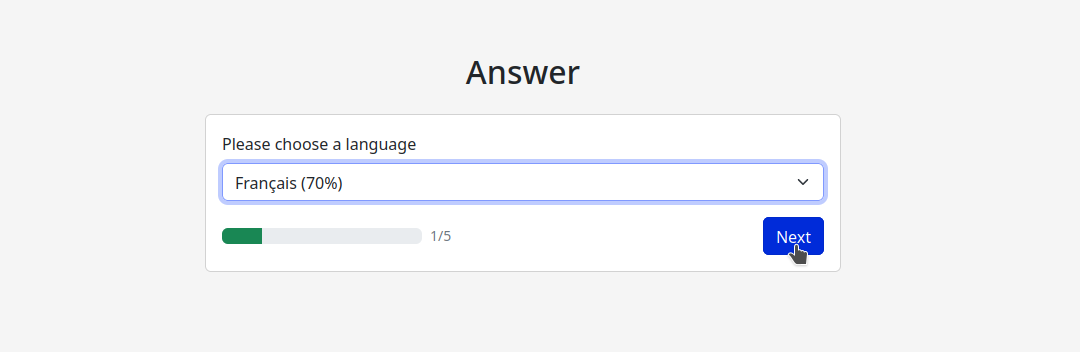
Dans Database engine, sélectionnez SQLite et validez avec Next:
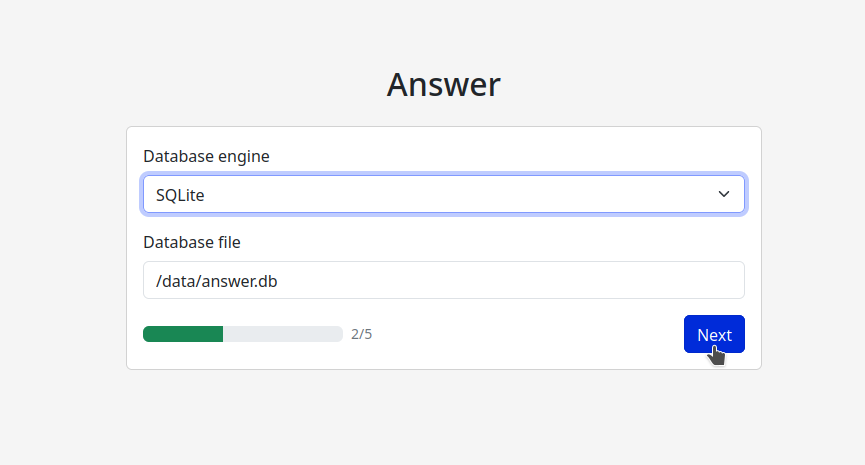
Pas grande chose à faire à part valider avec Next:
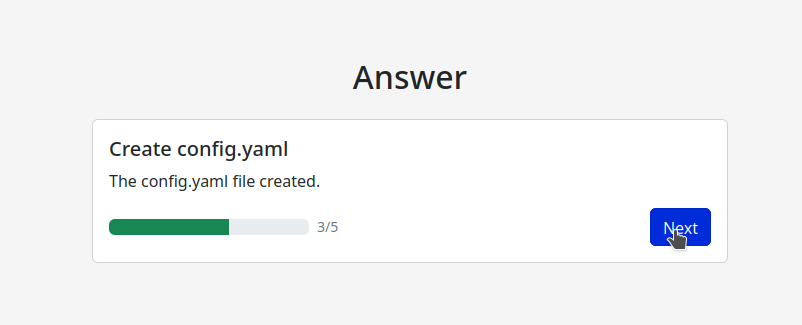
Remplissez les informations demandées.
- Site name =>indiquez le nom du site souhaité.
- Site URL => Ici je suis en local donc il indique automatiquement l'IP locale + le port mais vous pouvez ajouter votre nom de domaine.
- Contact email => C'est l'adresse de contact du responsable du site.
- Name => Choisissez un nom d'utilisateur pour le compte admin.
- Password => Choisissez un mot de passe pour le compte admin.
- Email => Choisissez l’e-mail pour vous connecter.
Quand vous avez fini, validez avec Next:
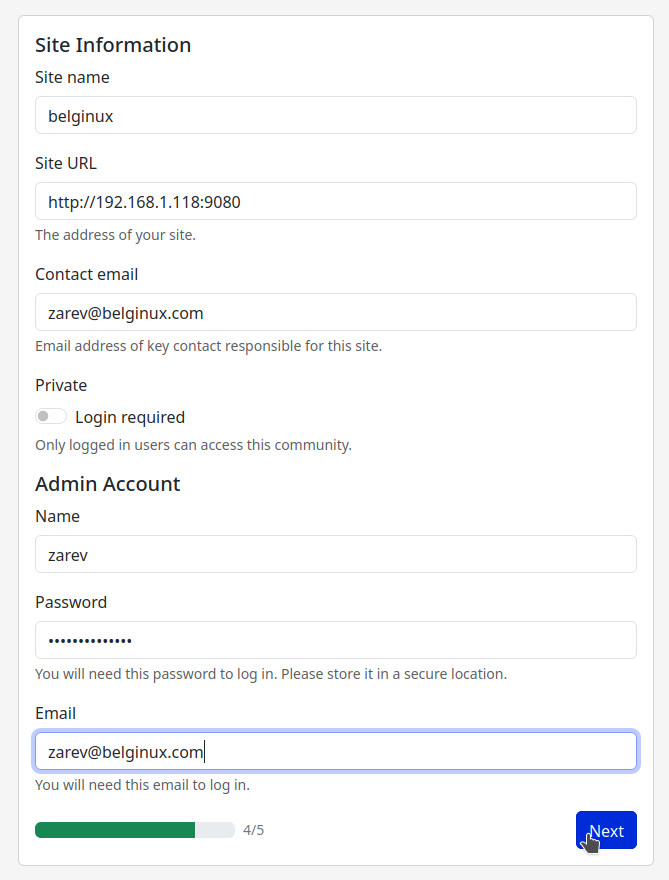
Vous voilà à la fin. Validez en cliquant sur Done:
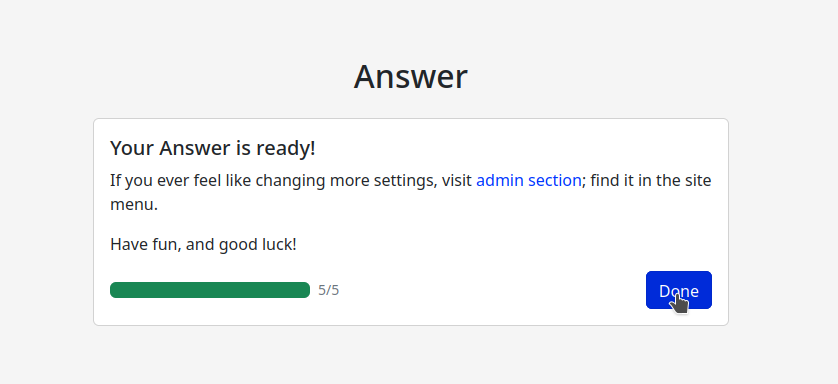
La page d'accueil, connectez vous en cliquant sur Se connecter:
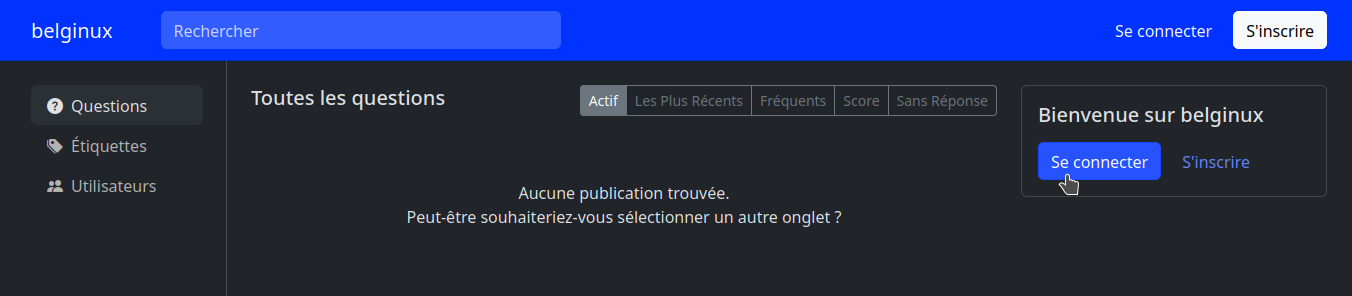
Entrez les informations de votre compte administrateur et validez avec Se connecter:
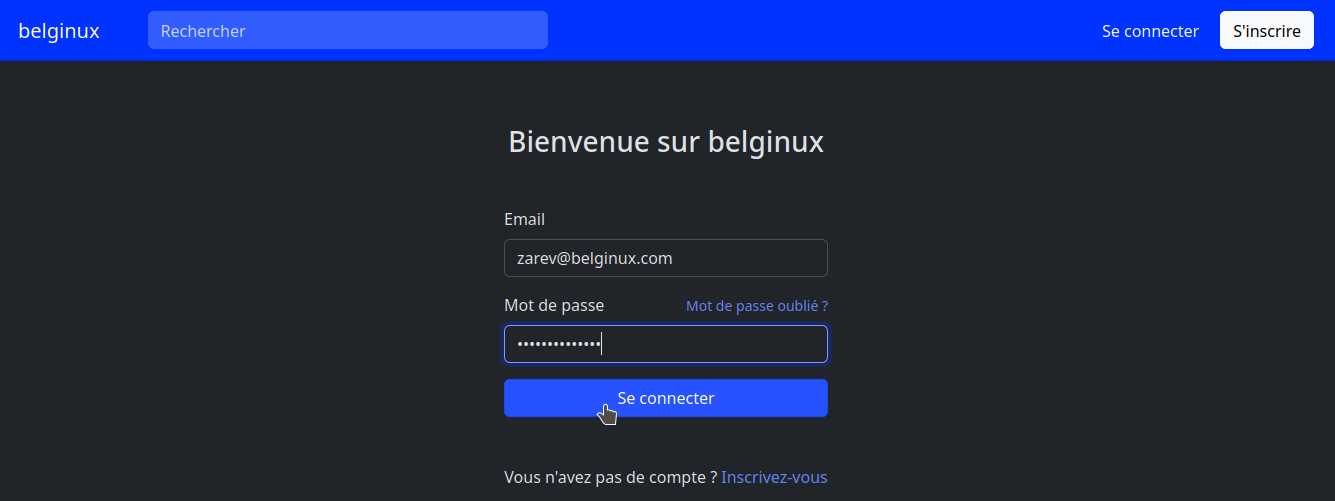
Vous voilà connecté avec votre compte administrateur:
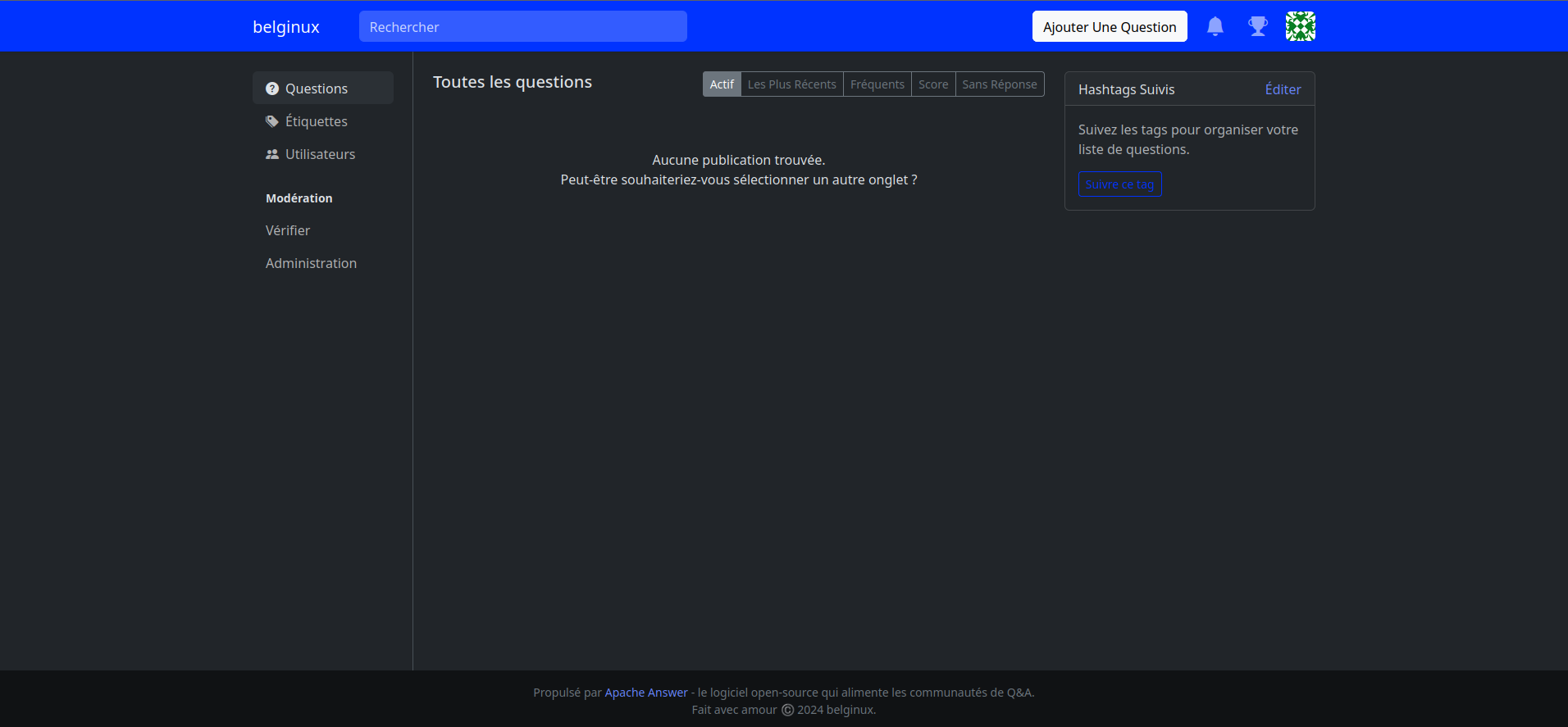
Configurer le serveur mail
Si l'application se prend en main très rapidement, il y a peut-être la partie mail qui peut rebuter.
Je vais vous expliquer avec un Gmail, car il est le plus utilisé, mais cela fonctionne avec n'importe quel serveur mail. Je ne peux pas tous en faire le tour.
Rendez-vous dans la partie Administration:
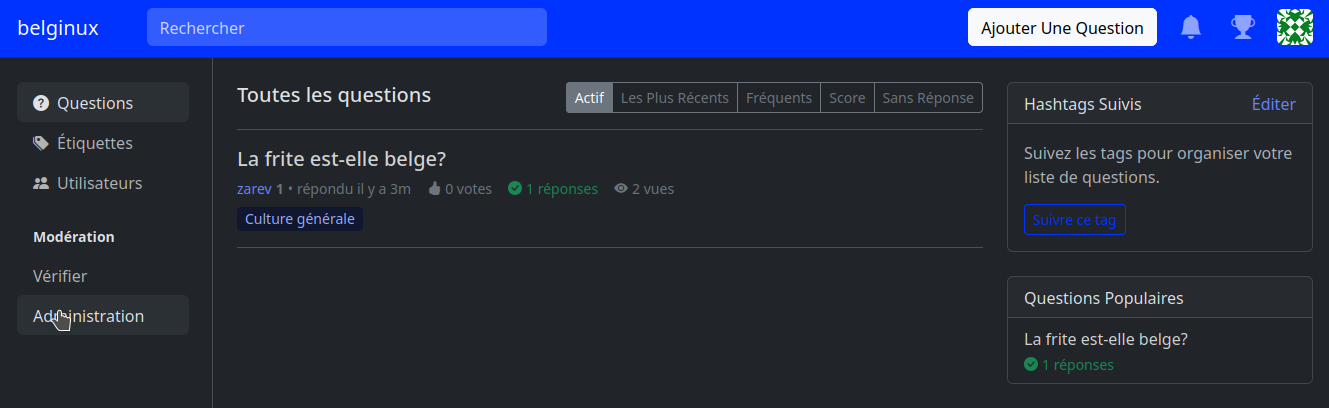
Maintenant allez dans Paramètres, SMTP:
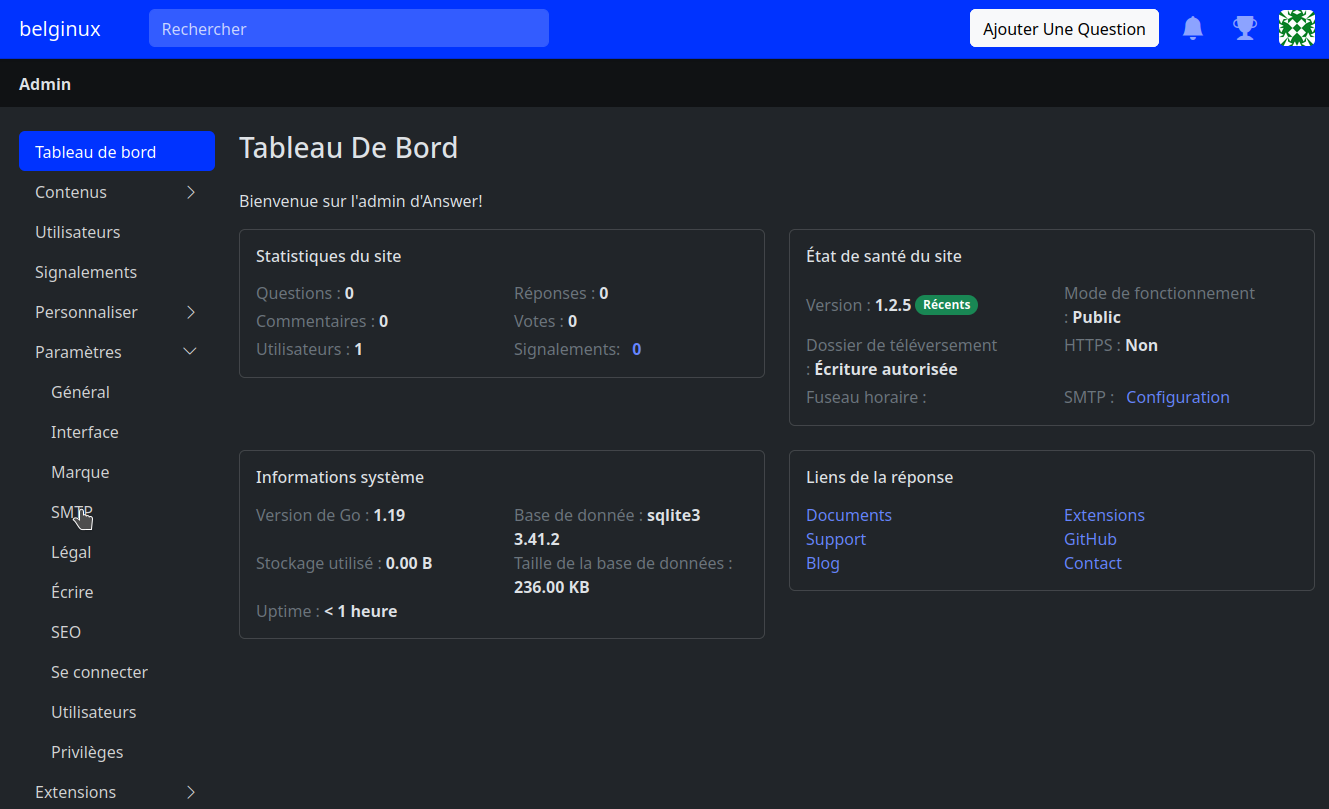
Remplissez les informations demandées.
- E-mail de l'expéditeur => indiquez le mail souhaité.
- Nom de l'expéditeur => indiquez le nom souhaité de l'expéditeur.
- Serveur SMTP => dans notre exemple, imap.gmail.com.
- Chiffrement => SSL
- Port SMTP => 465
- Cochez Activer l'authentification.
- Utilisateur SMTP => indiquez à nouveau votre e-mail.
- Mot de passe SMTP => on pourrait penser qu'il suffit de mettre son mot de passe de son compte Gmail, comme c'était le cas avant. Et bien non. C'est terminé, Gmail exige un mot de passe spécifique, différent de votre vrai mot de passe.
J'explique la procédure ici, à partir de Activez la double authentification sur votre compte Gmail, ce n'est pas bien compliqué, pas d’inquiétude.
- Destinataires des e-mails de test => facultatif mais si vous indiquez votre e-mail, par exemple, vous saurez si tout fonctionne bien après avoir cliqué sur Sauvegarder.