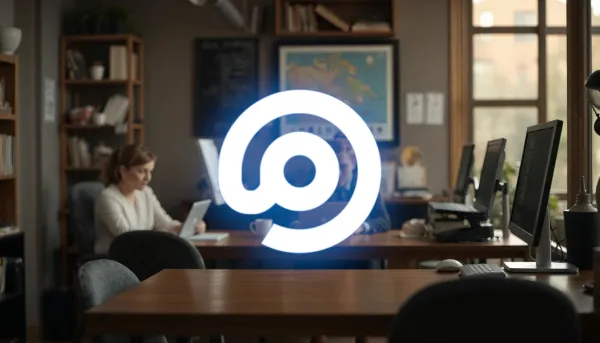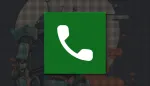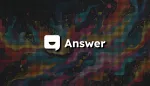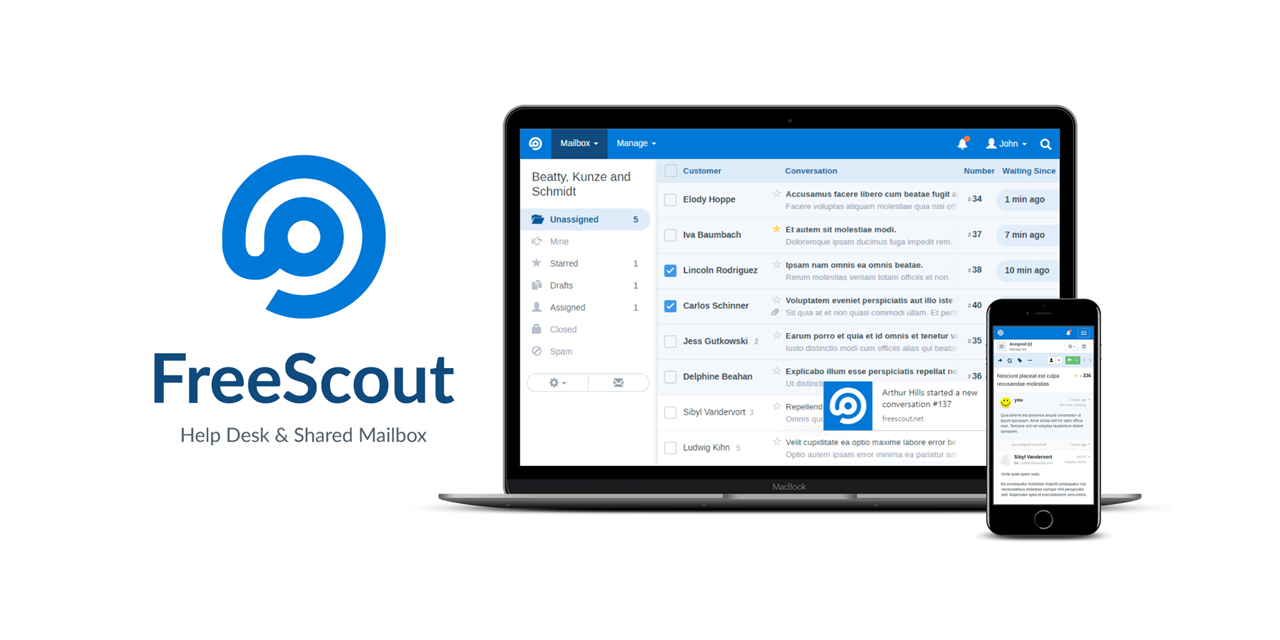
FreeScout est vraiiiiiment bien sympathique si vous cherchez un système de support par mail!
Il existe des modules payants, MAIS, vraiment on peut s'en passer complètement. Il est tout à fait fonctionnel et efficace sans les modules. Je l'ai testé en long et en large, il est vraiment super!
FreeScout est un service d'assistance open source gratuit ultra léger et puissant et une boîte de réception partagée écrite en PHP (framework Laravel). Il s'agit d'un clone auto-hébergé de HelpScout. Vous pouvez désormais profiter gratuitement de Zendesk et Help Scout sans renoncer à votre confidentialité ni vous enfermer dans un service que vous ne contrôlez pas.
⚡Caractéristiques
- Nombre illimité d'agents d'assistance, de tickets, de boîtes aux lettres, etc.
- 100% adapté aux mobiles.
- Multilingue : anglais, chinois, croate, tchèque, danois, néerlandais, finlandais, français, allemand, italien, japonais, coréen, norvégien, persan, polonais, portugais, russe, espagnol, slovaque, suédois, turc.
- Intégration transparente du courrier électronique.
- Prise en charge de l'authentification moderne de Microsoft Exchange.
- Installateur Web.
- Conversations marquées d'un astérisque.
- Notifications push.
- Suivi d'une conversation.
- Réponses automatiques.
- Notes internes.
- Transférer des conversations.
- Fusionner des conversations.
- Déplacement de conversations entre boîtes aux lettres.
- Conversations téléphoniques.
- Envoi de conversations à plusieurs destinataires à la fois.
- Détection des collisions - un avis est affiché lorsque deux agents ouvrent la même conversation.
- Actualisation automatique de la liste des conversations sans qu'il soit nécessaire de recharger la page.
- Collage de captures d'écran du presse-papiers dans la zone de réponse.
- Notifications flexibles pour les agents utilisateurs.
- Suivi des conversations ouvertes.
- Édition / masquage des fils de discussion.
- Recherche.
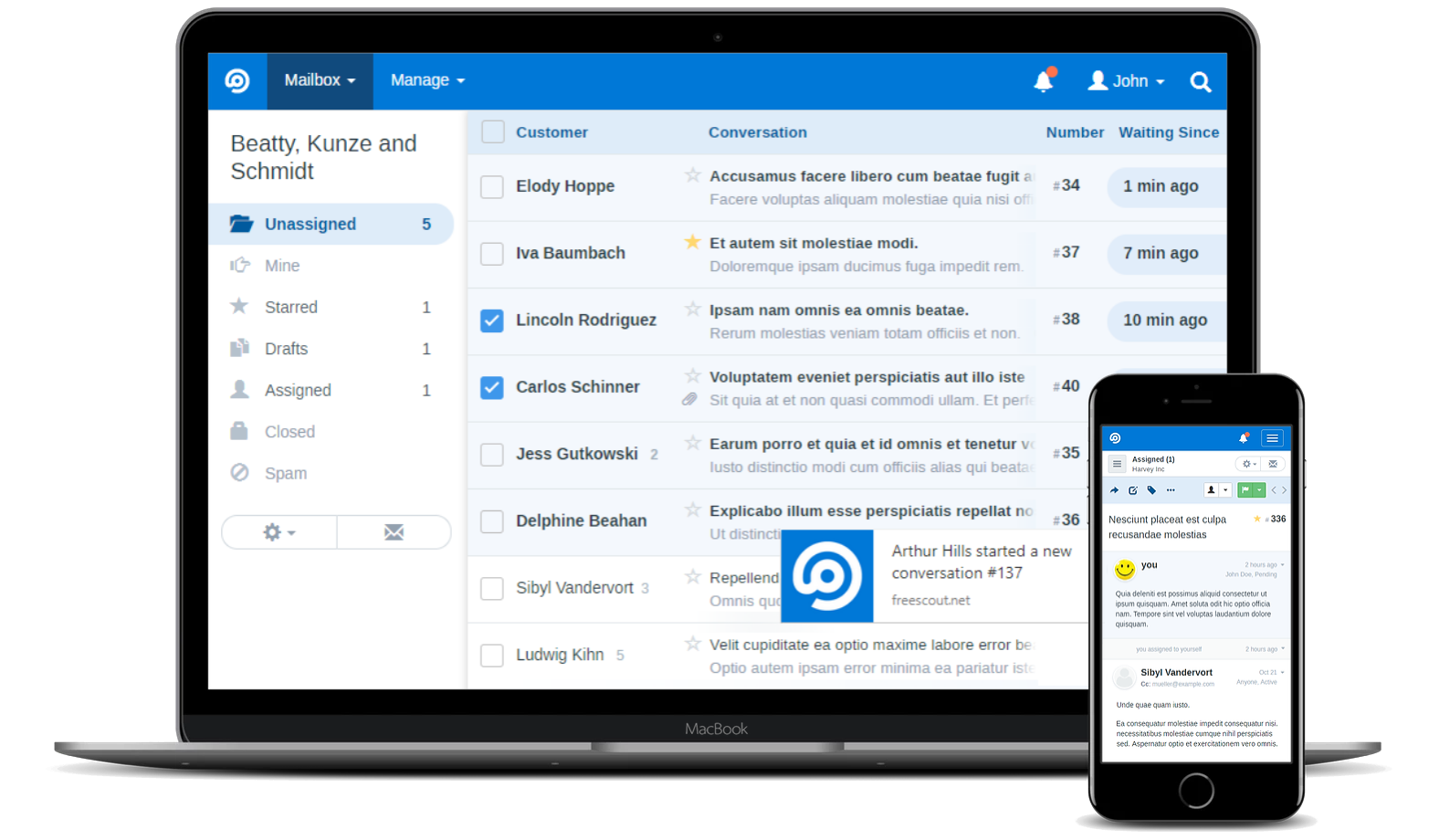
L'installation
Vous devrez utiliser soit Cosmos Cloud (conseillé) ou NPM, pour ne citer qu'eux, pour gérer votre certificat SSL. Libre à vous d'utiliser une autre méthode.
- Créez votre docker-compose.yml:
sudo nano docker-compose.yml- Collez ça dedans en prenant soin d'adapter le port et les volumes suivant votre configuration:
version: '2'
services:
freescout-app:
image: tiredofit/freescout
container_name: freescout-app
ports:
- 8447:80
links:
- freescout-db
volumes:
- /srv/appdata/freescout/data:/data
- /srv/appdata/freescout/logs/:/www/logs
environment:
- CONTAINER_NAME=freescout-app
- DB_HOST=freescout-db
- DB_NAME=freescout
- DB_USER=freescout
- DB_PASS=freescout
- SITE_URL=http://freescout.example.com
- ADMIN_EMAIL=admin@admin.com
- ADMIN_PASS=freescout
- ENABLE_SSL_PROXY=FALSE
- DISPLAY_ERRORS=FALSE
- TIMEZONE=Europe/Brussels
restart: always
freescout-db:
image: tiredofit/mariadb
container_name: freescout-db
volumes:
- /srv/appdata/freescout/db:/var/lib/mysql
environment:
- ROOT_PASS=password
- DB_NAME=freescout
- DB_USER=freescout
- DB_PASS=freescout
- CONTAINER_NAME=freescout-db
restart: always
freescout-db-backup:
container_name: freescout-db-backup
image: tiredofit/db-backup
links:
- freescout-db
volumes:
- /srv/appdata/freescout/dbbackup:/backup
environment:
- CONTAINER_NAME=freescout-db-backup
- DB_HOST=freescout-db
- DB_TYPE=mariadb
- DB_NAME=freescout
- DB_USER=freescout
- DB_PASS=freescout
- DB01_BACKUP_INTERVAL=1440
- DB01_BACKUP_BEGIN=0000
- DB_CLEANUP_TIME=8640
- COMPRESSION=BZ
- MD5=TRUE
restart: alwaysVeillez à modifier les points suivants:
SITE_URL=http://freescout.example.com => remplacez http://freescout.example.com par votre domaine.
ADMIN_EMAIL=admin@admin.com => remplacez admin@admin.com par votre mail qui sera votre compte administrateur.
ADMIN_PASS=freescout => remplacez freescout par votre mot de passe de votre compte administrateur.
TIMEZONE=Europe/Brussels => remplacez Europe/Brussels par votre timezone.
ROOT_PASS=password => remplacez password par un mot de passe fort.
- On installe l'application:
docker-compose up -d
ou avec docker-compose V2:
docker compose up -d- Rendez-vous sur l'ip:port, suivant l'IP de votre serveur local et du port choisi, 8447 par défaut:
http://ip:8447/Ou votre domaine:
https://ndd.tldRéglages de la langue
Allez en haut à droite et cliquez sur Admin, Your Profile:
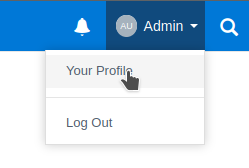
Dans Language, choisissez la langue désirée, validez avec Save Profile:
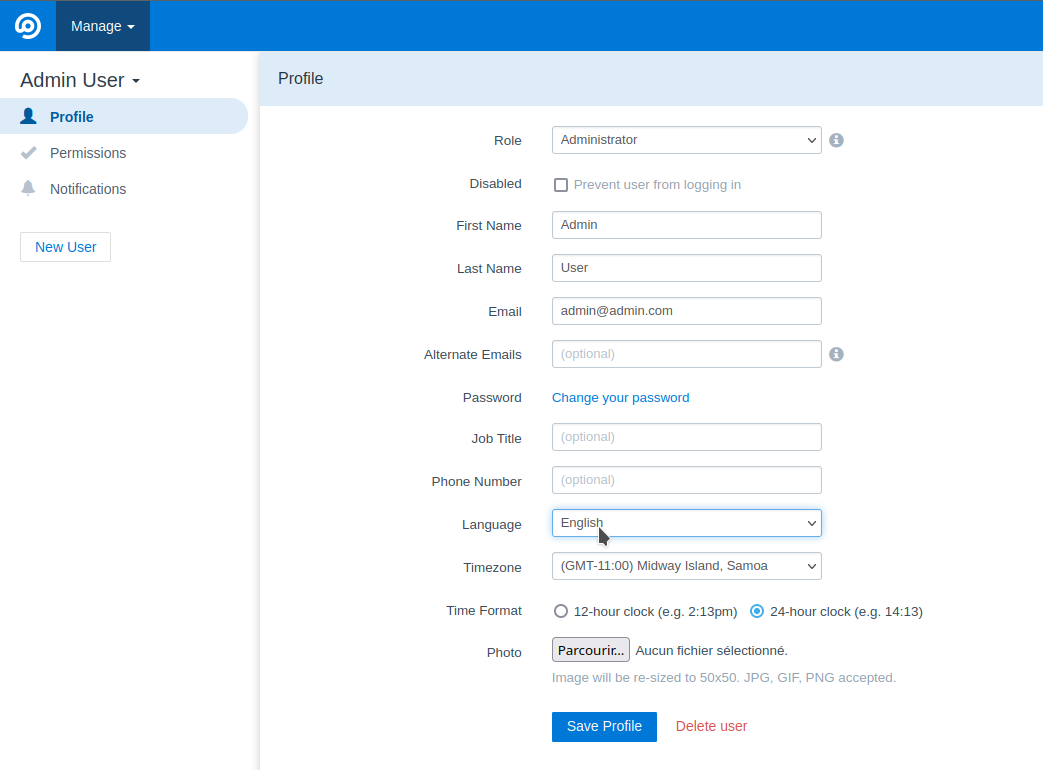
Paramètres de messagerie (serveur mail)
Allez dans Gérer, Réglages, Paramètres de messagerie;
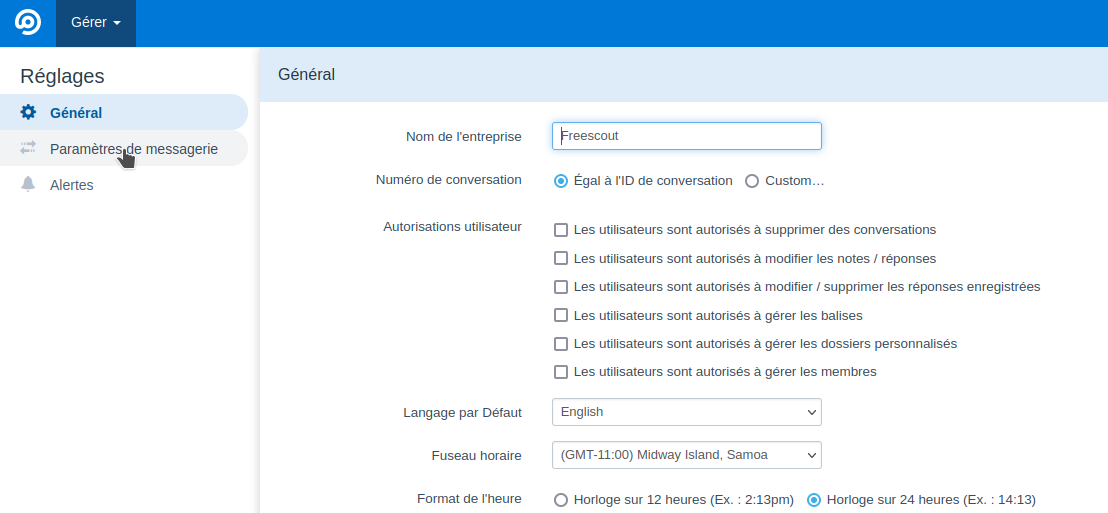
Je vous donne l'exemple pour Gmail, mais cela fonctionne avec tous les serveurs mails:
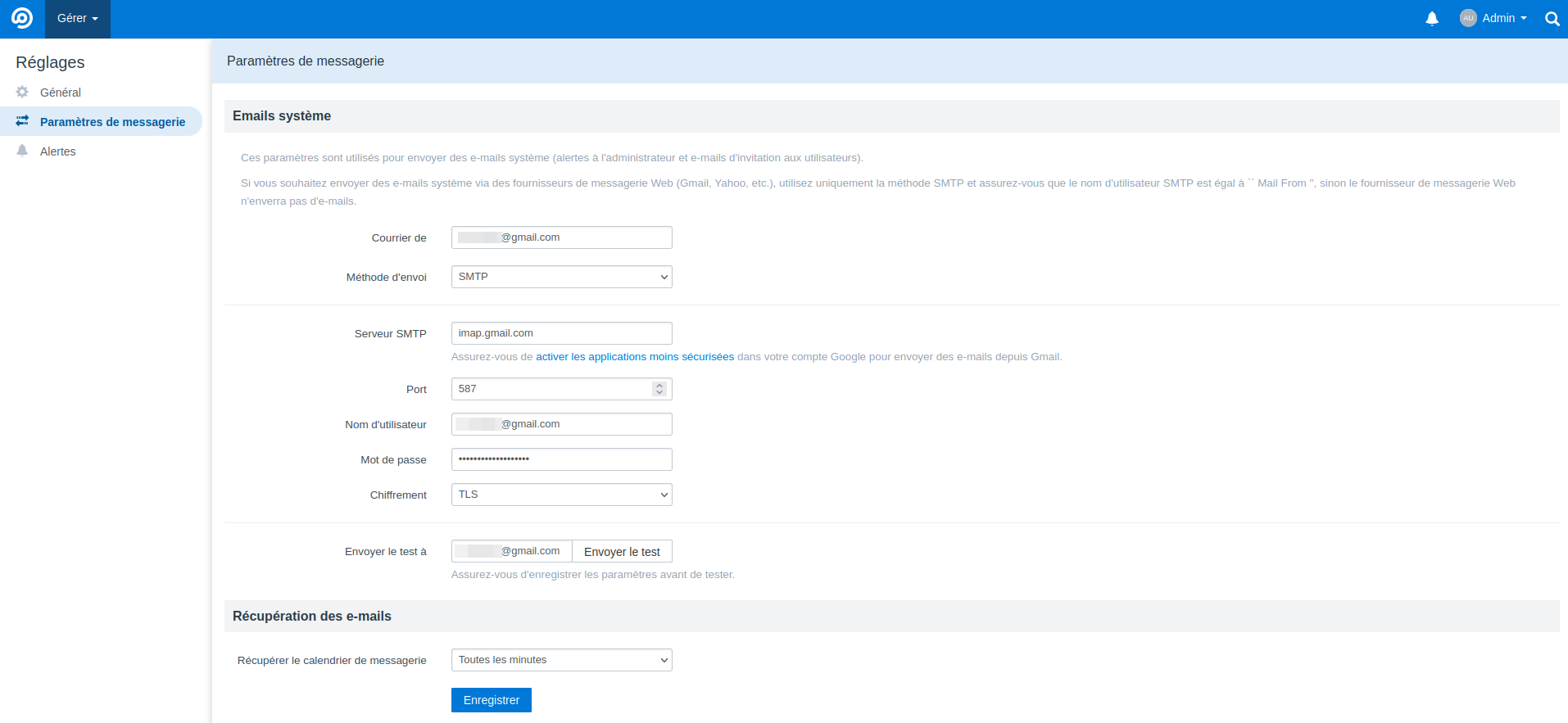
- Courrier de => indiquez votre adresse Gmail
- Serveur SMTP => imap.gmail.com
- Port => 587
- Nom d'utilisateur => indiquez votre adresse Gmail
- Chiffrement => TLS
- Mot de passe => alors pour le mot de passe, avec Gmail c'est terminé de mettre son vrai mot de passe dans une application tierce. Ils ont mis en place un système pour créer un mot de passe différent pour une application tierce.
Je l'explique ici, à partir de Activez la double authentification sur votre compte Gmail jusqu'à Copiez et conservez bien votre mot de passe, validez ensuite avec OK.
Quand vous avez le mot de passe dédié, mettez-le dans le formulaire. Et petit conseil, notez le précieusement pour la suite. - Envoyez le test à => choisissez un e-mail pour recevoir le mail test.
Une fois que toutes les informations sont remplies, il faut Enregistrer avant d'envoyer un mail de test.
Maintenant, on fait le test d'envoyer un mail pour être certain que cela fonctionne:
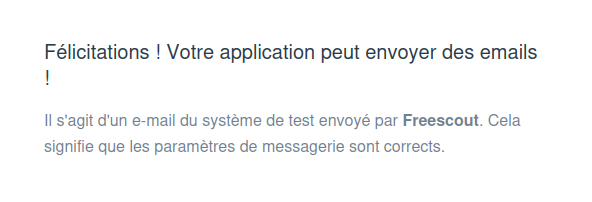
C'est bon, tout fonctionne bien niveau serveur mail!
Ajouter une boîte de réception
Alors ici on rentre dans le vif du sujet!
Pour faire du support il faudra bien un mail où la personne vous contacte. Soit vous utilisez le même e-mail que celui que l'on vient de configurer ou vous pouvez ajouter un mail spécifique du style: supportclient@gmail.com. De toute façon quelque soit votre choix, il faut ajouter un mail pour la réception et l'envoie.
Cliquez sur Gérer les boîtes de réception:
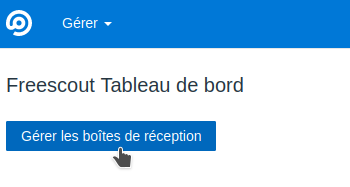
Ensuite cliquez sur Nouvelle boîte de réception:
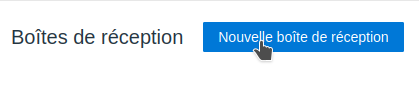
Vous allez donc ajouter l'e-mail Gmail dans Adresse e-mail et dans Nom de la boîte aux lettres, un nom de façon à pouvoir facilement l'identifier. Validez avec Créer une boîte de réception:
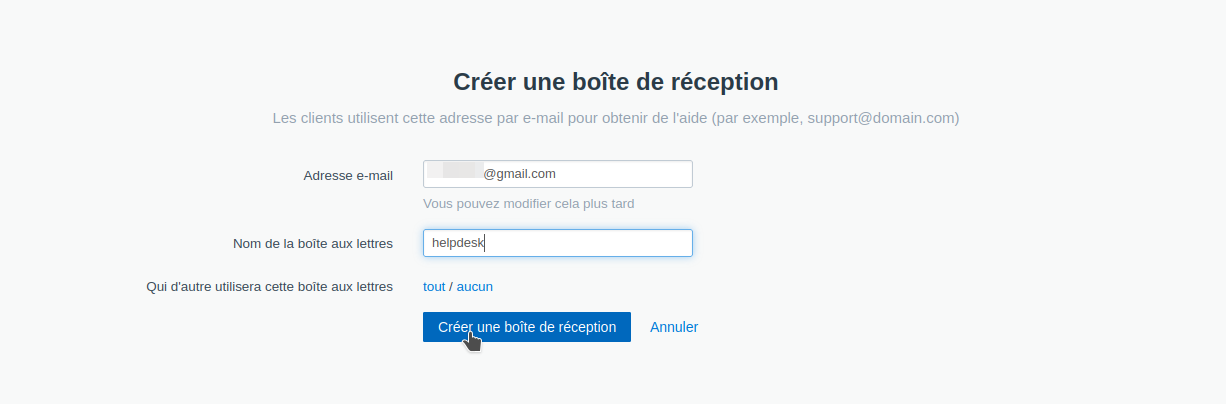
Vous arriverez donc sur cette page une fois l'e-mail ajouté, ajuster à votre guise et une fois terminé, cliquez sur Enregistrer:
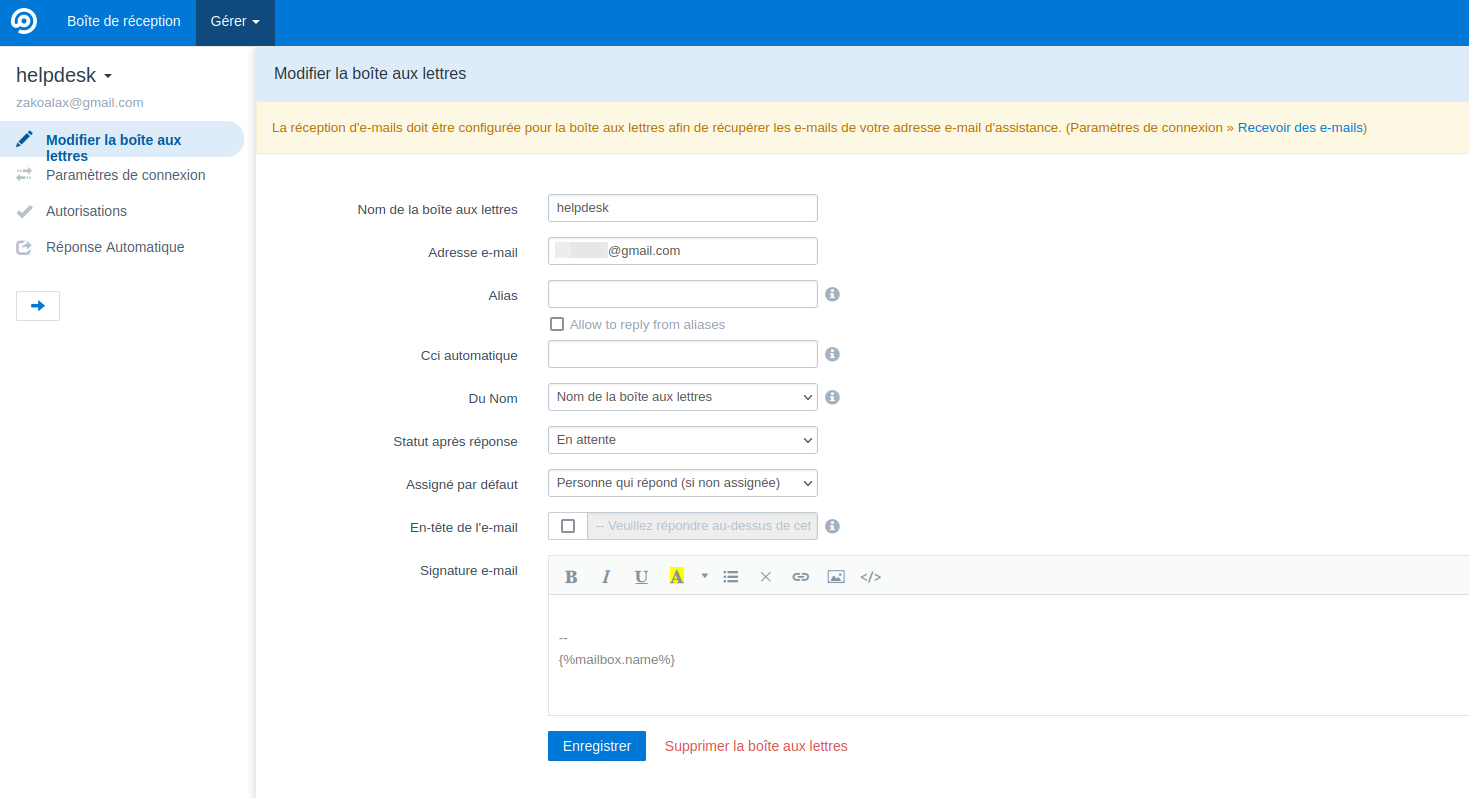
Rendez-vous dans Paramètres de connexion:
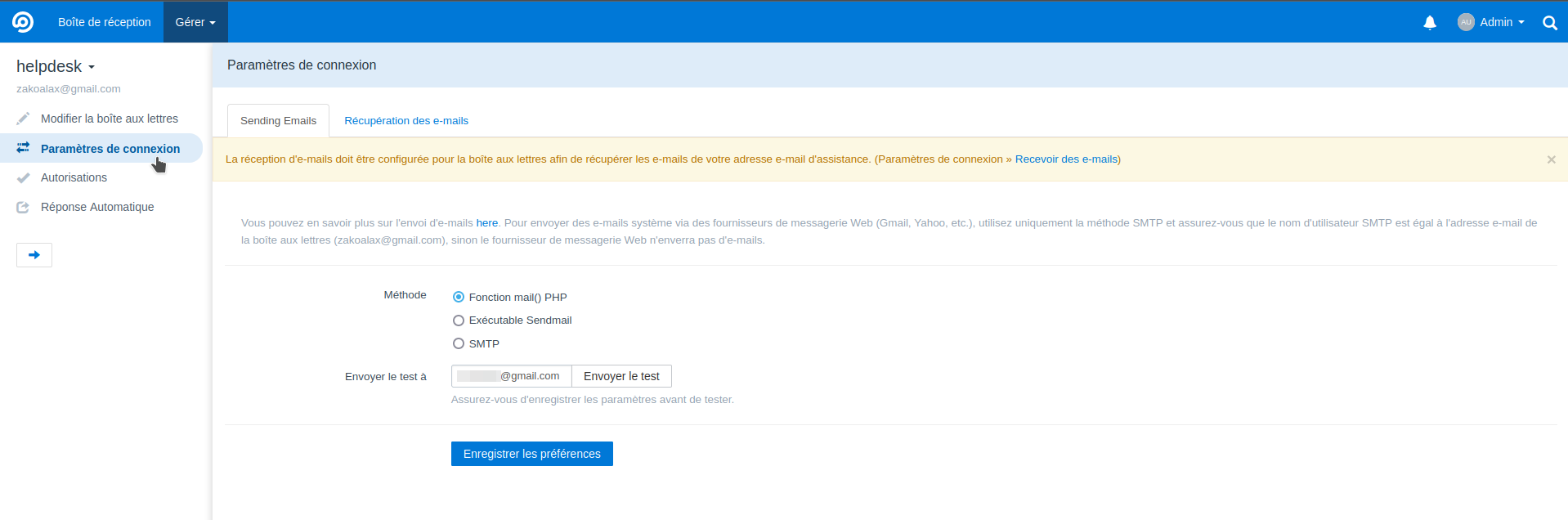
Cochez SMTP et remplissez les paramètres comme on a fait plus haut dans la partie Paramètres de messagerie (serveur mail). Que ce soit un Gmail ou un autre cela ne change rien aux paramètres.
Sauf l'e-mail et le mot de passe peuvent changer si vous ne prenez pas le même mail que le serveur mail. Of course.
Une fois que vous avez complété les informations, validez avec Enregistrer les préférences:
Maintenant, toujours dans l'onglet Paramètres de connexion, mais cette fois-ci dans la partie Récupération des e-mails, il y a un tout petit changement, c'est le port 993.
Pour le reste tout est pareil, une fois que vous avez terminé d'entrer les informations, cliquez sur Enregistrer les préférences:
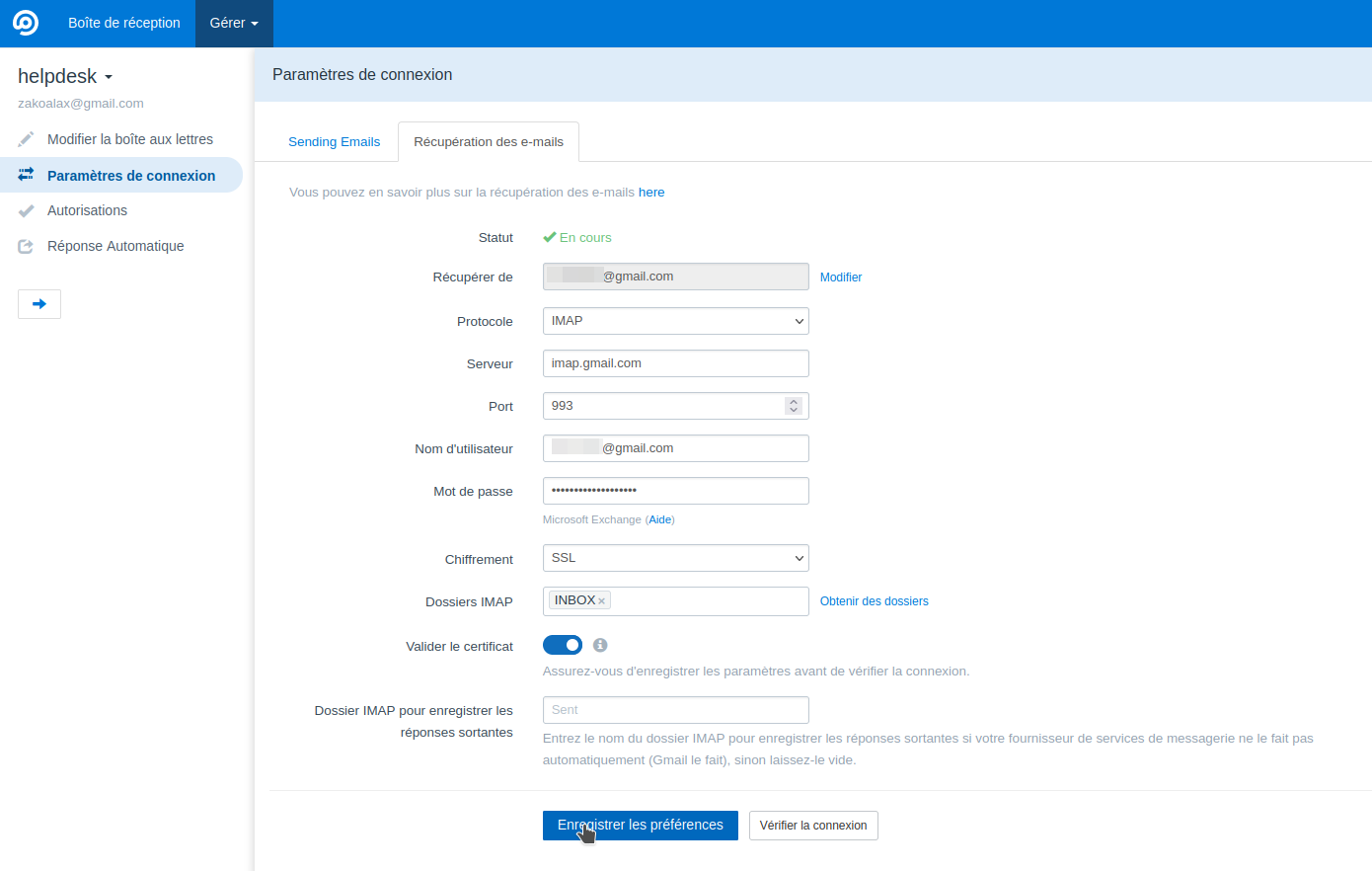
Vous pouvez éventuellement Vérifier la connexion et si tout va bien, en haut, vous aurez ce message:

Maintenant retournez sur le tableau de bord principal en cliquant sur le logo en haut à gauche. On peut constater que l'espace de travail est prêt:
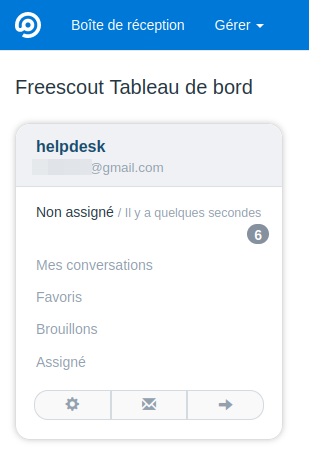
Le support client en lui-même
Maintenant que tout est réglé voyons ensemble comment faire du support.
Je me suis envoyé un mail avec une autre adresse et dans la boîte de réception, on peut voir le mail: Hello avec comme message Yup!
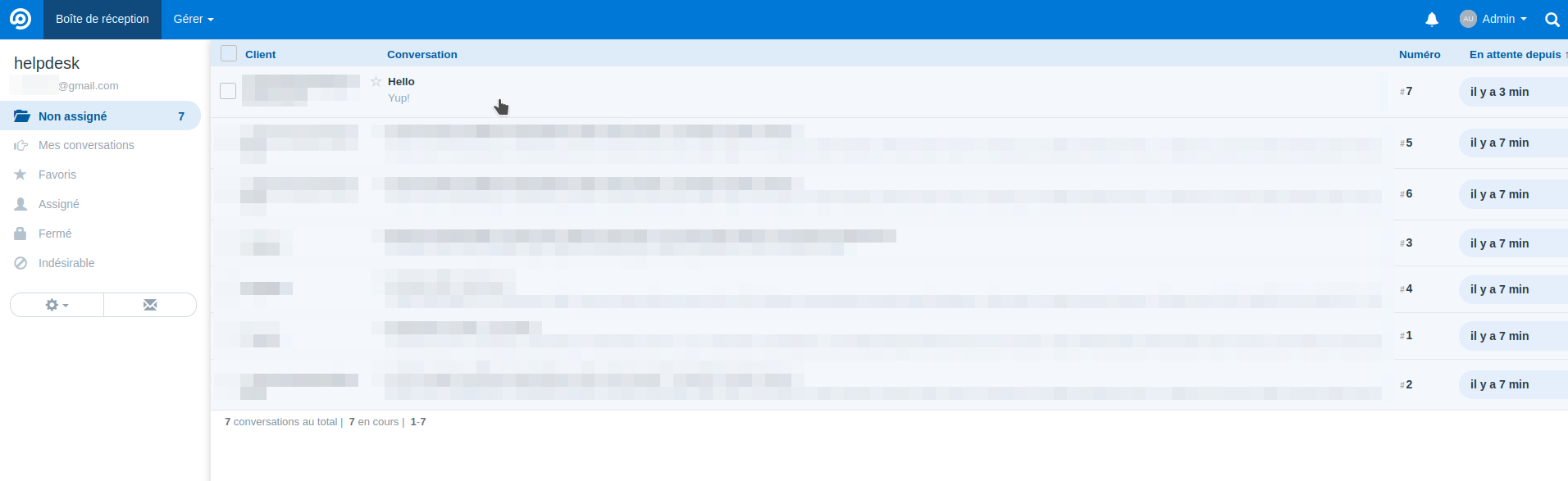
Je vais donc m'occuper de cette personne et prendre en charge son super message en cochant le mail et puis au milieu vous cliquez sur l'icône avec la tête et vous vous attribuez la gestion en cliquant sur Vous. La mail va disparaître de la liste de réception.

Il a disparu de la boîte de réception mais il est dans Mes conversations. Cliquez donc sur le mail:

Et vous pouvez répondre au mail en cliquant sur la flèche bleue:

Tapez votre message et cliquez sur Envoyer une réponse:
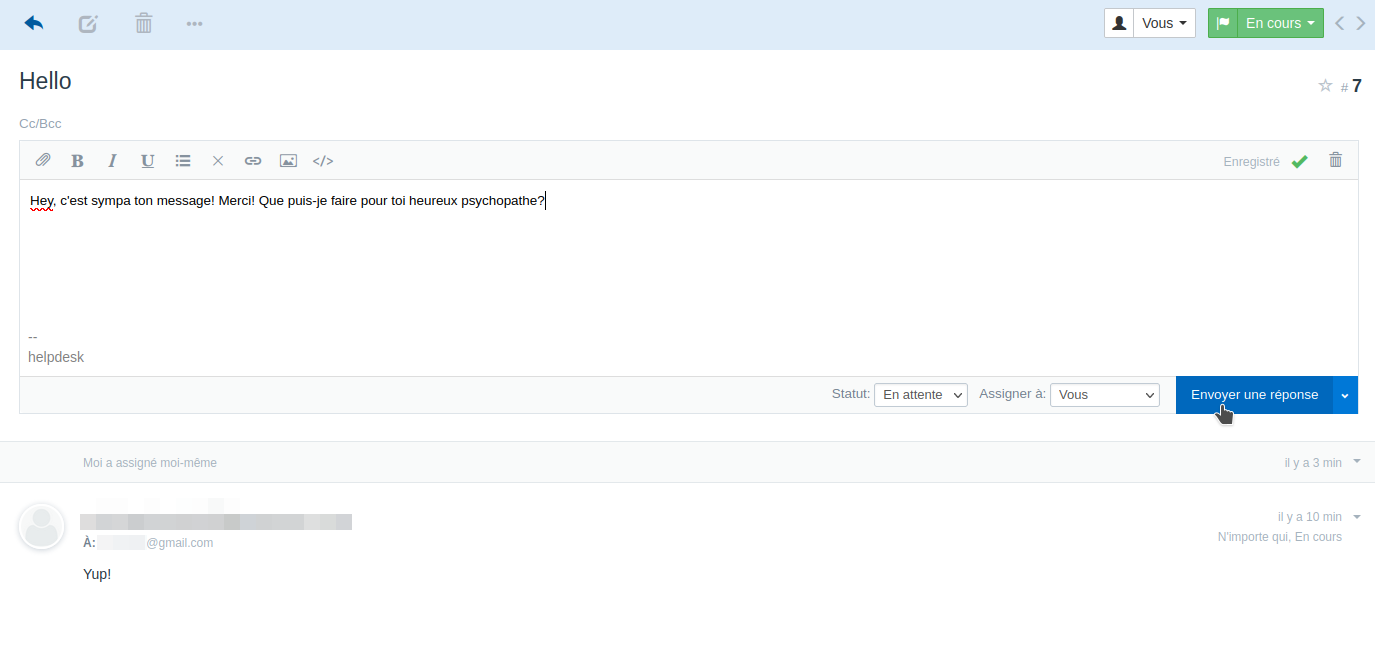
Dorénavant, et jusqu'au moment ou vous avez décidé de clore la conversation, tout se passera ici:

Pour le reste des options, je vous laisse les découvrir mais j'ai abordé dans cet article les aspects plus techniques pour que tout fonctionne. Le reste est très intuitif.
Disponibilité
Sur votre navigateur préféré.
Android
iOS