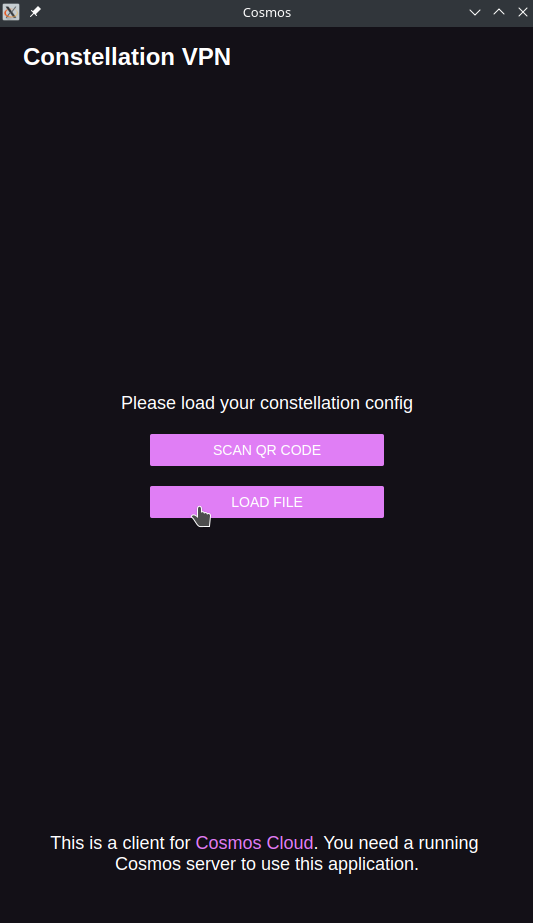Le PVN: un système permettant de créer un lien direct entre des ordinateurs distants, qui sécurise et isole leurs échanges du reste du trafic se déroulant sur des réseaux de télécommunication publics.
Il y a des services sensibles (applications) que vous ne voulez absolument pas ouvrir sur internet, c'est compréhensible.
Il y a des services sensibles auxquels vous voudriez avoir accès de l'extérieur de chez vous, c'est compréhensible, aussi.
Mais comment faire pour avoir un accès sécurisé à un service sensible sans l'ouvrir sur le web?
Je n'en sais rien, fin de l'article.
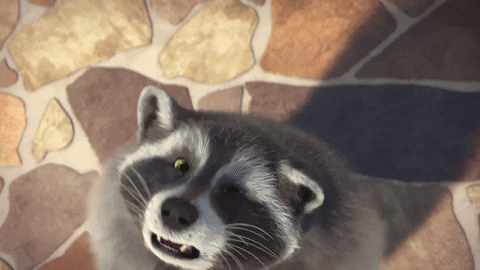
Je plaisante, la solution est simple: le VPN!
Cosmos Cloud intègre un VPN basé sur Nebula.
Bien que Constellation soit plus qu'un VPN, c'est uniquement de ça dont nous allons parler dans cet article.
Ouvrir le port 4242
Avant même d'activer le VPN inclus dans Cosmos Cloud, il faudra ouvrir le port 4242 en UDP de votre router sur l'IP locale de votre serveur.
Ne pouvant connaître tous les modèles de routeurs, je vous invite à faire la recherche nécessaire pour le vôtre. Bien souvent c'est une opération très simple.
Créer une redirection
Ajoutez une redirection de Type A de façon à ce que le sous domaine du VPN pointe sur votre serveur:
- vpn.votredomaine.truc
Dans Cosmos Cloud vpn.votredomaine.truc sera d'office proposé. Vous pouvez bien entendu le changer:

Activer le VPN sur Cosmos Cloud
Rendez-vous sur Constellation dans le menu de gauche, cochez ensuite Constellation Enabled et validez en cliquant sur Save.
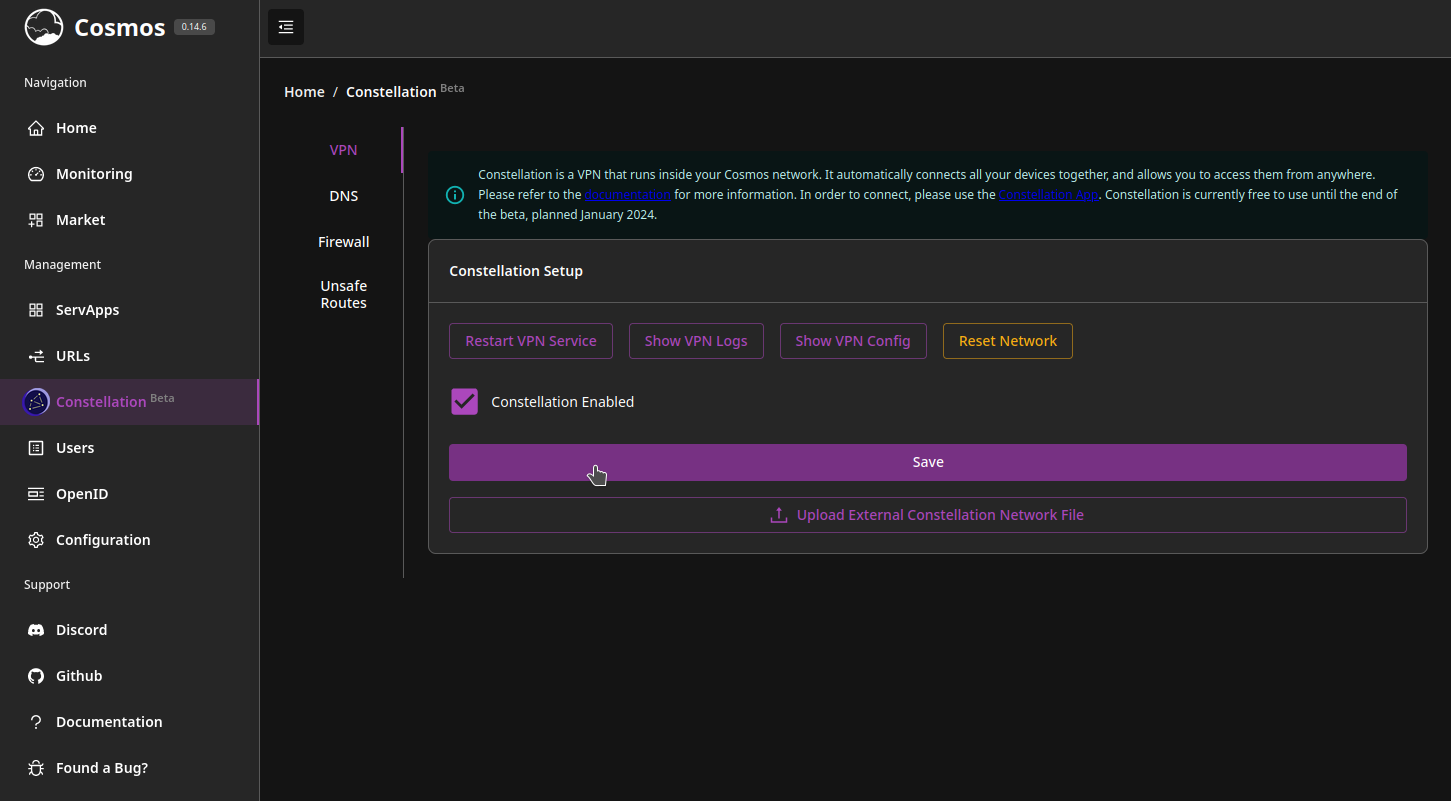
Par défaut, Cosmos Cloud va vous proposer vpn comme sous domaine par défaut, suivi du domaine sur lequel Cosmos Cloud est installé.
Libre à vous de le changer comme je l'ai dit plus haut. Faites en sorte que l'entrée de Type A soit adaptée.
Validez avec Save:
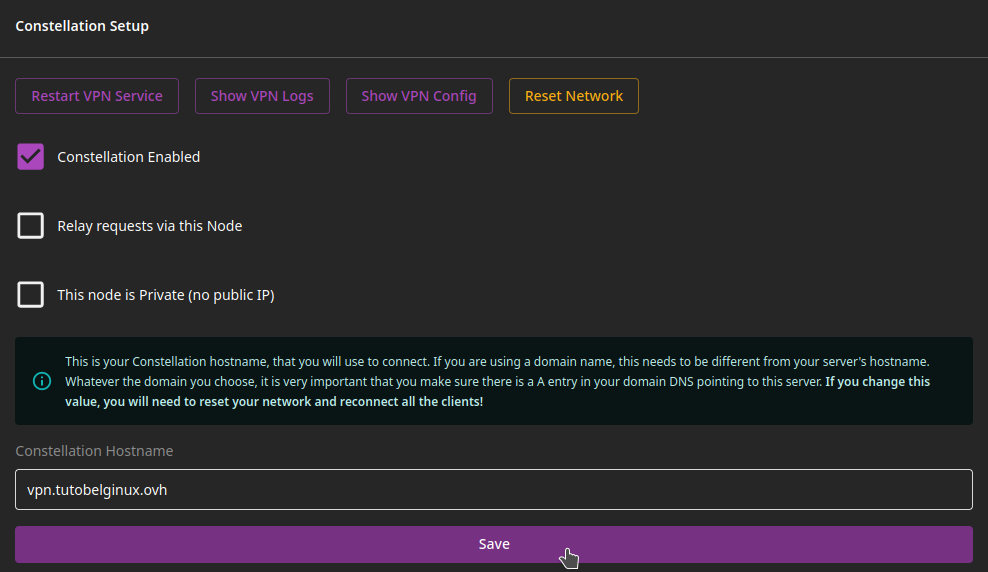
Ajouter un appareil
Maintenant que vous avez activé le VPN vient le moment d'ajouter votre premier appareil.
Cliquez sur + Add Device:
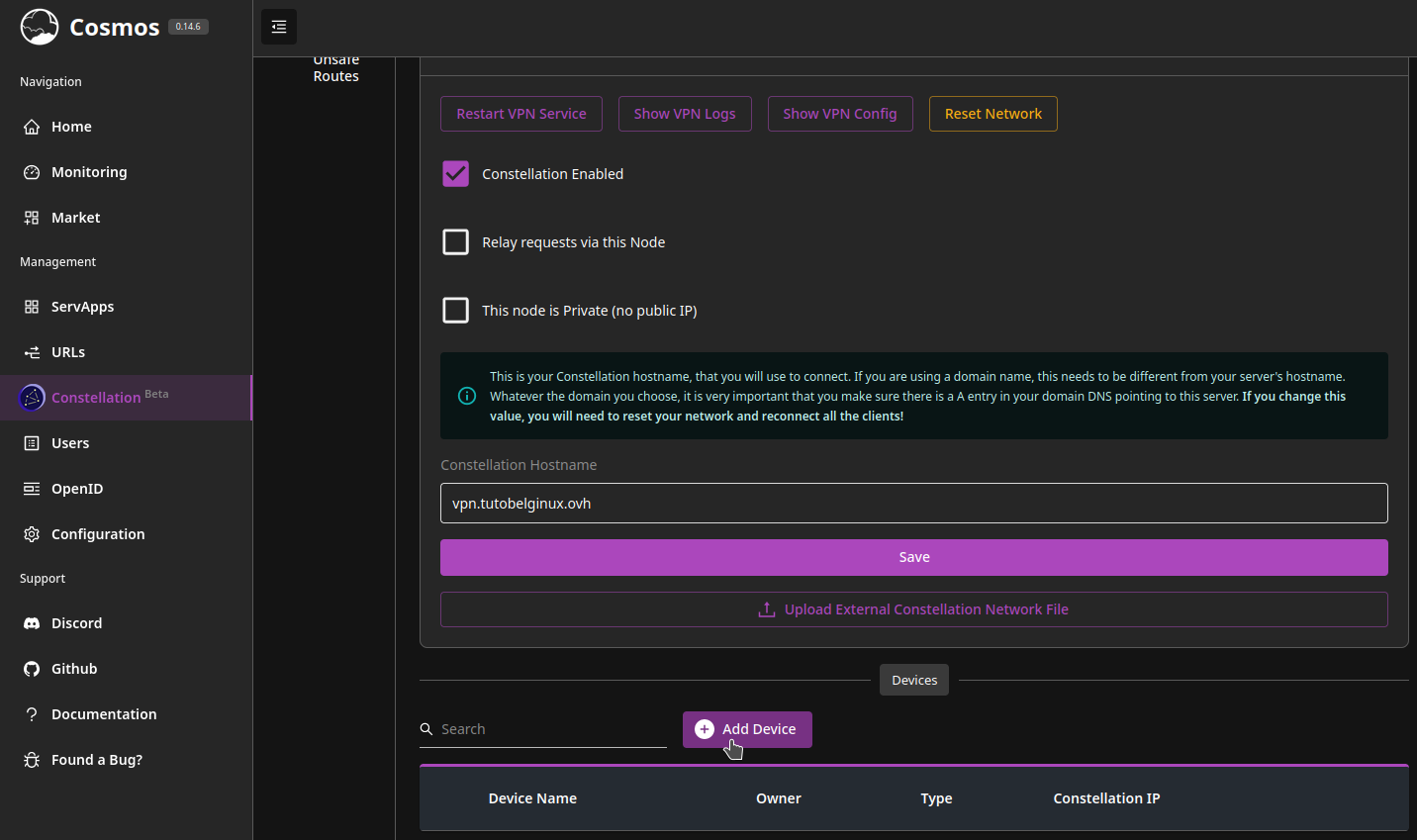
Complétez la partie Device Name comme bon vous semble et validez avec Add:
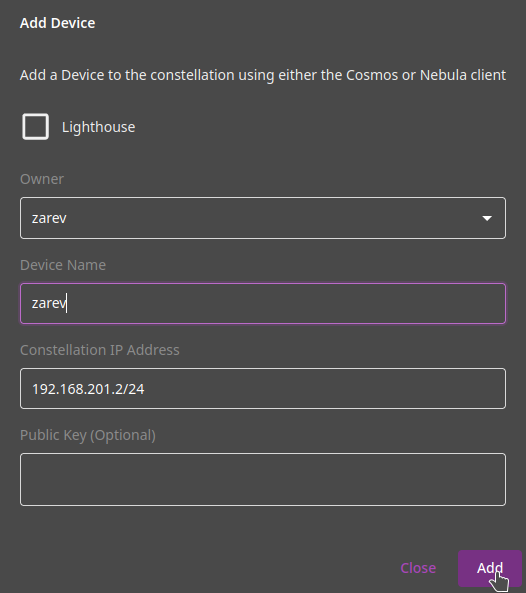
Il ne vous reste plus qu'à scanner le QR code ou de télécharger le fichier Constellation.Yml:
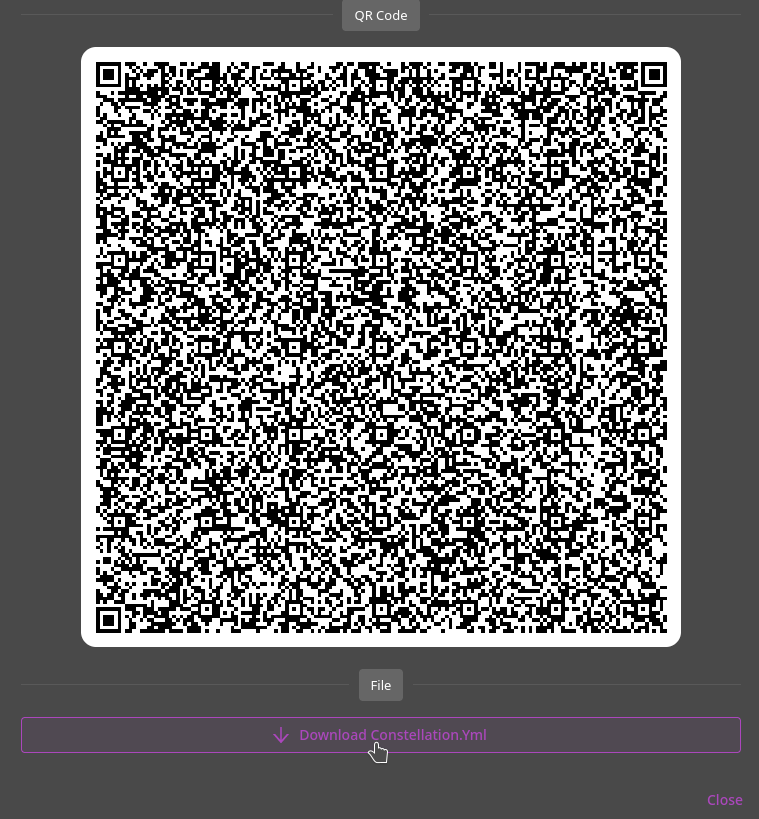
Pour scanner le QR code ou importer le fichier Constellation.Yml, il vous faudra un client.
Téléchargez le client VPN
Il existe un client VPN pour les plateformes suivantes:
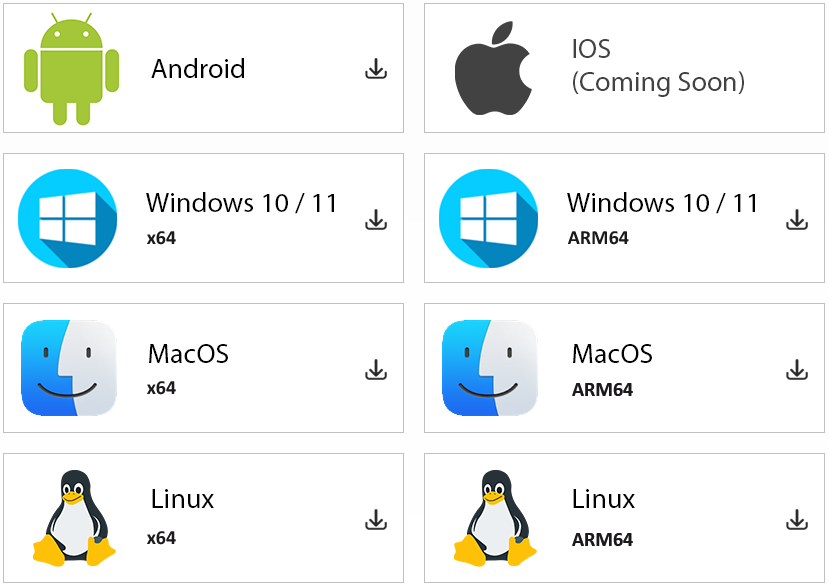
Page de téléchargement:

Scanner le QR code avec son smartphone
Pas grand chose de particulier à dire car c'est très simple. Installez la version qui correspond à votre système d'exploitation, pour le moment il y a Android de disponible, et scannez votre QR code. C'est tout.
Quand vous avez scanné votre QR code, il suffit d'appuyer sur le groooos bouton au centre:
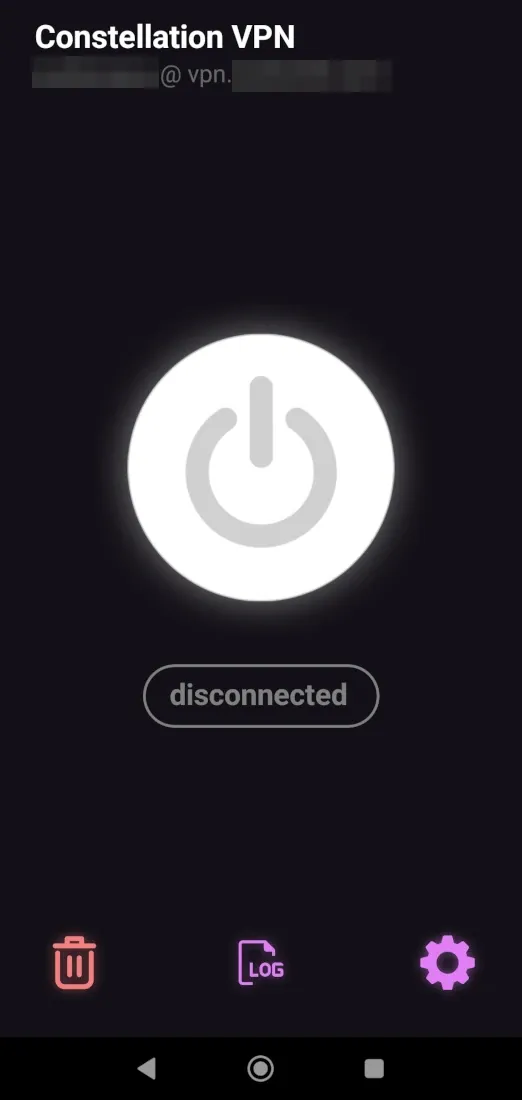
Connecté!
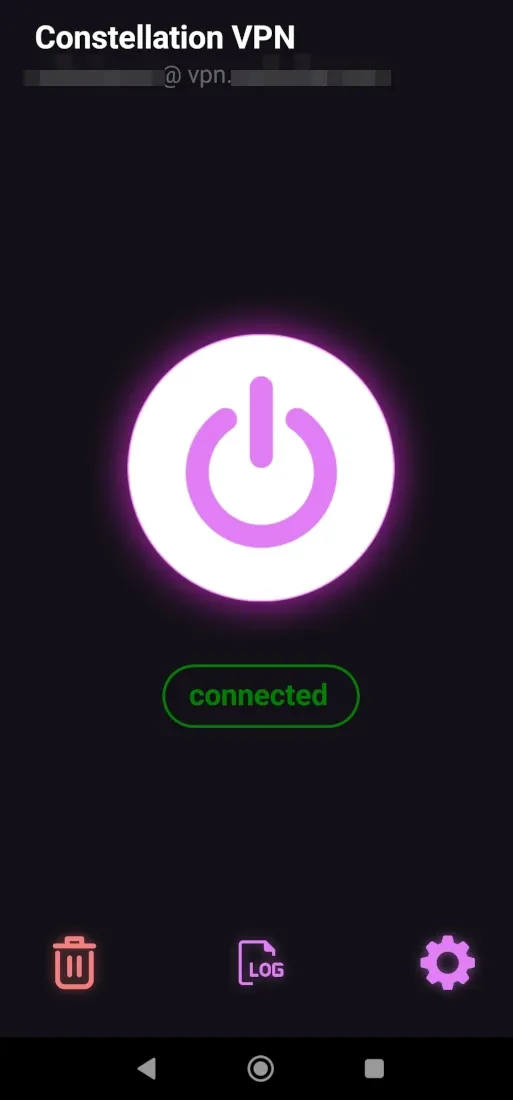
Importer le fichier de configuration dans le client
Ici je n'ai la possibilité que de vous montrer comment importer le fichier configuration avec un client Linux mais je présume que c'est pareil pour les autres plateformes.
Lancez le client et cliquez sur LOAD FILE, indiquez lui ou se trouve votre fichier de confirmation. Une fois importé, c'est terminé et prêt à l'emploi.