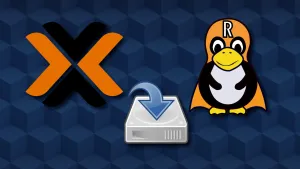Ce tutoriel fait partie d'un ensemble de tutoriels:
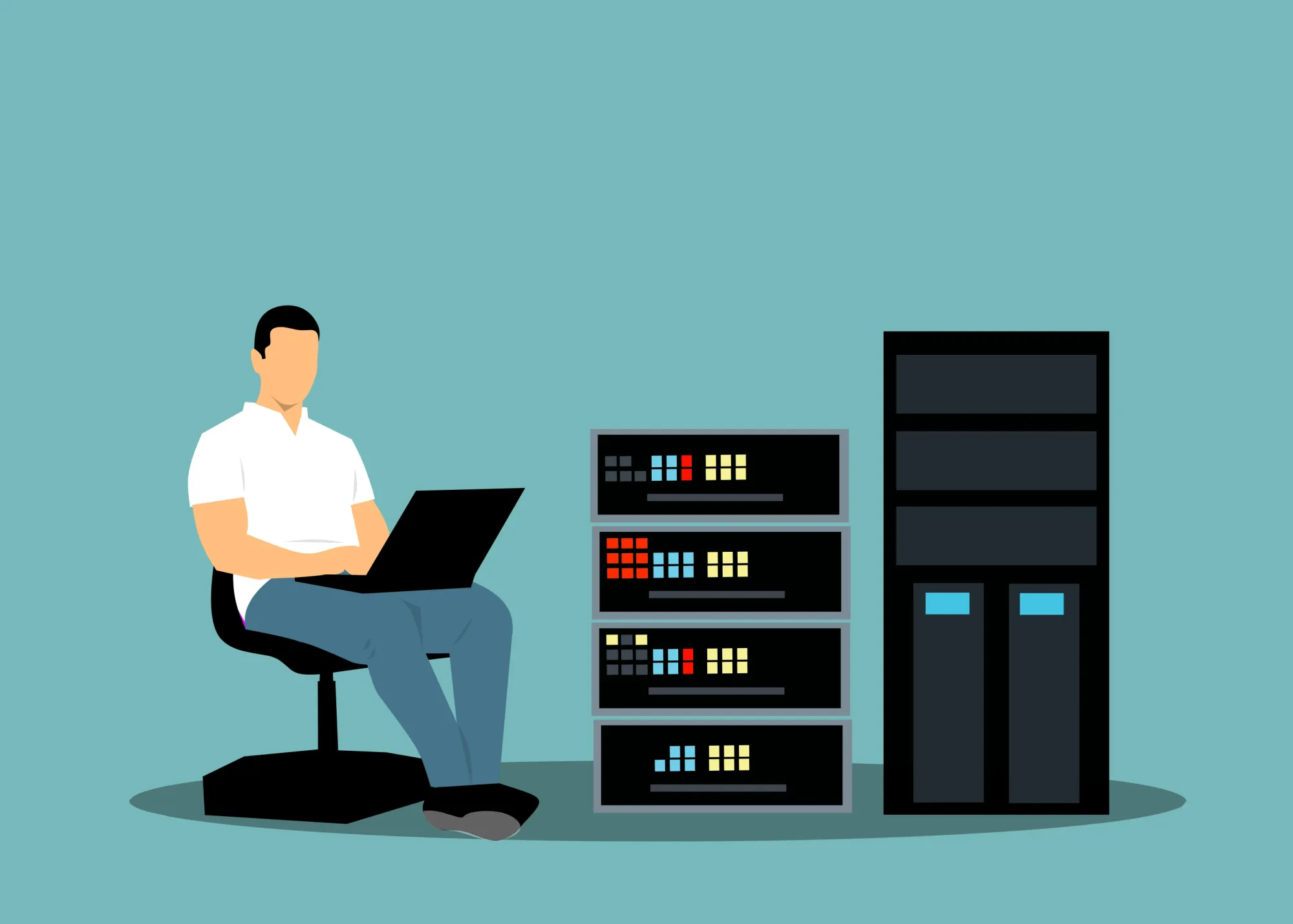
Si vous avez décidé de consacrer un disque pour vos sauvegardes (et c'est super!) il va falloir un minimum le préparer. Il faudra que ce disque soit de taille égale ou supérieure au disque ou vont se trouver vos données.
Je pars du principe que nous allons supprimer la partition existante, partitionner et formater. Au final vous aurez un disque propre avec une partition ext4.
Rassurez-vous, ce n'est pas si compliqué.
Tout ce que pouvait contenir le disque sera perdu.
Connectez votre disque dur soit en USB ou directement dans le serveur. Démarrez le serveur.
⚠️ Si c'est un nouveau disque
Dans ce cas il faudra l'initialiser.
Identifiez le disque
Tapez cette commande dans votre terminal:
sudo fdisk -l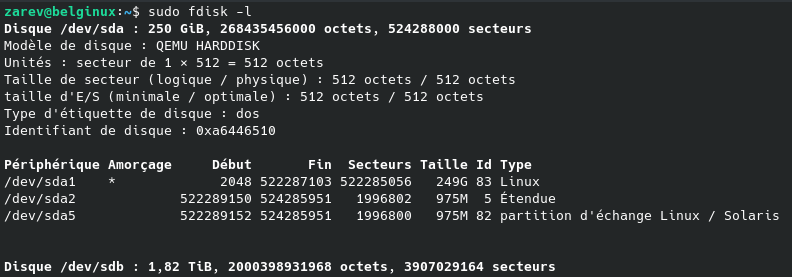
Dans mon cas c'est le disque /dev/sdb.
Il faudra adapter les commandes suivant votre disque.
On va utiliser l'utilitaire fdisk pour travailler sur /dev/sdb:
sudo fdisk /dev/sdbCréer une nouvelle table de partition GPT
Appuyez sur la touche g et validez avec la touche Entrée pour créer une nouvelle table de partition GPT vide:

Vous pouvez poursuivre le tutoriel à partir de: Créer la partition.
Si c'est déjà un disque qui a été initialisé
Si vous récupérez un disque d'une tour, il est déjà initialisé. En principe.
Identifier le disque
Pour commencer, grâce au terminal, on va lister les tables de partition de tous les périphériques répertoriés avec la commande fdisk -l:
sudo fdisk -lOn identifie le disque, ici External USB 3.0, /dev/sdb:
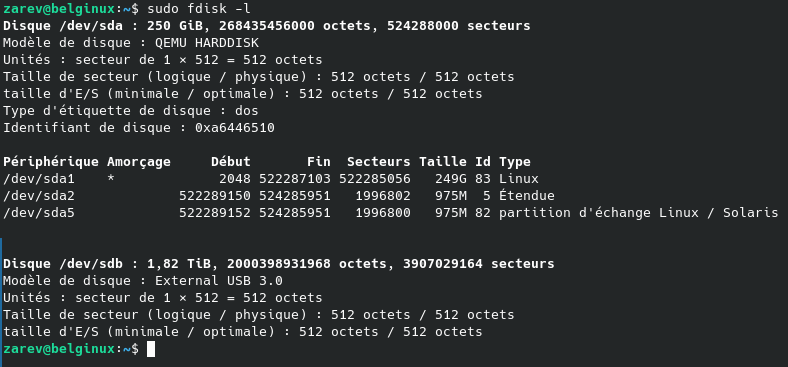
Supprimer la partition
Maintenant on va utiliser l'utilitaire fdisk sur le disque où on a besoin de travailler dessus:
sudo fdisk /dev/sdbAppuyez sur la touche d et validez votre choix avec la touche Entrée pour supprimer la partition éventuelle, s'il n'y en a pas vous aurez un message de ce type:
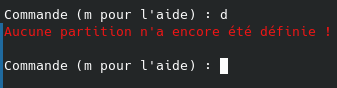
Dans le cas contraire, il y avait une partition et elle a été supprimée:
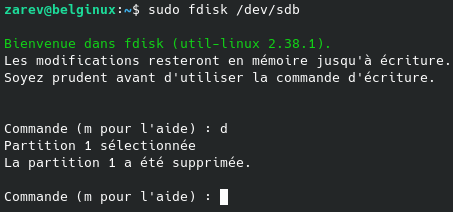
Créer la partition
Appuyez sur n et validez avec la touche Entrée pour créer une nouvelle partition.
Appuyez sur la touche Entrée à chaque question.
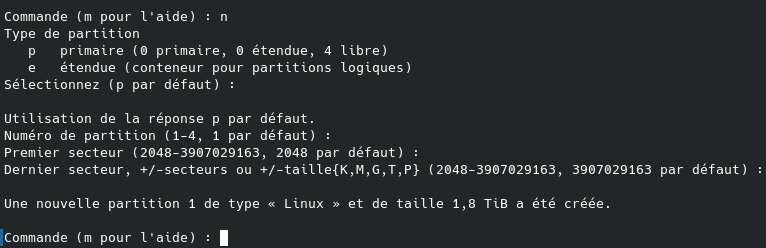
Pour voir le changement, appuyez sur la touche p, puis Entrée. On peut constater la présence de /dev/sdb1. C'est parfait.
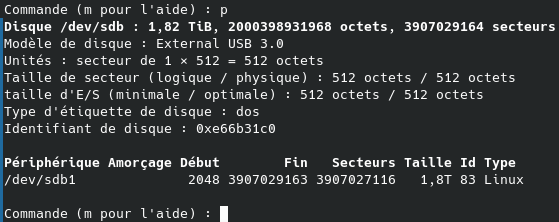
Maintenant on va appuyer sur la touche w et valider avec la touche Entrée pour écrire la table sur le disque et quitter fdisk:
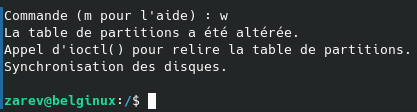
Formater la partition
On termine en formatant le partition:
sudo mkfs.ext4 /dev/sdb1C'est terminé:
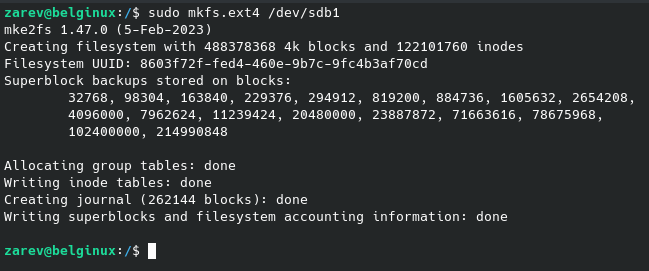
Vous avez maintenant un disque propre en ext4, vous pouvez poursuivre avec le tutoriel suivant: