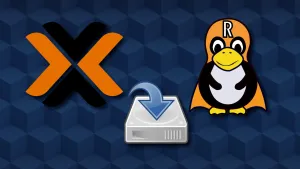Dans ce cas particulier, si on peut dire, vous avez déjà Proxmox et Proxmox Backup Server d'installés.
C'est un sacré duo d'enfer!
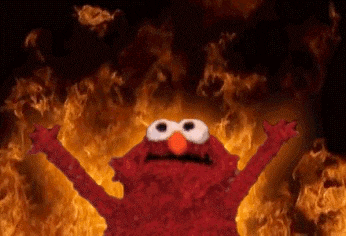
D'ailleurs si vous avez déjà un serveur sous Proxmox à la maison et qu'un vieux PC traîne quelque part, sachez qu'il en faut peu pour faire tourner Proxmox Backup Server.
Niveau backup c'est d'une facilité déconcertante une fois que tout est paramétré. Niveau stabilité, un vrai roc. Je n'ai jamais été déçu.
Notez que ce sont des sauvegardes incrémentielles à la différence de faire un backup avec Proxmox uniquement.
Voyons dans ce tutoriel comment automatiser les backups et comment extraire ses données.
Il est possible de faire un snapshot, mais cela ne sera pas abordé car ce n'est pas du tout un backup.
Configurer une tâche de backup
On va donc travailler sur Proxmox afin que tout se fasse automatiquement, nous allons créer un tâche pour lui dire quand et quelle VM sauvegarder.
Rendez-vous dans l'onglet de gauche sur Datacenter, et sous l'onglet Datacenter, un peu à droite, vous verrez l'option Backup, cliquez dessus et pour terminer cliquez sur Add:

Vous avez un menu d'options qui va s'ouvrir: Create: Backup Job:
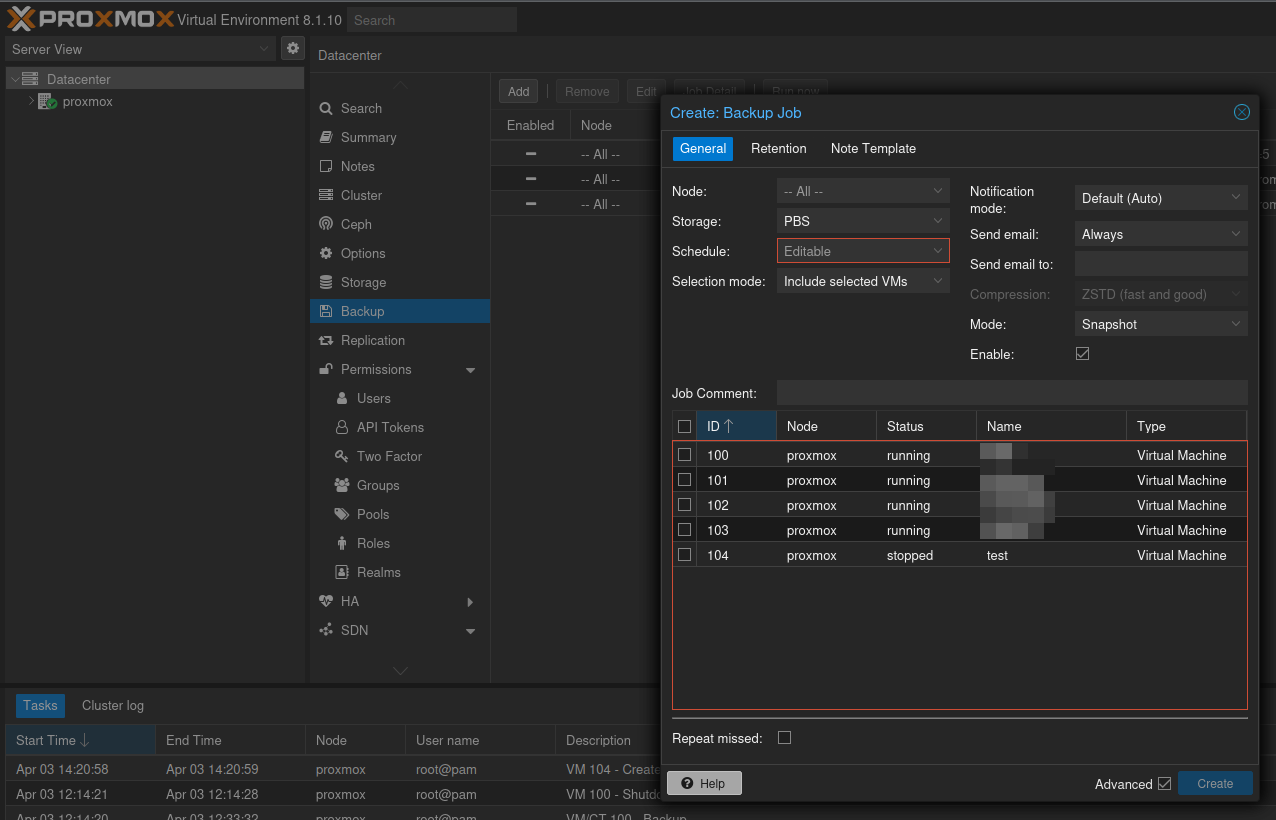
Comme vous pouvez le constater, dans Schedule nous pourrons programmer les sauvegardes comme bon nous semble, c'est à dire à quelle heure, quels jours,...
Nous verrons ça un peu plus bas dans le tutoriel.
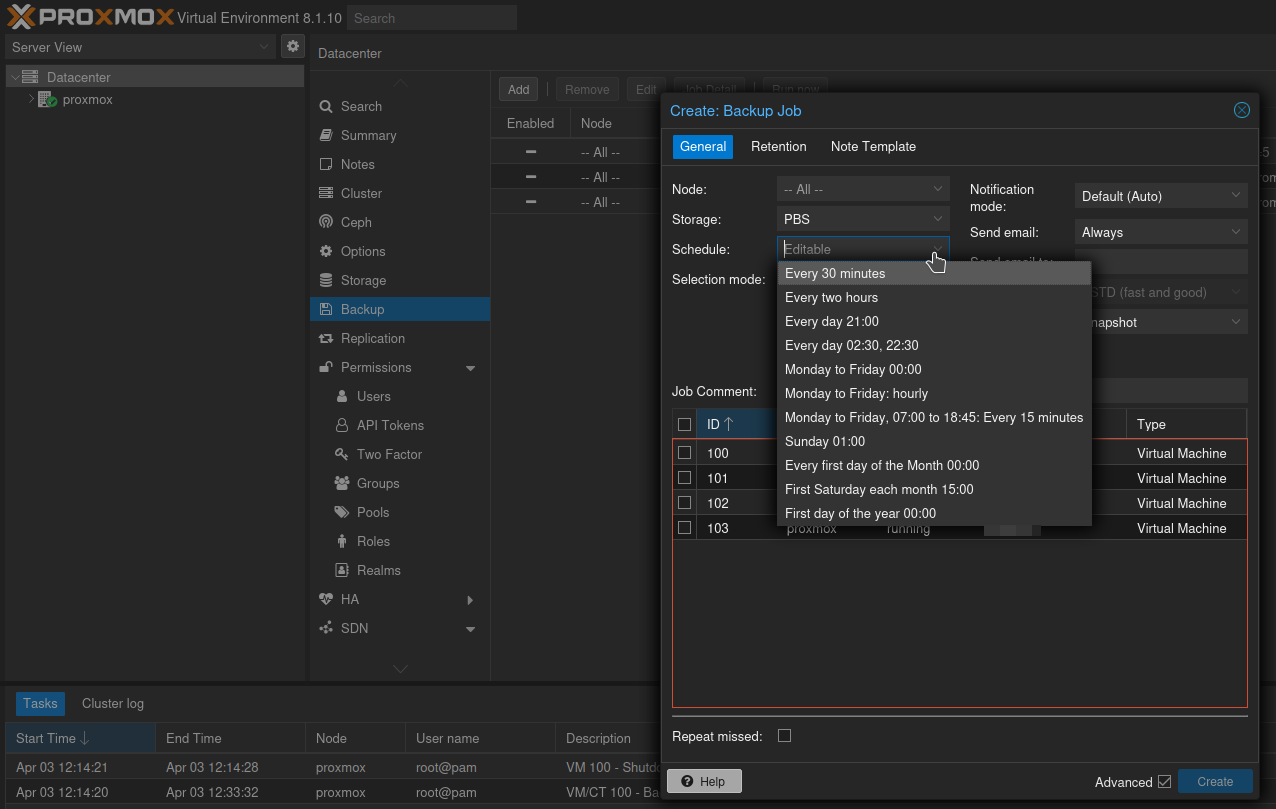
Passons à la configuration de la tâche:
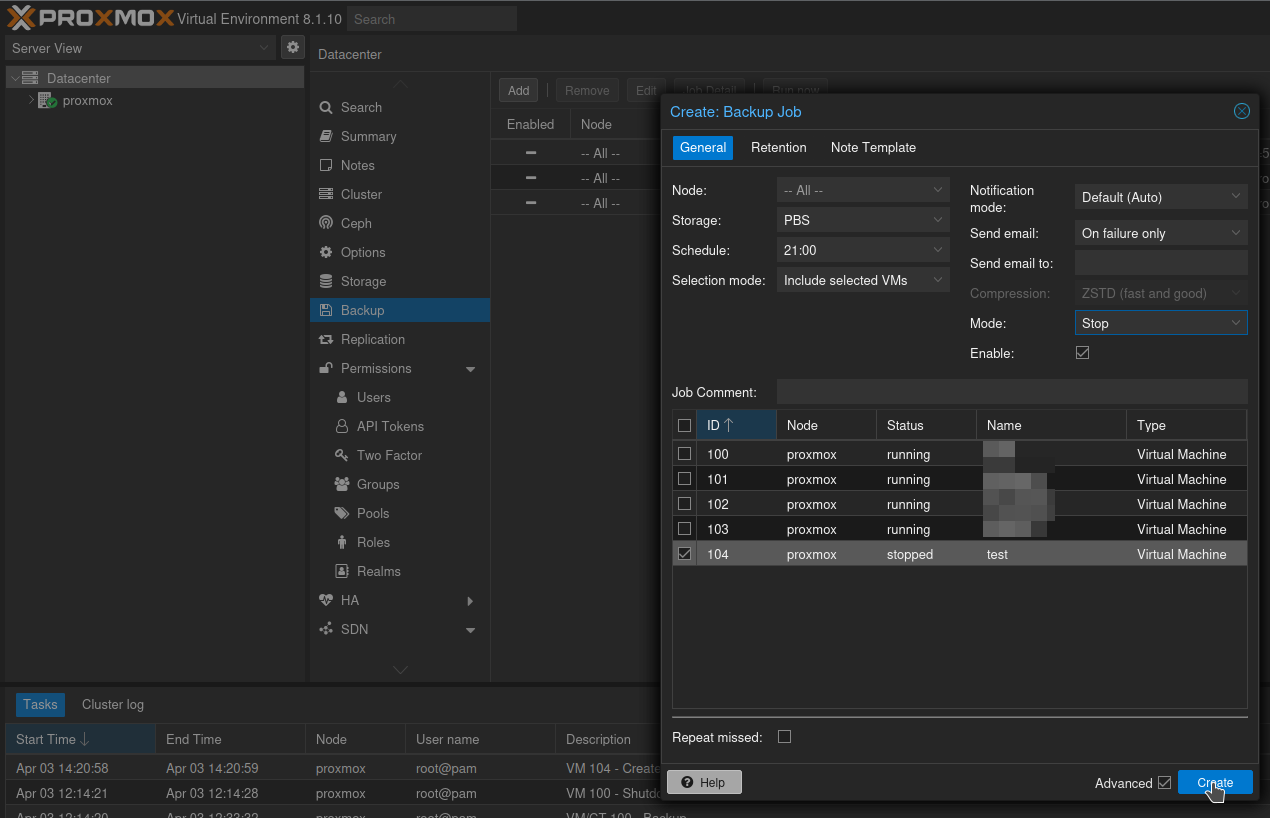
- Node: All => on ne change rien.
- Storage => vous indiquez le Storage de PBS qui a déjà été configuré.
- Schedule 21:00 => pour l'exemple j'ai programmé la tâche tous les jours à 21:00. Vous avez une série de possibilités préréglées ou il suffira d'ajuster à votre goût les paramètres.
- Selection mode => il n'y a rien à faire de particulier vu qu'on va cocher la ou les VM qu'on veut sauver.
- Notification => Default
- Send email: Always => pas très important si on n'a pas configuré de serveur mail, cela ne gêne en rien de le laisser comme ça.
- Mode: Stop => pour créer une vraie sauvegarde et non un spnapshot, il faut configurer le mode sur Stop. Cela veut dire que la VM sera stoppée pendant le processus de sauvegarde.
- Dans la partie basse de la fenêtre, j'ai coché la VM pour laquelle j'ai programmé la tâche. Vous pouvez soit tout cocher et faire une tâche unique, dans ce cas Proxmox va s'occuper de chaque VM, une à la fois, ou au contraire vous faites une tâche par VM. C'est vous qui décidez.
Dans le second onglet se trouve la configuration de la rétention, personnellement je n'ai pas besoin de grand chose d'évolué, je garde les 5 dernières sauvegardes. Vu que c'est de l'incrémentiel, cela ne prend pas beaucoup de place. Dès lors ou vous avez 6 sauvegardes, la plus ancienne est supprimée et finalement vous avez bien les 5 sauvegardes souhaitées.
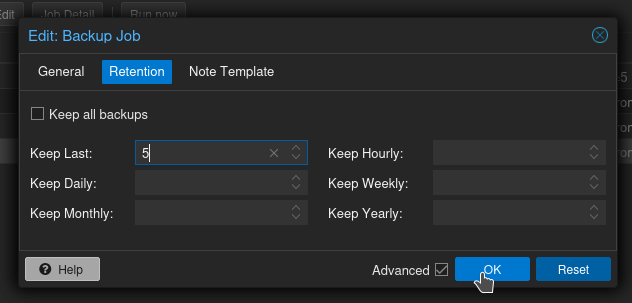
Quand tout est configuré, vous pouvez valider en cliquant sur OK.
On peut voir ici que la tâche est ajoutée correctement (104):

Lancer son premier backup
Comme tout est prêt, pourquoi pas lancer son premier backup?
C'est très simple, cliquez sur la VM que vous voulez sauvegarder, ici la 104, ensuite il ne reste qu'à cliquer sur Run now:

Confirmez votre choix en cliquant sur Yes:
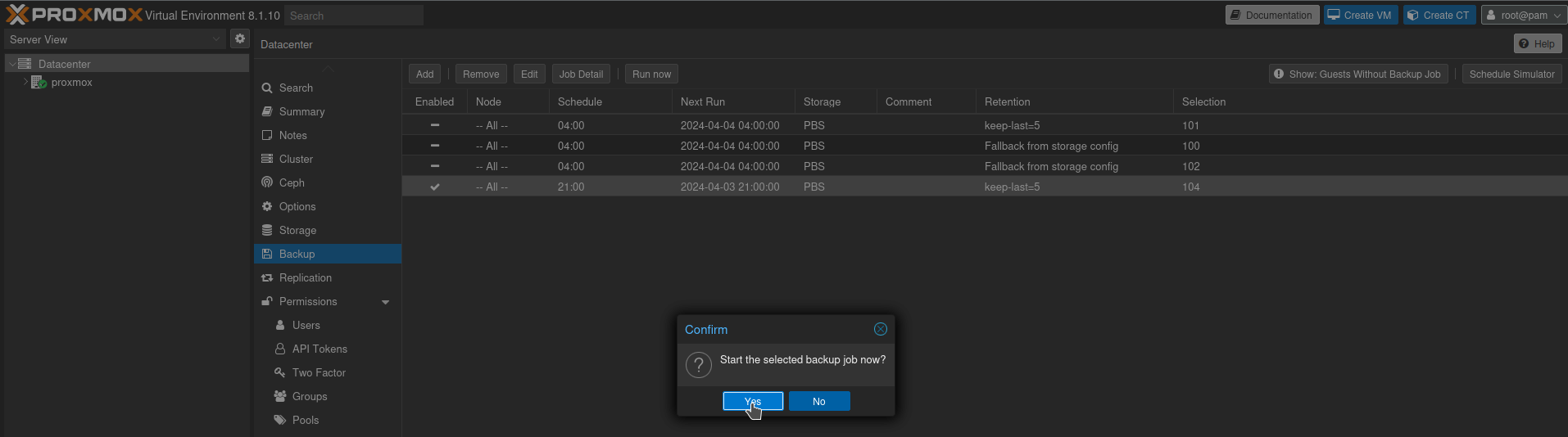
Une fenêtre va s'ouvrir et vous pourrez suivre ou non la progression du backup.
Notez que fermer la fenêtre ne va pas interrompre le processus.
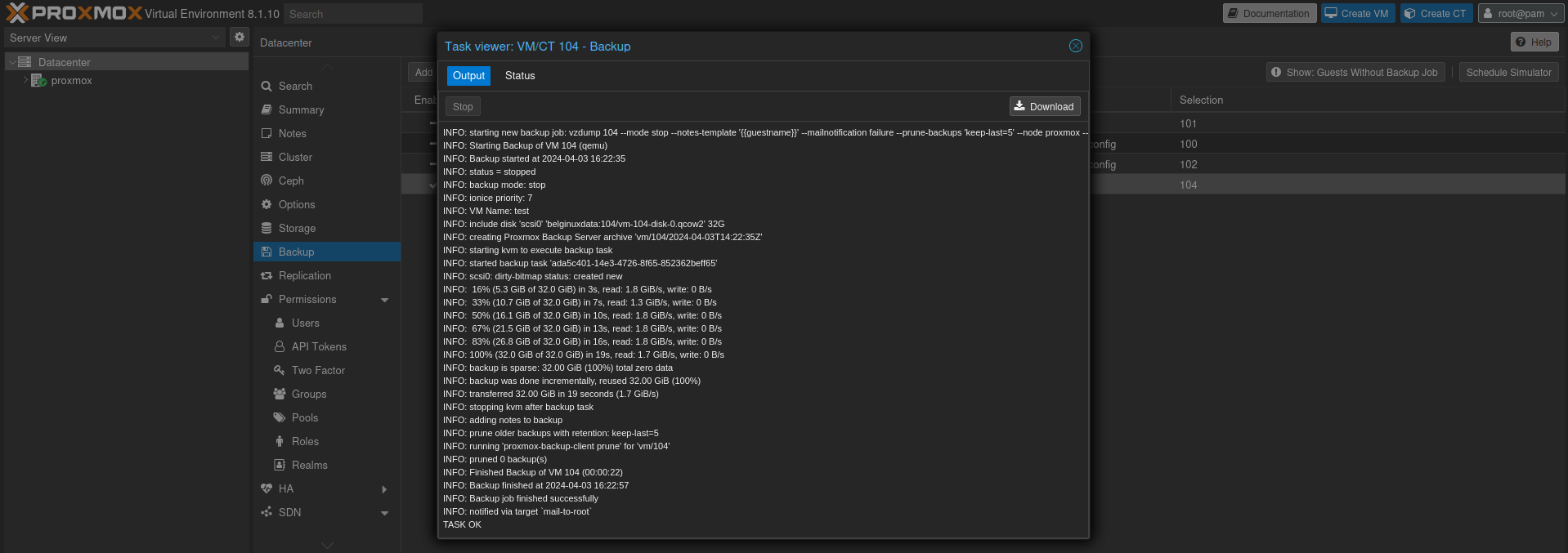
Vérifier ses backups automatiquement
Il est essentiel de vérifier ses backups. On doit pouvoir compter sur la restauration de ses données. Heureusement Proxmox Backup Server le fait pour nous de manière automatisée, nous allons donc nous rendre du côté de Proxmox Backup Server, cliquez sur Datastore dans la colonne de gauche, ensuite sur le nom du datastore (backup dans mon cas), que vous avez donné. Dans la fenêtre de droite, cliquez sur Options:
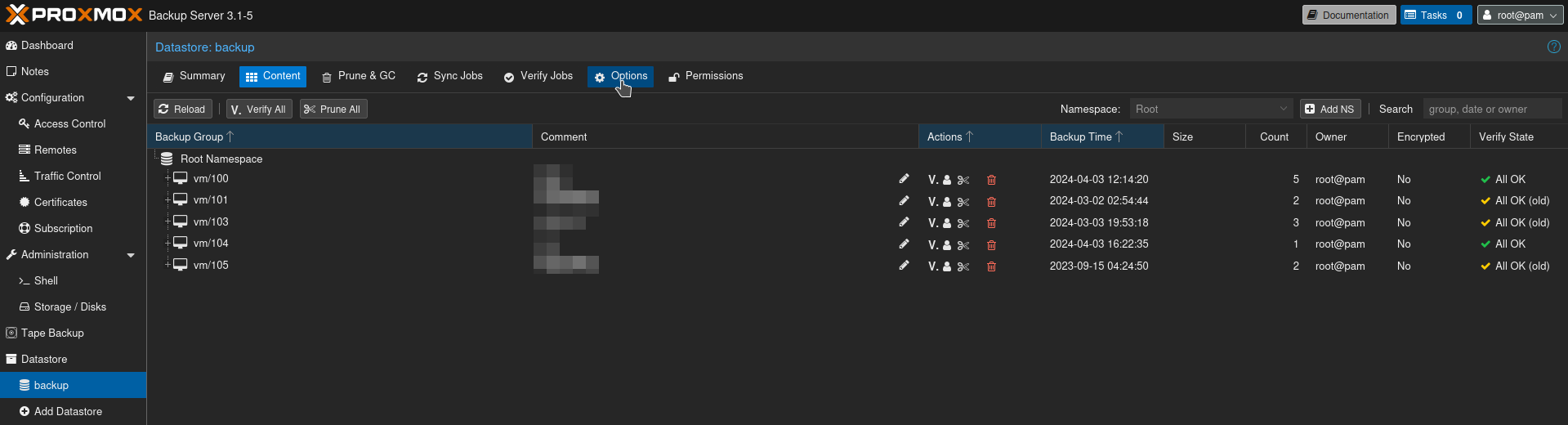
Double clic sur Verify New Snapshots (ça vaut pour les backups aussi) et cochez Verify new backups immediately after completion, validez en cliquant sur OK:
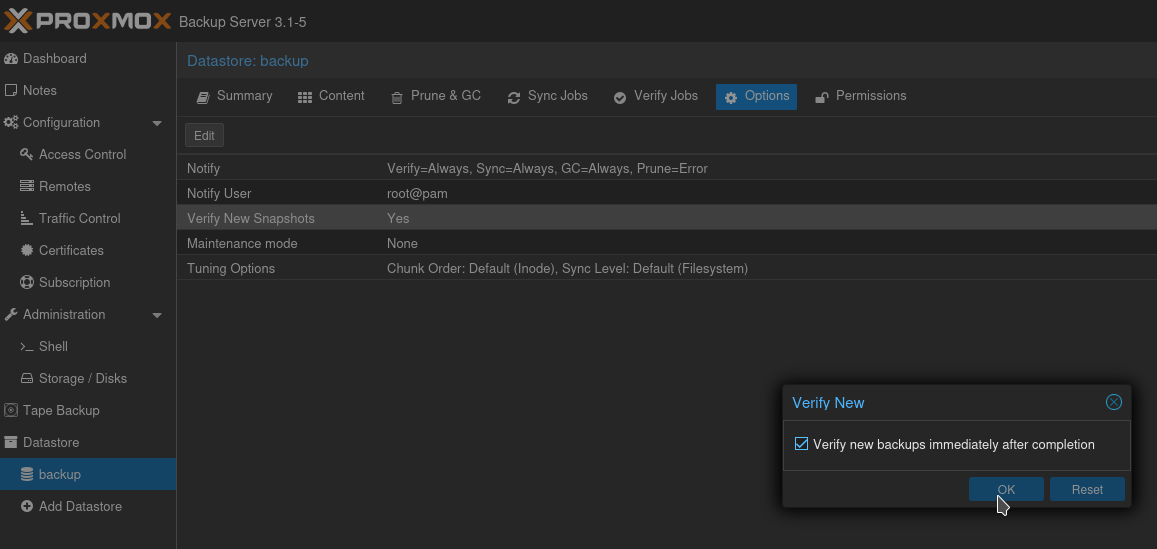
Dorénavant, après chaque backup, Proxmox Backup Serveur va vérifier si tout est fonctionnel. Vous pourrez voir un V vert en fin de ligne, comme ceci:

Récupérer ses données
Quand on fait un backup avec Proxmox Backup Server, tout y passe, je veux dire par là, tout le serveur (la VM) est sauvegardé, l'OS et les données, bien qu'il soit possible d'exclure des disques. Mais ce n'est pas le sujet.
Question légitime, comment récupérer des données dans les images crées de vos backups?
Proxmox Backup Serveur à pensé à tout!
Rendez-vous dans Proxmox, sur le disque de données, dans mon cas PBS (oui je n'ai pas cherché très loin), cliquez dessus, ensuite en dessous de Summary, un peu à droite, vous avez l'onglet Backups. Cliquez dessus.
Cela va afficher tous vos backups de toutes vos VM de toutes les versions existantes.
Cliquons sur celui qui nous intéresse pour le sélectionner:
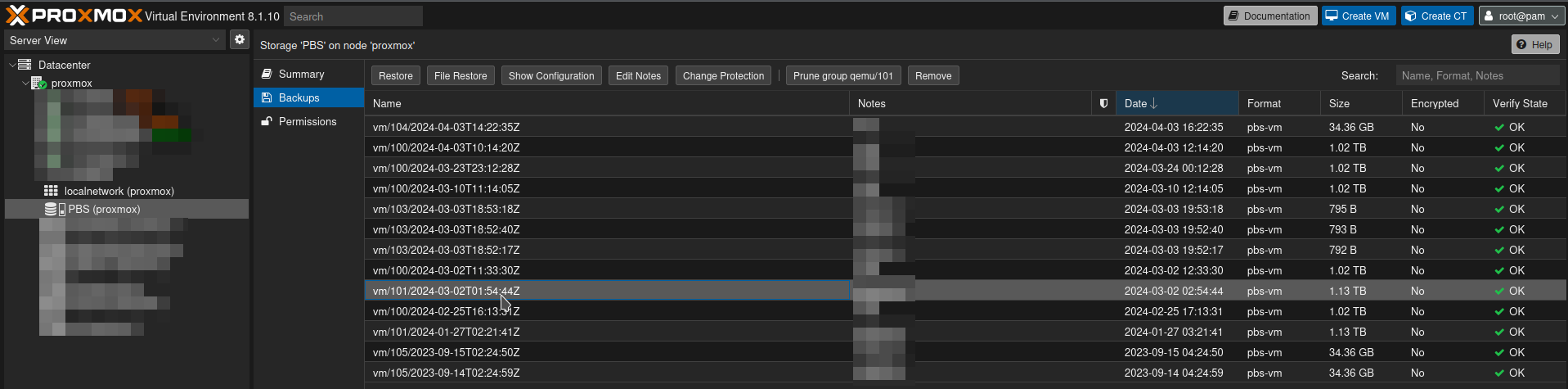
Cliquez ensuite sur l'option File Restore:

Naviguez dans le disque de données pour sélectionner ce qui vous intéresse de récupérer et cliquez en bas à droite sur Download as, et choisissez en .zip par exemple:
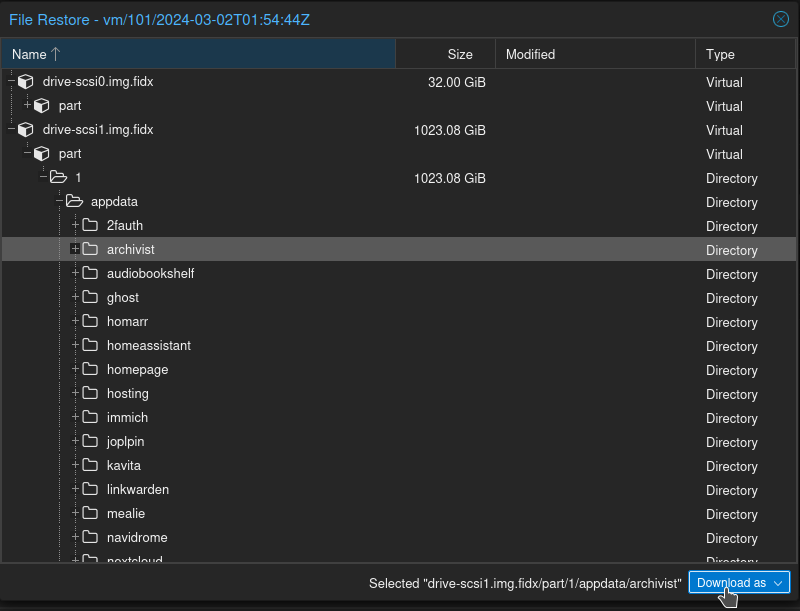
C'est aussi simple que ça! 😃
Comment exclure un disque de la sauvegarde?
Cette suggestion pour compléter le tutoriel m'a été donnée par Fraewin, membre du Discord. Merci!
Il se peut que vous n'ayez pas forcément envie de sauver un disque de données lié à une VM. Prenons un exemple tout simple. Si vous avez, et je sais que non, une bibliothèque remplie de films et de séries de 10 TO, il n'est pas dit que votre instance PBS soit forcément équipée pour cela. Ce n'est qu'un exemple.
Et bien pour exclure une disque c'est très simple :
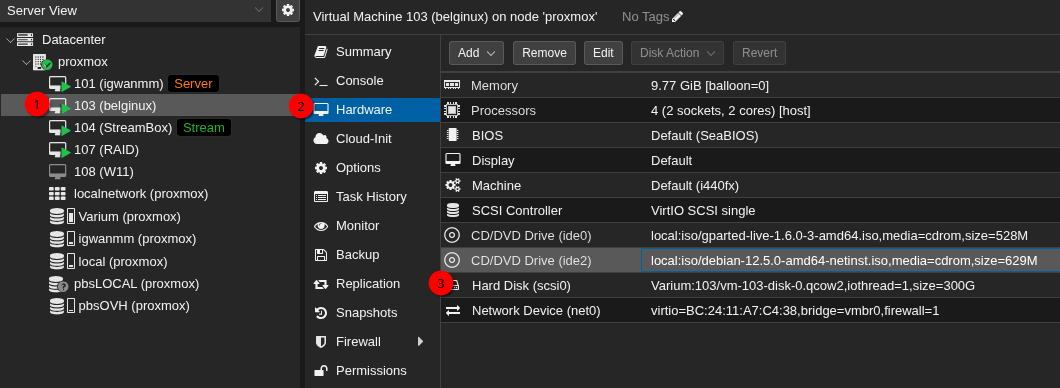
- 1 => Rendez-vous sur votre VM.
- 2 => Cliquez sur Hardware.
- 3 => Double-cliquez sur le disque à exclure et décochez Backup :

Validez en cliquant sur OK pour terminer.