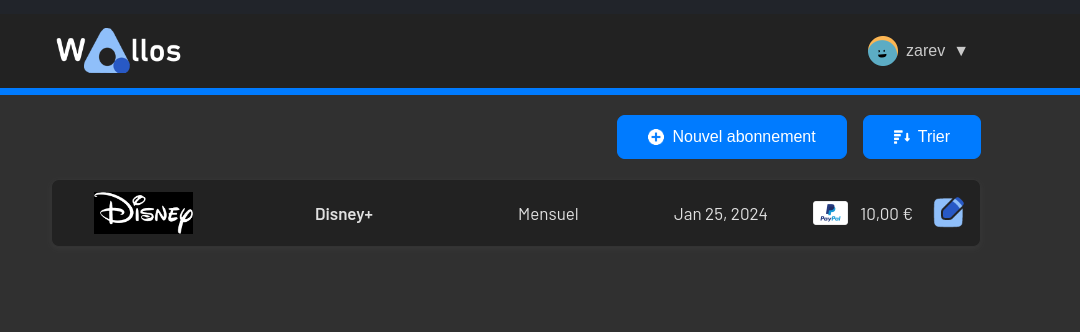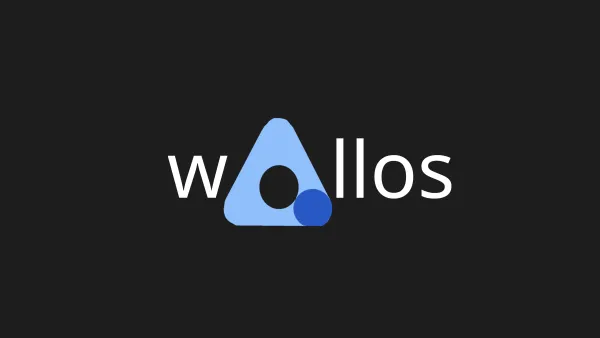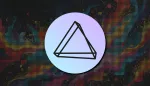Si néanmoins vous désirez tout de même recevoir les notifications par mail, je vous conseil vivement de créer un Gmail poubelle spécifiquement pour l'occasion en prenant soin de ne pas répéter un mot de passe que vous utilisez déjà.
Vous voilà préviendu.
Si vous avez divers abonnements, du style Disney+, Spotify, Amazon, Netflix, avoir une vue d'ensemble sur les dates de renouvellements des abonnements n'est pas forcément aisé.
C'est ce en quoi Wallos peut vous aider. Il permet de centraliser vos abonnements, de vous faire un rappel par mail quand il est temps de renouveler, voir même d'arrêter un abonnement.
⚡Caractéristiques
- Gestion des abonnements: gardez une trace de vos abonnements et paiements récurrents, en vous assurant de ne jamais manquer une date d'échéance.
- Gestion des catégories: organisez vos dépenses en catégories personnalisables, vous permettant d'avoir un aperçu de vos habitudes de dépenses.
- Prise en charge multi-devises: Wallos prend en charge plusieurs devises, vous permettant de gérer vos finances dans la devise de votre choix.
- Conversion de devises: s'intègre à l'API Fixer afin que vous puissiez obtenir les taux de change et voir tous vos abonnements dans votre devise principale.
- Confidentialité des données: en tant qu'application auto-hébergée, Wallos garantit que vos données financières restent privées et sécurisées sur votre propre serveur.
- Personnalisation: adaptez Wallos à vos besoins avec des catégories, des devises, des thèmes et d'autres options d'affichage personnalisables.
- Options de tri: vous permettant de visualiser vos abonnements sous différentes perspectives.
- Recherche de logo : Wallos peut rechercher sur le Web le logo de vos abonnements si vous ne les avez pas disponibles pour le téléchargement.
- Statistiques: une perspective sur vos dépenses.
- Notifications : soyez averti par e-mail d'un paiement à venir.
- Mode sombre.
- Adapté à un usage sur mobile et tablette.
- Multilingue.
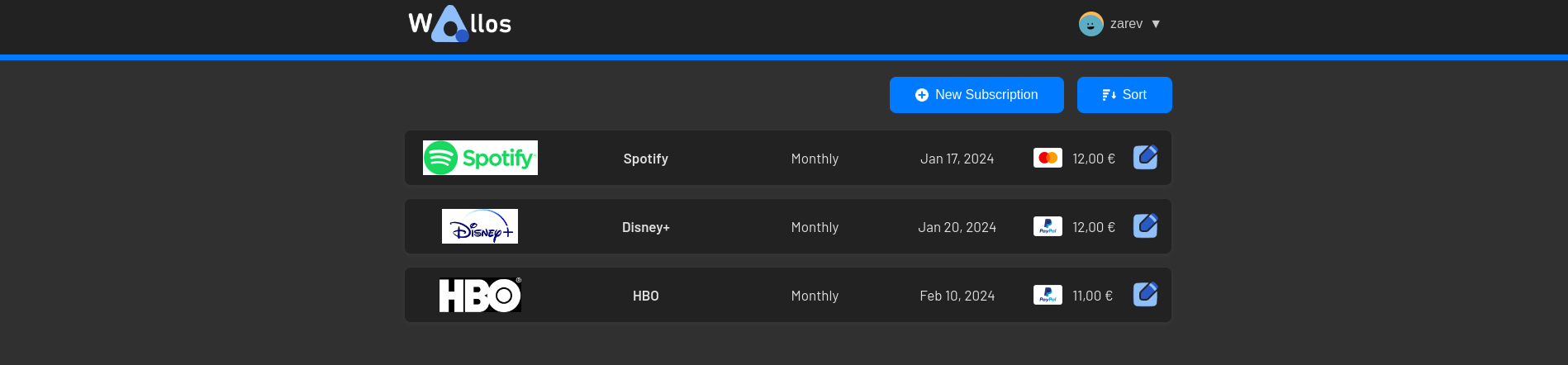
L'installation
- Créez votre docker-compose.yml:
nano docker-compose.yml- Collez ça dedans en prenant soin d'adapter le port et les volumes suivant votre configuration. N'oubliez pas de modifier la Time Zone (TZ):
version: '3.0'
services:
wallos:
container_name: wallos
image: bellamy/wallos:latest
ports:
- "8282:80/tcp"
environment:
TZ: 'Europe/Brussels'
# Volumes store your data between container upgrades
volumes:
- '/srv/appdata/wallos/db:/var/www/html/db'
- '/srv/appdata/wallos/logos:/var/www/html/images/uploads/logos'
restart: unless-stopped- On installe l'application:
docker-compose up -dou avec docker-compose V2:
docker compose up -d- Rendez-vous sur l'ip:port, suivant l'IP de votre serveur local et du port choisi:
http://ip:8282Créez votre compte:
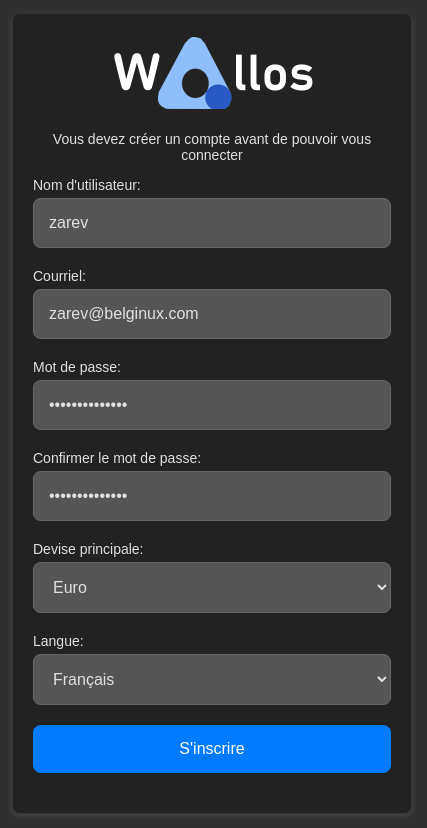
Activer le mode sombre
Rendez-vous en haut à droite, cliquez sur votre pseudo et choisissez Settings:
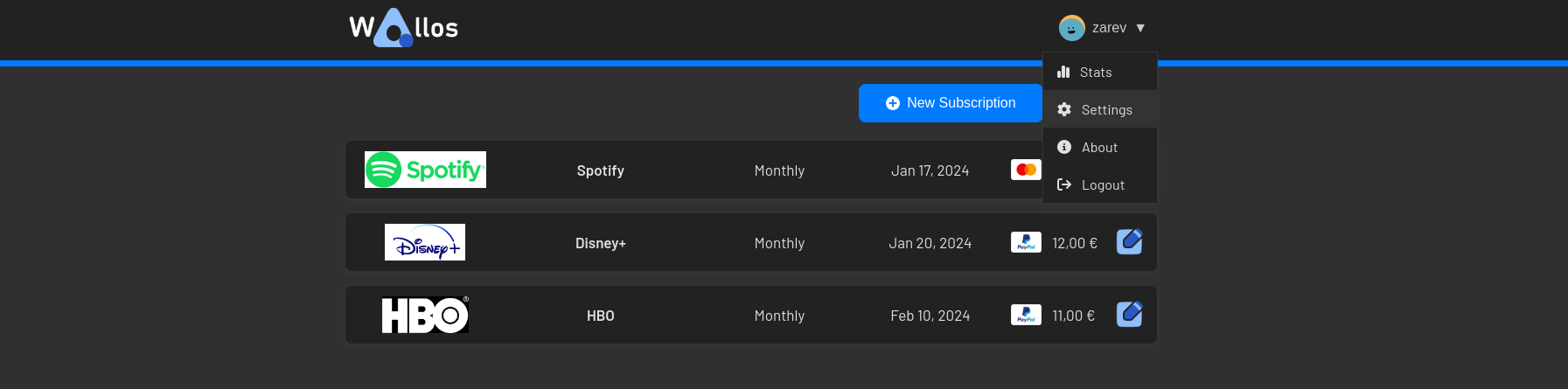
Descendez jusqu'à Display settings et cliquez sur Switch Light / Theme:
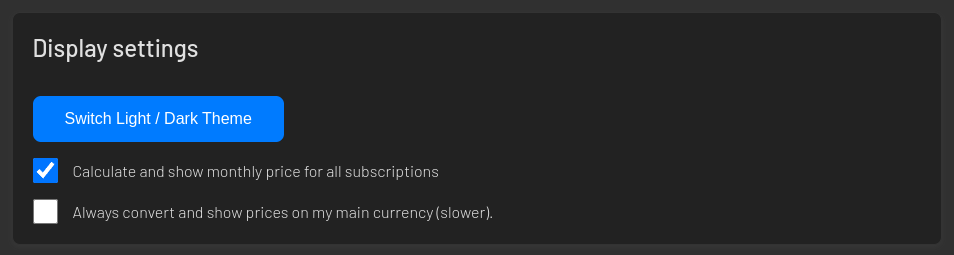
Et voilàààà:

Ajouter un mail
Je vais prendre Gmail comme exemple parce qu'il est le plus populaire, mais c'est un peu la même chose à faire peu importe le prestataire. Il faut cocher Enable email notifications et ensuite remplir comme ceci:
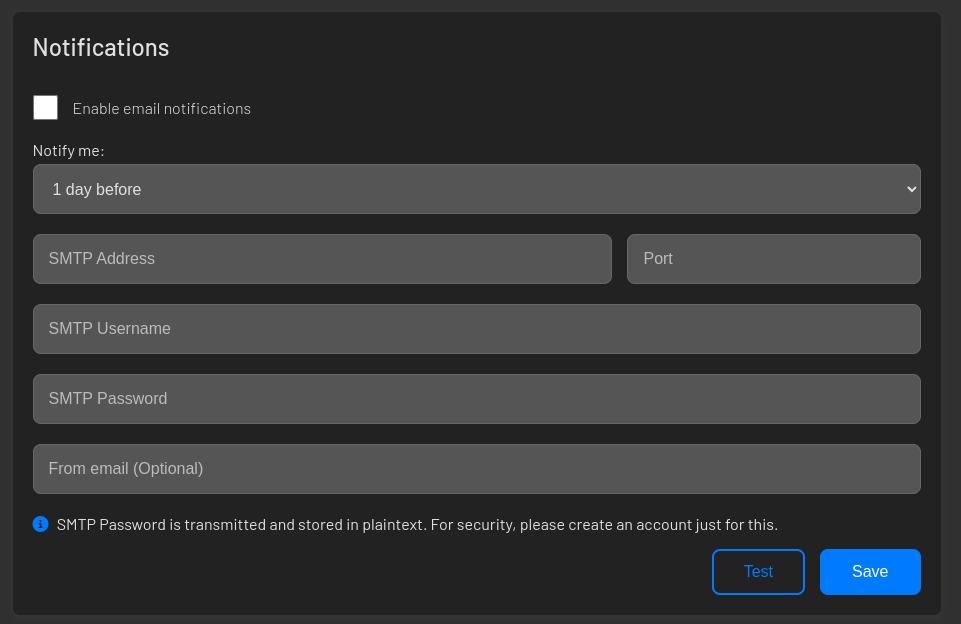
- SMTP Address: smtp.gmail.com
- Port: 587
- SMTP Username: votre adresse mail
- SMTP Password: le mot de passe fake de votre adresse mail créé suivant cette procédure à partir du point 1.
Le mot de passe original ne fonctionnera pas, restriction Gmail et c'est pas plus mal comme ça. - From email: optionnel, votre adresse mail
Assurez-vous de faire un test en cliquant sur Test afin d'être certain de bien recevoir les notifications.
Ajouter votre premier abonnement
Sur la page principale, cliquez sur + Ajoutez le premier abonnement:
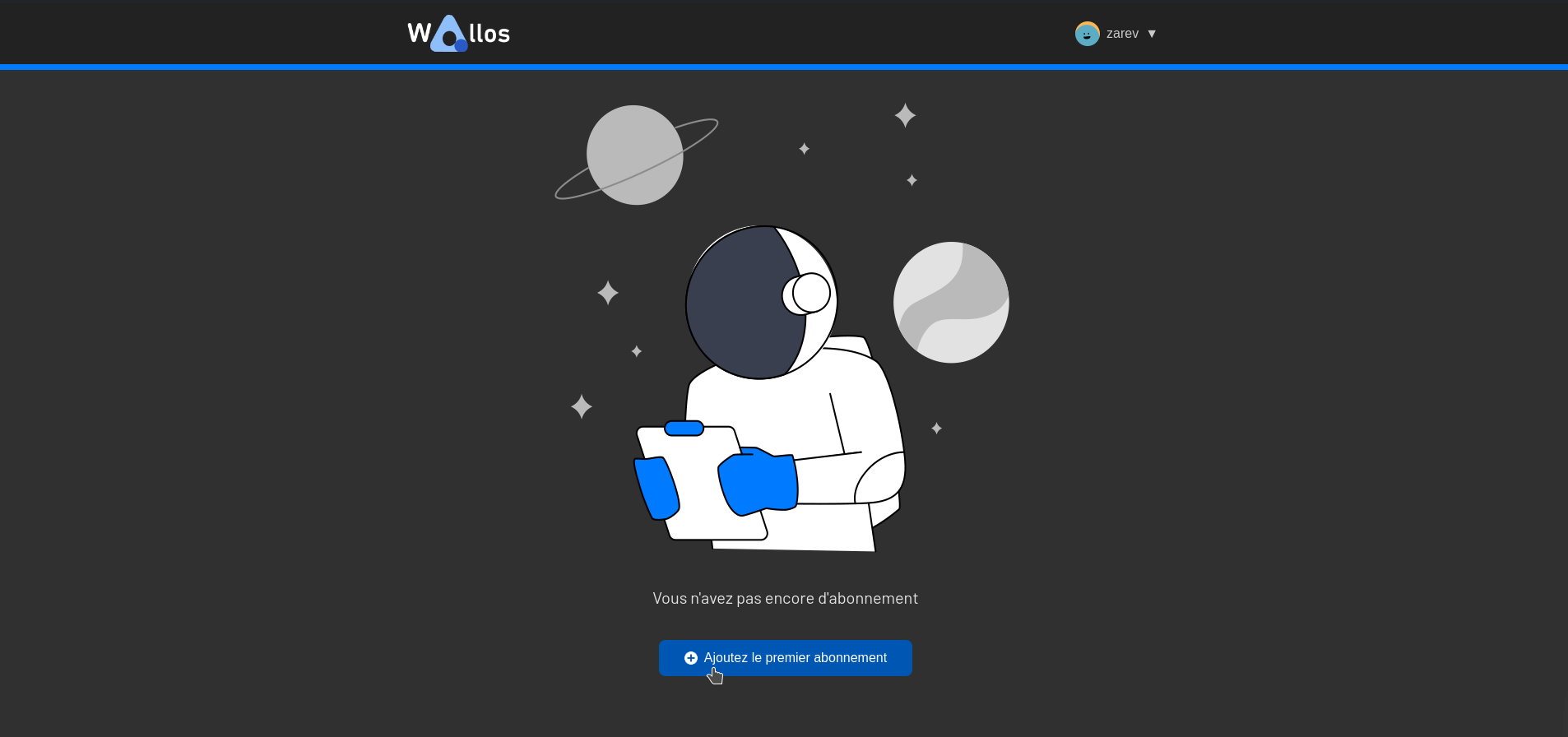
Si par exemple vous voulez ajouter Disney+, une fois que vous avez ajouté le nom, vous cliquez à droite sur la loupe et il va vous proposer des logos en correspondance MAIS vous pouvez très bien importer votre logo:

Ensuite vous remplissez suivant vos critères, validez en cliquant sur Enregistrer:
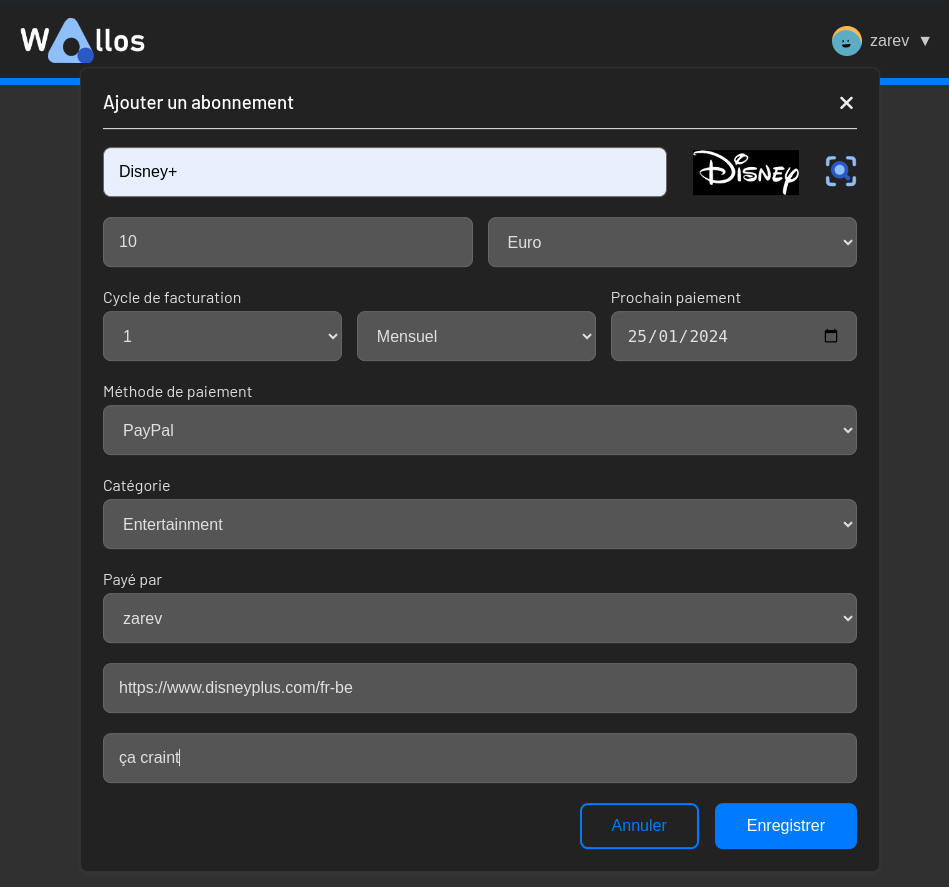
Et voilà: