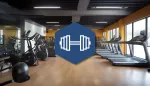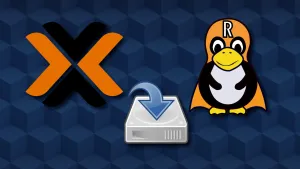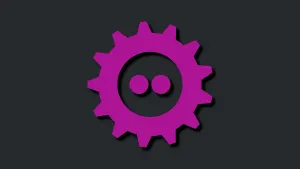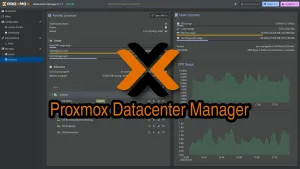Après une demande conjointe de sax_7 et Telmachtar, membres du Discord de belginux, de tutoriels concernant ce magnifique outil de virtualisation qu'est Proxmox, voici le tutoriel d'installation de Proxmox.
Quand vous aurez fini ce tutoriel, vous pourrez entamer la lecture du prochain tutoriel, qui est la suite de celui-ci:

Proxmox Virtual Environment est une plateforme open source complète pour la virtualisation d'entreprise. Grâce à l'interface Web intégrée, vous pouvez facilement gérer les machines virtuelles et les conteneurs, le stockage et la mise en réseau définis par logiciel, le clustering haute disponibilité et plusieurs outils prêts à l'emploi à l'aide d'une seule solution.
Prérequis
Pour installer Proxmox, un disque de 125 Go peut largement suffire pour le système quand on sait que Proxmox peut tourner sur 32 Go. Tout dépend aussi si vous allez mettre vos fichiers ISO's sur le disque d'installation ou si vous voulez ajouter un disque plus tard à cet effet.
Comme toujours, il n'y a pas qu'une façon de faire. Personnellement j'ai mis un disque de 125 Go pour Proxmox et j'ai ajouté les autres disques après, pour mes VM et mes ISO's.
Vous pouvez également mettre un disque de grosse capacité et tout faire dessus. Cela ne change rien à la procédure.
Sachez que sur un disque de 125 Go vous pouvez déjà mettre quelques ISO's sans problème.
- Créer une clé USB bootable avec Proxmox.
L'ISO de Proxmox que vous pourrez trouver à cette adresse:


- Activer la virtualisation dans le BIOS. Renseignez-vous suivant votre carte mère, ce n'est vraiment pas compliqué à trouver comme information, pas d'inquiétude.
Chez AMD: c'est l'option nommée SVM Mode ou encore AMD-V qu'il faudra activer.
- Régler le BIOS de façon à ce que vous puissiez booter sur votre clé USB. Encore une fois, référez-vous au manuel de votre carte mère.
- Petit détail qui peut faire toute la différence, connectez bien votre serveur par câble au modem ou routeur suivant votre configuration avant de lancer l'installation.
⬇️⬇️⬇️⬇️⬇️⬇️
⬆️⬆️⬆️⬆️⬆️⬆️
L'installation de Proxmox
Maintenant que vous êtes armé d'une clé USB bootable avec Proxmox, que la virtualisation est activée et que vous pouvez booter sur la clé USB, il est maintenant temps d'installer Proxmox!
Allez, c'est parti, on allume le serveur avec le clé USB connectée, bien entendu!
Choisir Install Proxmox VE (Graphical):
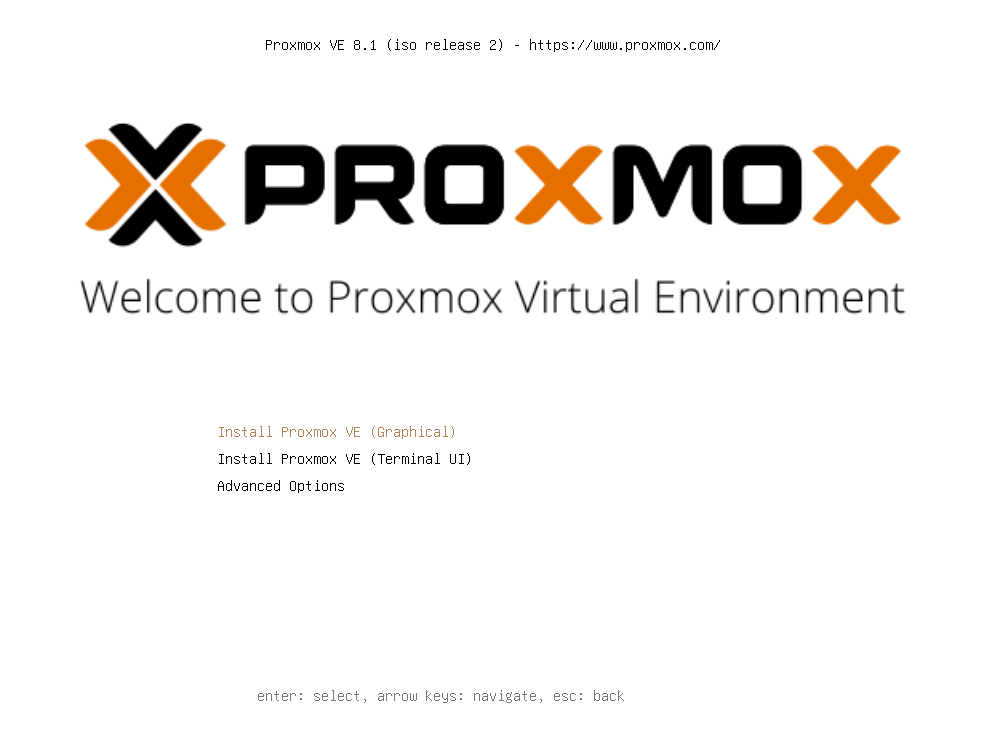
Acceptez la licence en cliquant sur I agree:
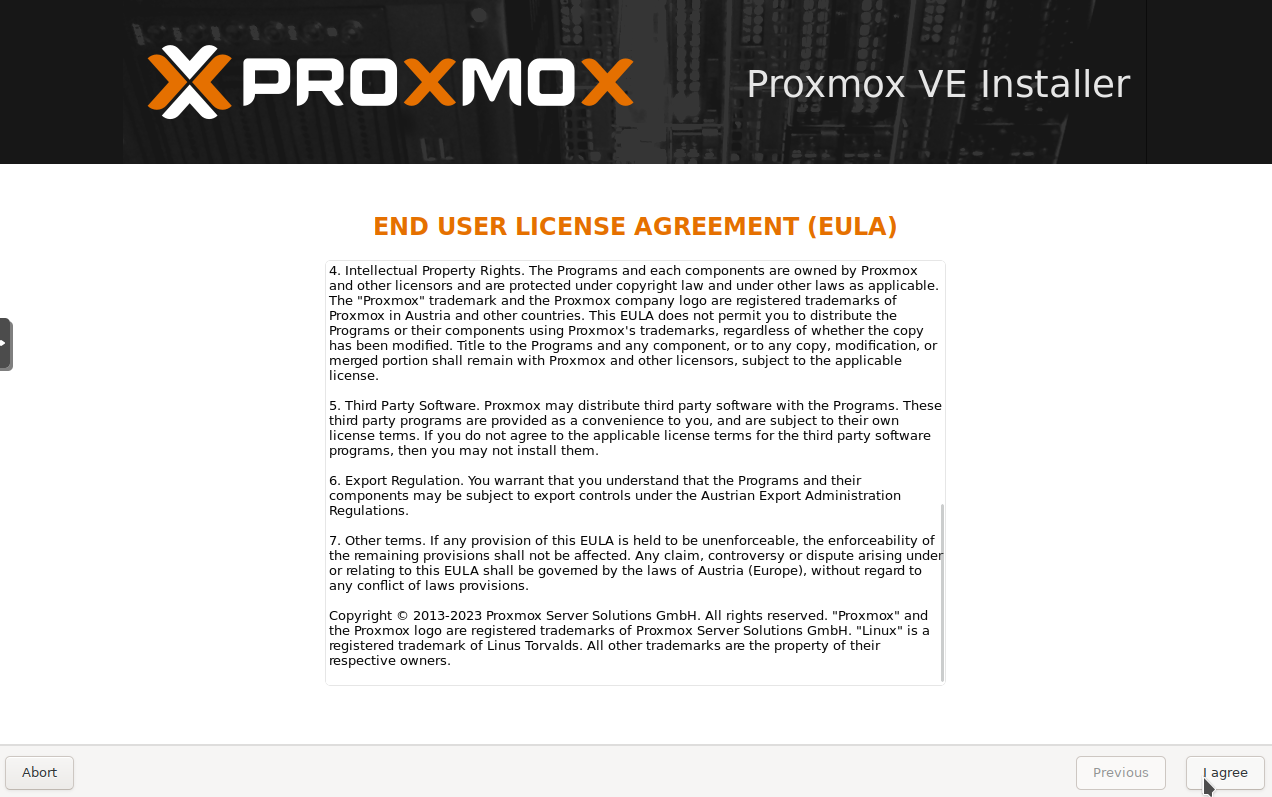
Sélectionnez le disque ou vous voulez installer Proxmox, dans mon exemple je n'ai mis que le disque pour installer Proxmox, quitte à ajouter les disques de stockage après, continuez en cliquant sur Suivant:
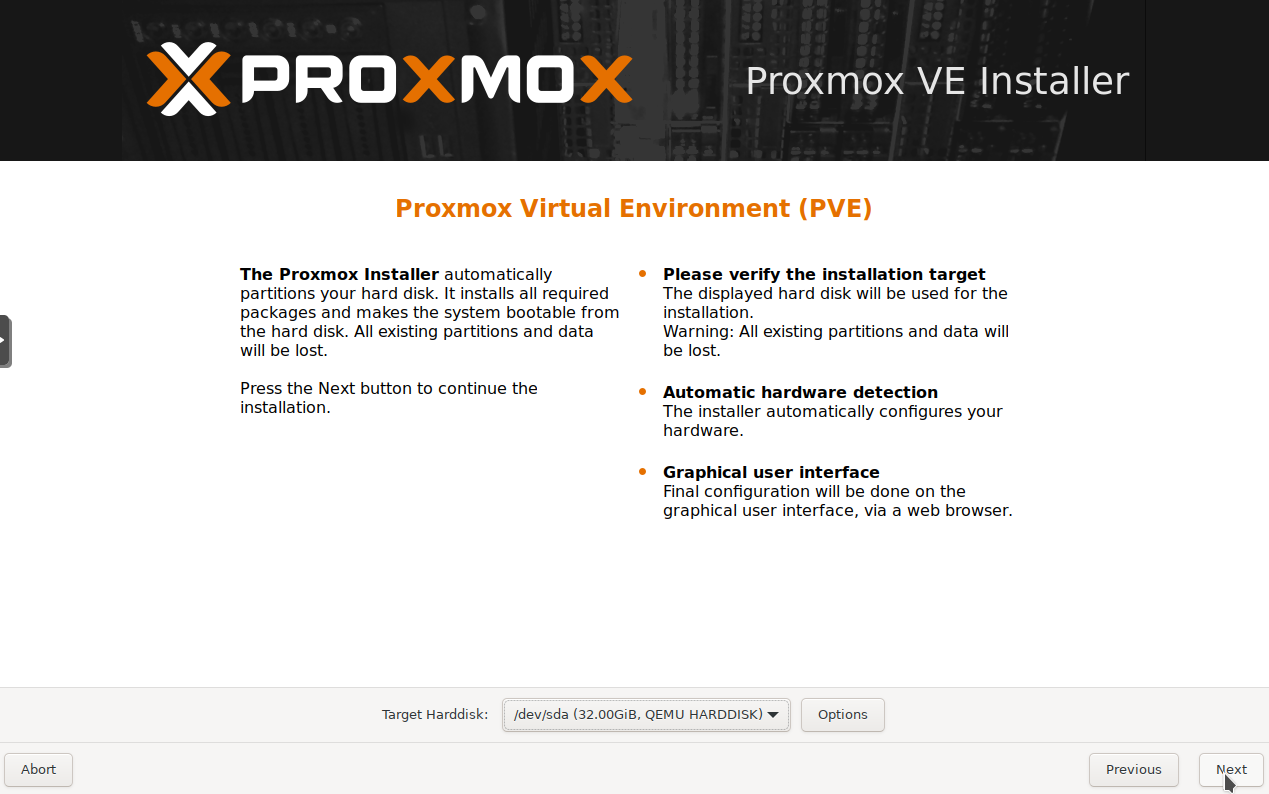
Commencez par taper le nom de votre pays et réglez si nécessaire le Keyboard Layout, cliquez sur Next pour continuer:
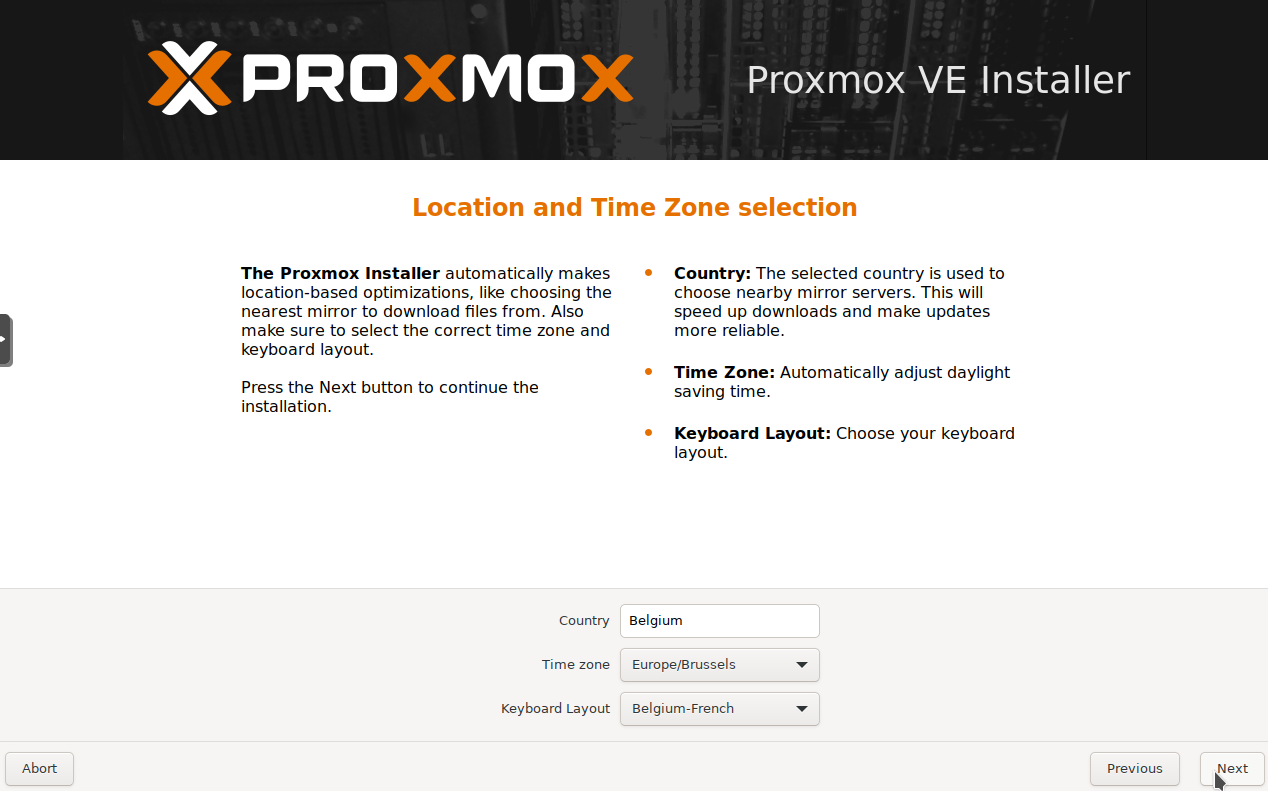
Choisissez votre mot de passe, quelque chose de fort de préférence et indiquez une adresse mail, qui, dans la majorité des cas nous vous servira pas, mais il faut en mettre une, cliquez sur Next pour poursuivre:

Ici pas grand chose à faire de particulier en général. Vu que le serveur est déjà connecté à votre réseau local, en principe il aura déjà rempli correctement les paramètres, mais:
- Sélectionnez le bon réseau dans Management interface si vous en avez plusieurs.
- Dans Hostname (FQDN) vous pouvez ajouter quelque chose du genre proxmox.localdomain.
- Éventuellement changez l'IP dans IP Address (CIDR) qui correspondra à l'IP pour joindre votre page web Proxmox.
- Vérifiez si le gateway correspond bien à l'adresse de votre routeur et si vous avez un serveur DNS, il sera détecté, comme dans mon cas, si non ça sera l'IP de votre routeur qui sera détectée, 192.168.1.1, par exemple, suivant l'IP de votre routeur.
On valide en cliquant sur Next:

Récapitulatif, si vous êtes d'accord avec, cliquez sur Install:
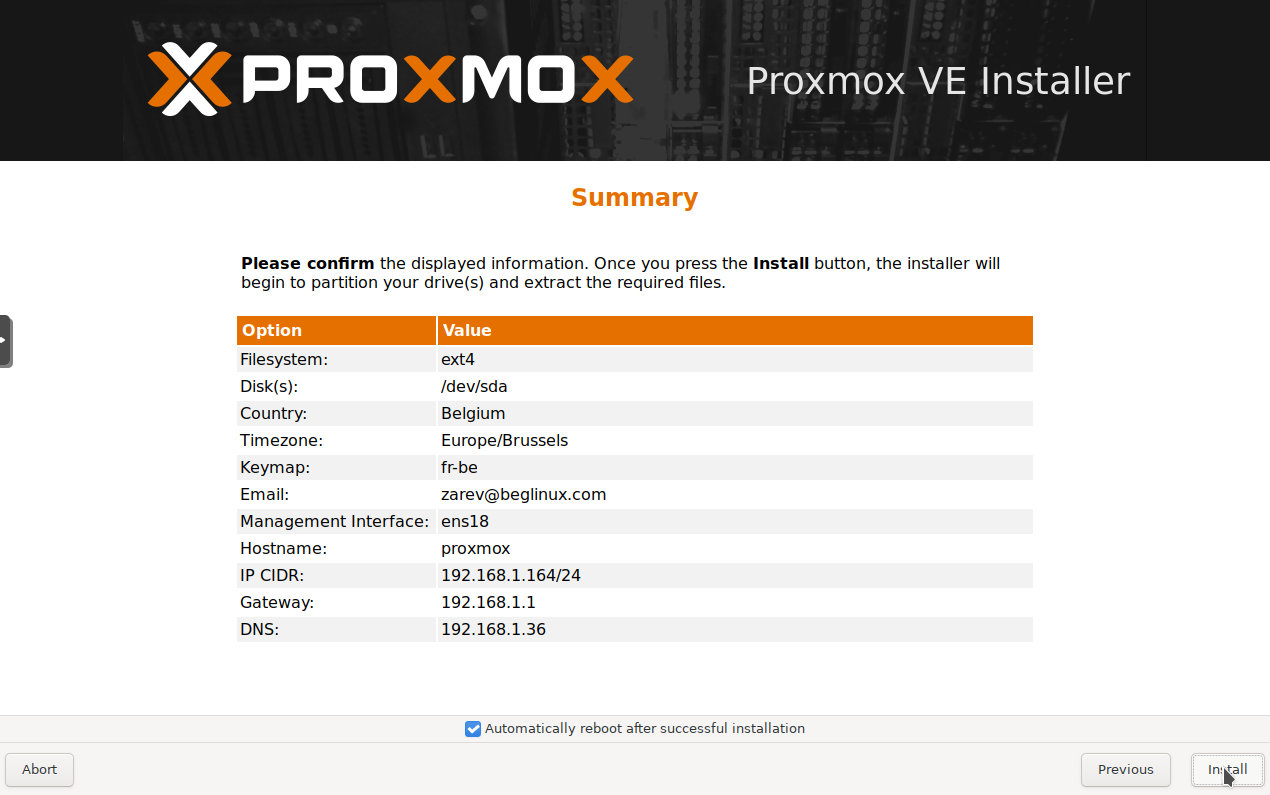
L'installation commence, c'est relativement rapide:
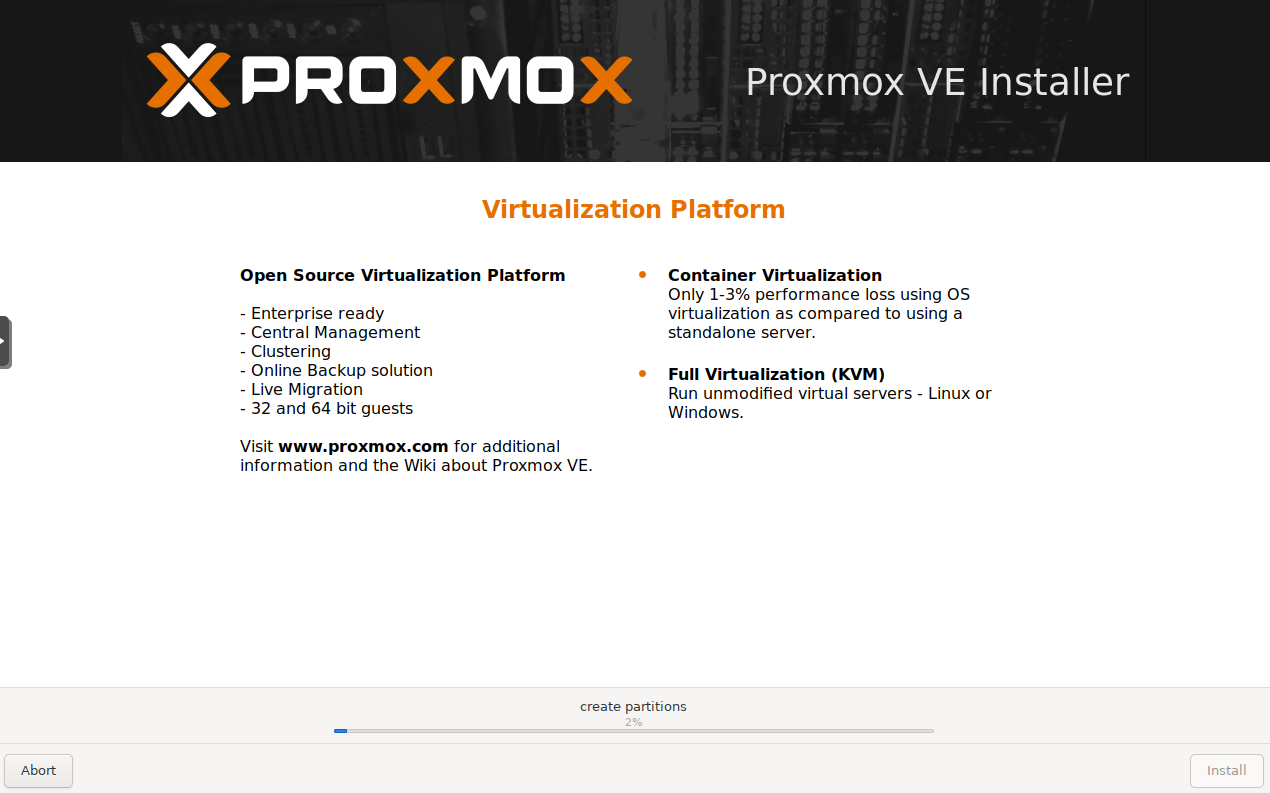
Maintenant on Reboot, prenez soin de retirer la clé USB avant:
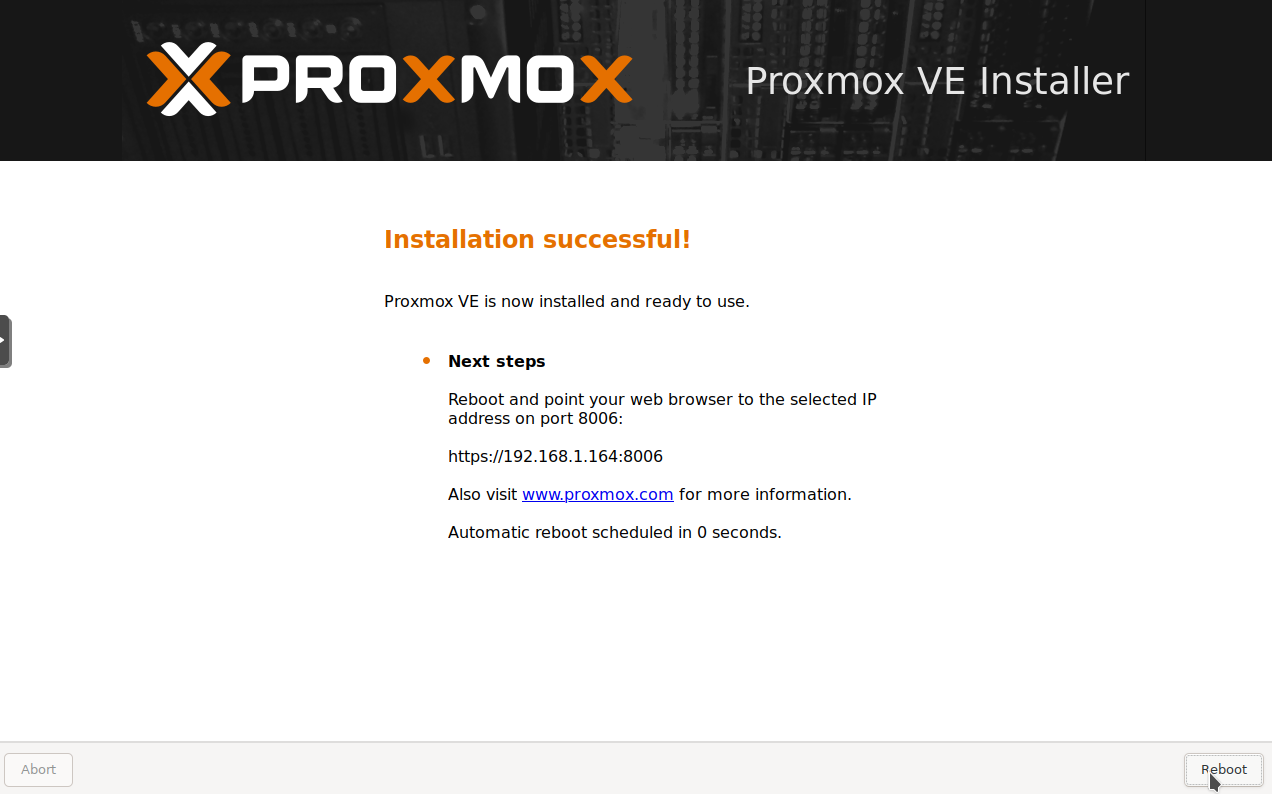
Le processus de lancement de Proxmox en cours:
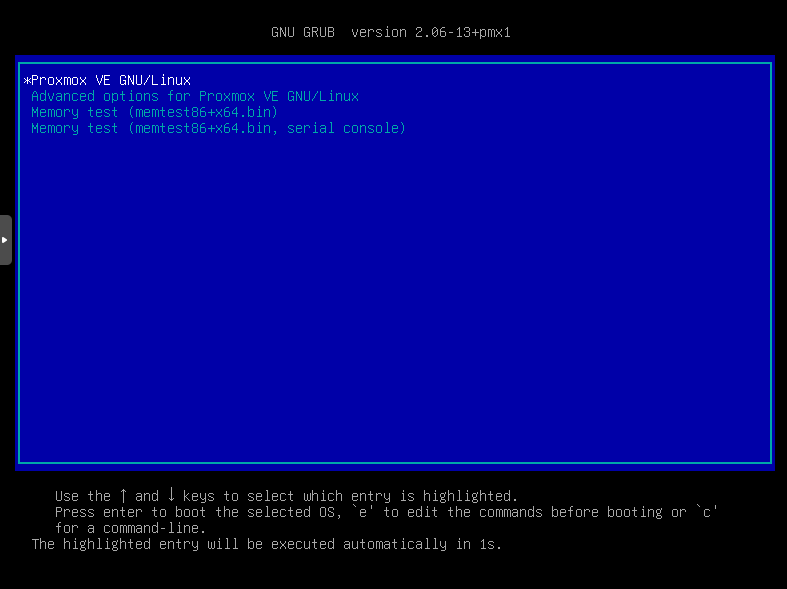
Yeah! Voici l'URL pour joindre votre page web de Proxmox:

Première connexion à Proxmox
Lors de cette première connexion il faudra entrer le user name qui est root et le mot de passe choisi pendant l'installation, une fois les informations entrées, cliquez sur Login:
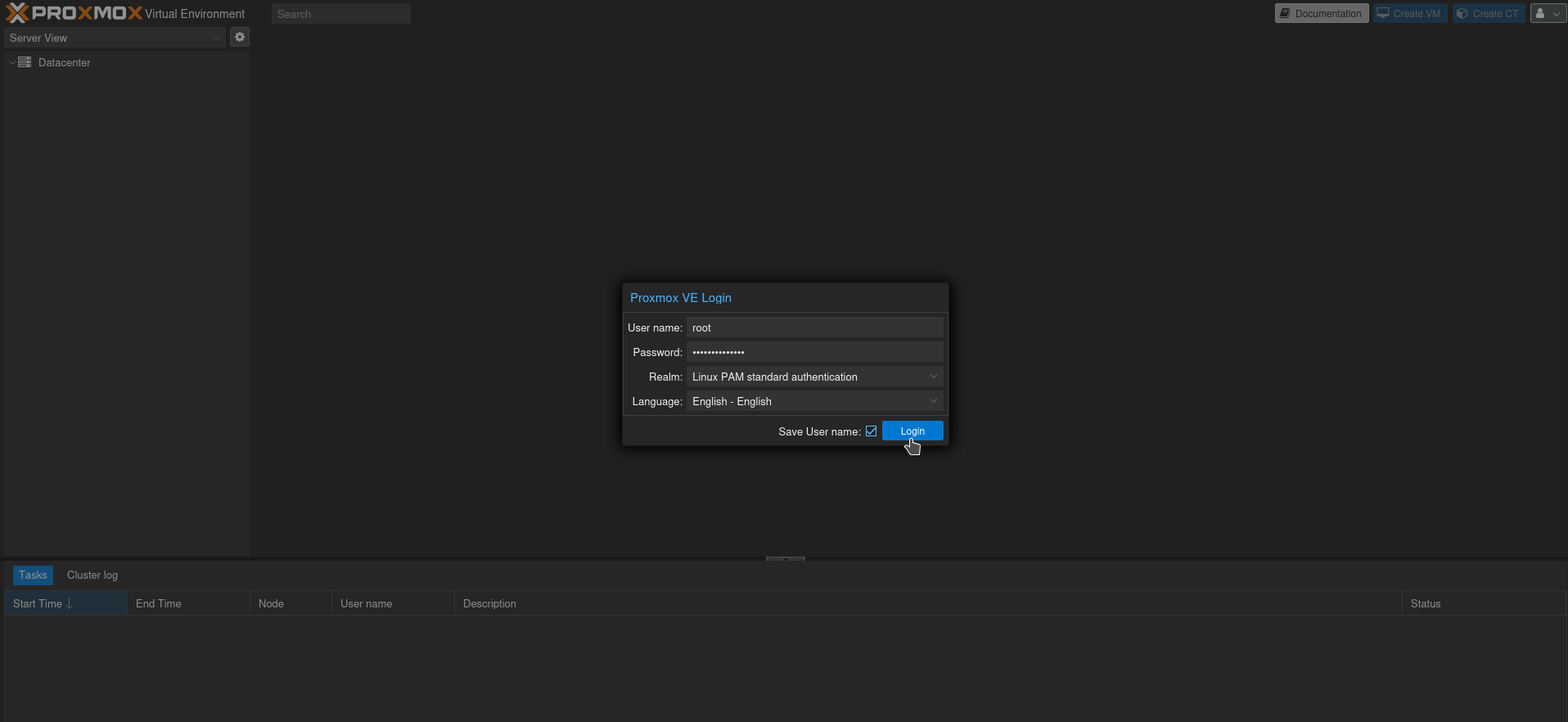
No valid subscription
Toute personne qui commence avec Proxmox tombe sur cette alerte. C'est le baptême on va dire.
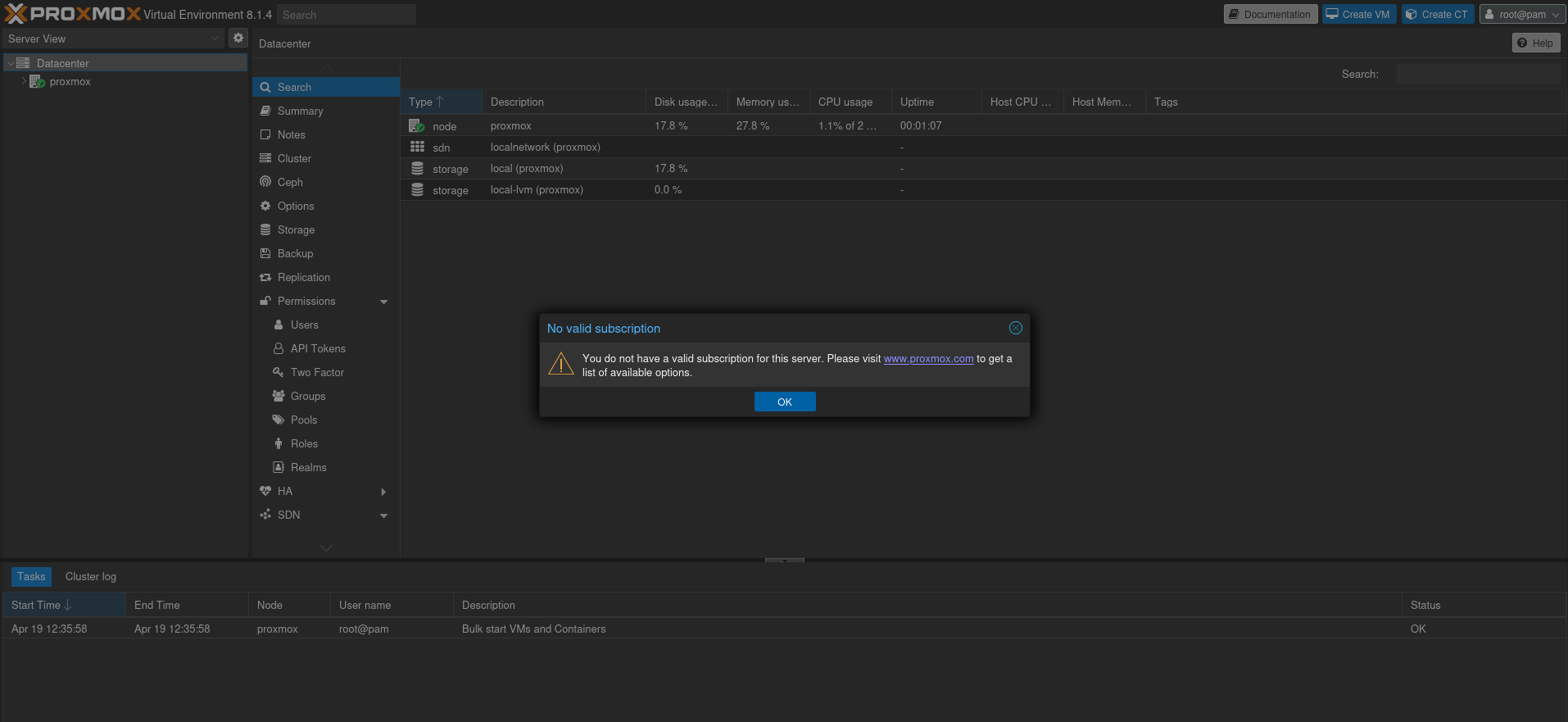
Et c'est une question énormément posée sur internet: comment virer cette alerte qui ne va pas arrêter de vous faire coucou et vous serez obligé à chaque fois de cliquer sur OK. 😃 Bien que ce ne soit pas un effort surhumain, à force ça tape sur le système nerveux.
En fait Proxmox vend des licences Entreprise, mais vous n'êtes évidemment pas obligé de souscrire et ça n'enlève rien à l'utilisation de Proxmox.
Juste pour information, voici le prix des licences:
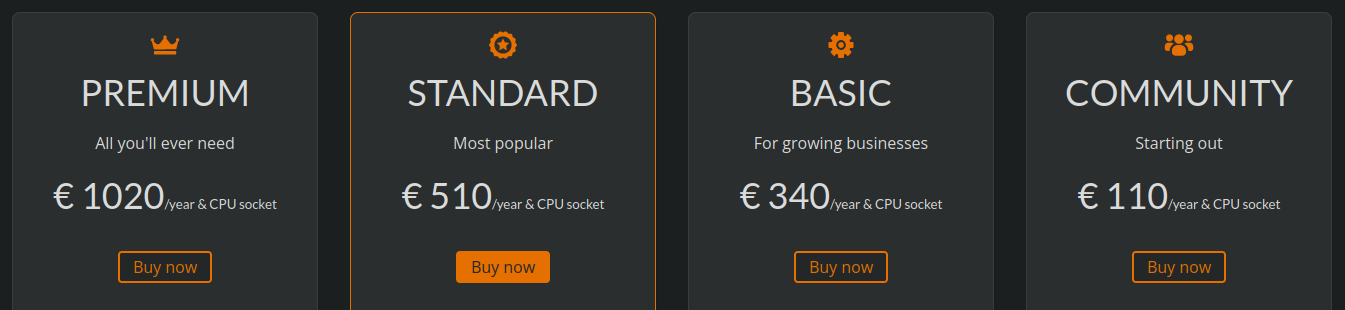
La première chose à faire est de régler ça. Il y a plusieurs méthodes, je vous propose une méthode facile pour les débutants ou pour les gens comme moi qui estiment que je ne vais pas me faire chier à modifier des lignes de code alors qu'il existe un script propre pour le faire.
N'exécutez jamais un script sans être certain qu'il soit clean! Celui-ci l'est. Voici la source:
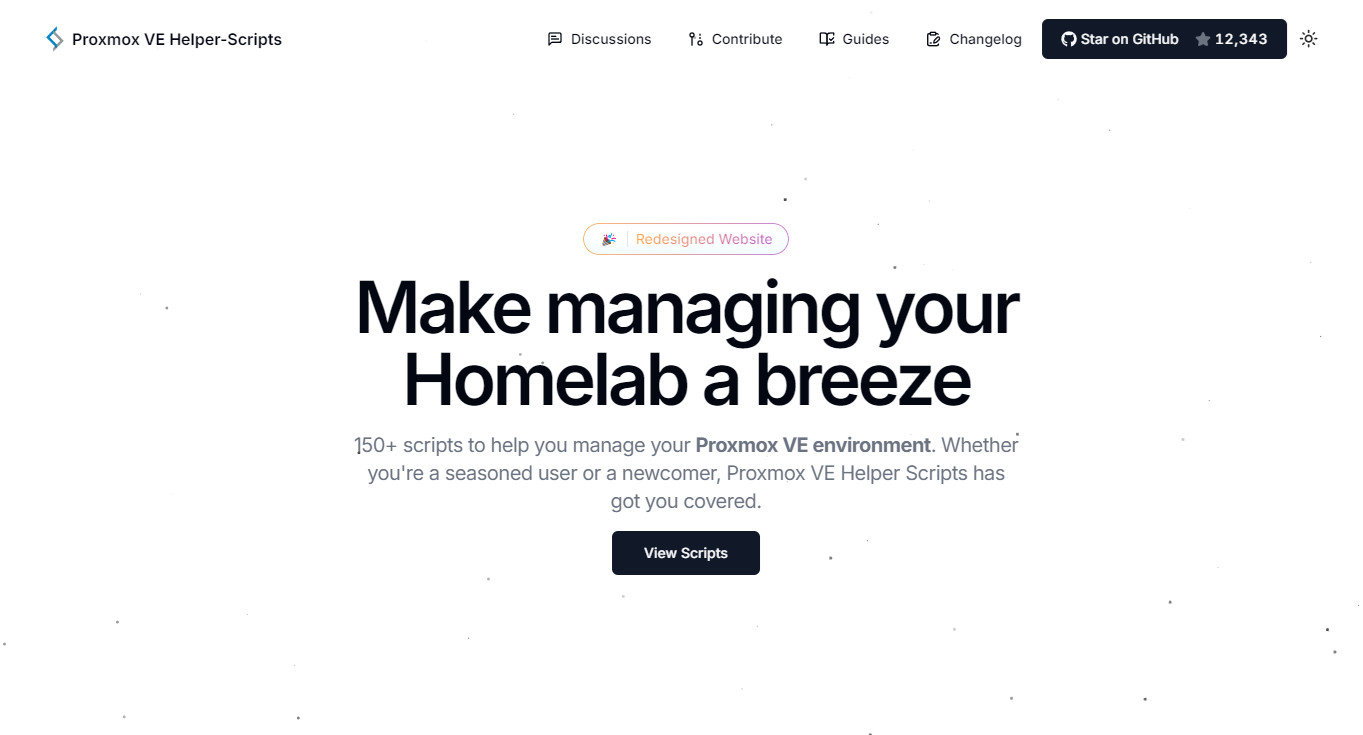
Rendez-vous comme sur le screenshot sur proxmox, puis le shell et collez cette commande dedans:
bash -c "$(curl -fsSL https://raw.githubusercontent.com/community-scripts/ProxmoxVE/main/tools/pve/post-pve-install.sh)"Validez avec la touche Entrée/Enter de votre clavier:
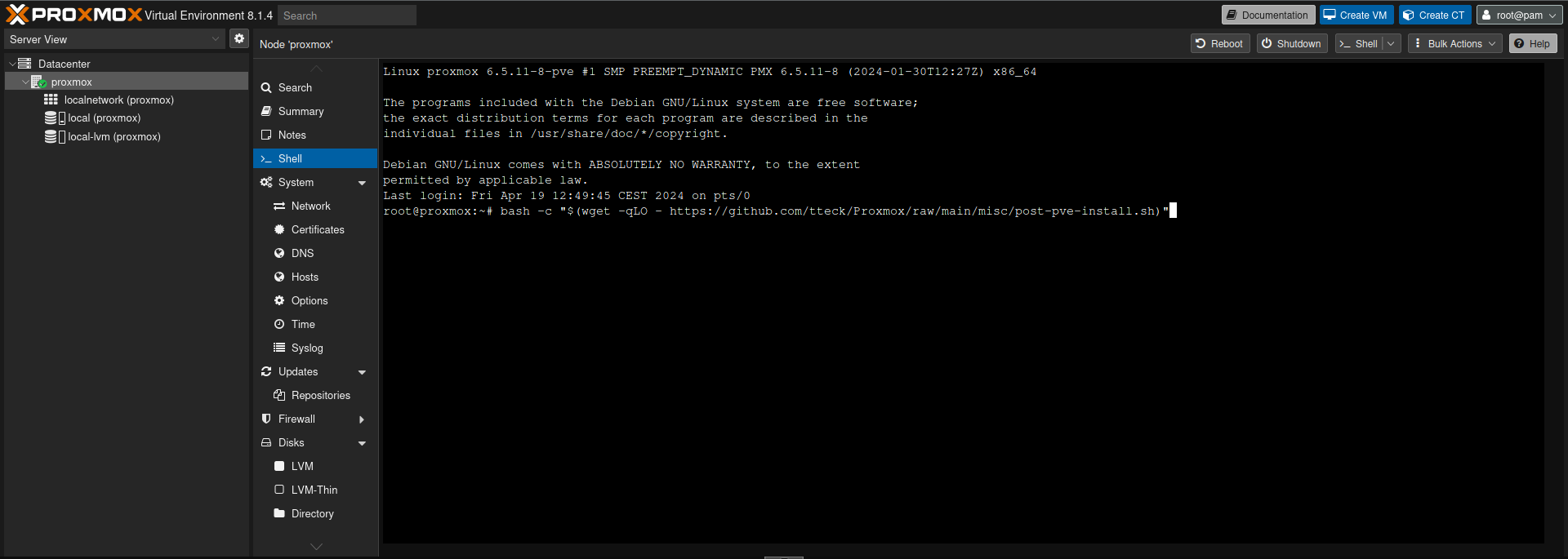
Tapez y et validez avec la touche Entrée/Enter de votre clavier:
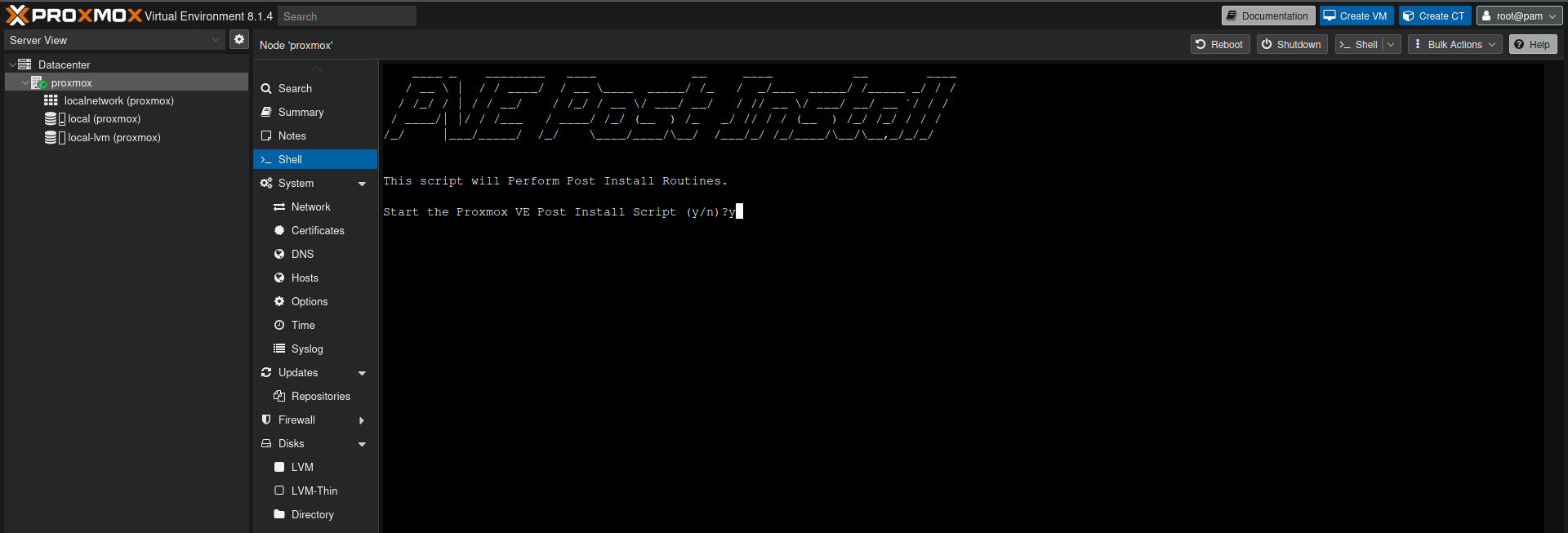
L'option pour ajouter les bonnes sources Proxmox VE, choisir yes et validez avec la touche Entreé/Enter de votre clavier:
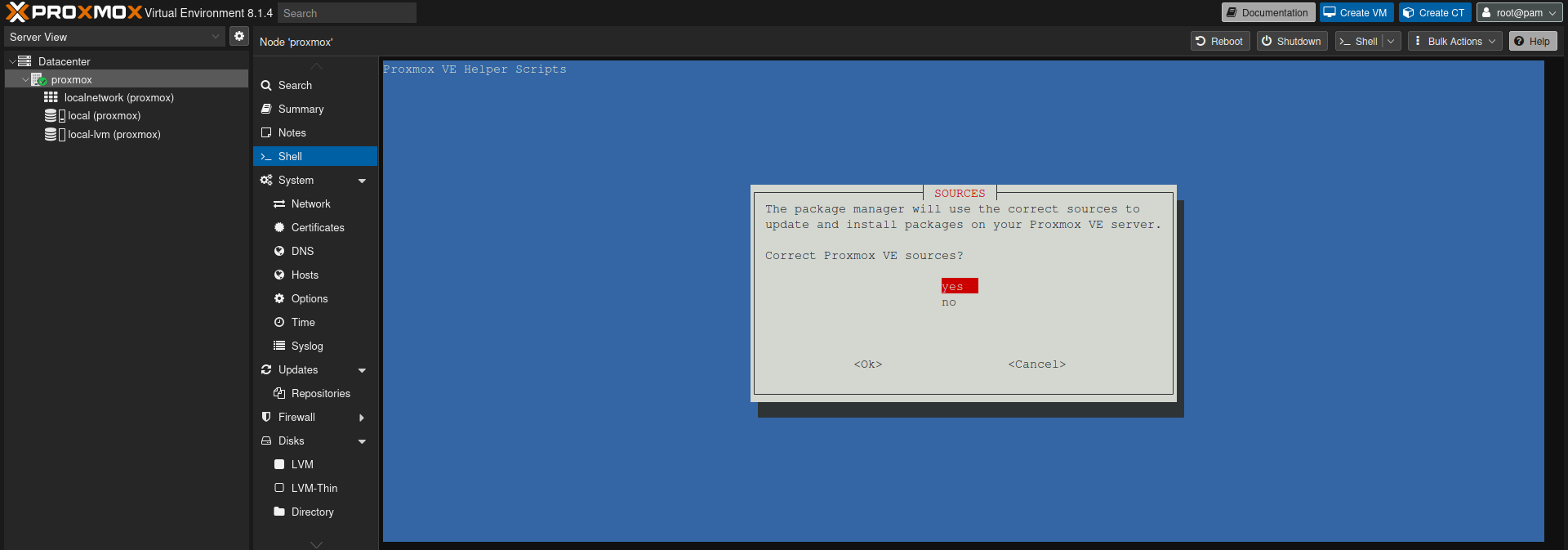
L'option qui va désactiver le dépôt entreprise, sélectionnez yes et validez avec la touche Entreé/Enter de votre clavier:
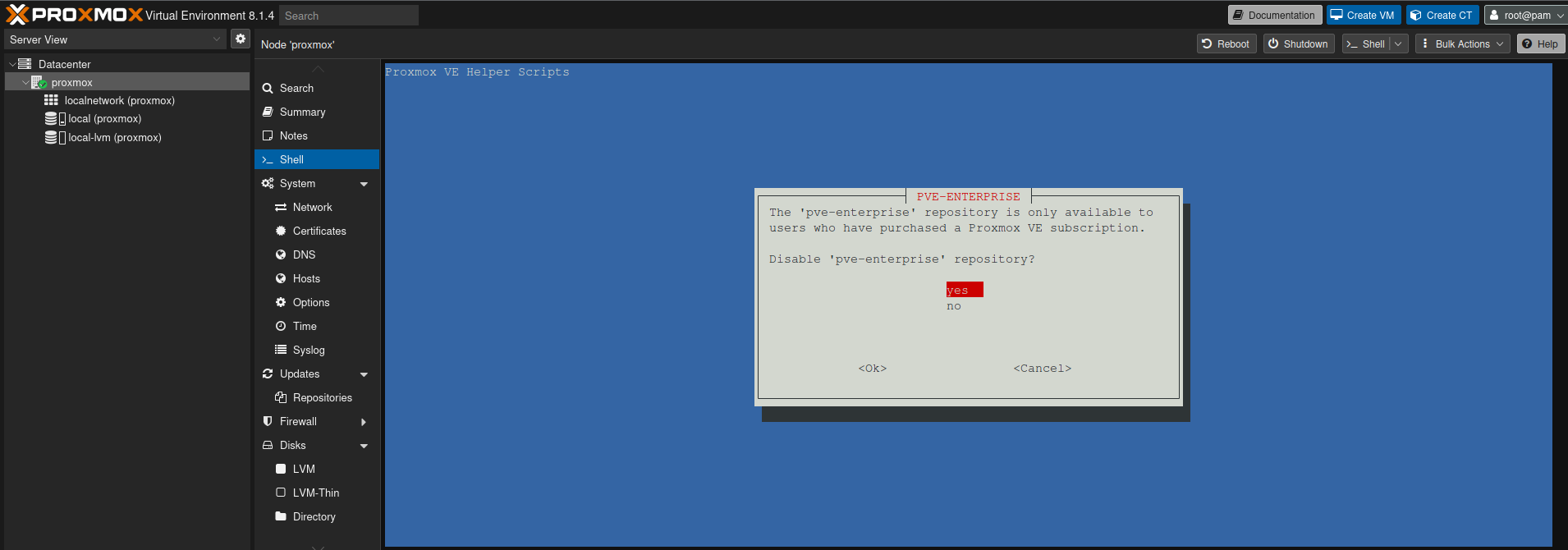
L'option pour activer le dépôt pve-no-subscription, sélectionnez yes et validez avec la touche Entreé/Enter de votre clavier:
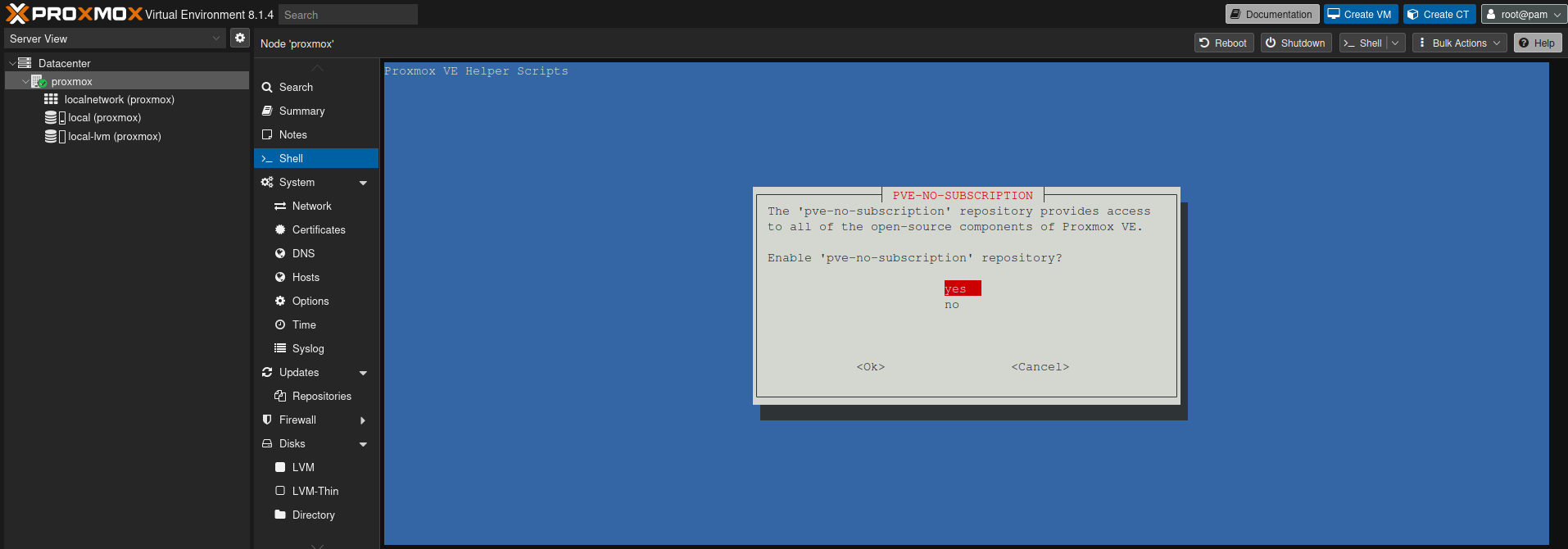
On clic sur yes:
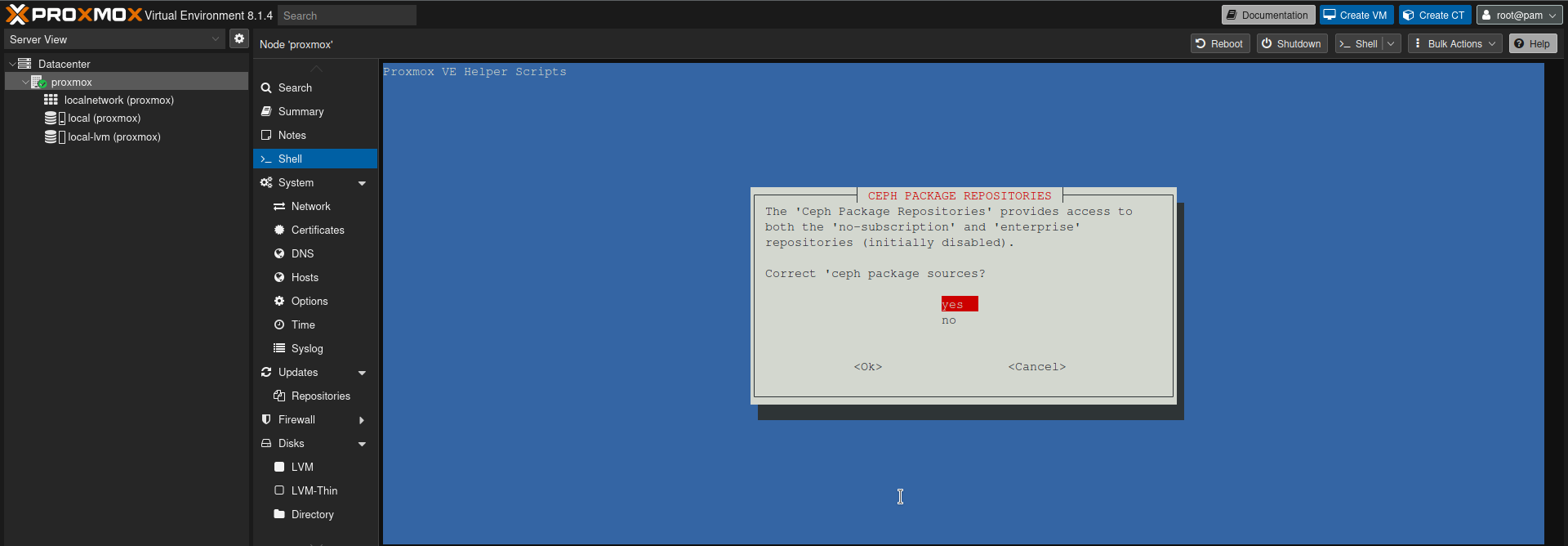
On désactive le dépôt de test:

Désactivation du message de rappel pour l'achat d'une licence:
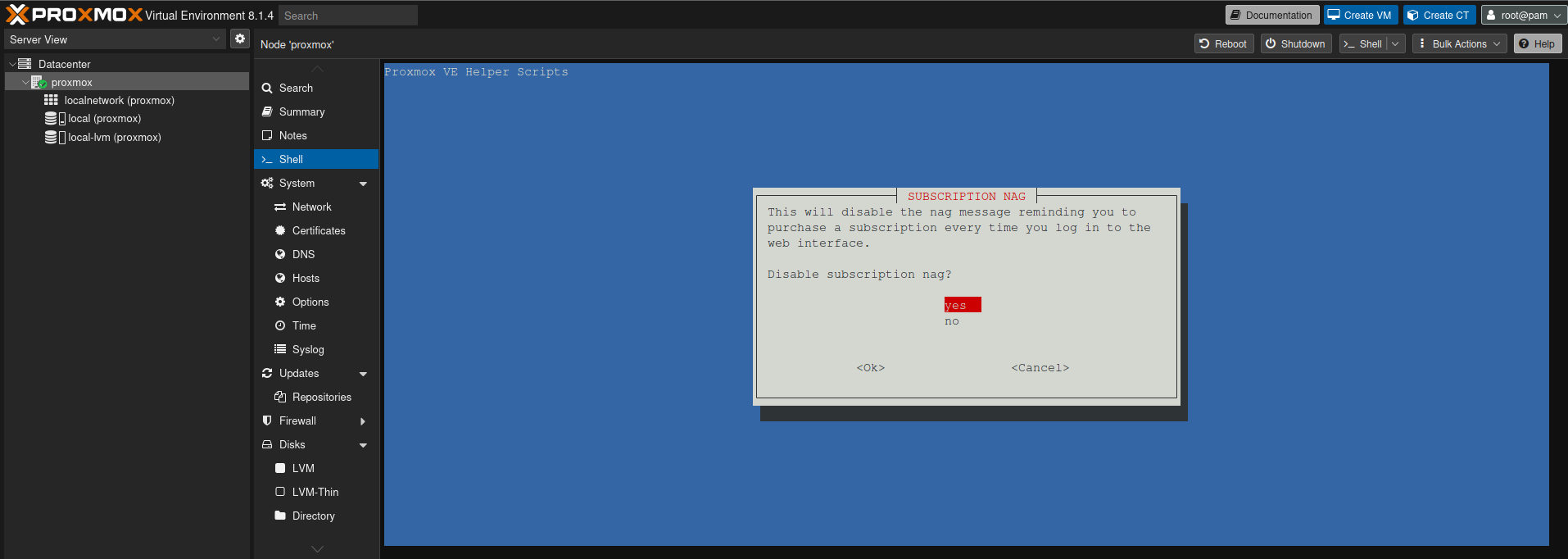
Cliquez sur Ok, sauf si vous voyez une autre option. Dans ce cas consultez vite votre médecin/psychiatre. 😇
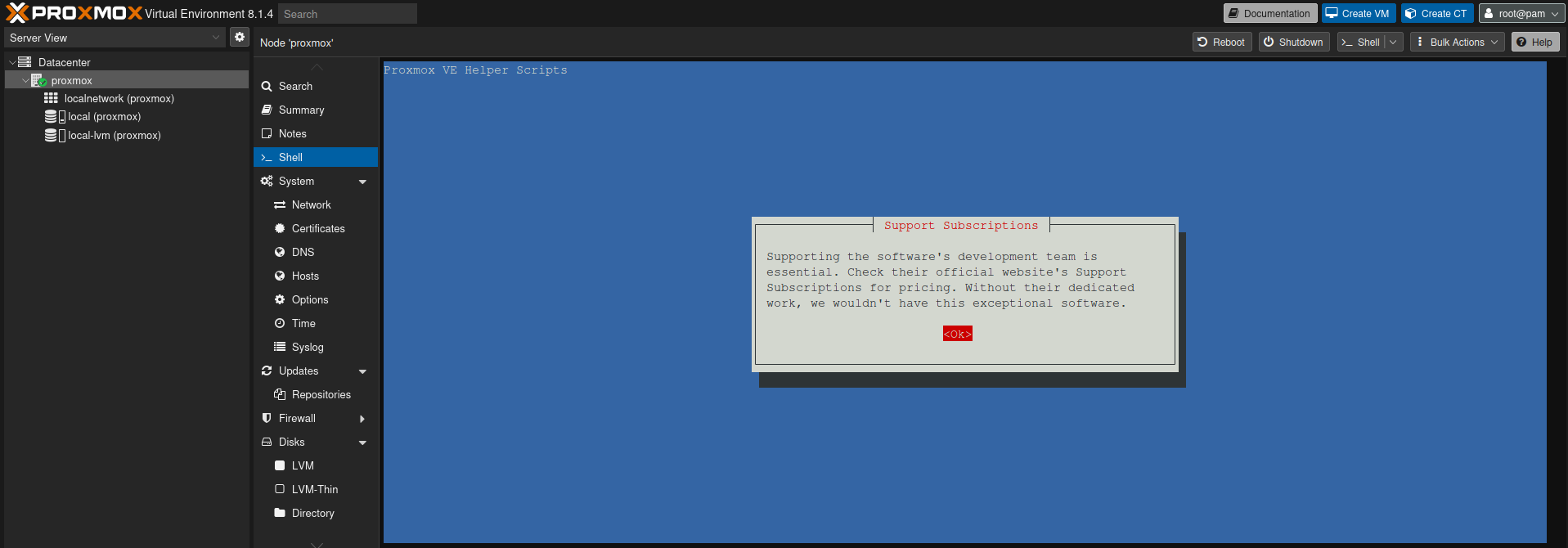
Ici vous pouvez désactiver l'option haute disponibilité, personnellement je l'ai fait car je n'ai qu'un serveur Proxmox:
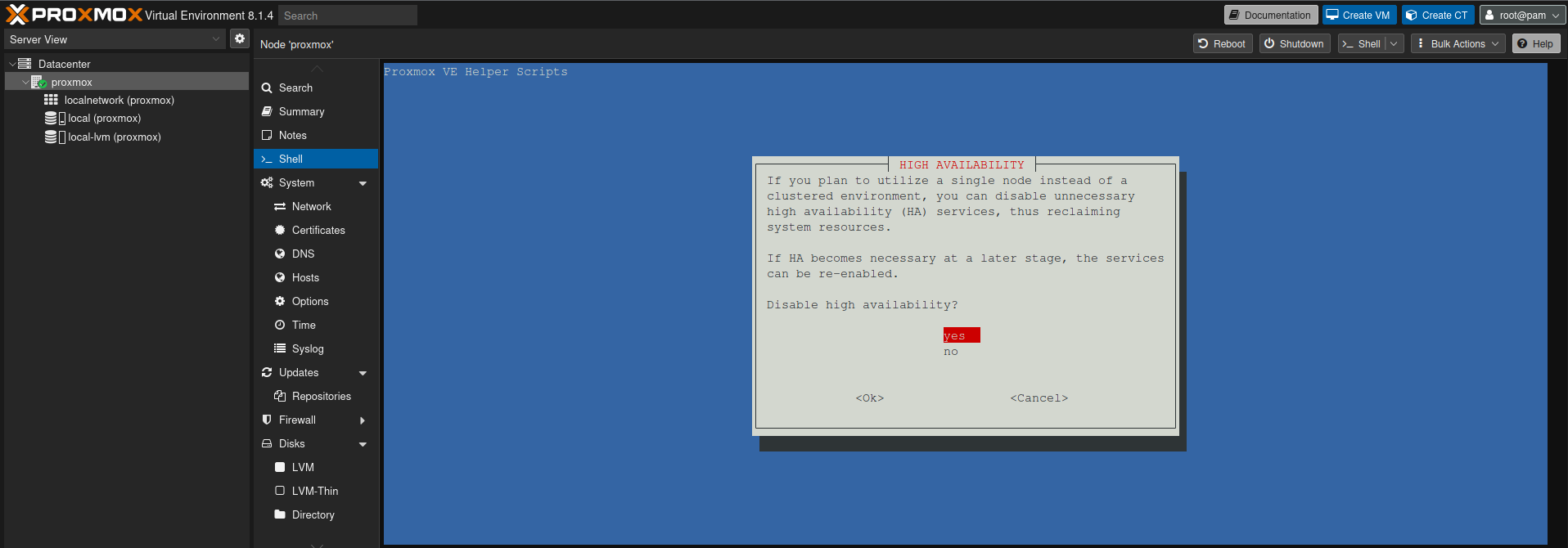
Le script effectue le travail que vous lui avez demandé:
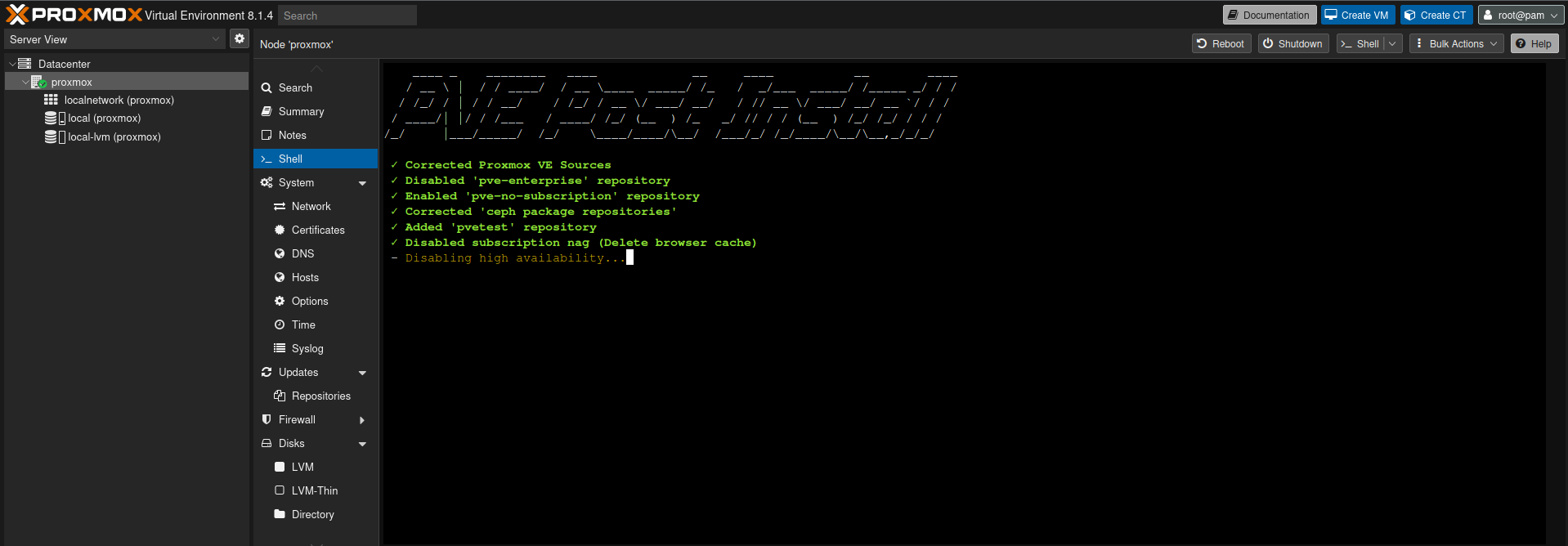
Mettez à jour votre Proxmox VE par la même occasion:
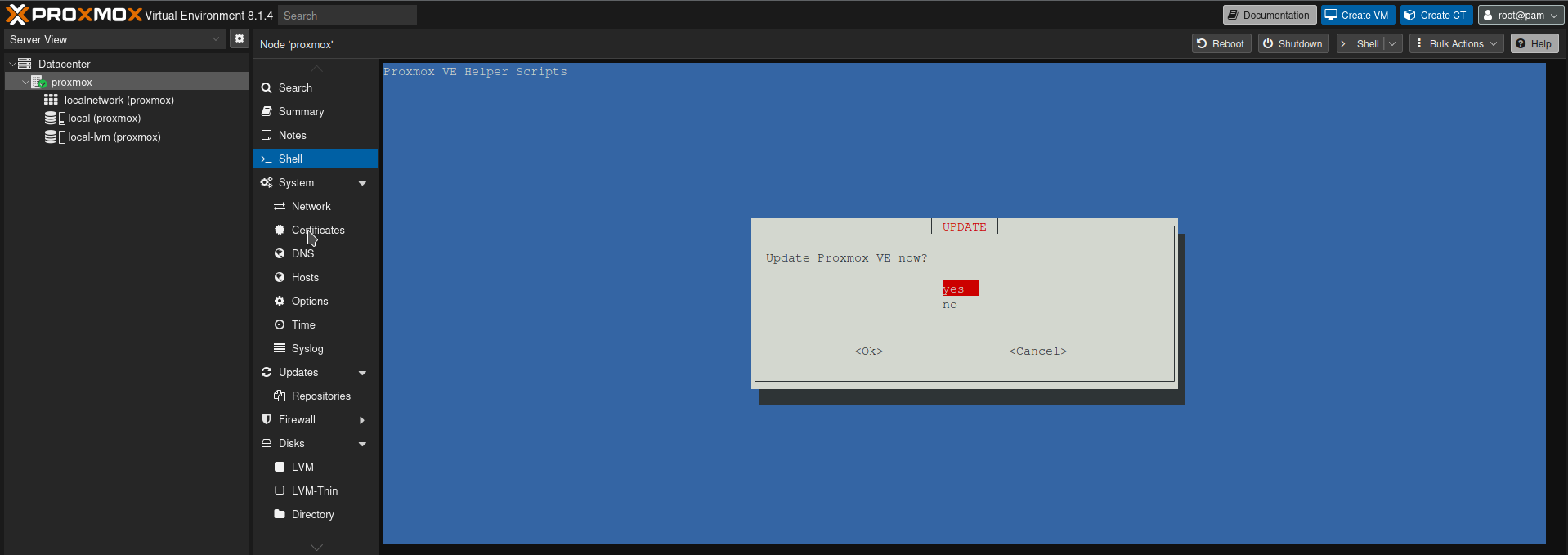
Ce qu'il va faire immédiatement:
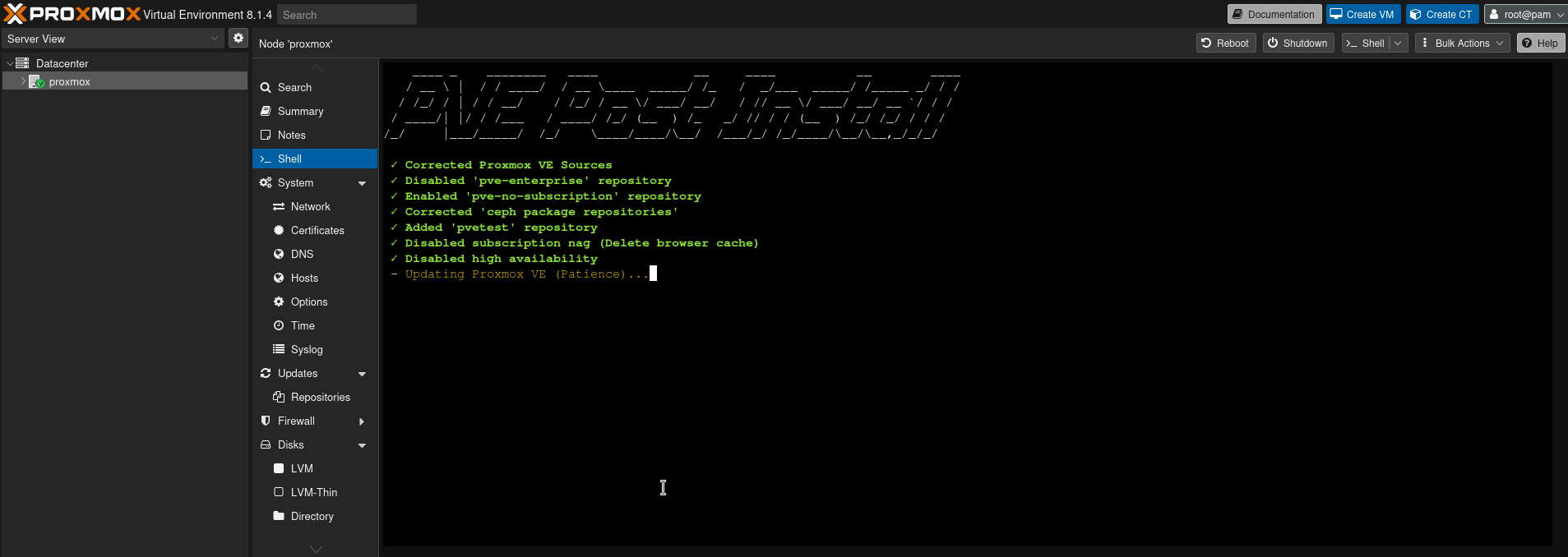
On redémarre le serveur pour que tout soit bien pris en compte:
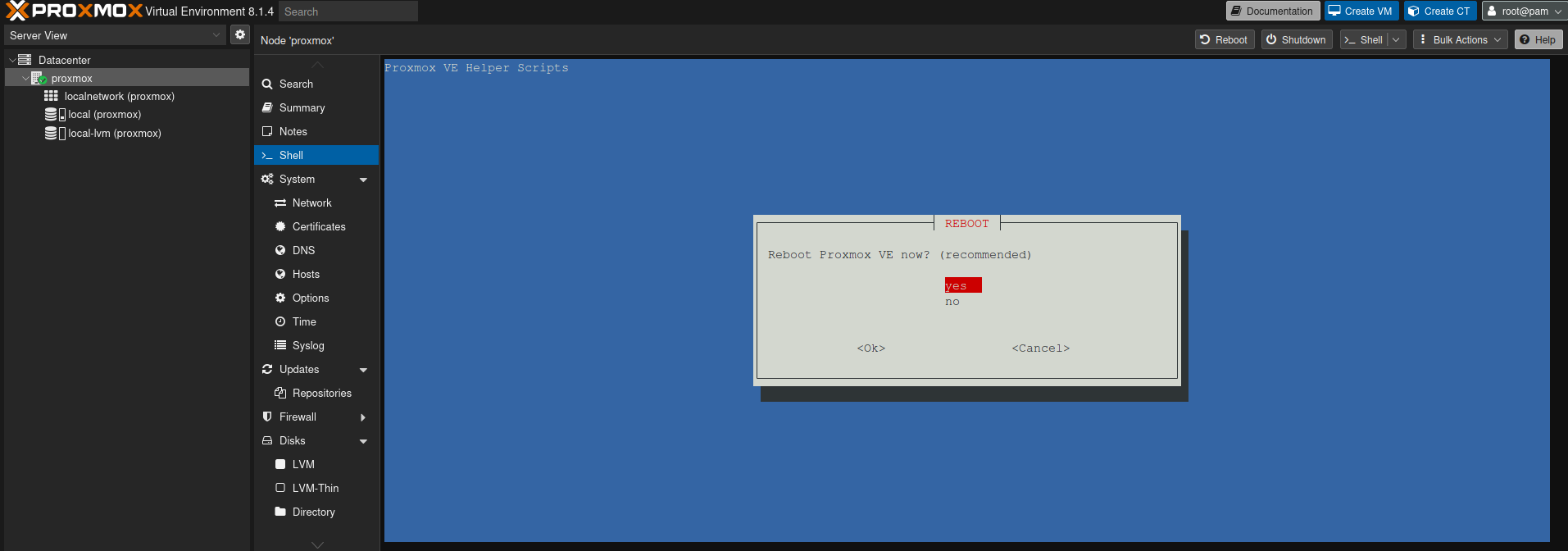
Une fois que c'est terminé et que le serveur à redémarré, votre Proxmox est prêt à l'emploi!
Félicitations!
Mettre à jour manuellement Proxmox
Il faudra vérifier régulièrement que votre serveur Proxmox est bien à jour. C'est la base de la base en sécurité.
Rendez-vous dans la colonne de gauche et cliquez sur proxmox, ensuite à droite sur Updates, cliquez sur Refresh:
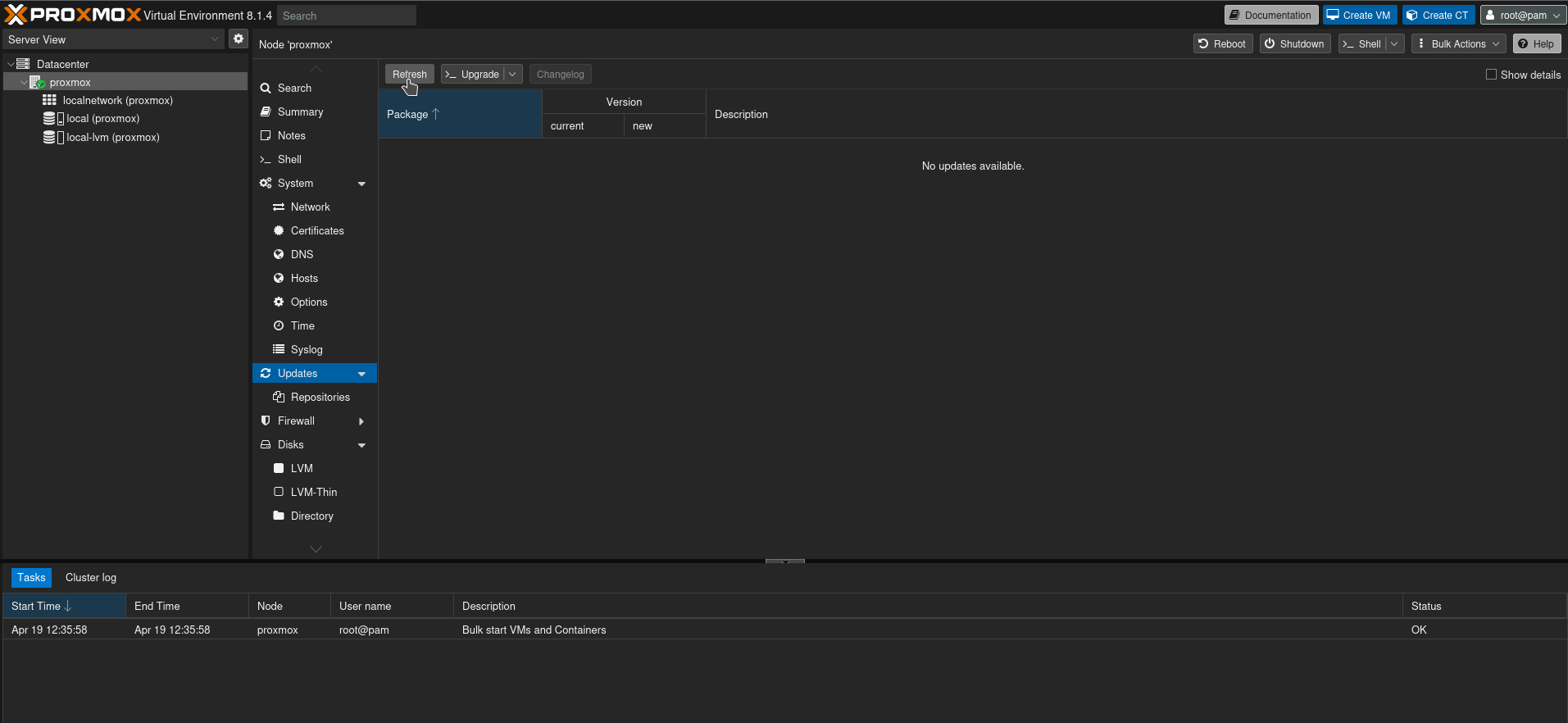
S'il y a des mises à jour comme dans mon exemple, cliquez sur Upgrade:
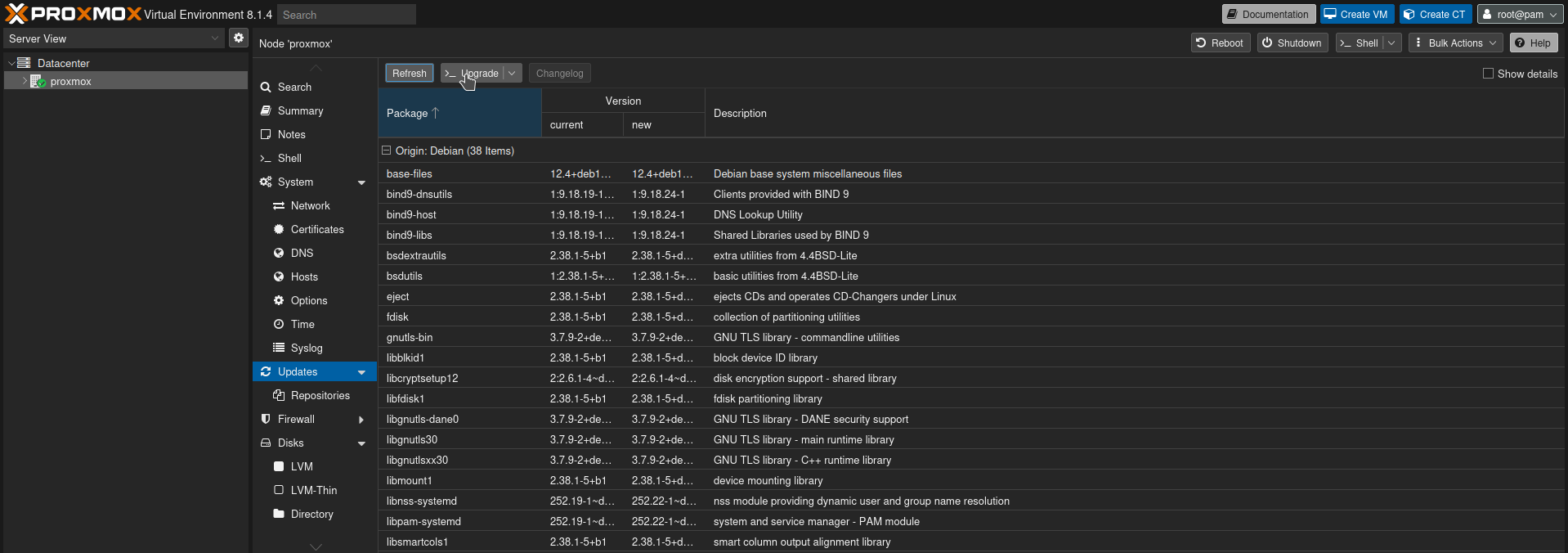
Une nouvelle fenêtre va apparaître et il suffira de faire Entrée/Enter avec la touche de votre clavier. Une fois la mise à jour terminée, fermez la fenêtre.
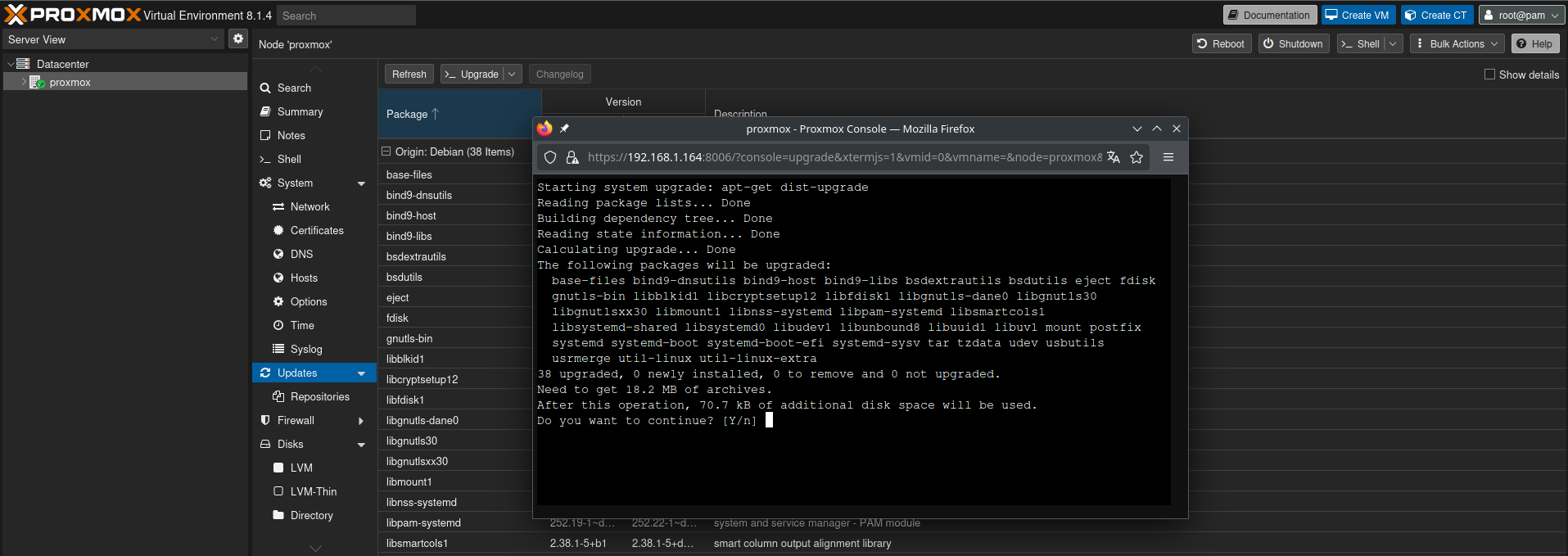
Disponibilité
Sur votre navigateur préféré.
Android
Elle n'offre évidemment pas les mêmes fonctions que sur navigateur mais elle permet quand même pas mal de petites actions pratiques!
Version officielle de Proxmox:
Désolé pour ceux qui tournent sous iOS mais je n'ai pas trouvé de version officielle donc je vais m'abstenir de conseiller l'une ou l'autre application qui permet de gérer votre serveur Proxmox qui ne soit pas officielle.