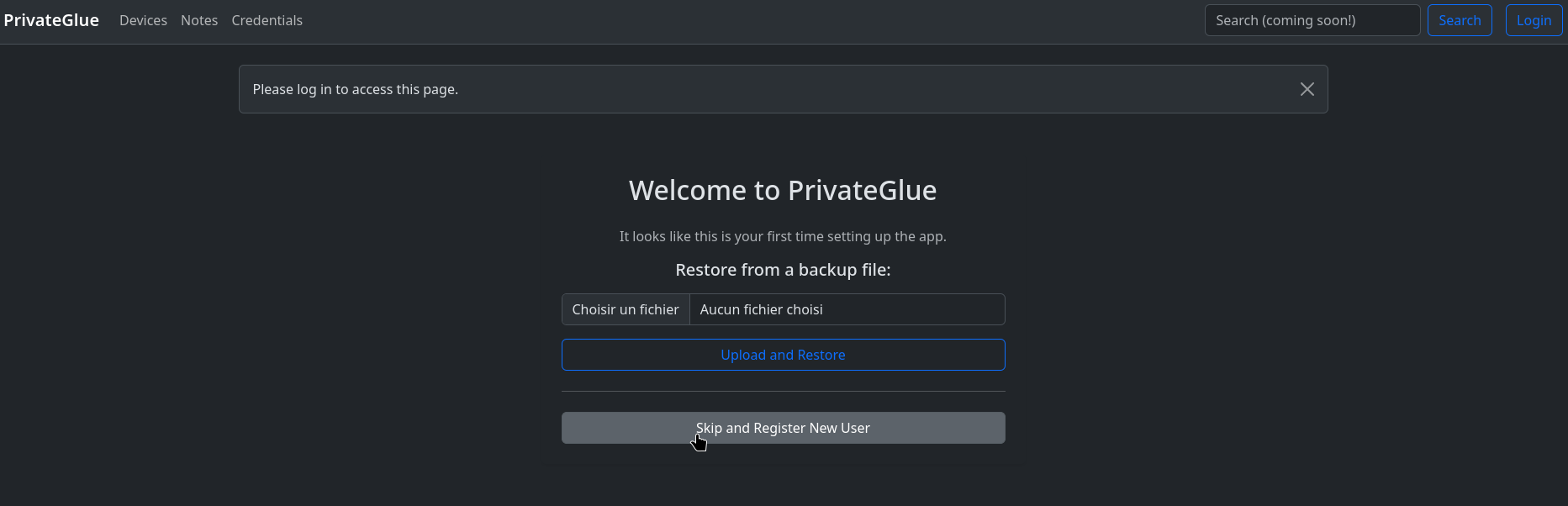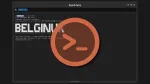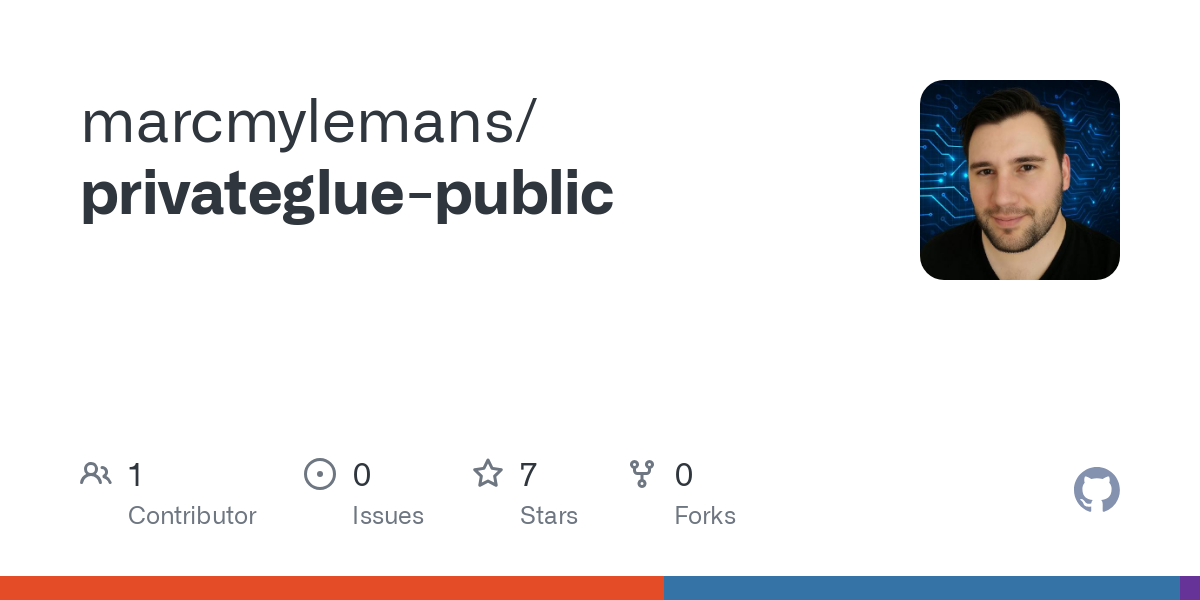
Si vous avez besoin d'enregistrer des identifiants de connexion, du matériel comme un serveur, un routeur, une imprimante, connaître l'emplacement des appareils, laissez des notes à propos de ceux-ci, continuer la lecture de cet article pourrait changer votre vie, le Monde, L'Histoire et l'Univers.
Vous reprendriez bien 25 % d'exagération ?
Aujourd'hui nous allons parler de PrivateGlue ! Cette application légère permet de centraliser des informations et de les partager avec qui vous voulez. Ou les garder pour vous aussi. Tout dépend de son utilisation.
Indépendants et consultants jonglant avec plusieurs systèmes clients.
Aficionados de labos à domicile documentant le matériel et les configurations.
Petites entreprises nécessitant un suivi interne des ressources informatiques.
Toute personne souhaitant stocker ses identifiants de manière privée et cryptée.
Le projet est encore en développement actif, n'hésitez pas à formuler vos idées au dev.
⚡ Caractéristiques
- Notes avec Markdown et liens vers les appareils.
- Gestionnaire de mots de passe avec cryptage et copier-coller.
- Inventaire des appareils avec balises pour l'emplacement et le type.
- Lier les notes et les informations d'identification aux appareils.
- Prise en charge du mode sombre.
💾 Installation
Prérequis
Avant de commencer, assurez-vous d’avoir :
Étapes d'Installation
- Créez votre compose.yml dans le dossier ou vous comptez installer PrivateGlue :
nano compose.yml- Et collez ça dedans :
version: "3.8"
services:
privateglue:
image: ghcr.io/marcmylemans/privateglue:latest
ports:
- "5120:5000"
volumes:
- ./notes:/app/notes
- ./data:/app/data
- ./backups:/app/backups
- secretkey:/app/secret # use a named volume
restart: always
healthcheck:
test: ["CMD", "curl", "-f", "http://localhost:5000/"]
interval: 30s
timeout: 10s
retries: 3
start_period: 10s
volumes:
secretkey:- On va déployer l'application :
docker compose up -d- Rendez-vous sur l'ip:port, suivant l'IP de votre serveur local et du port choisi, 5120 par défaut :
http://ip:5120/ou votre domaine :
https://privateglue.mondomaine.com👤 Création du compte administrateur
Comme souvent, lorsque vous lancez votre application, il va falloir vous créer un compte administrateur. Cliquez sur Skip and Register New User :
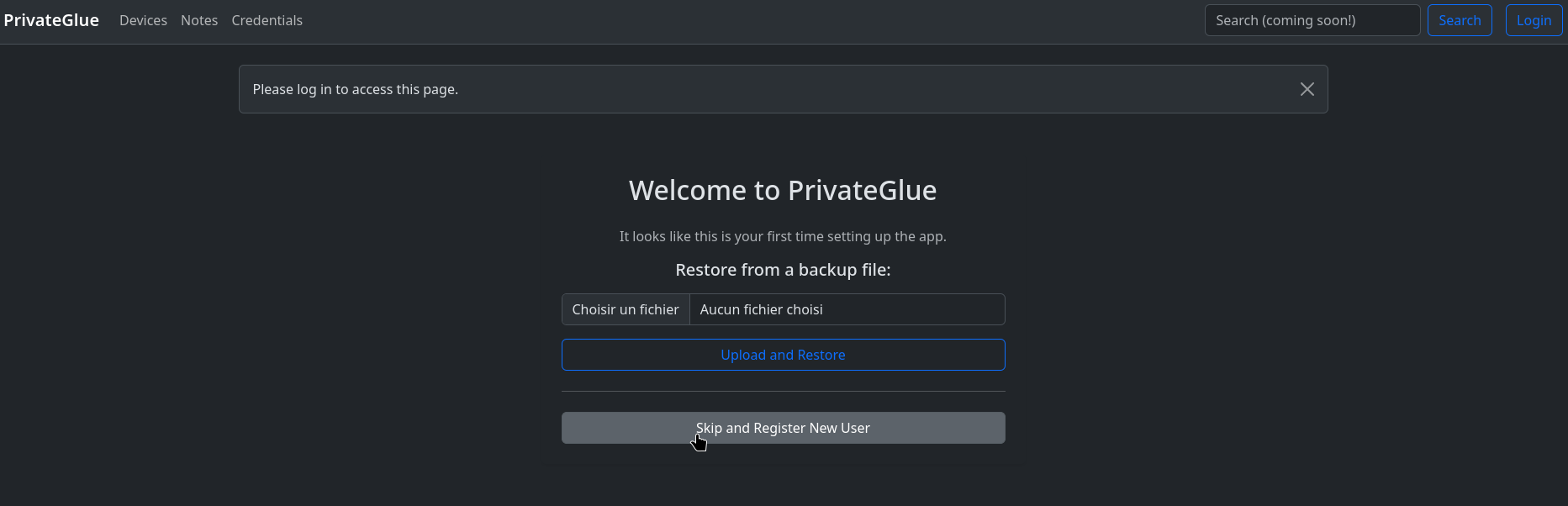
Entrez les habituelles informations requises :
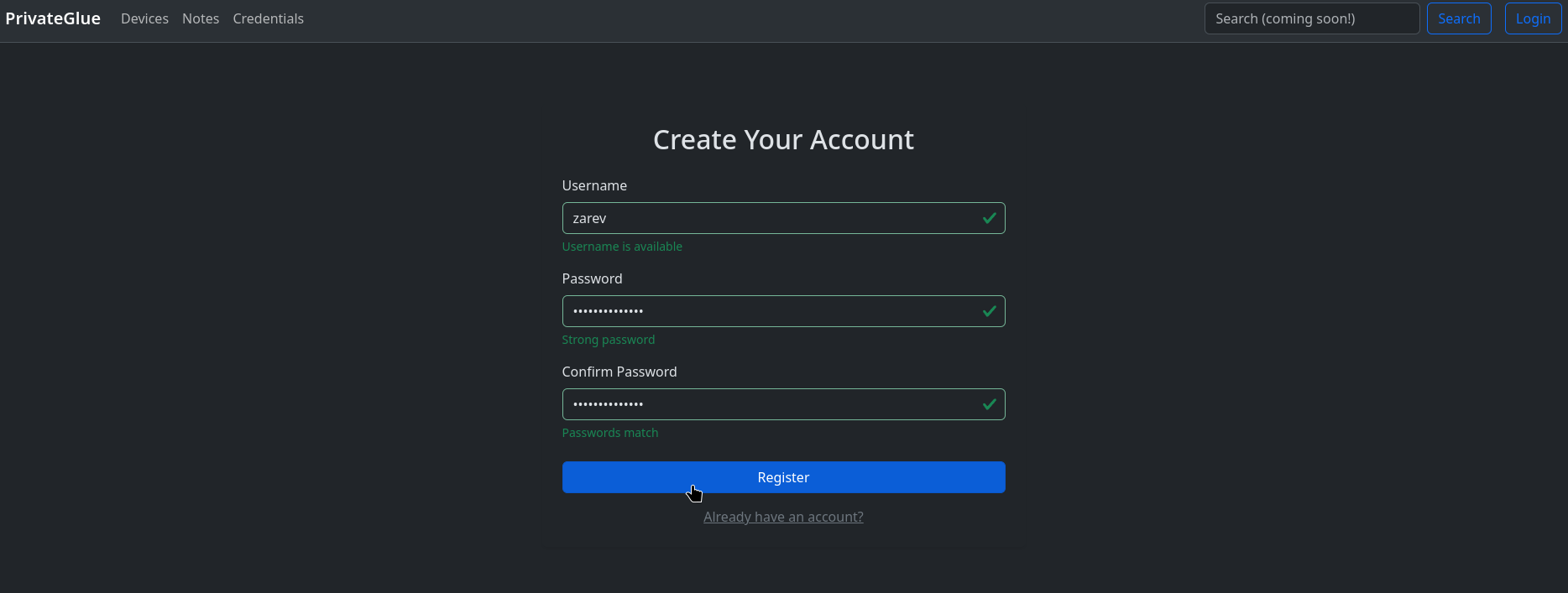
- Username => Choisissez votre nom d'utilisateur.
- Password => Choisissez un mot de passe fort.
- Confirm Password => Confirmez le mot de passe.
Cliquez sur Register pour terminer la création du compte.
Vous voilà arrivé sur votre tableau de bord :
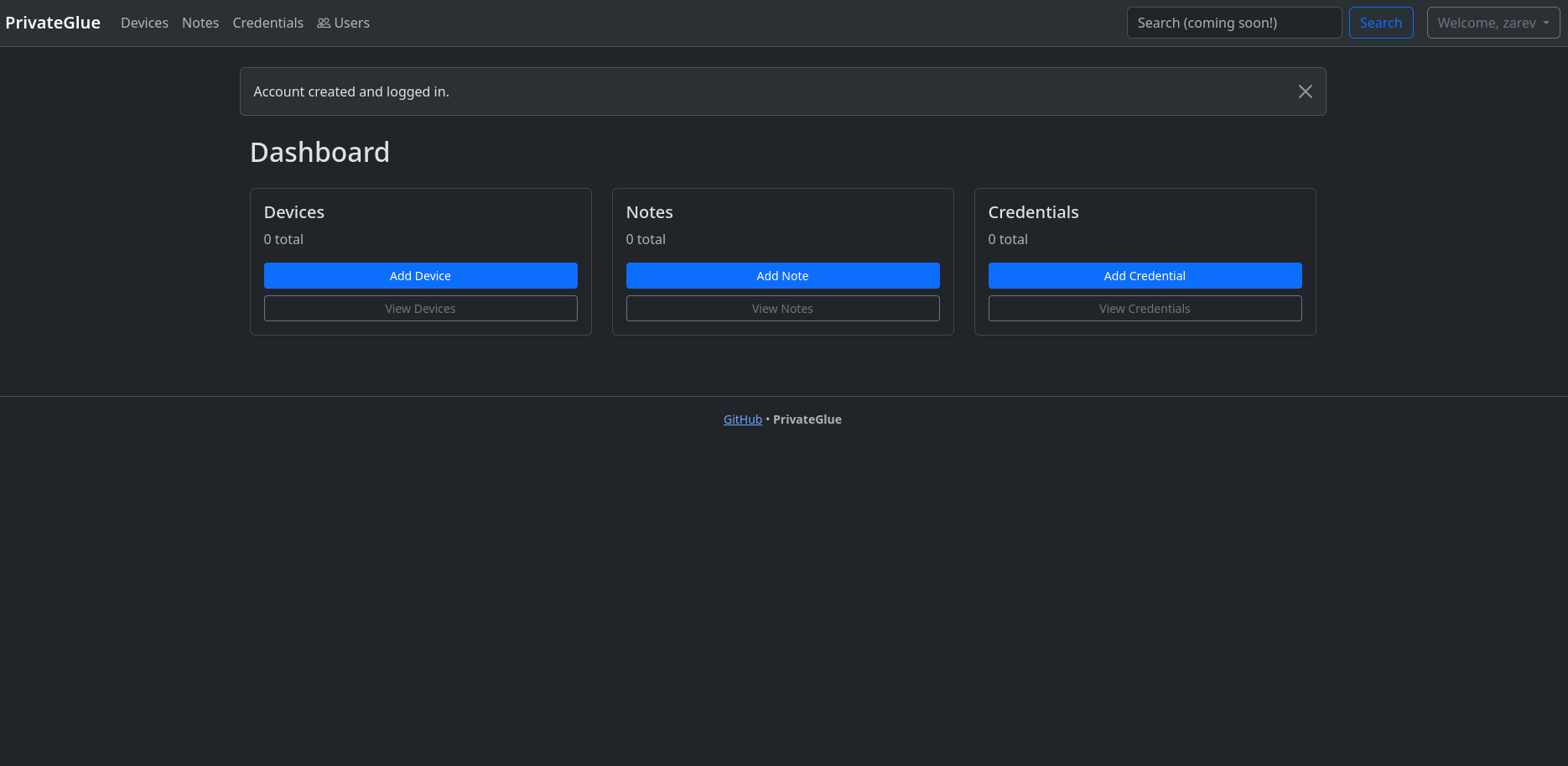
➕ Devices
Pour ajouter un appareil, dans notre exemple, un serveur, cliquez sur Add Device :

Remplissez les informations :
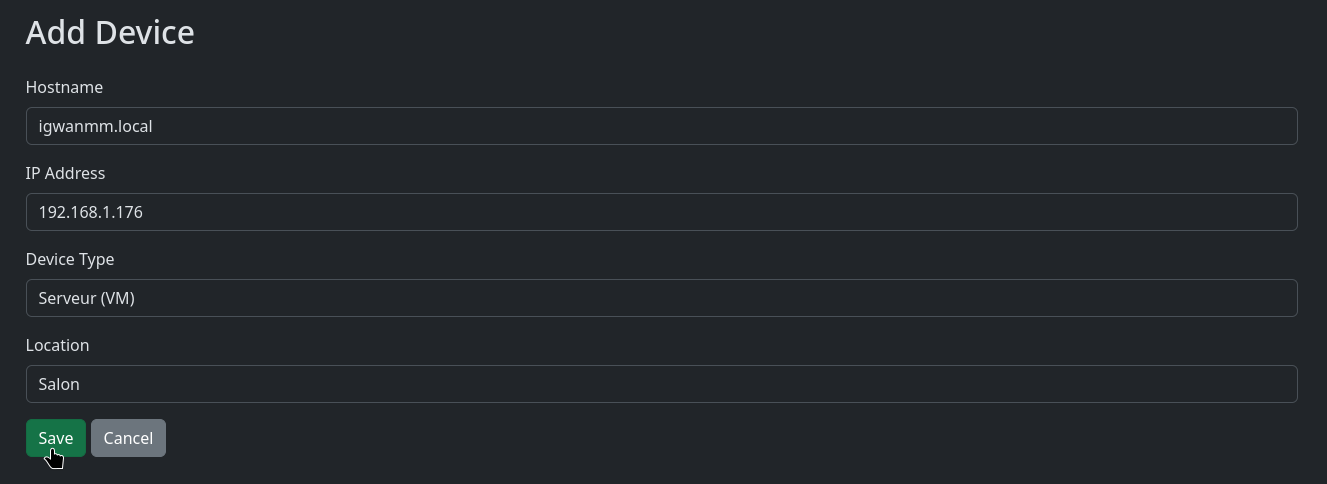
- Hostname => Indiquez le hostnale.
- IP Address => Indiquez l'IP.
- Device Type => Imprimante, serveur,...
- Location => Indiquez où se situe l'appareil.
Cliquez sur Save pour continuer. Le serveur est bien renseigné :

➕ Notes
Pour ajouter une note, dans notre exemple, une note concernant les disques présents dans le serveur, cliquez sur Add Note :
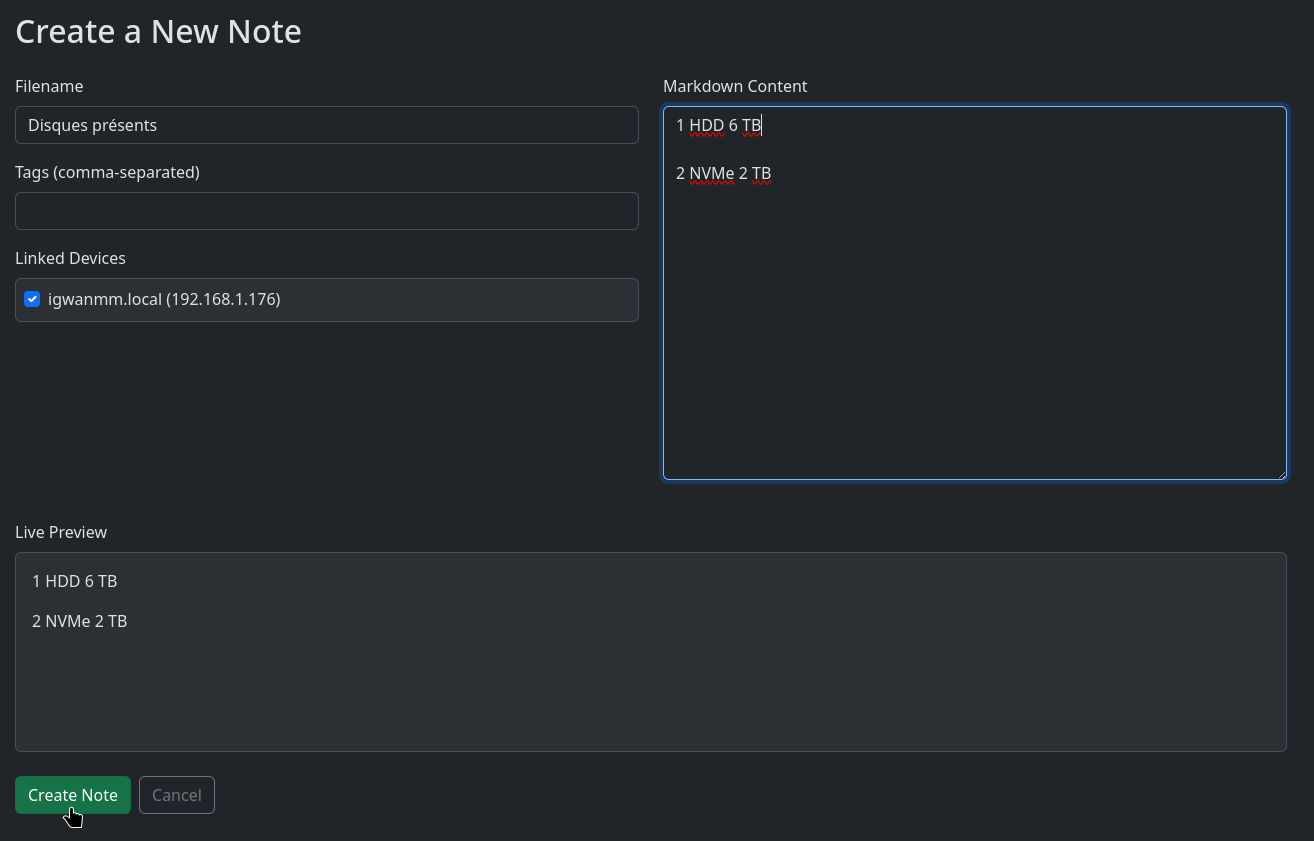
- Filename => Nommez votre note.
- Tags => Ajoutez un tag, éventuellement.
- Linked Devices => Vous pouvez lier la note à un appareil.
- Markdown Content => Zone de saisie pour notre note en Markdown.
Cliquez sur Create Note pour terminer.
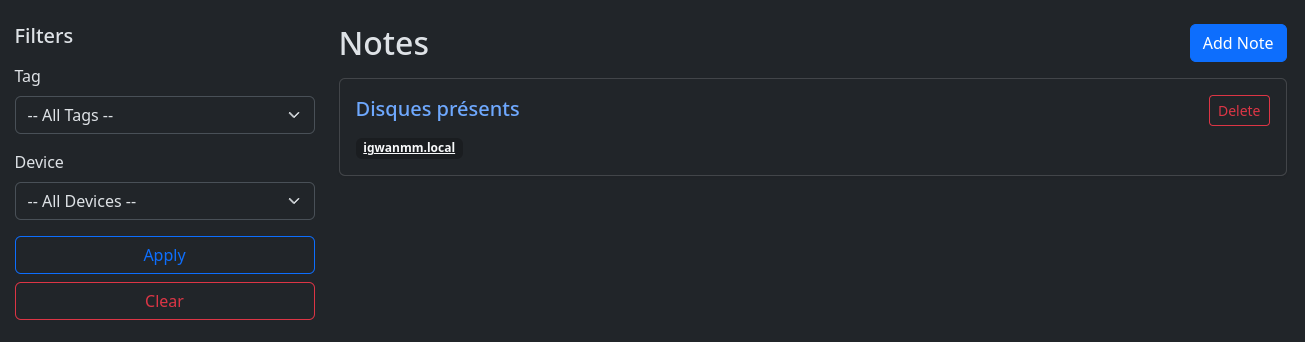
➕ Credentials
Pour ajouter une informations d'identification, dans notre exemple, les identifiants d'un serveur, cliquez sur Add Credential :
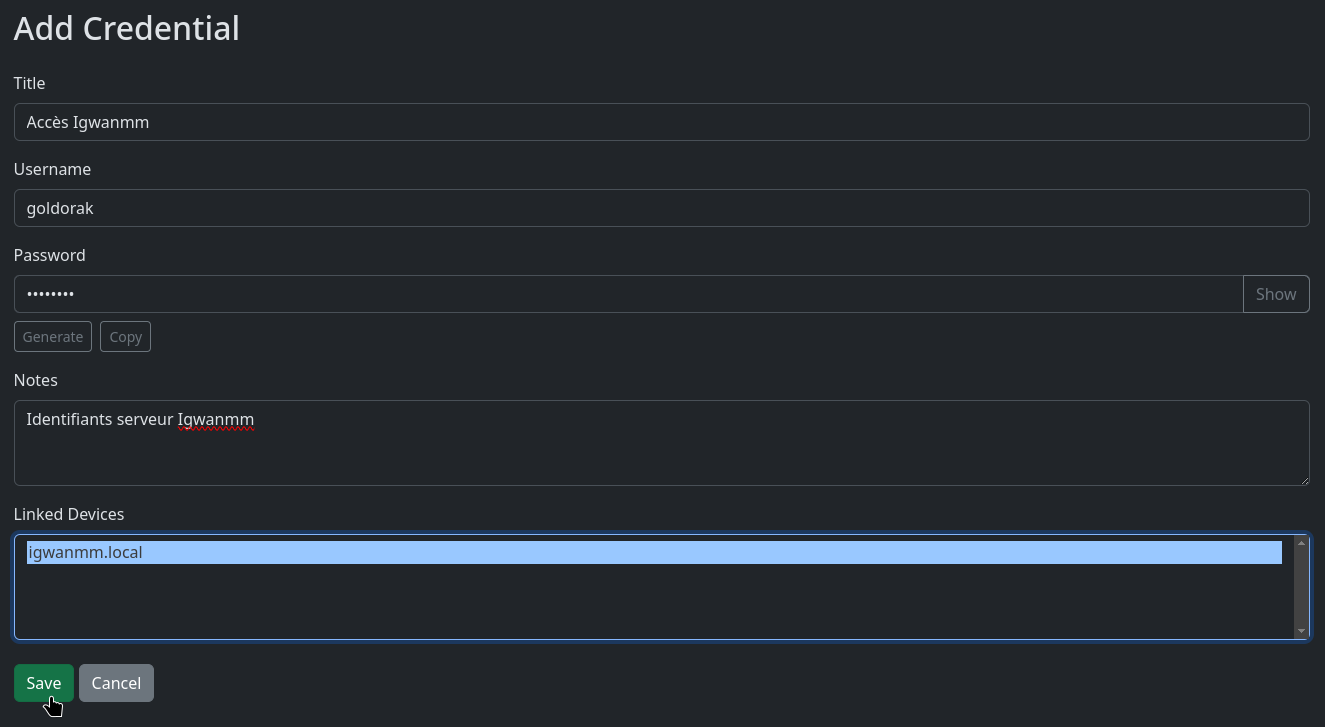
- Title => Donnez un petit nom à votre fiche.
- Username => Entrez l'username.
- Password => Entrez le mot de passe.
- Notes => Ajoutez éventuellement un note.
- Linked Devices => Liez éventuellement un appareil.
Cliquez sur Save pour terminer.

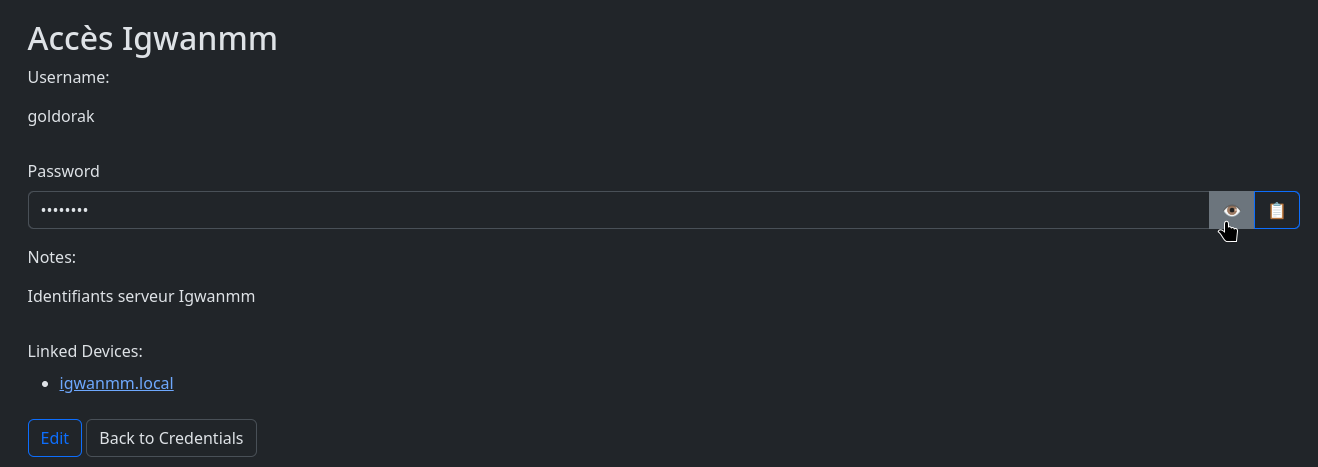
👥 Création d'un compte utilisateur
Pour créer un utilisateur, cliquez sur 👥 Users :

Cliquez sur Add New User :

Complétez la fiche utilisateur :
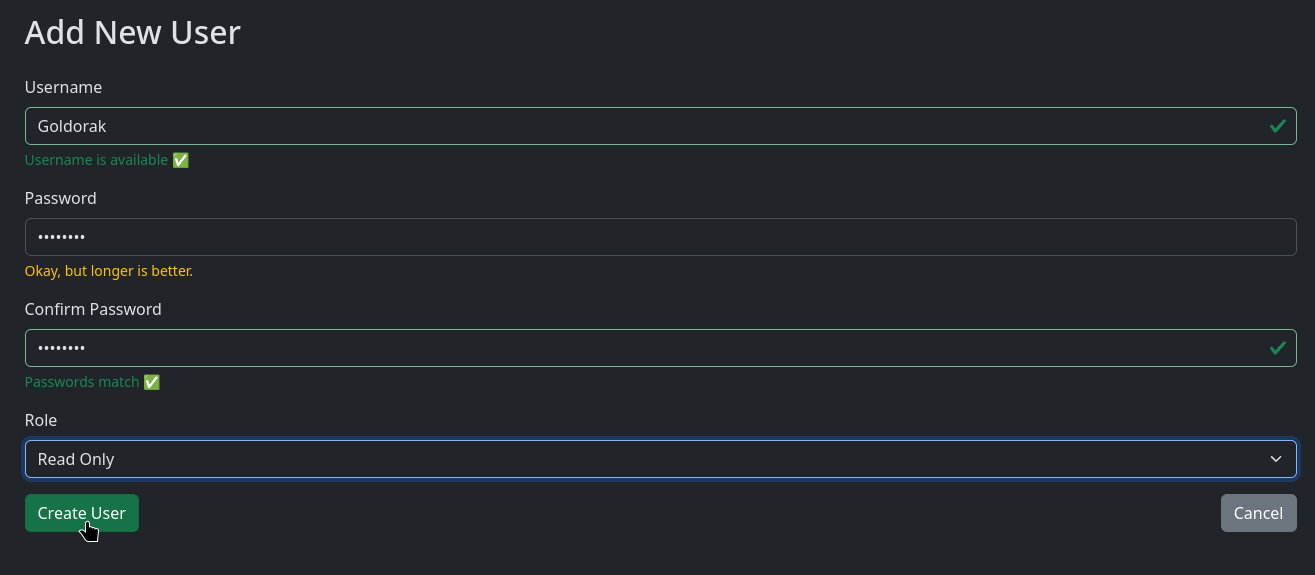
- Username =>
- Password =>
- Confirm Password =>
- Role => Attribuez un rôle à cet utilisateur : Read Only (lecture seule), Editor (éditeur), Admin.

Cliquez sur Create User pour terminer.
Votre utilisateur est bien ajouté :
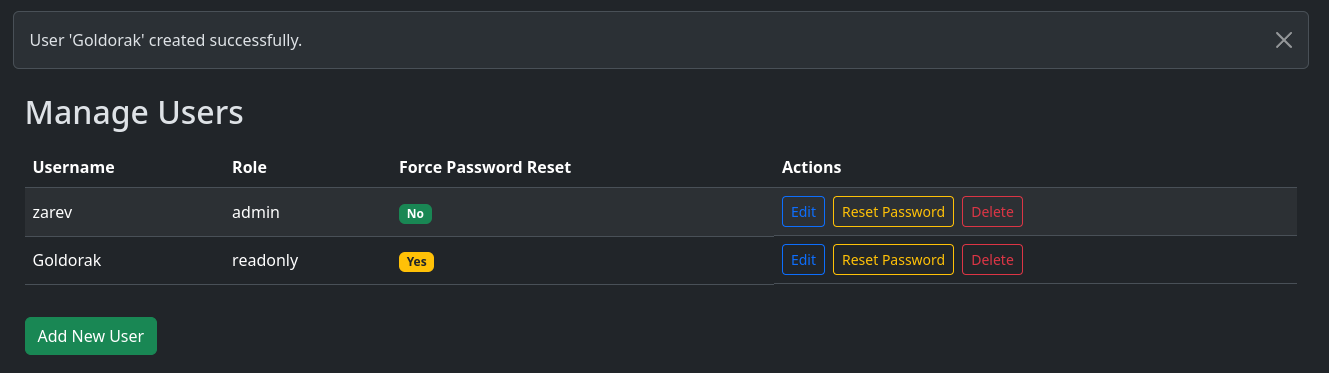
⤵️ Créer un backup
Cliquez en haut à droite sur votre nom de compte, choisissez Create Backup :
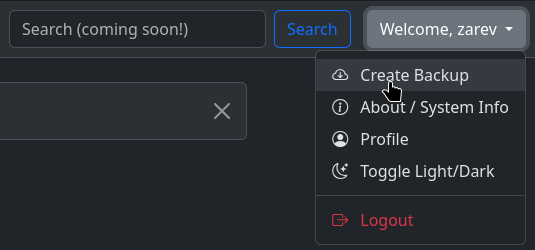
Téléchargez votre backup.
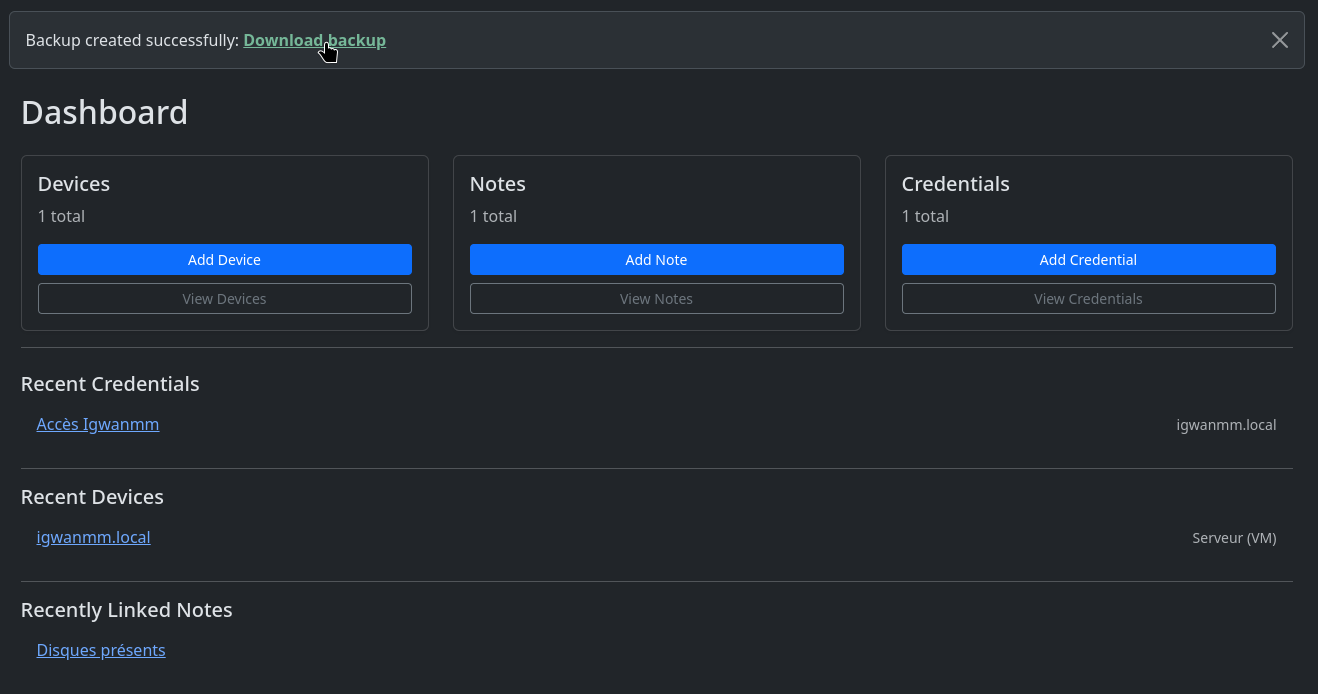
En cas de réinstallation vous pourrez injecter directement votre backup.