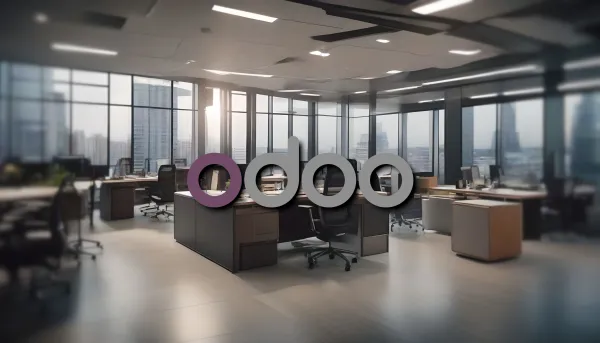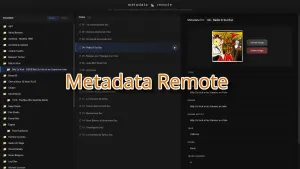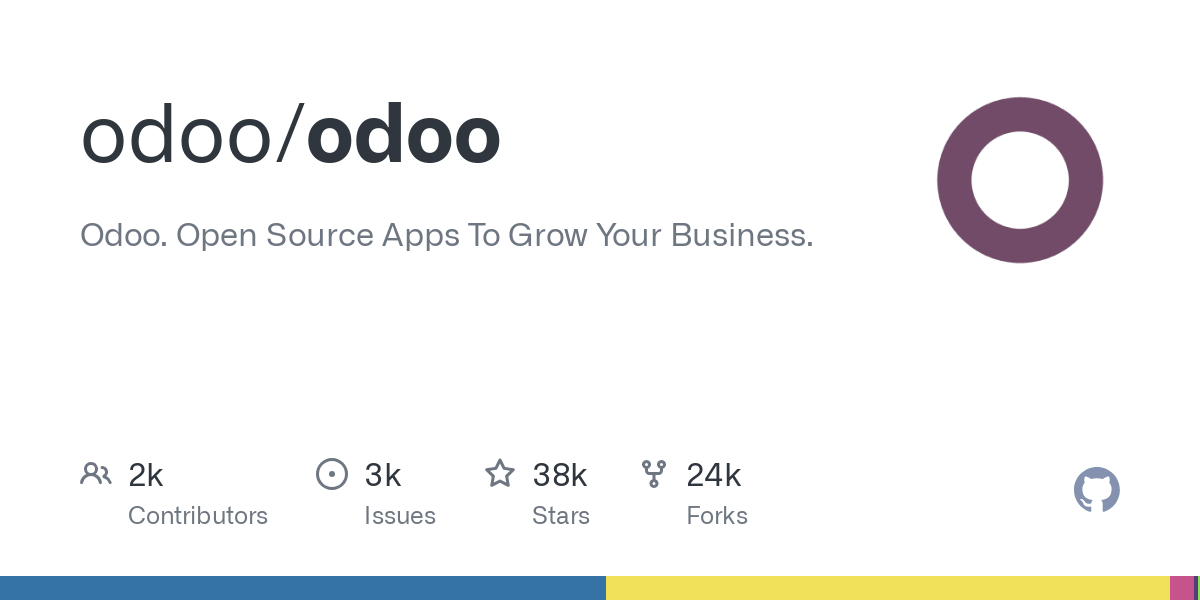
Que vous ayez une petite, une moyenne ou une grosse entreprise, vous allez forcément être confronté à un choix informatique à faire pour gérer vos employés, leur temps de travail et autres joyeusetés. Si vous faites le choix d'avoir votre propre serveur ou encore, un, dans un datacentre, dites-vous qu'il existe une solution à héberger vous-même, open source et gratuite sauf si vous prenez certains modules. Cela dit odoo répond déjà à pas mal de besoins gratuitement. C'est impressionnant! odoo existe depuis 2005, 19 ans d'expérience dans le domaine, c'est quelque chose!
Aujourd'hui nous allons parler d'odoo! Il m'est impossible de faire un tutoriel complet de cette application car elle est tellement modulable et extensible qu'il me faudrait 3 semaines pour en venir à bout, et encore...
Par contre je vais vous donner toutes les pistes pour l'installer, configurer la base obligatoire et gérer vos employés et leur temps de travail + la prise de congés ou déclaration de maladie. C'est déjà bien non? Allez, en avant!
⚡ Caractéristiques
C'est tellement vaste que je ne vais pas tout mettre ici, voici un lien:
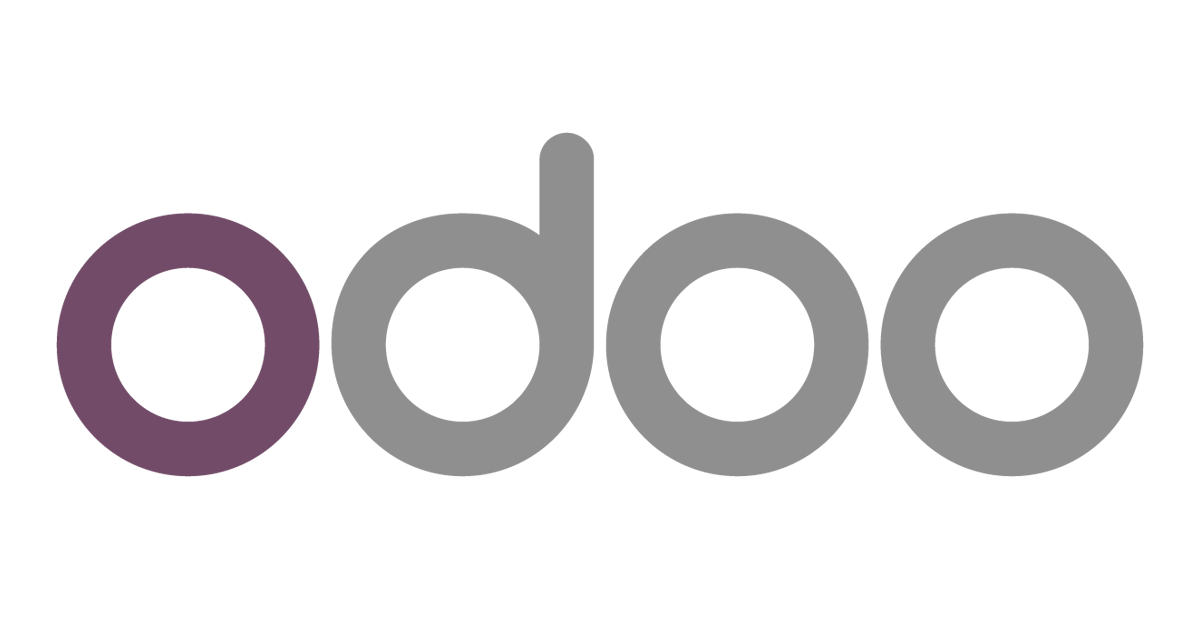
💾 L'installation
- Dans un premier temps, suivant le documentation officielle, tapez cette commande dans votre terminal pour déployer la base de données:
docker run -d -v odoo-db:/var/lib/postgresql/data --restart=always -e POSTGRES_USER=zarev -e POSTGRES_PASSWORD=zarev123 -e POSTGRES_DB=postgres --name db postgres:15Veillez à changer:
- POSTGRES_USER=zarev => Remplacez zarev par un nom d'utilisateur de la base de données de votre choix.
- POSTGRES_PASSWORD=zarev123 => Remplacez zarev123 par un mot de passe de la base de données de votre choix.
- Collez cette commande pour déployer Odoo en lui-même:
docker run -v odoo-data:/var/lib/odoo -d -p 8069:8069 --restart=always --name odoo --link db:db -t odoo- Rendez-vous sur l'ip:port, suivant l'IP de votre serveur local et du port choisi, 9159 par défaut:
http://ip:9159/ou votre domaine:
https://mondomaine.com👤 Terminer l'installation et création du compte administrateur
Lorsque vous vous rendez sur votre instance pour la première fois, vous arriverez ici, précisément:
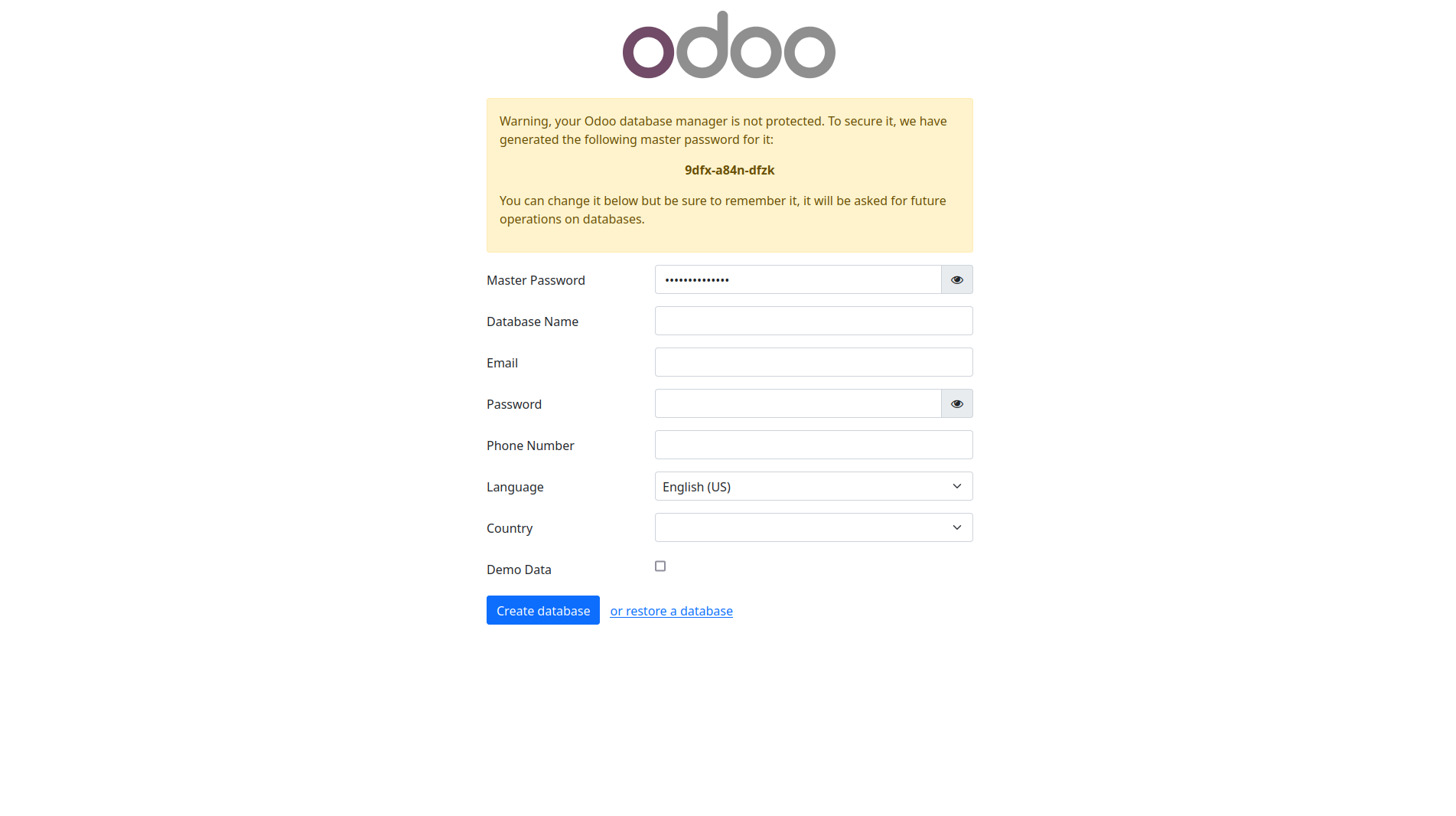
Veillez à compléter:
- Master Password => Créez une phrase de passe pour le mot de passe maître pour la base de données. Ne le perdez surtout pas.
- Database Name => Nommez votre base de données comme bon vous semble.
- Email => Indiquez un e-mail pour votre compte utilisateur.
- Password => Indiquez un mot de passe fort pour votre compte utilisateur.
- Phone Number => Indiquez votre numéro de téléphone.
- Language => Choisissez la langue souhaitée.
- Country => Indiquez votre pays.
Ce qui donne:
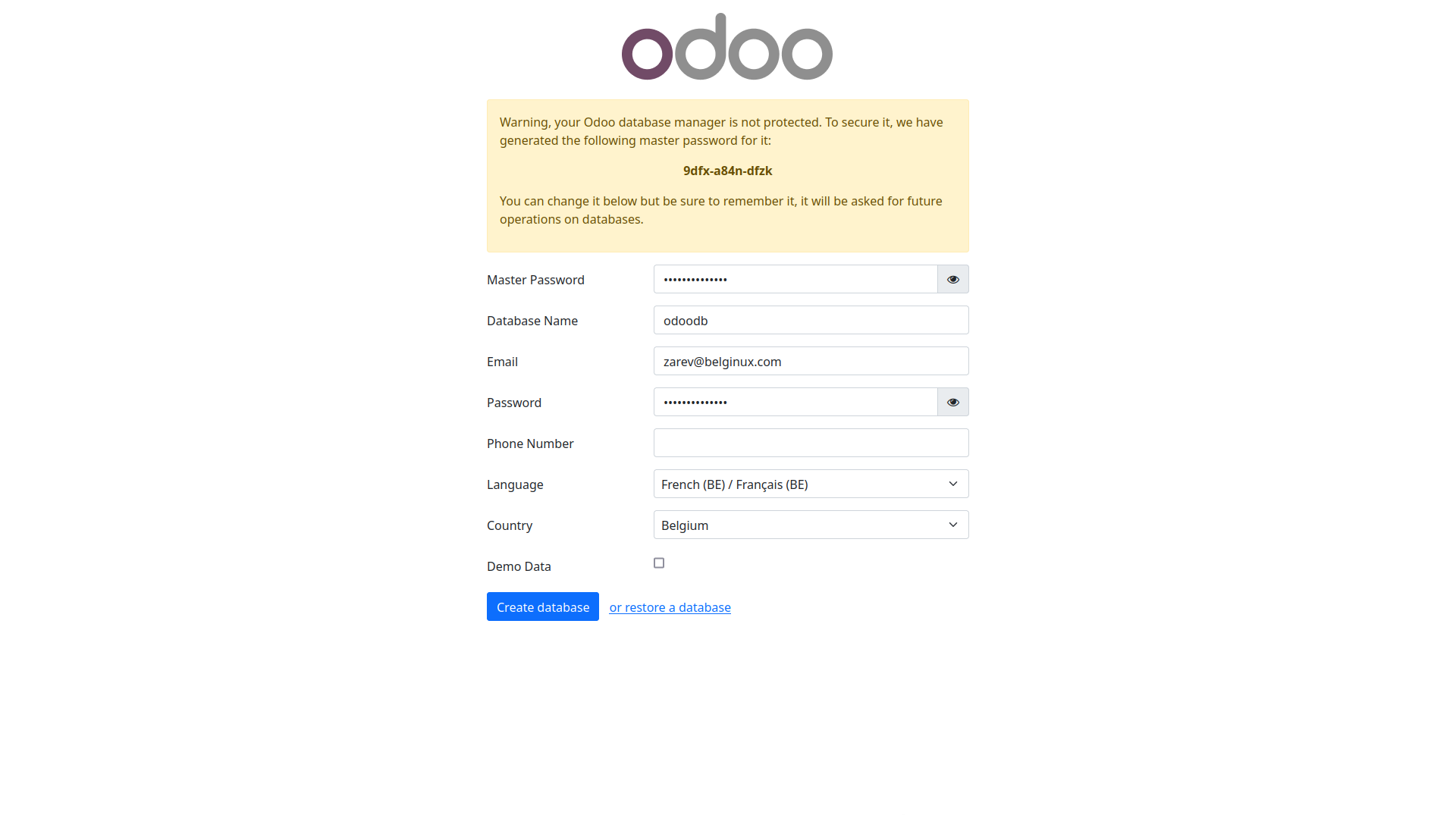
Cliquez sur Create database, patientez et ne touchez à rien jusqu'à ce que la page se recharge, vous invitant à entrer les informations de votre compte utilisateur:
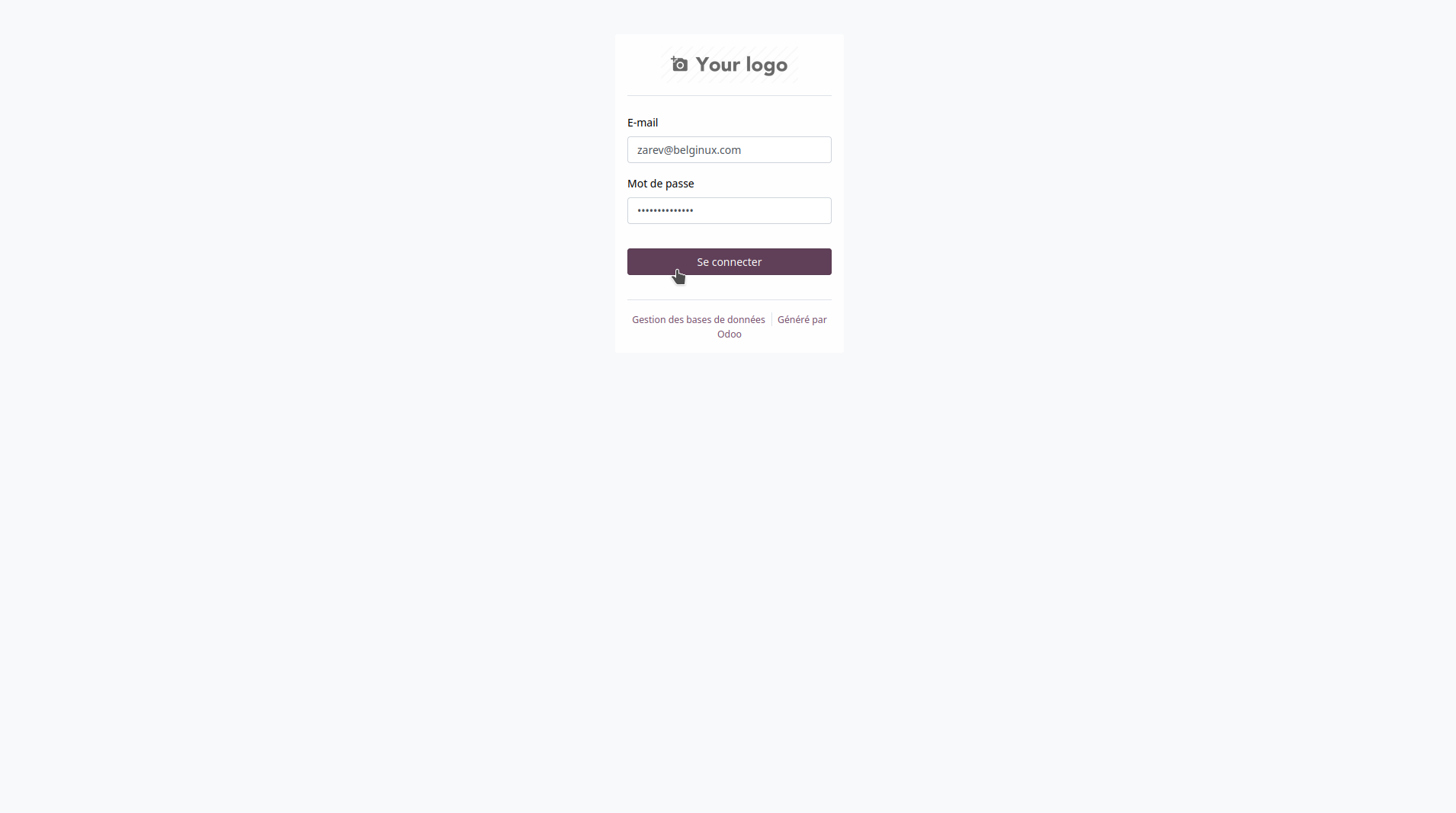
Cliquez sur Se connecter et vous serez redirigé vers le tableau de bord principal de odoo:

🎨 Personnalisation des informations pour votre entreprise
En haut à gauche, cliquez sur le carré rempli de carrés et choisissez Paramètres:
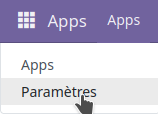
Ce qui vous mène ici:
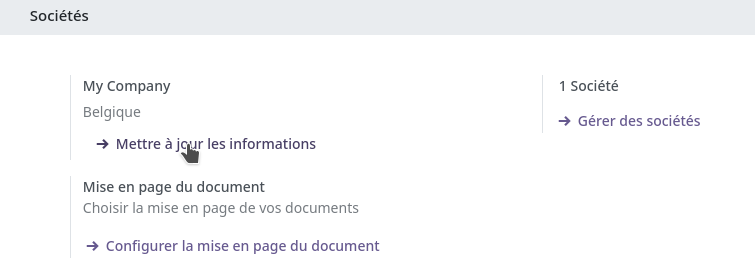
Cliquez sur Mettre à jour les informations et remplissez les informations demandées, c'est explicite et bien agencé:
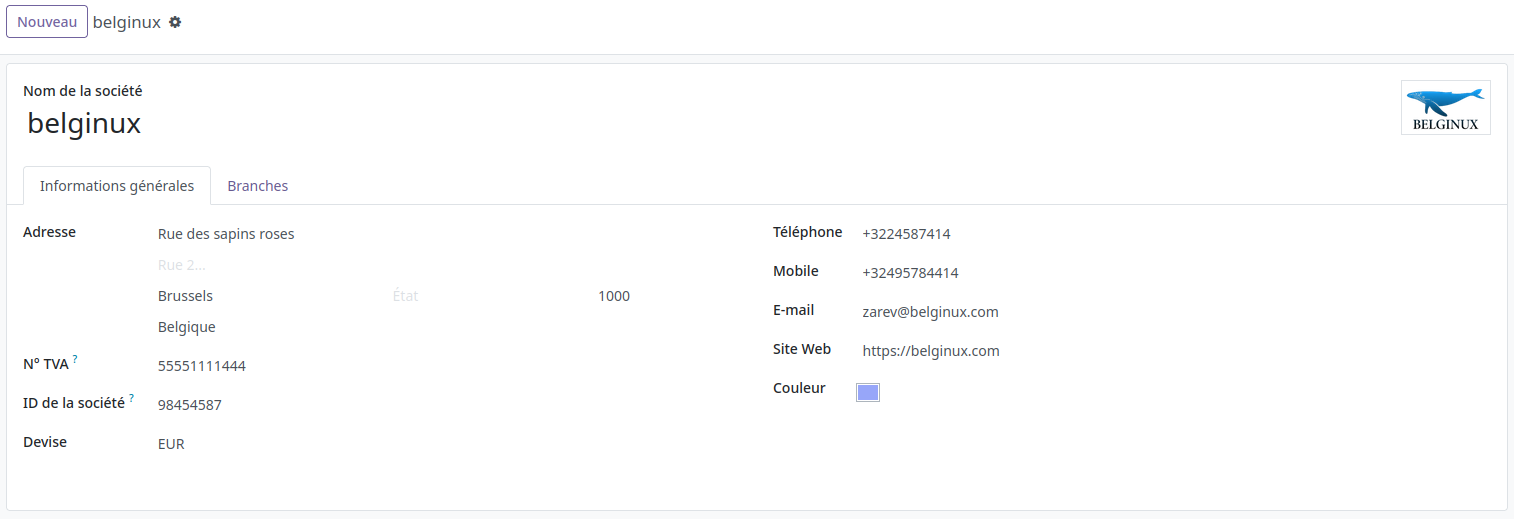
La validation des paramètres se fait automatiquement.
Ah, c'est déjà mieux!
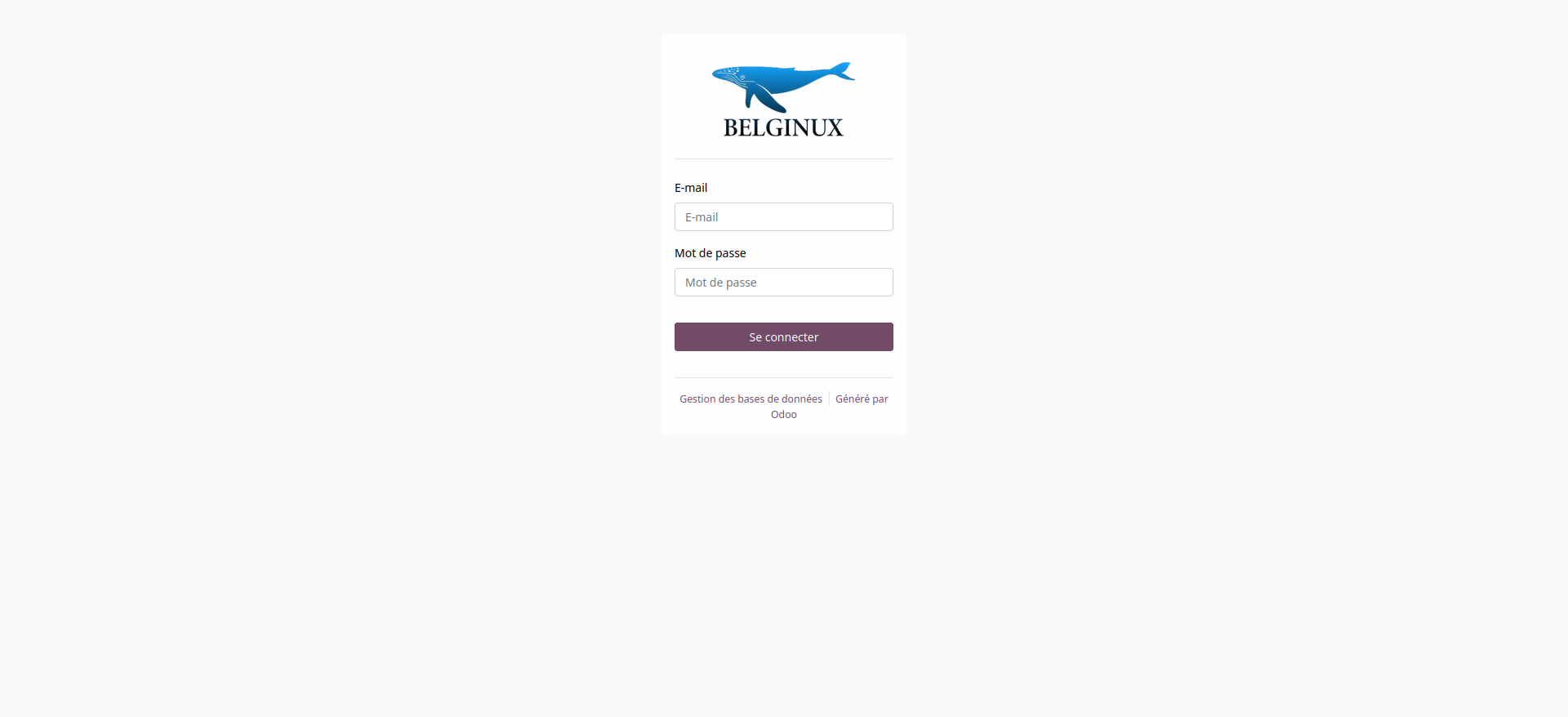
➕ Ajouter une application
Une force d'odoo c'est bien son magasin d'applications en rapport avec votre activité. Nous allons installer des applications en rapport avec les ressources humaines. Pour l'exemple.
Cliquez en haut à gauche sur la carré rempli de carrés et choisissez Apps:
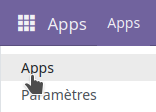
Vous arriverez ici:
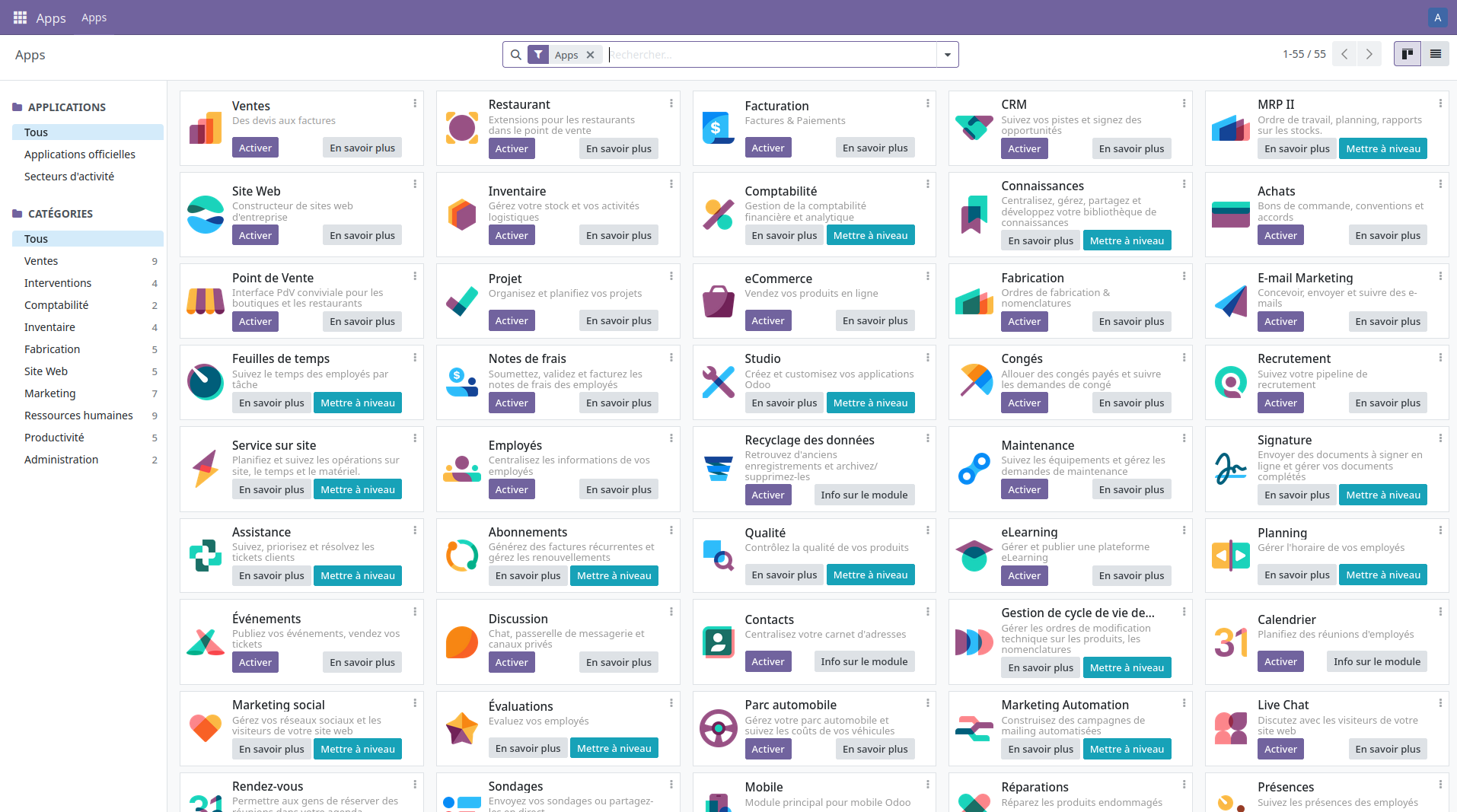
Je vais cliquer sur Ressources humaines:

Ce qui trie les dizaines d'applications pour celles ayant un rapport avec les ressources humaines:

Je voudrais le module Employés, Présences et Congés. Je vais donc cliquer sur Activer pour chaque application.
Vous pourrez constater que les nouvelles applications sont bien présentes dans le menu:

Employés
Voici la page dédiée à la gestion des employés:
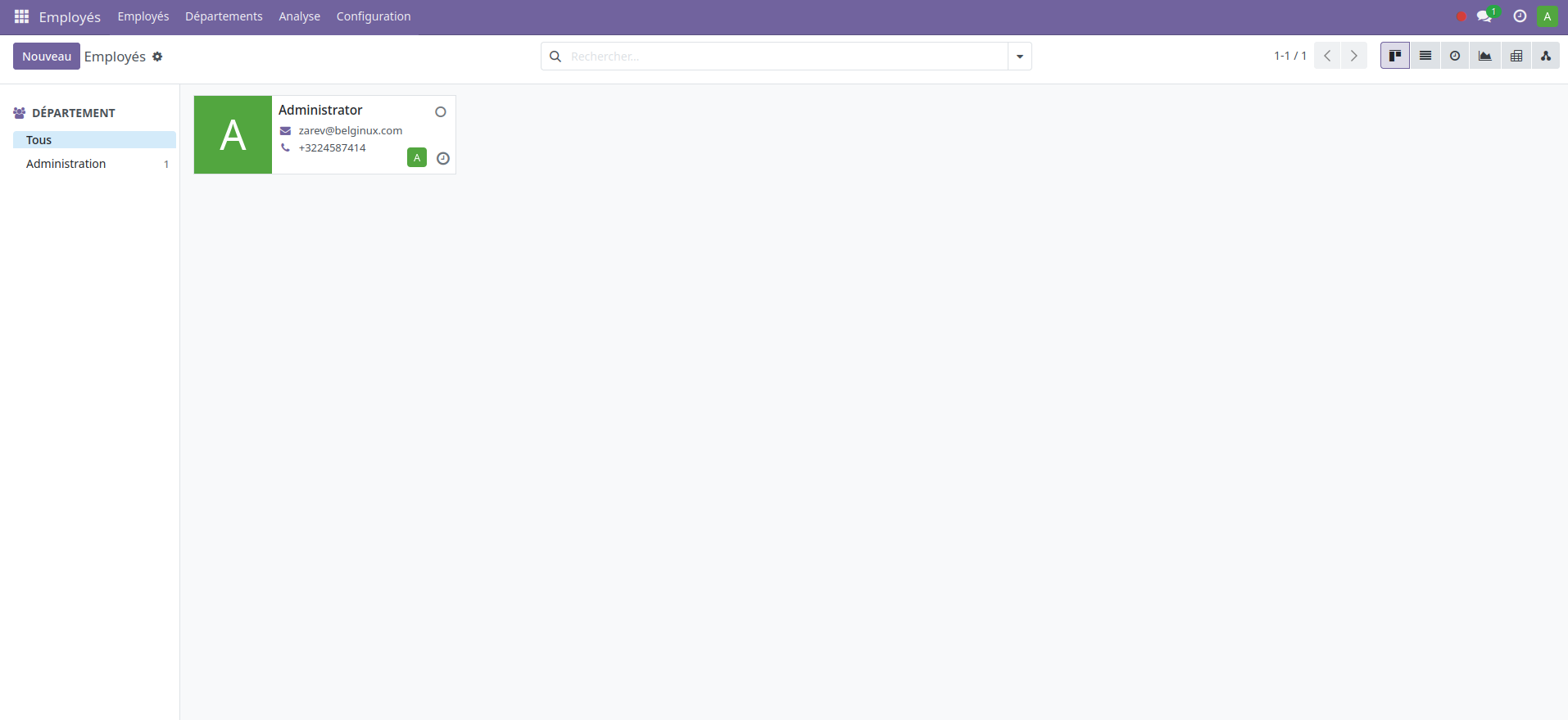
Présences
Voici la page dédiée à la gestion des présences:
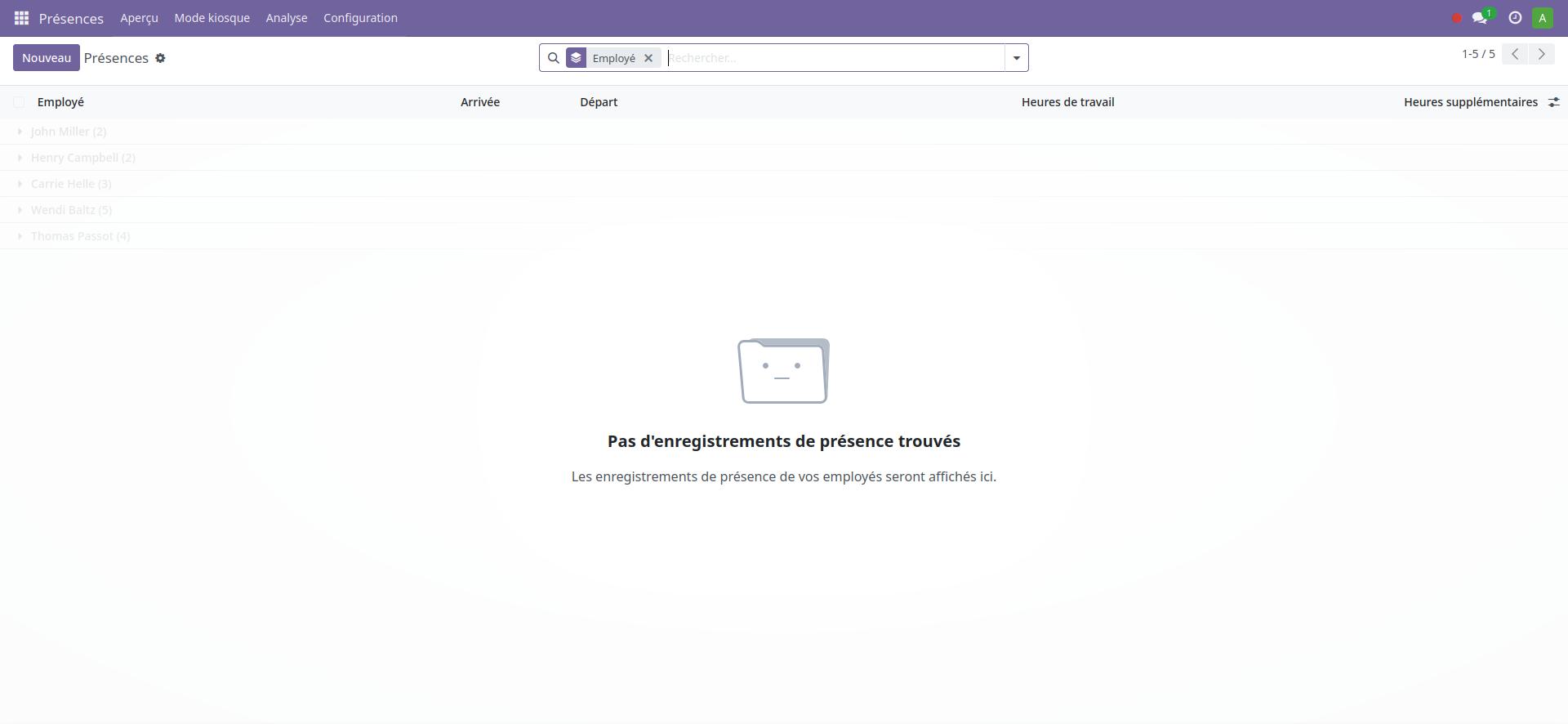
Congés
Voici la page dédiée à la gestion des congés:
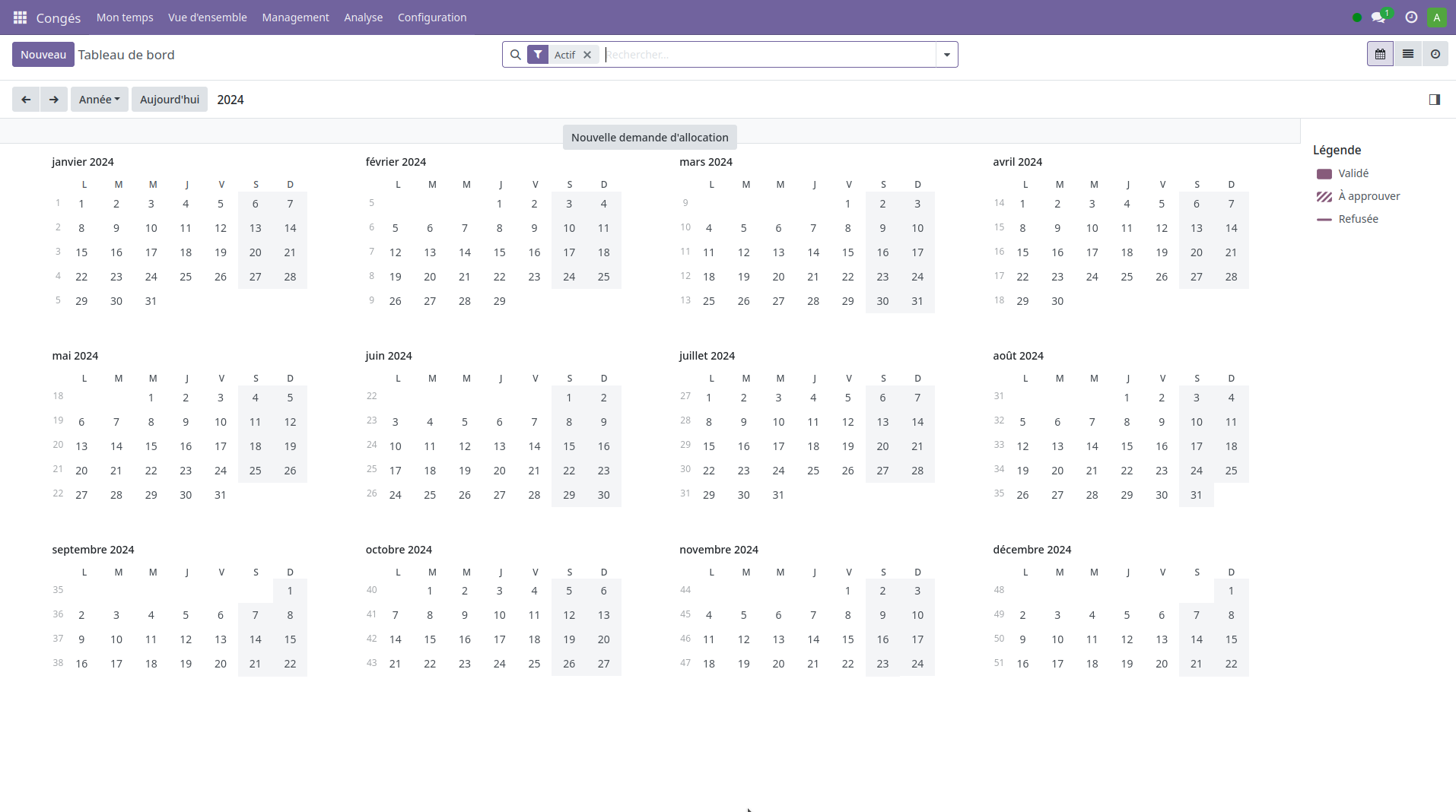
📫 Configurer le serveur mail
Un point important est de configurer le serveur mail. Il sera important dans divers processus comme la réinitialisation du mot de passe, les demandes de congés, les invitations lorsque vous créez un nouvel employé...
Notez que si vous n'avez pas votre serveur mail vous pouvez utiliser ceux de Gmail, Outlook,... Suivez ce lien pour les informations serveur à remplir ci-dessous:

Rendez-vous dans Paramètres:
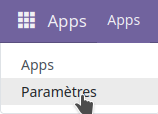
Ensuite dirigez-vous vers Paramètres généraux et cochez Utiliser les serveurs de messagerie personnalisés dans la partie Discussion:

Ensuite cliquez en haut à gauche sur Enregistrer:
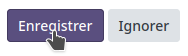
Cliquez sur Serveurs de messagerie sortants:
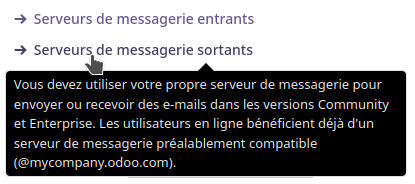
Cliquez sur Nouveau en haut à gauche:

Veillez à remplir les informations demandées:
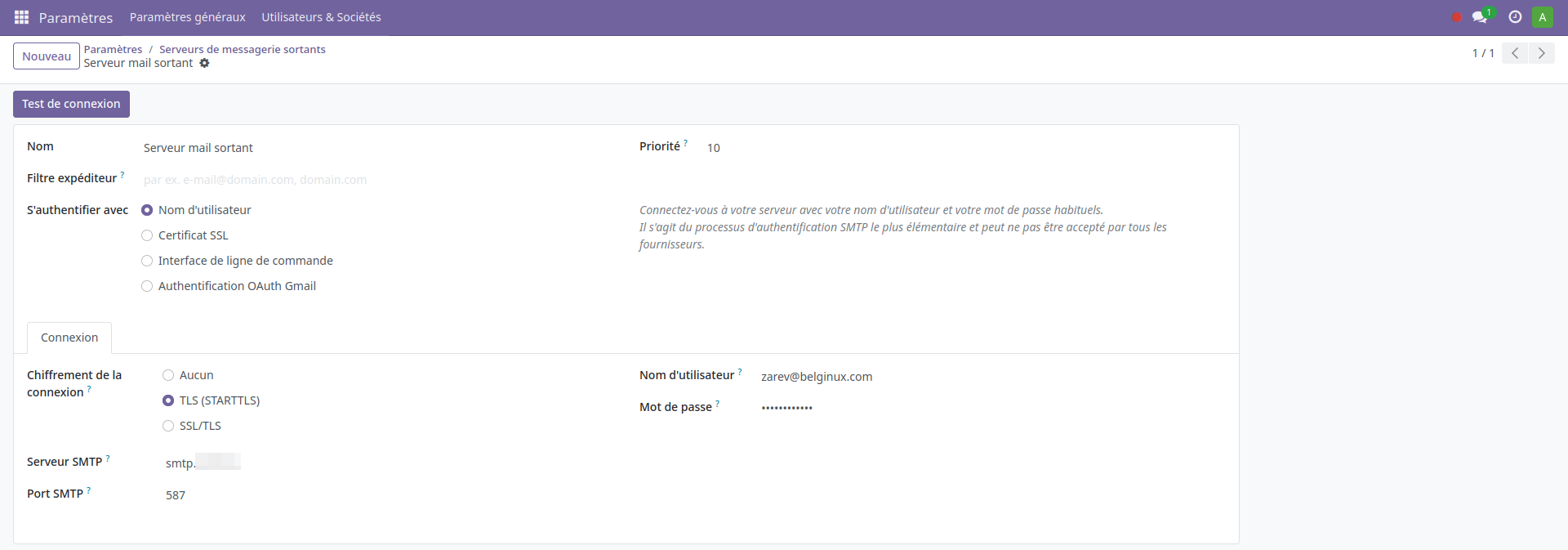
- Nom => Nommez votre serveur, du style Serveur mail sortant.
- S'authentifier avec => Nom d'utilisateur.
- Chiffrement de la connexion => TLS si possible. Référez vous aux informations de votre serveur mail.
- Serveur SMTP => Indiquez le serveur SMTP.
- Port SMTP => 587, peut varier d'un serveur mail à un autre.
- Nom d'utilisateur => Indiquez l'adresse e-mail du mail qui servira à envoyer le mail.
- Mot de passe => Indiquez le mot de passe de votre adresse e-mail.
Cliquez sur Test de connexion quand c'est terminé afin de vérifier le bon fonctionnement:
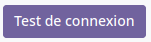
Ce qui doit retourner:

Parfait! C'est terminé.
👥 Ajouter un employé
Que ce soit pour ajouter les employés existants déjà dans votre société ou pour en ajouter de nouveau, il faudra encoder tout ce beau monde.
En cliquant sur Nouveau, vous pourrez créer une fiche employé:
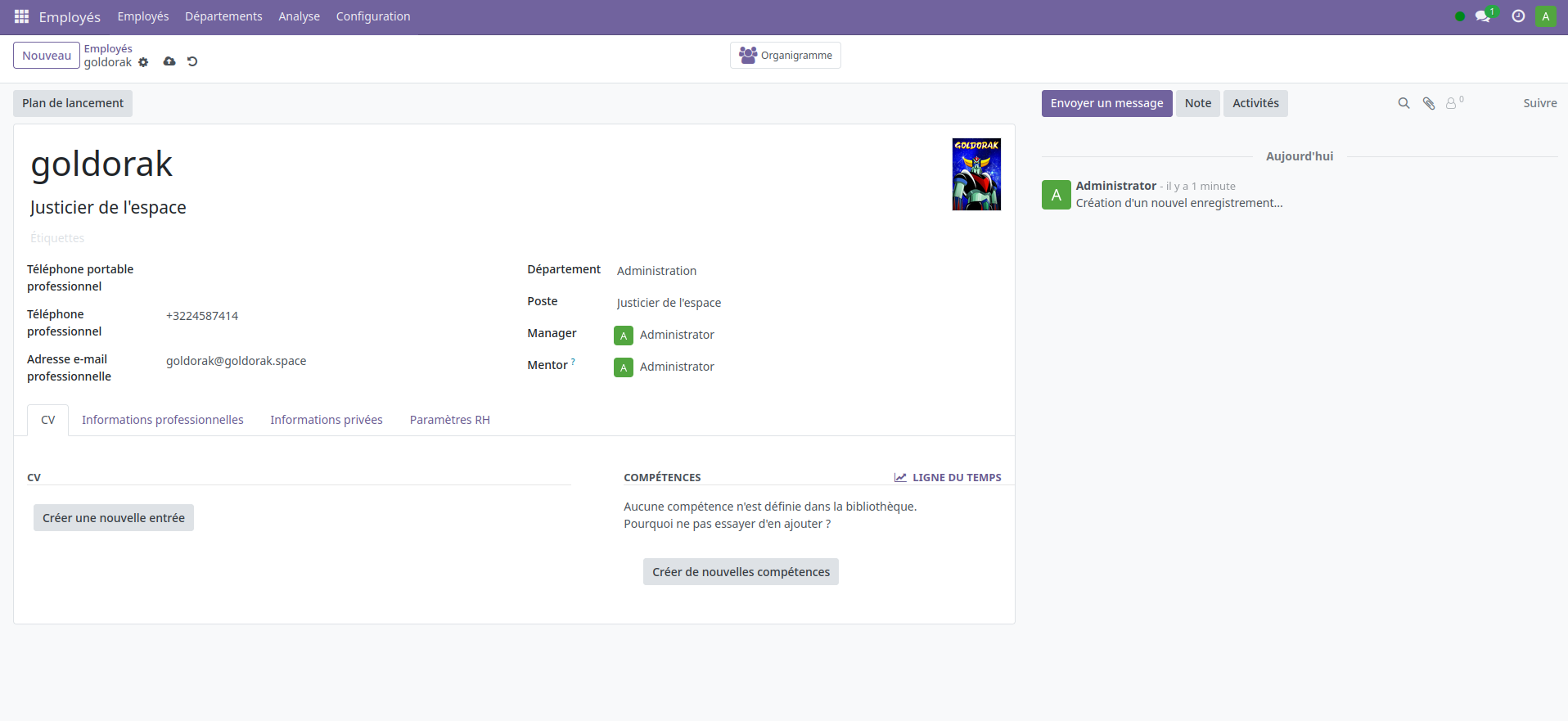
Vous avez le loisir de compléter sa fiche avec de nombreuses informations. Il y a plusieurs onglets comme CV, Informations professionnelles, Informations privées, Paramètres RH. Quand la fiche est terminée, cliquez sur le nuage pour enregistrer manuellement:

Nous avons bien notre nouvel employé d'encodé:
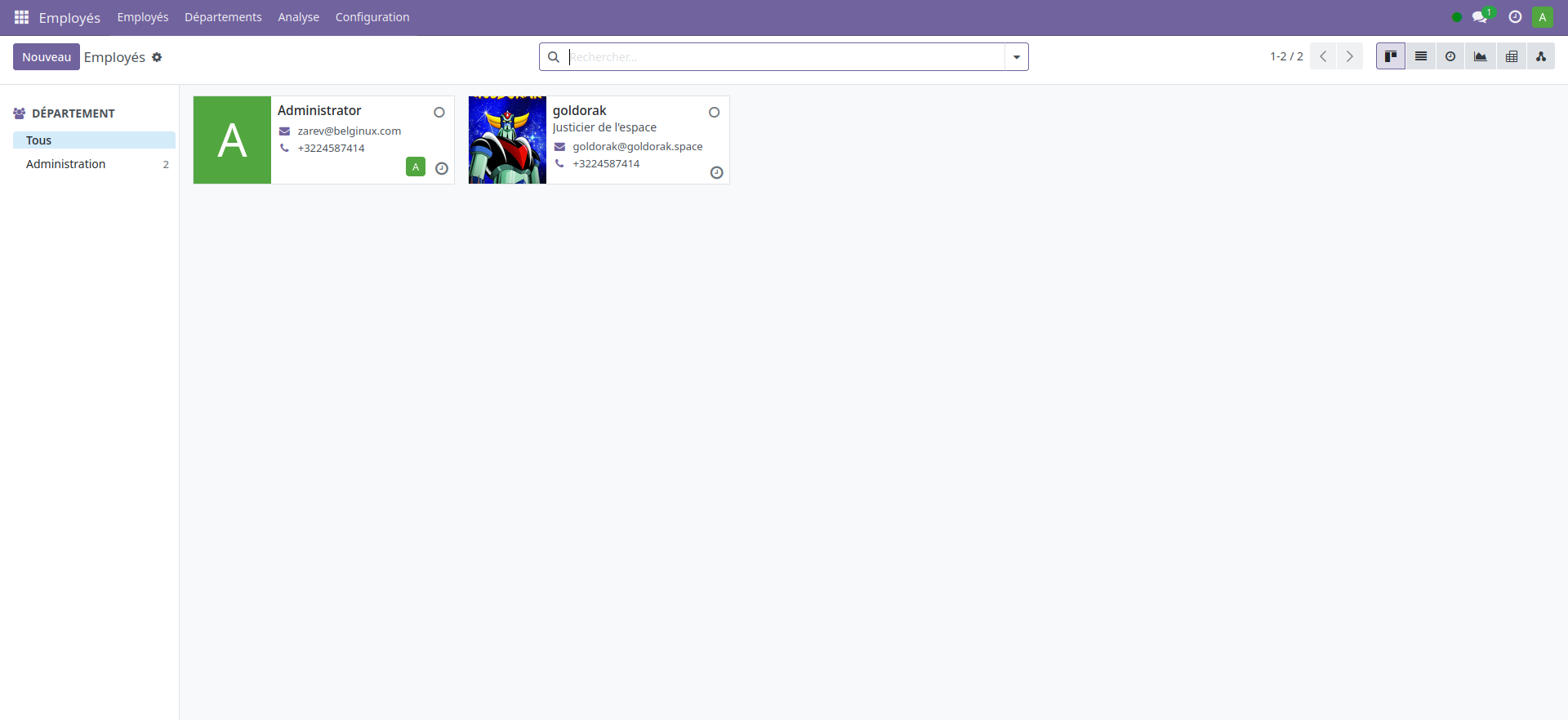
À ce stade il s'agit juste d'une simple fiche d'employé.
La nuance est importante.
Si vous souhaitez que cet employé puisse se connecter pour utiliser les applications comme la prise de congé, la déclaration de maladie, il faudra l'ajouter dans les utilisateurs.
Cliquez sur la roue crantée et choisissez l'option Créer un utilisateur:
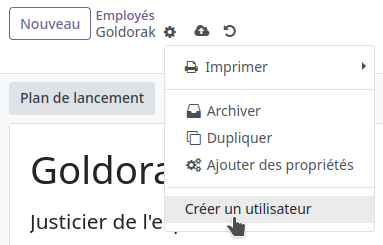
Ce qui va ouvrir une fenêtre:
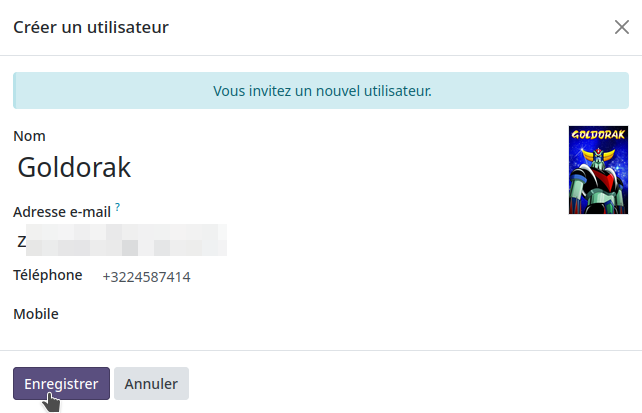
Cliquez sur Enregistrer pour inviter le nouvel utilisateur, à partir du moment où vous avez cliqué sur Enregistrer; l'employé va recevoir un e-mail comme ceci:
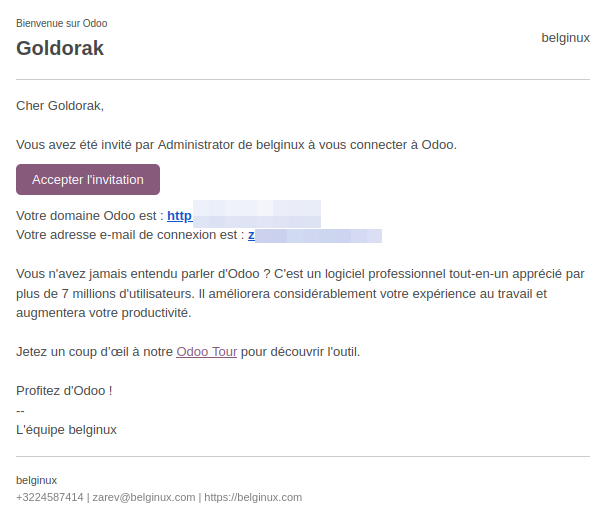
En cliquant sur le bouton Accepter l'invitation, il sera redirigé vers une page lui permettant de choisir lui-même son mot de passe:
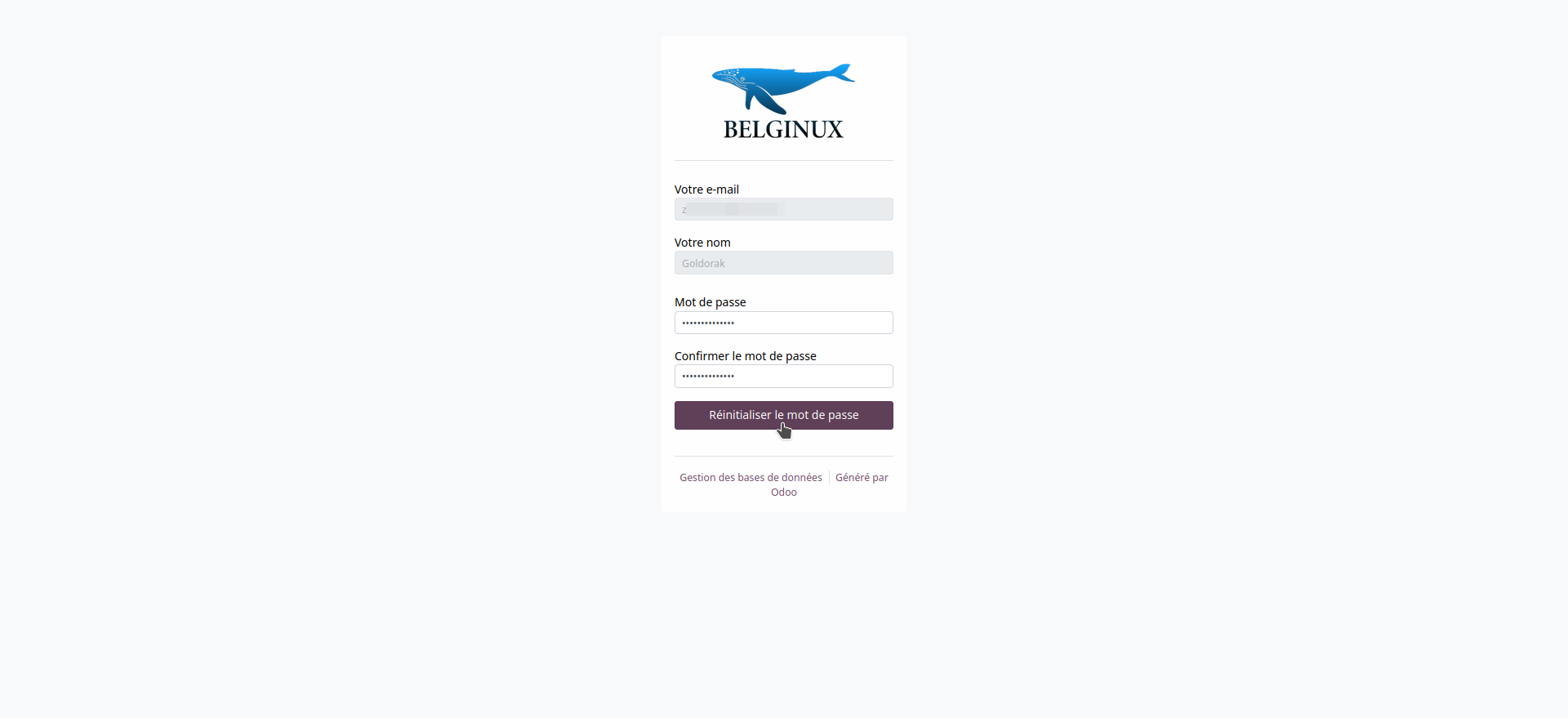
Quand l'employé aura défini son mot de passe et aura cliqué sur Réinitialiser le mot de passe, il sera dirigé vers le tableau de bord:
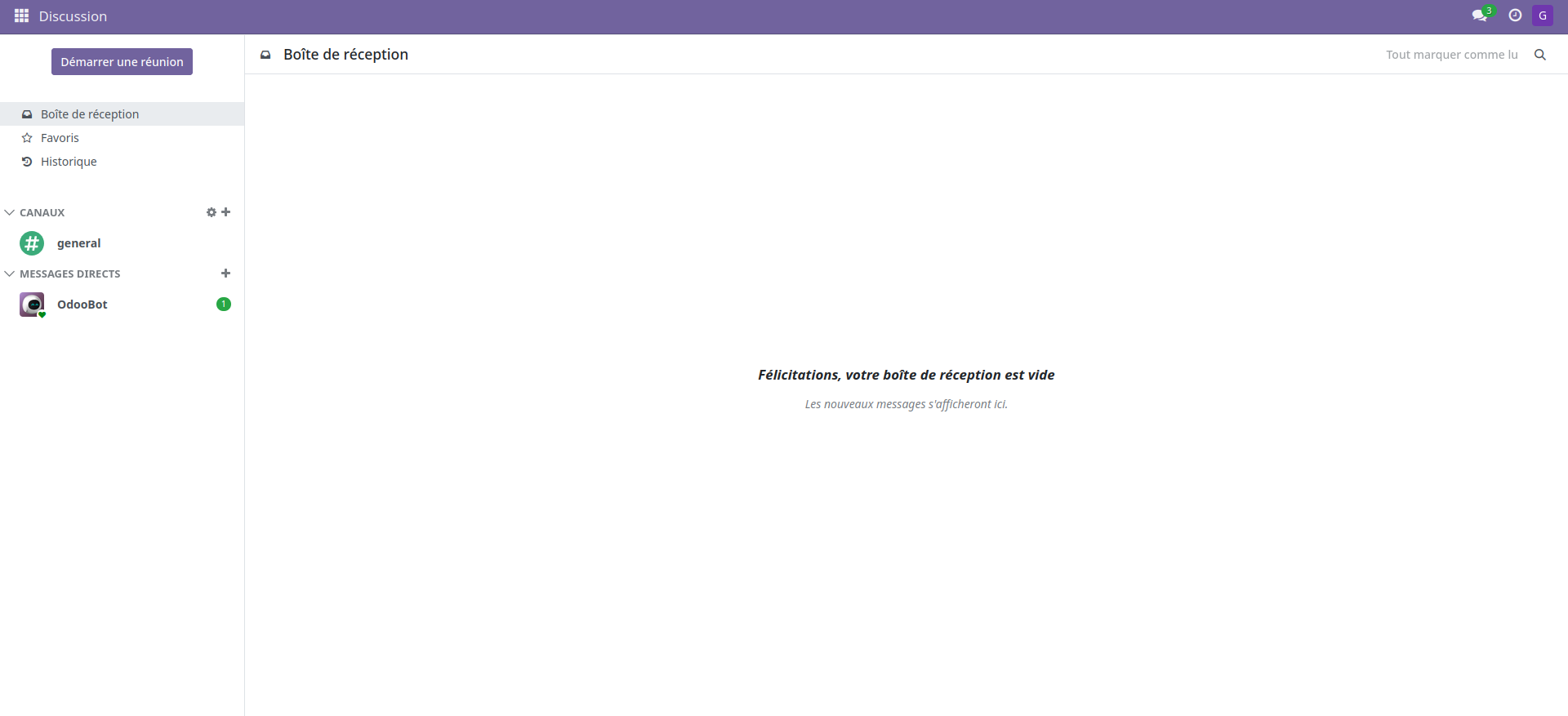
Maintenant il aura accès aux différents services:
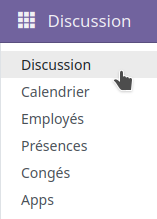
Dans cette configuration précise, il pourra discuter avec ses collègues, avoir accès au calendrier, voir les fiches employés (mais pas la partie données privées), rentrer lui même ses fiches de présences, de congés ou maladie.
D'ailleurs je voudrais éclaircir le point des données privées, il est évident d'un employé classique n'a pas à avoir accès aux données personnelles des autres employés, cela est réservé aux personnes habilitées à qui vous avez donné le droit.
Voici comment se présente la fiche d'un employé pour un employé normal, il n'a accès qu'aux données professionnelles:
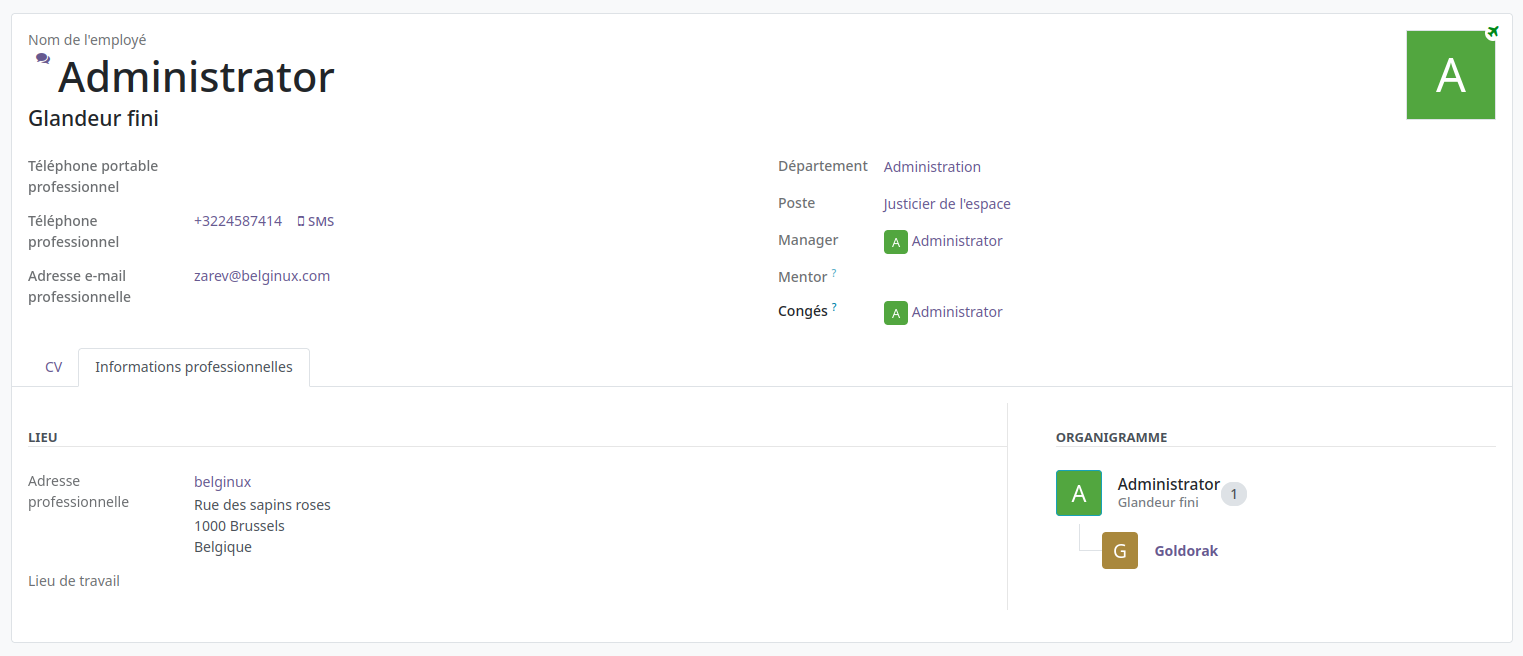
🏖️ 🤒 Congés et maladies
Pour qu'un employé puisse déposer des congés ou des maladies, c'est très simple.
L'employé devra cliquer sur l'onglet Congés:
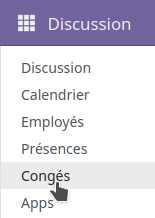
Il va arriver ici:
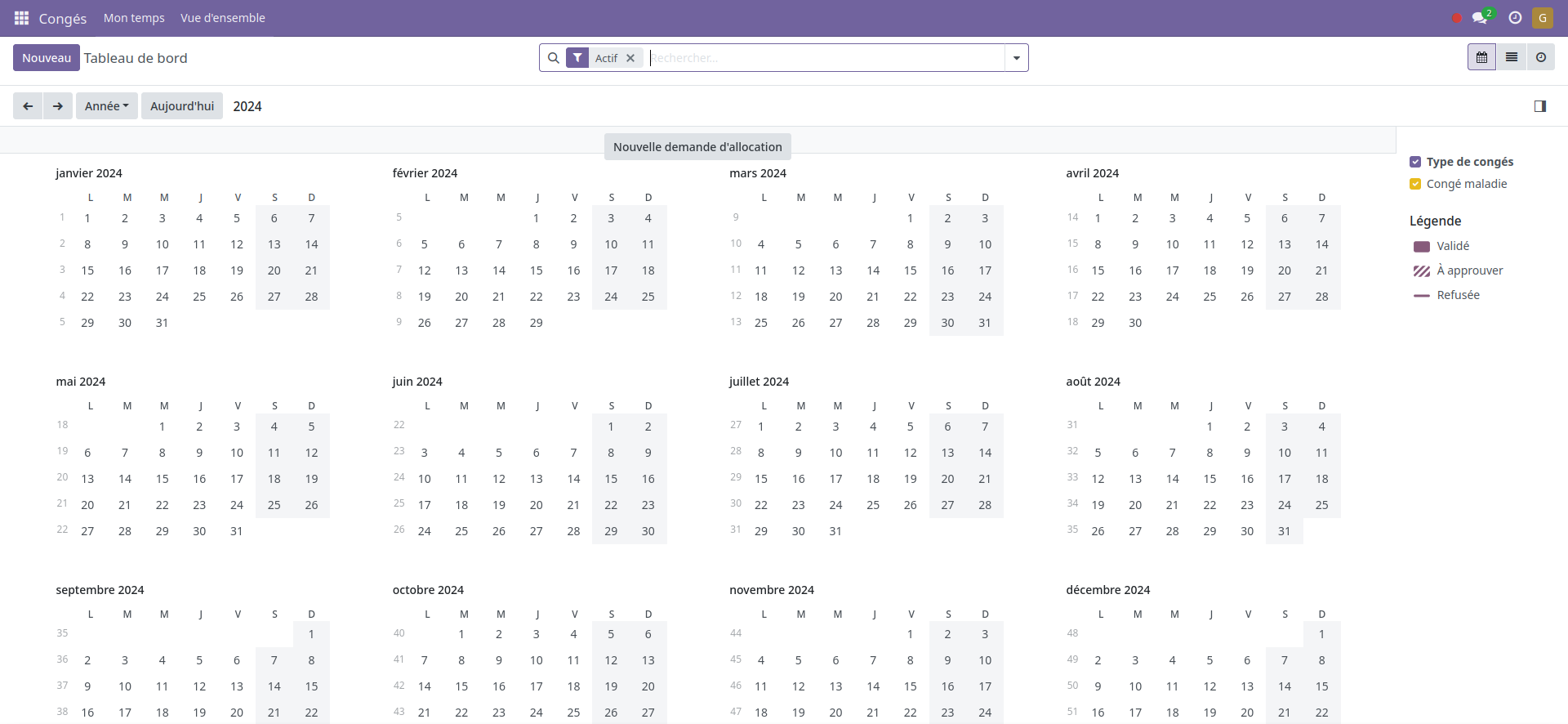
Il clique sur Nouveau:
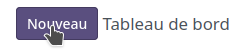
Une fenêtre va s'ouvrir:
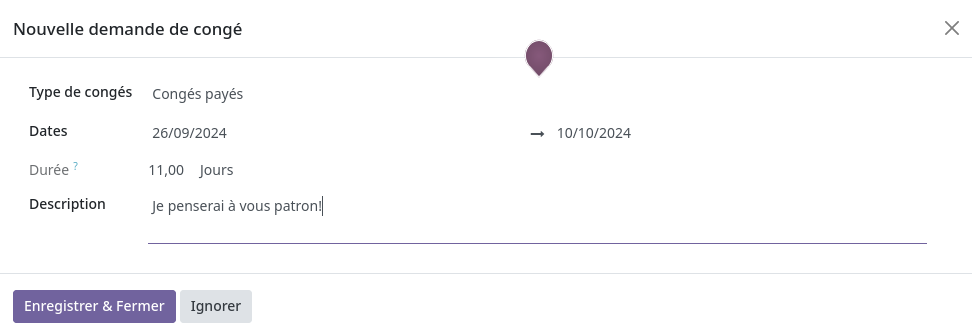
- Type de congés => Congés payés, maladie,...
- Dates => Entrez les dates avec un superbe menu déroulant:
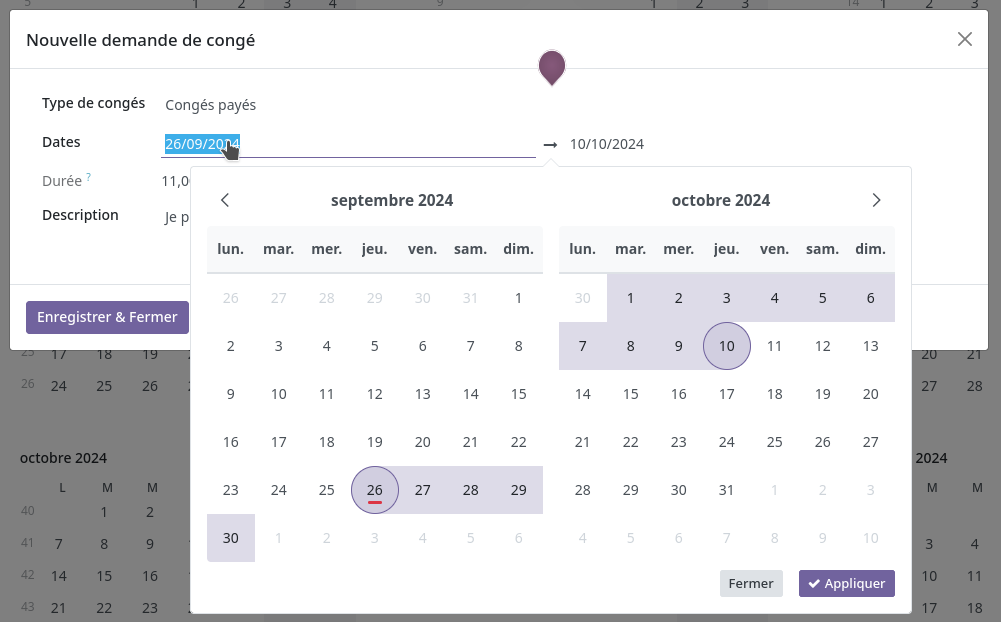
- Durée => Calculée automatiquement.
- Description => Facultative!
Du côté de la personne responsables des congés, elle va recevoir une notification dans odoo et par e-mail, l'incitant à prendre une décision.
Côté e-mail, on peut constater que la personne responsable peut soit afficher les congés en cliquant sur Voir Congés ou directement Approuver ou Refuser les congés:
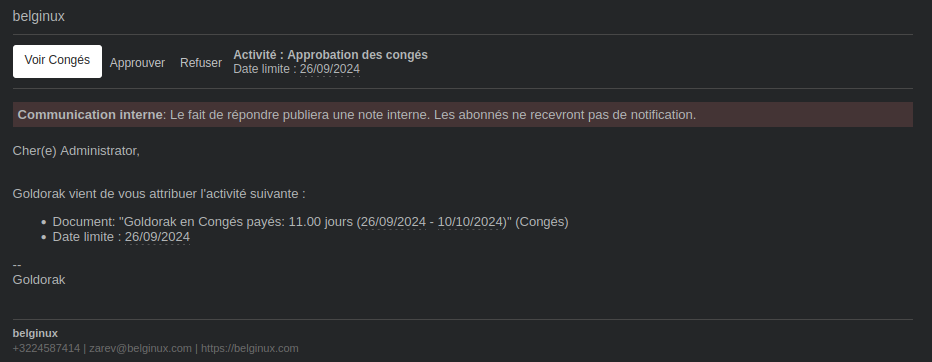
Côté odoo:

C'est pas beau?
J'oubliais, quand vous êtes en congé, vos collaborateurs le savent:
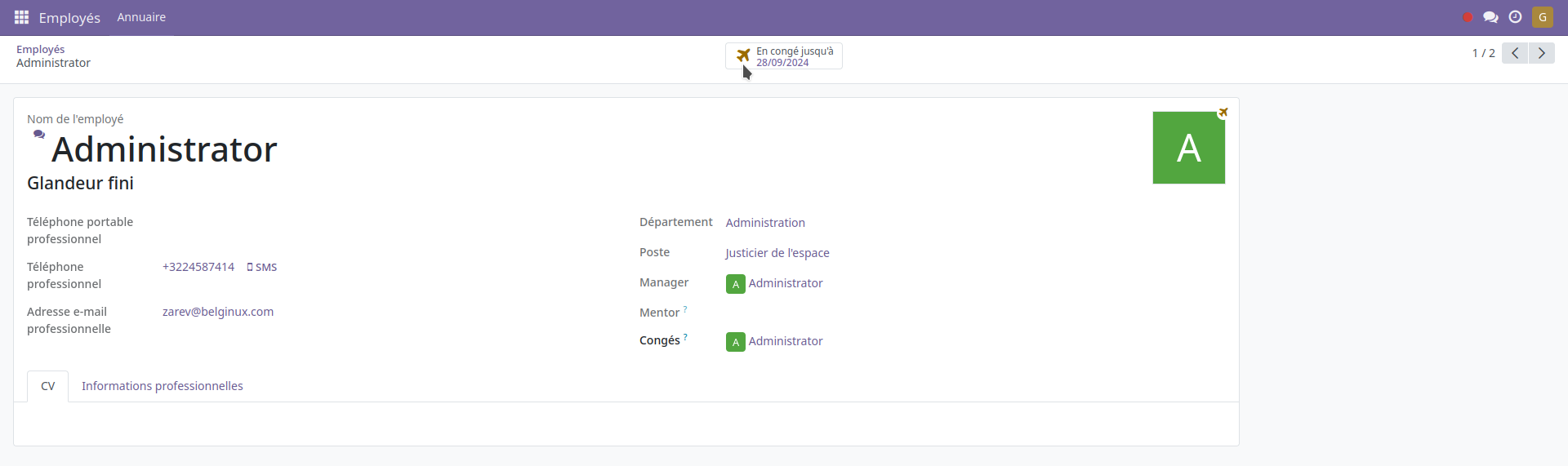
📍 Présences
Votre employé pourra entrer ses fiches de présence, très simplement également.
Deux méthodes:
- Avec un timer.
- En entrant les informations avec un formulaire.
⌚ Avec un timer
Il suffira de cliquer sur le point ronge, indiquant que vous n'êtes pas en service:
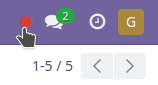
De cliquer ensuite sur Arrivée:
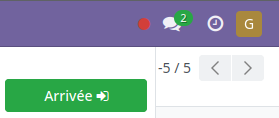
En repartant du travail, il suffit de cliquer sur Départ:
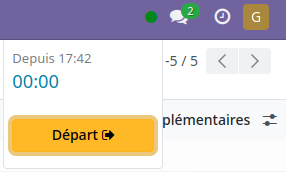
On peut constater, côté employé, que les heures, enfin ici les minutes, sont bien comptées:

Et du côté du responsable, pareil:

🗒️ Avec un formulaire
Dans le menu Présences, cliquez sur Nouveau.
Remplissez votre fiche et cliquez sur Appliquer:
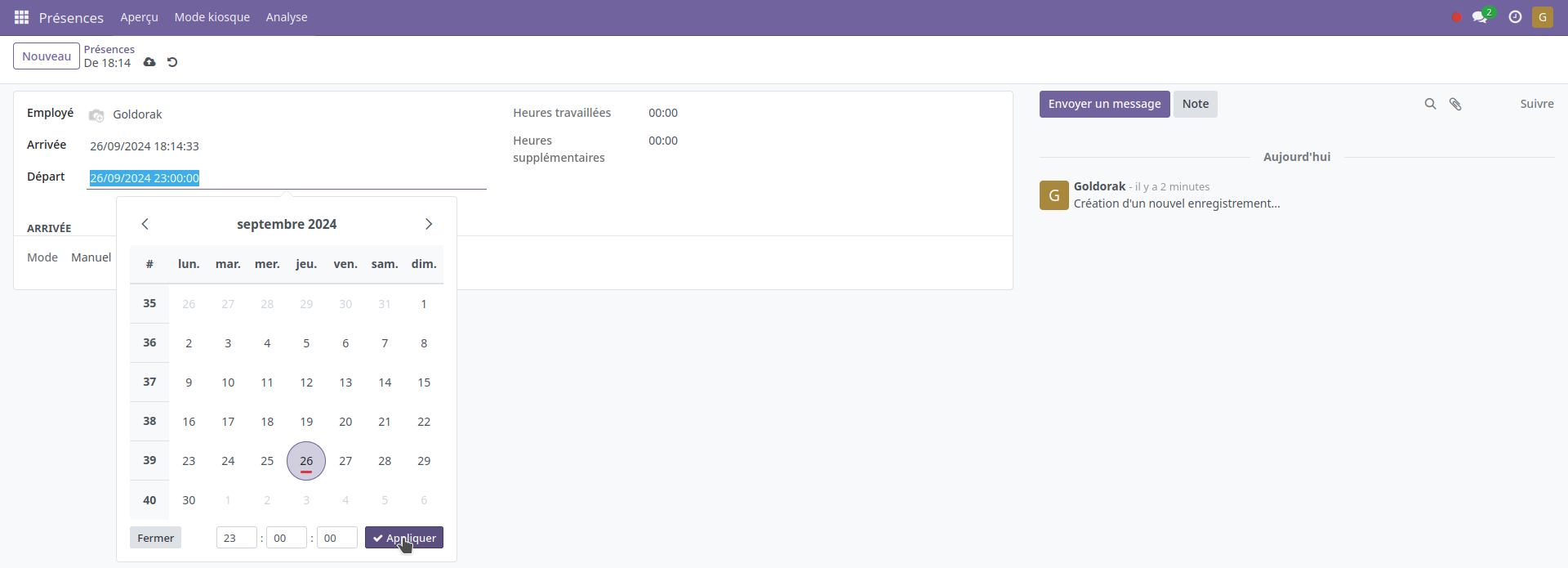
Ce qui est pris en compte côté employé:

Et côté responsable:
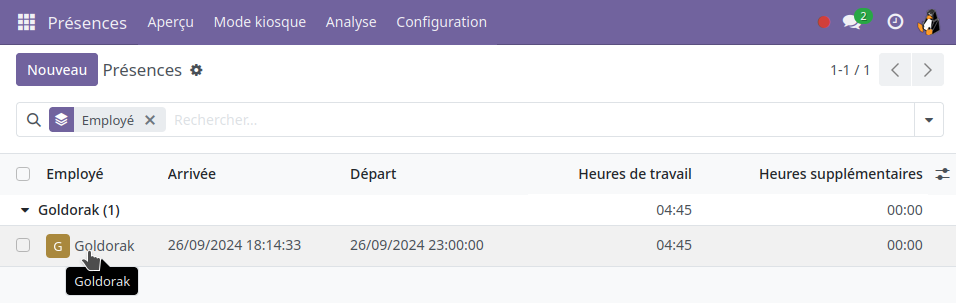
⁉️ Conclusion
odoo est extrêmement puissant, pas trop long à prendre en main. On pourrait faire un tutoriel de 4 kilomètres tellement les possibilités sont énormes.
Tout ce que vous avez vu dans le tutoriel ne vous coûtera pas un rond, tout ça est gratuit et ça remplit déjà des tâches essentielles dans une entreprise.
Bon amusement!