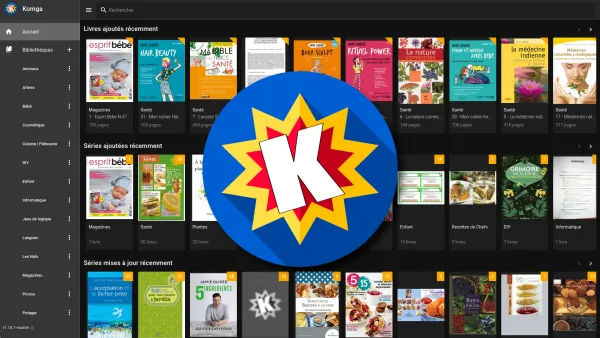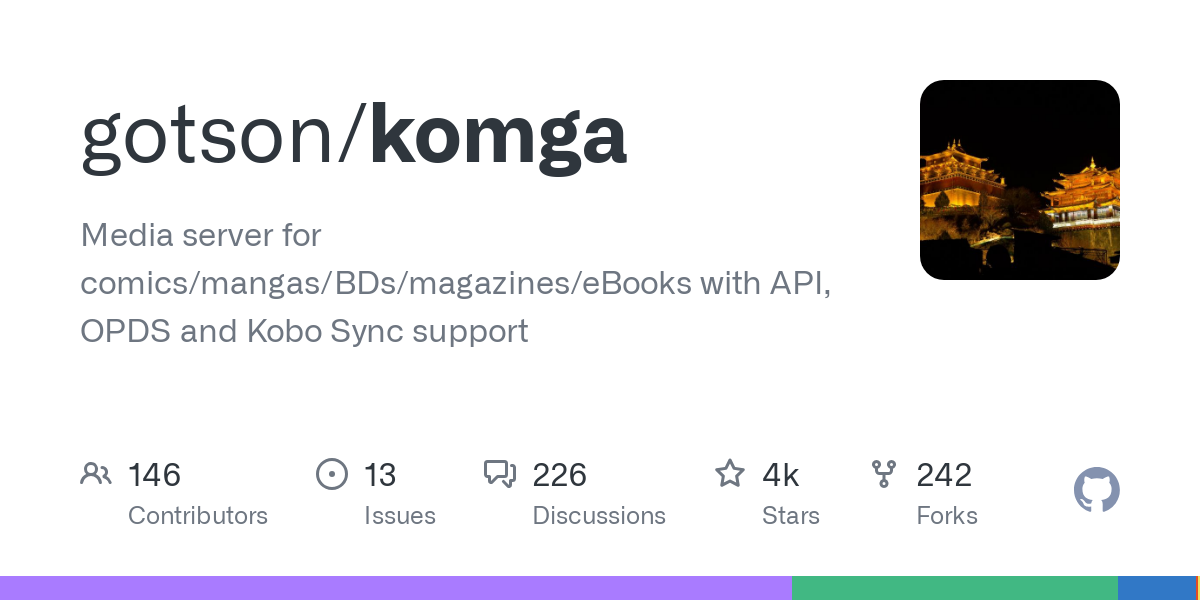
Komga va vous permettre de gérer votre contenu CBZ, CBR, PDF et EPUB très facilement, ajoutez vos fichiers dans le dossier data et Komga va chercher pochettes et metadata pour vous.
⚡Caractéristiques
- Organiser: organisez vos fichiers CBZ, CBR, PDF et EPUB dans différentes bibliothèques, collections ou listes de lecture.
- Lire: utilisez le Webreader intégré, l'extension Mihon, n'importe quel lecteur OPDS ou d'autres intégrations.
- Gérer: modifiez les métadonnées de vos séries et livres.
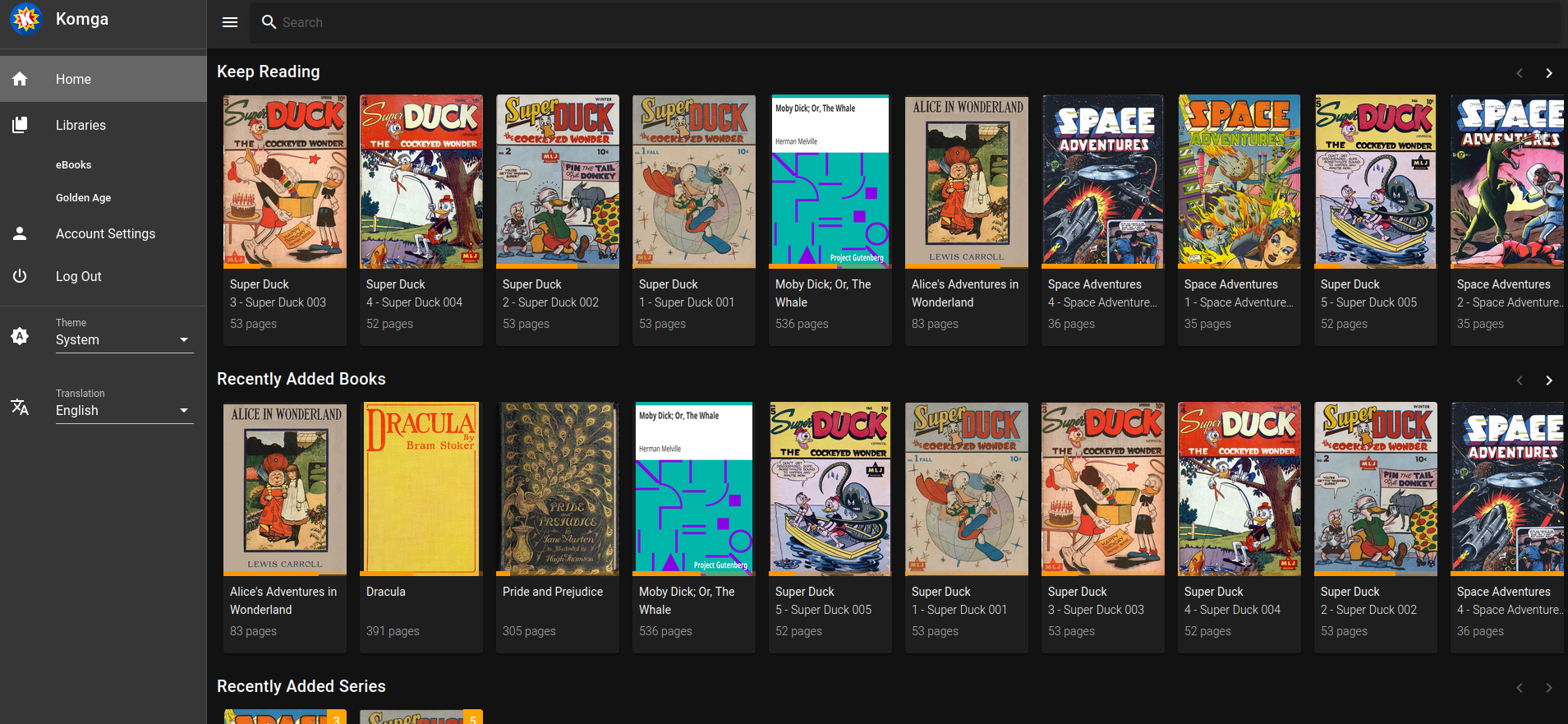
💾 L'installation
- Créer les dossiers nécessaires, c'est à dire le dossier Komga et des sous dossiers config et data:
sudo mkdir -p /srv/appdata/komga/{config,data}- Se rendre dans le dossier komga:
cd /srv/appdata/komga- On va donner les droits nécessaires, si nécessaire. C'est à dire si vous n'arrivez pas à envoyer vos fichiers:
sudo chown 1000:1000 data config -R- Créez votre docker-compose.yml:
sudo nano docker-compose.yml- Collez ça dedans en prenant soin d'adapter le port et les volumes suivant votre configuration:
version: '3.3'
services:
komga:
image: gotson/komga
container_name: komga
volumes:
- type: bind
source: /srv/appdata/komga/config
target: /config
- type: bind
source: /srv/appdata/komga/data
target: /data
- type: bind
source: /etc/timezone
target: /etc/timezone
read_only: true
ports:
- 25600:25600
user: "1000:1000"
restart: unless-stopped- On installe l'application:
docker-compose up -d
ou avec docker-compose V2:
docker compose up -d- Rendez-vous sur l'ip:port, suivant l'IP de votre serveur local et du port choisi, 25600 par défaut:
http://ip:25600/👤 Création du compte administrateur
Lors du premier lancement, il faudra créer un compte administrateur et tant qu'à faire, régler les langue:
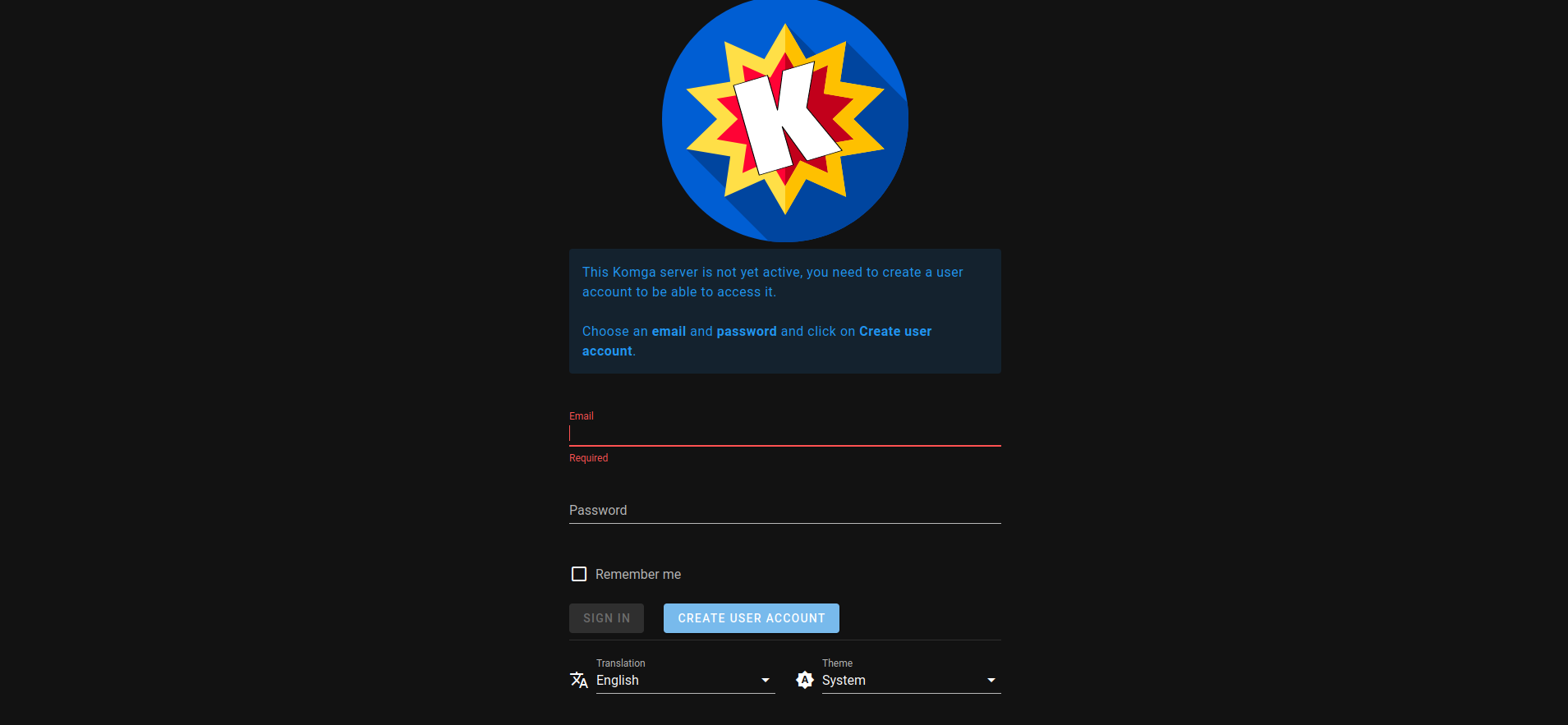
Une fois les réglages terminées, cliquez sur Créer un compte utilisateur:

Vous voilà sur la page d'accueil:
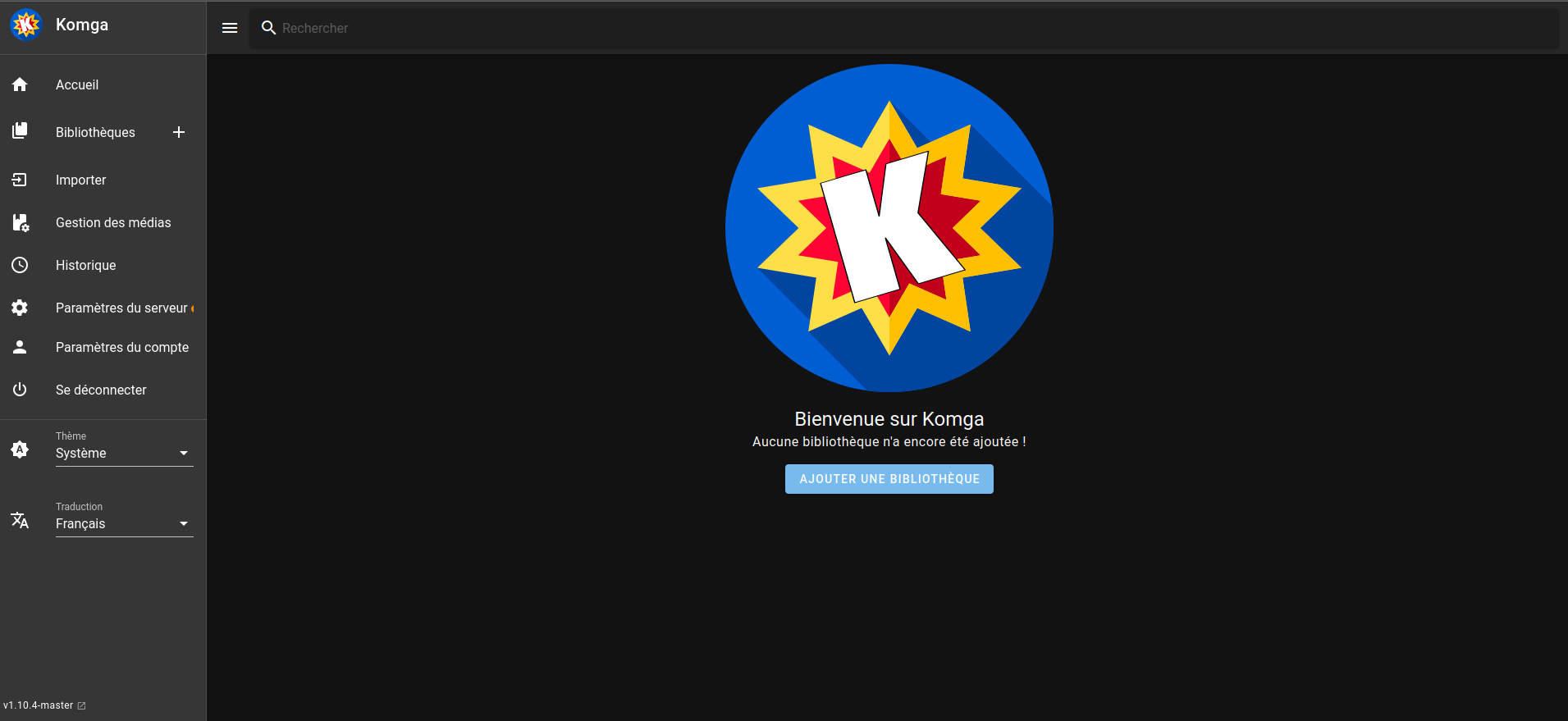
📚 Ajouter une bibliothèque
Cliquez sur Ajouter une bibliothèque:
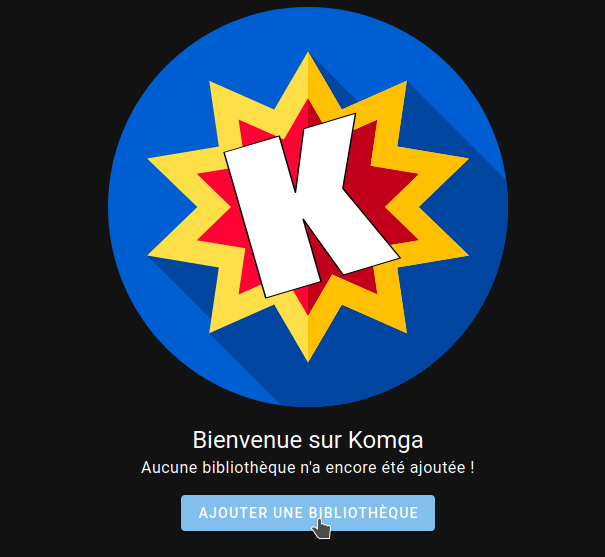
Nommez la et le dossier racine sera /data. Une fois ajoutée, faites suivant jusqu'à la fin afin d'ajouter la bibliothèque:
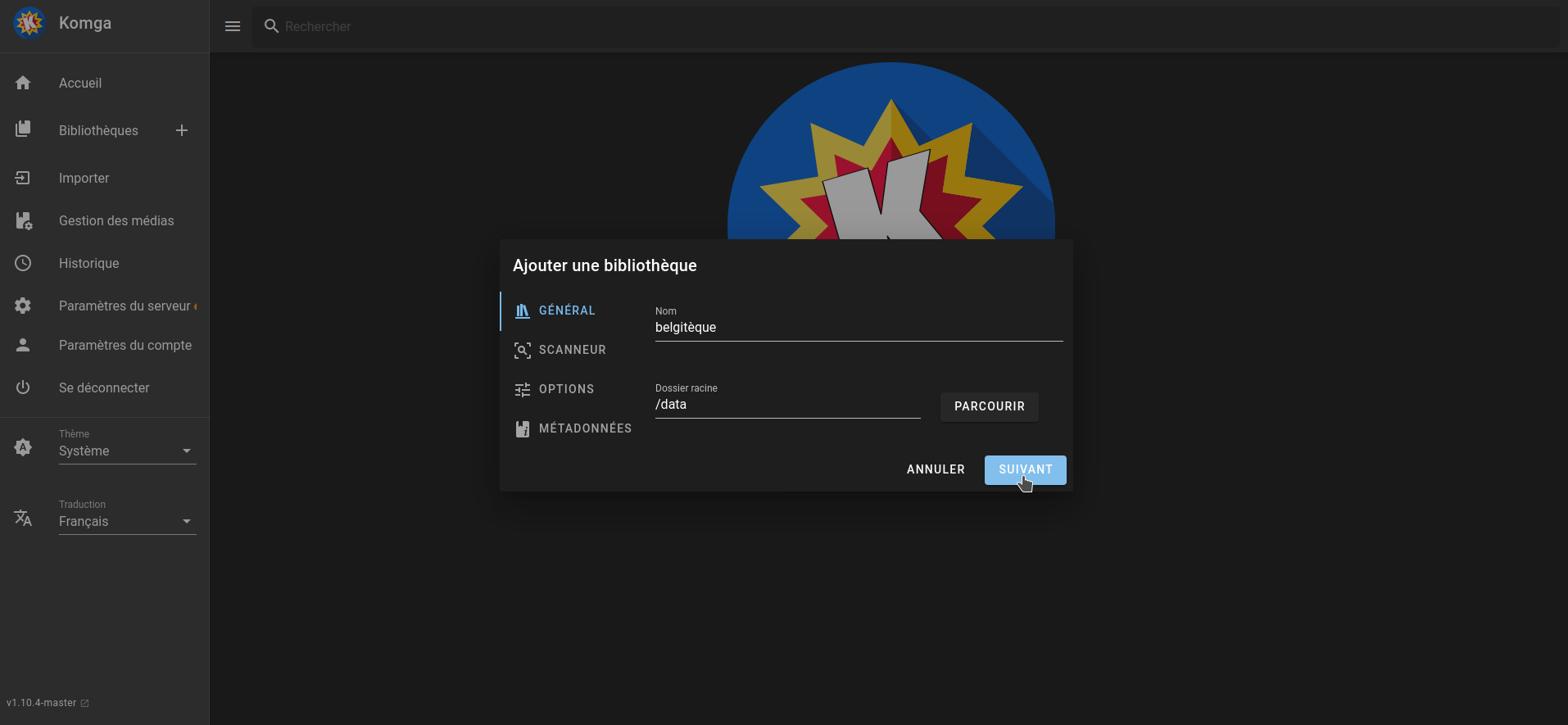
Elle est bien ajoutée, mais vide:
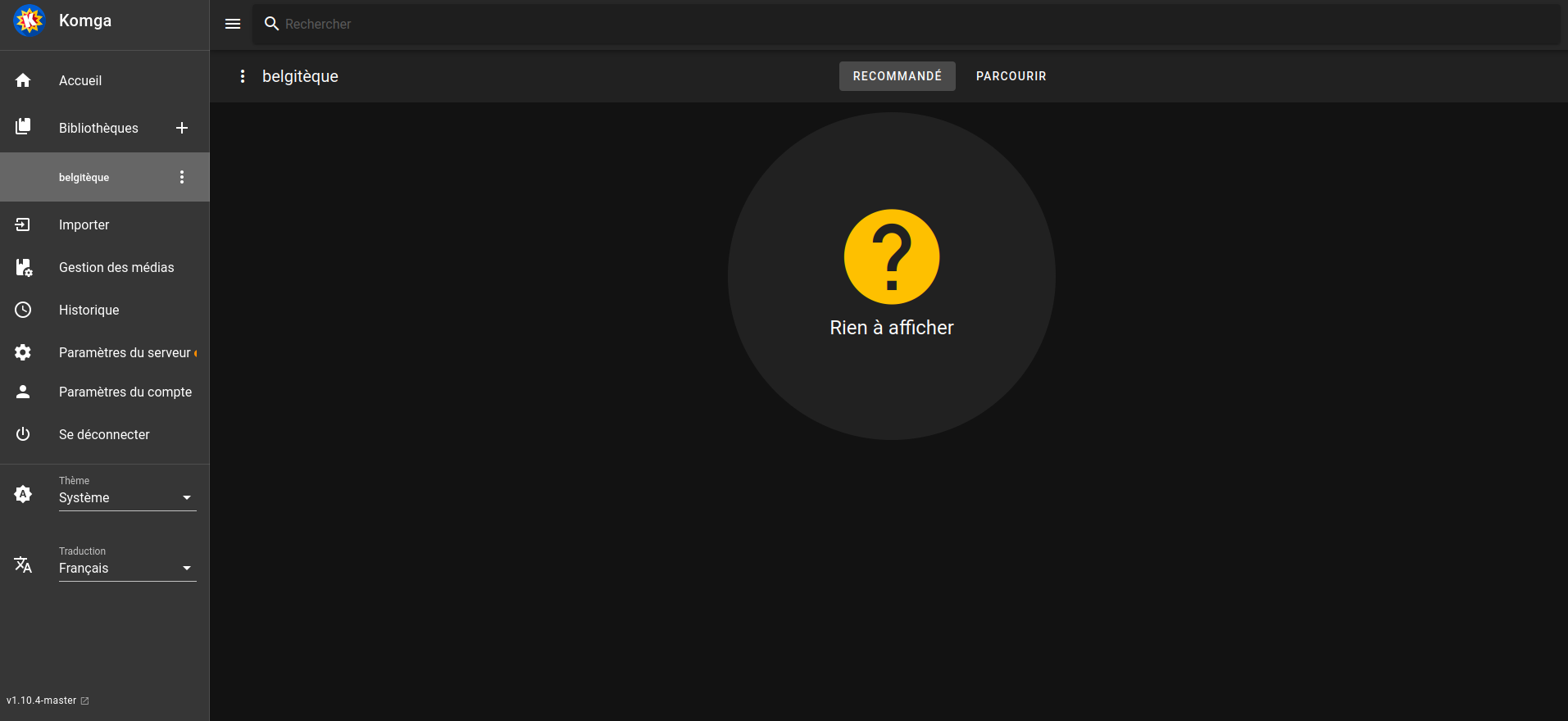
🔻 Ajouter des fichiers
Il faudra ajouter votre contenu dans le dossier /data.
☢️ Scanner la bibliothèque
Maintenant que j'ai ajouté du contenu, j'aimerais le voir, forcément. Clic gauche sur les trois points à côté de la bibliothèque et on clic sur Scanner les fichiers de la bibliothèque:
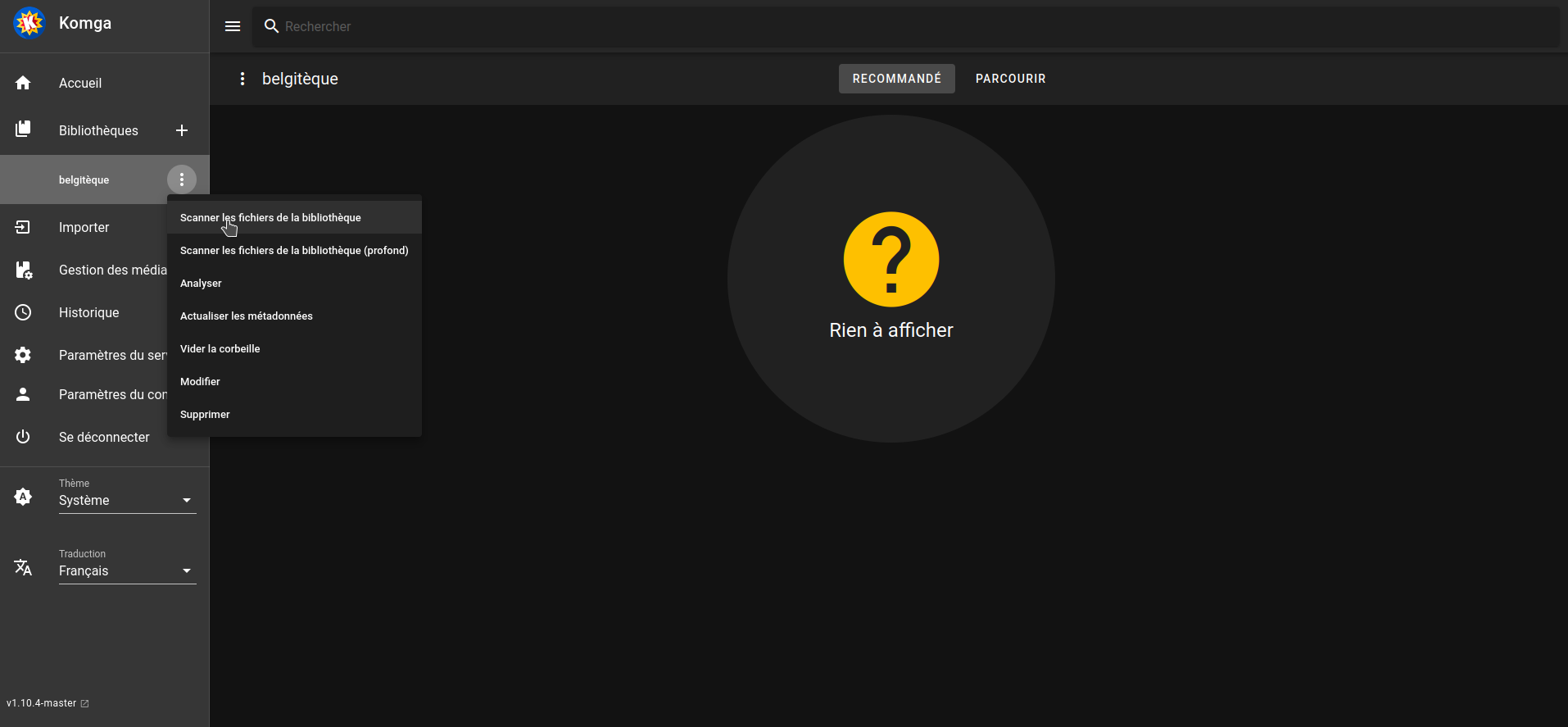
Les deux livres que j'avais mis sont bien présents:
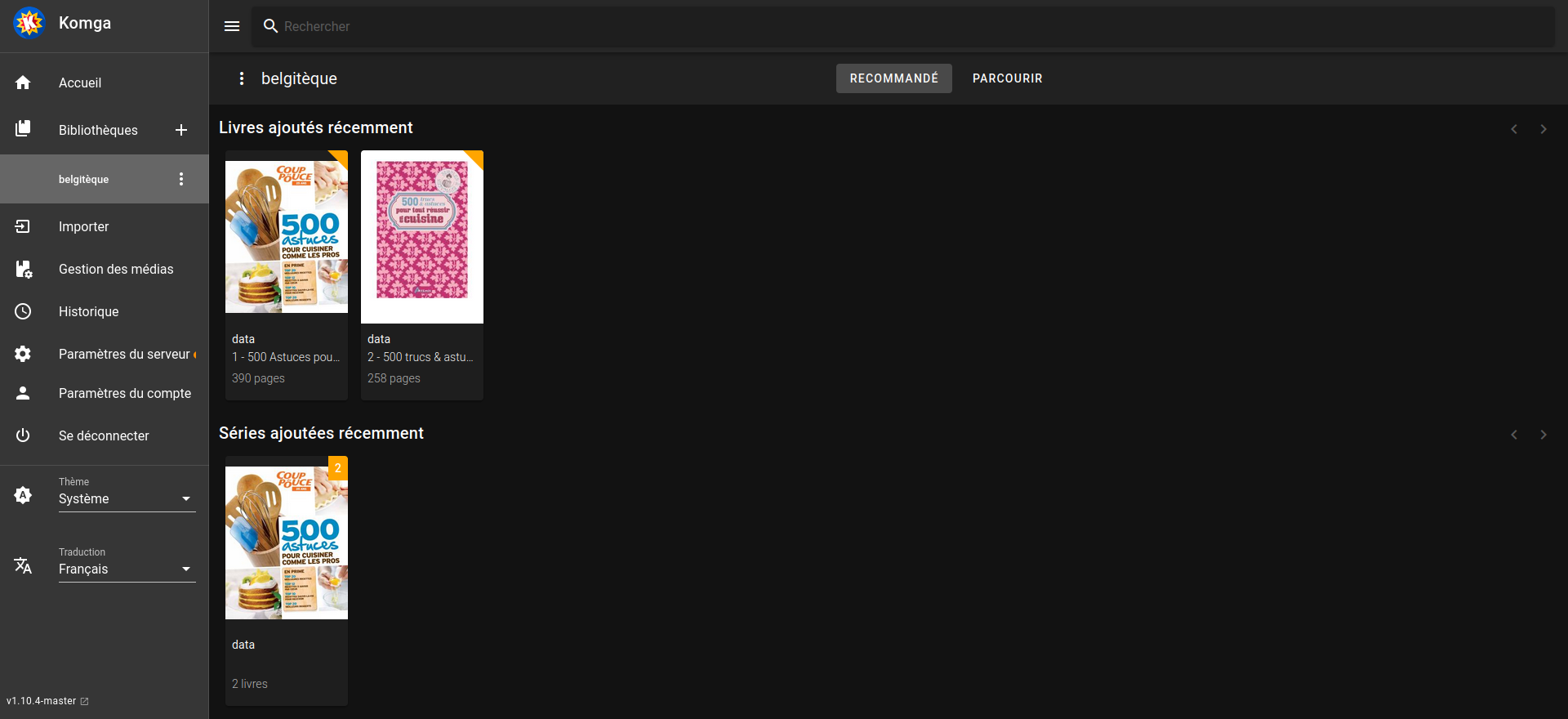
Il ne me reste plus qu'à apprendre à lire.
📱 Disponibilité
Sur votre navigateur préféré.
Linux
Windows
macOS
Android
Ou
iOS

Ou