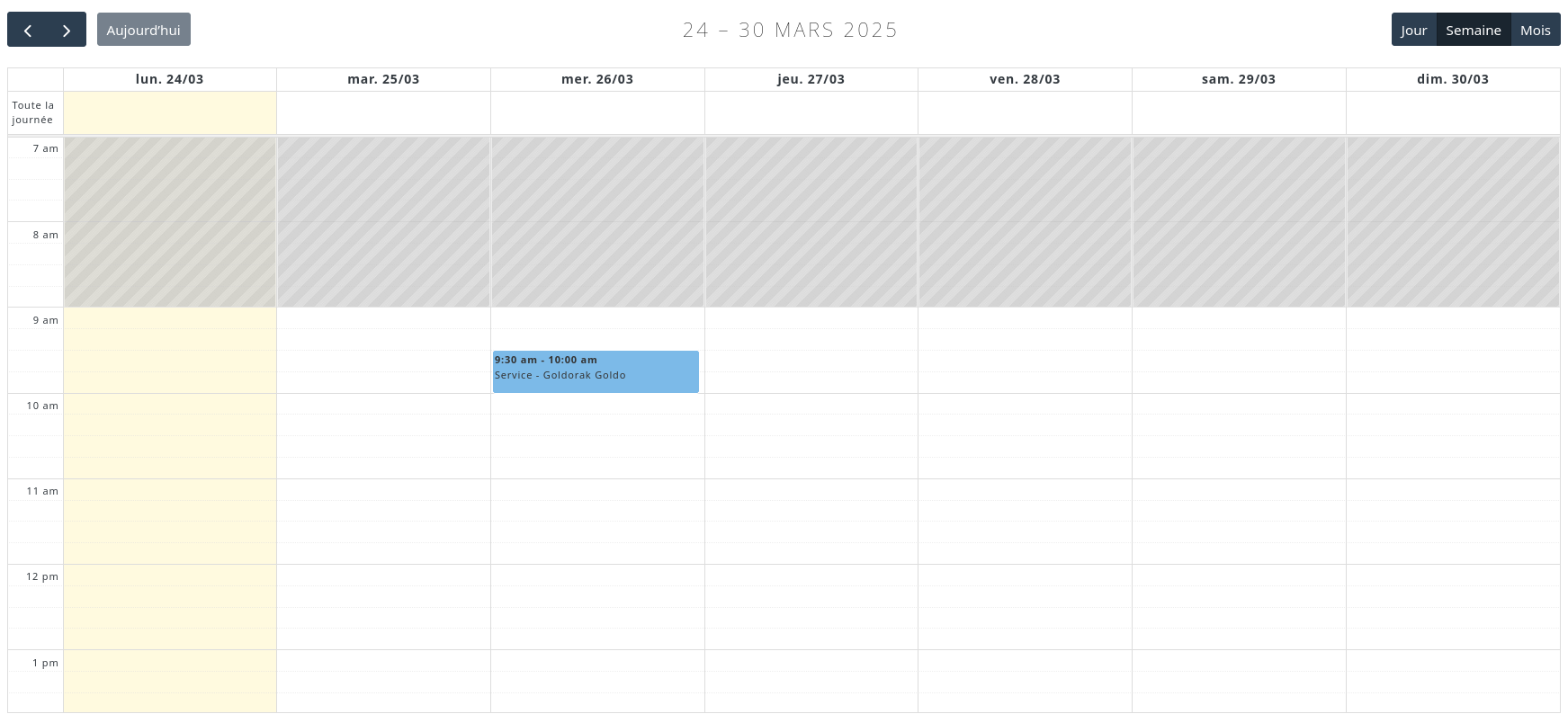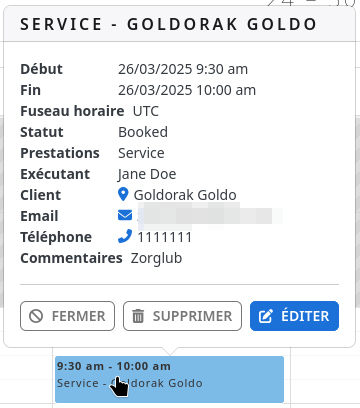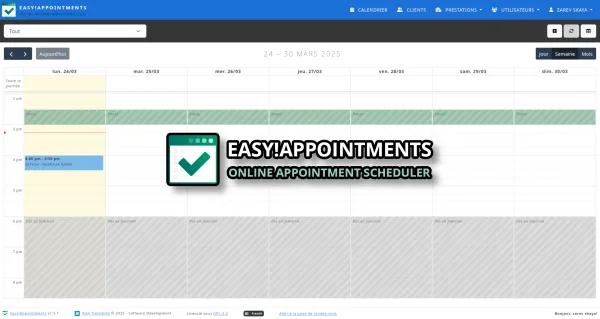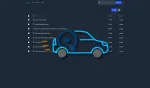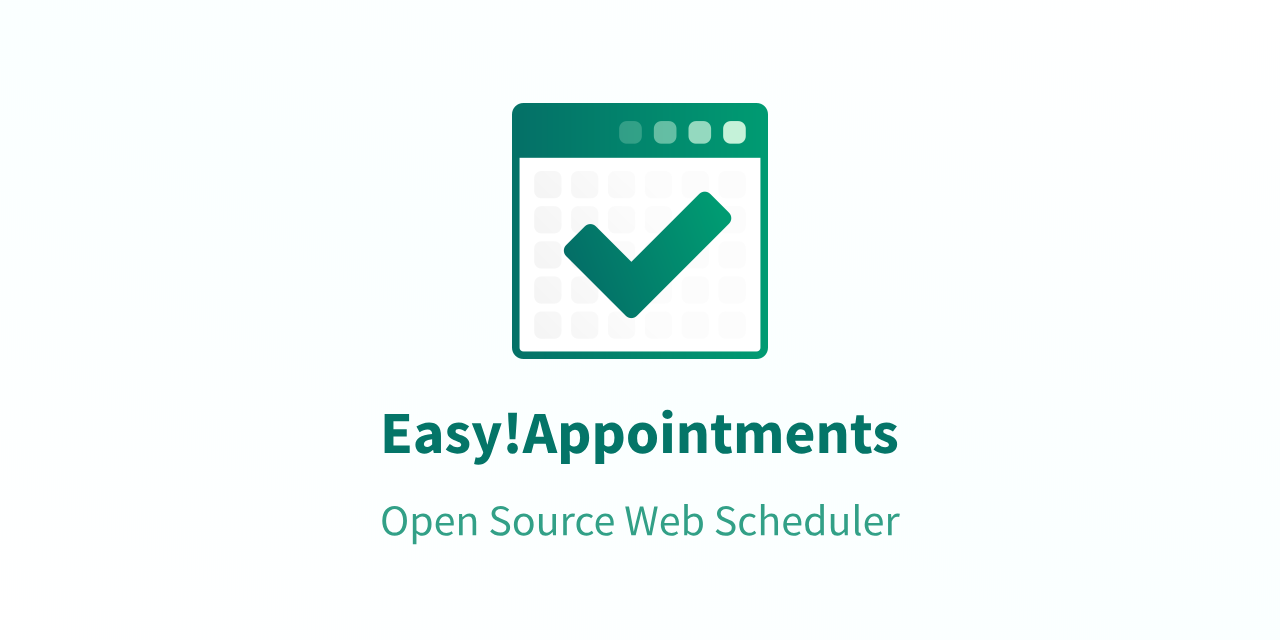
Si pour une raison ou une autre, vous avez besoin de récolter des rendez-vous que les gens prennent spontanément, continuez votre lecture, cela pourrait vous intéresser.
Aujourd'hui nous allons parler de Easy!Appointments ! Une application qui va donc vous permettre de faciliter la prise de rendez-vous avec vous. Rien à dire, elle est très réussie. Elle est très simple à installer et configurer.
En avant !
⚡ Caractéristiques
- Gestion des clients et des rendez-vous.
- Organisation des services et des fournisseurs.
- Plan de travail et règles de réservation.
- Synchronisation avec le calendrier Google.
- Système de notifications par email.
- Installation autonome.
- Interface utilisateur traduite.
- Soutien à la communauté des utilisateurs.
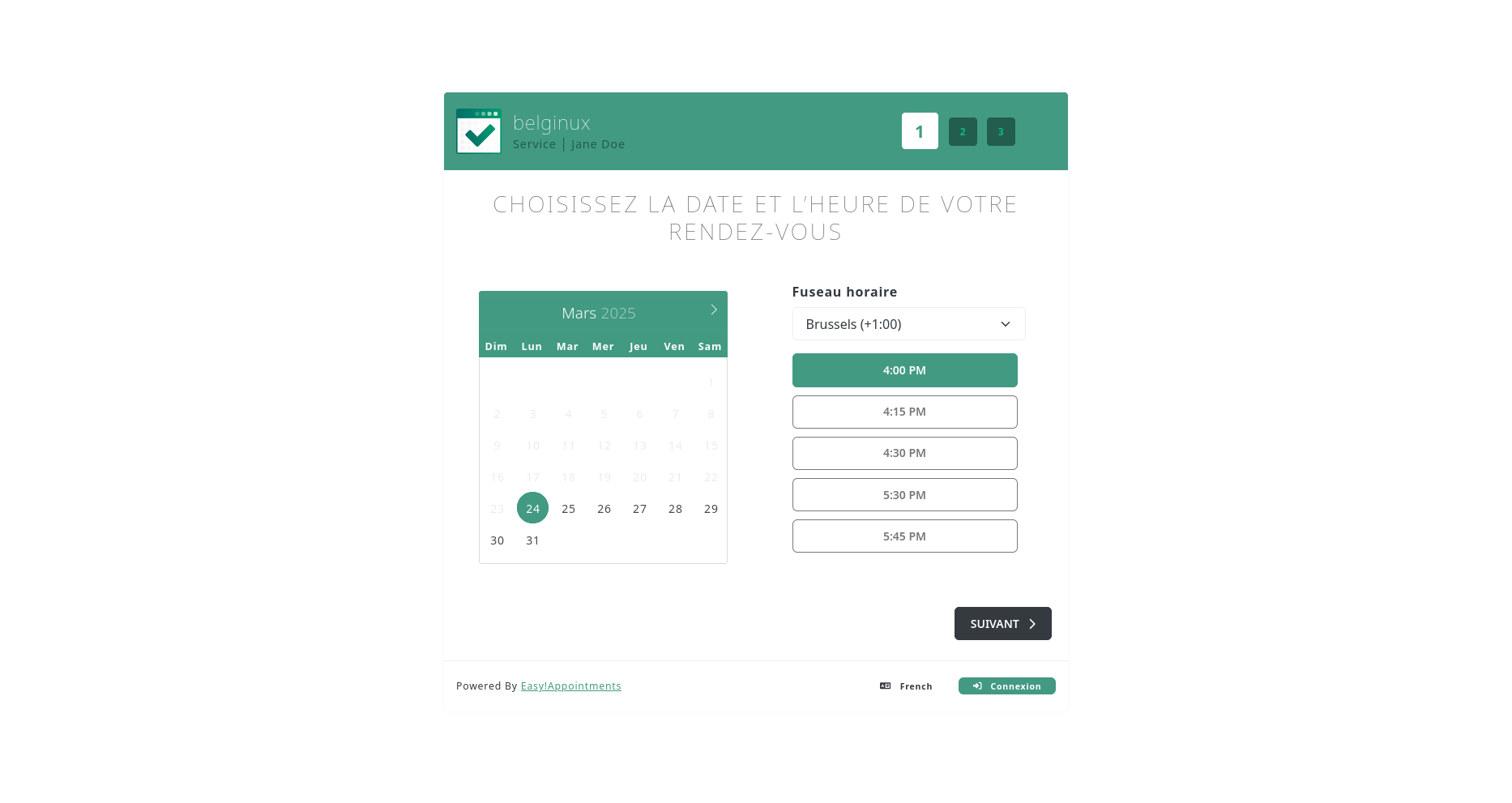
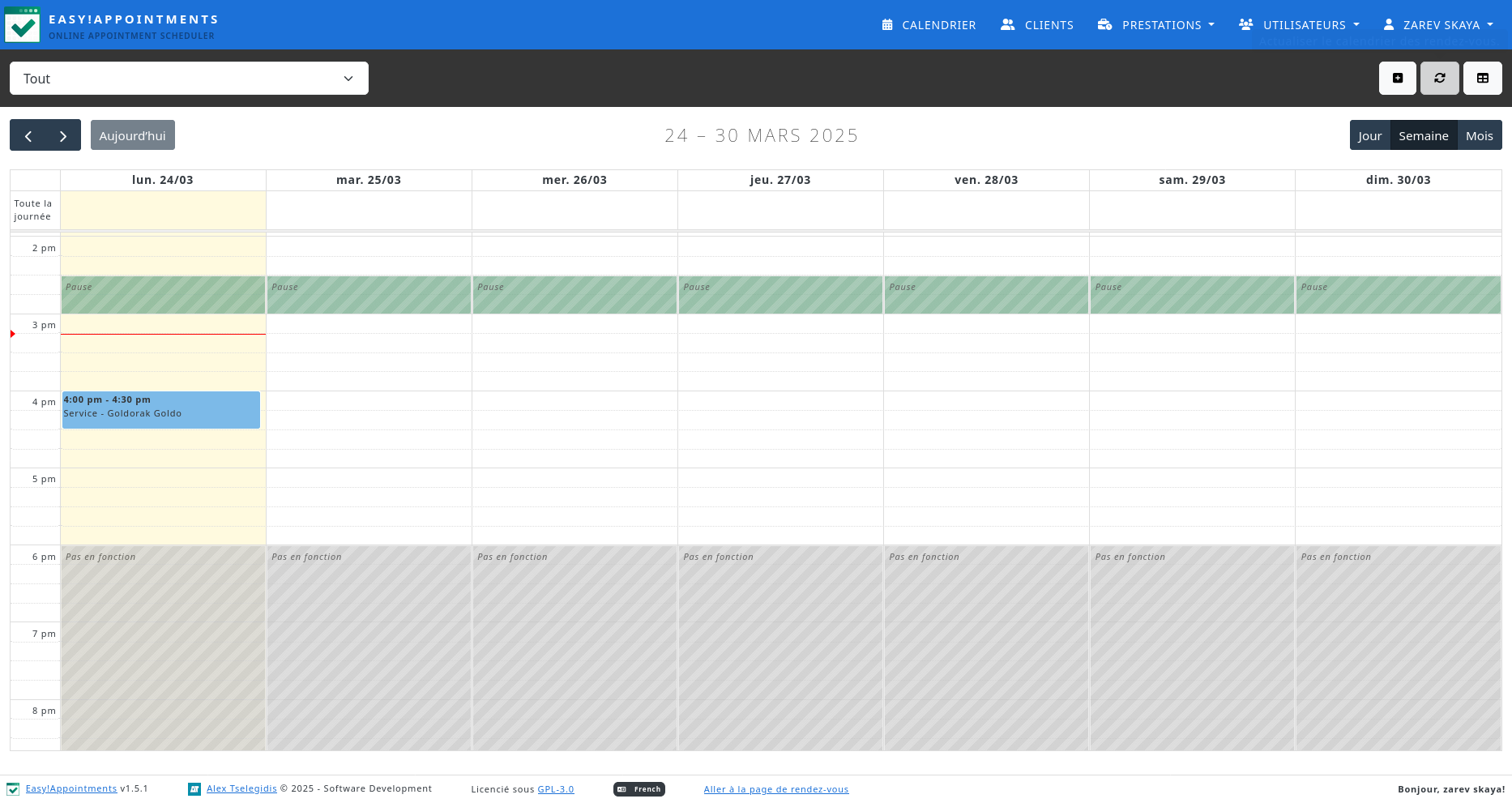
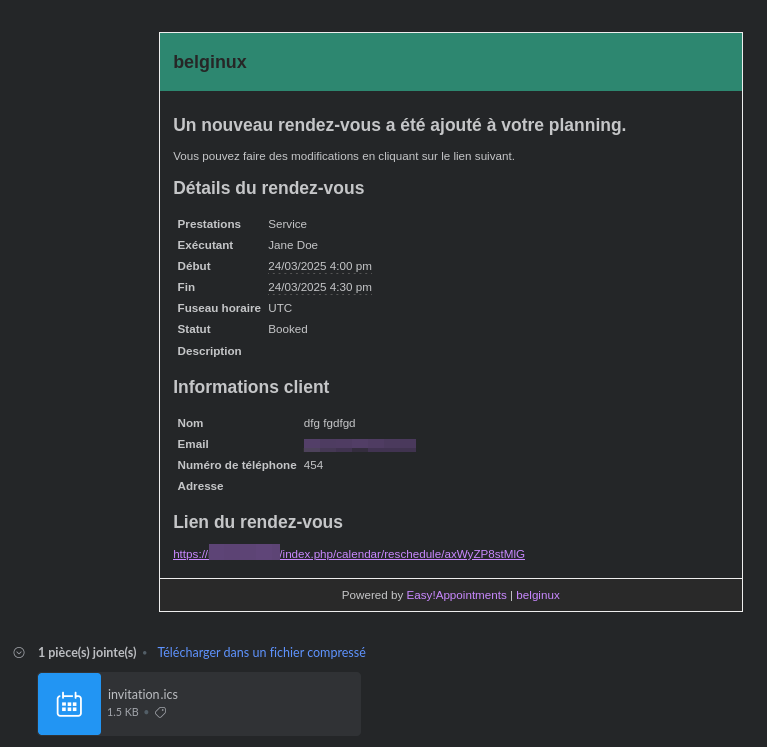
💾 Installation
Prérequis
Avant de commencer, assurez-vous d’avoir :
Étapes d'Installation
Si vous comptez installer le serveur mail, cliquez ici. Le compose.yml est déjà adapté pour.
- Créez votre compose.yml dans le dossier ou vous comptez installer Easy!Appointments :
sudo nano compose.yml- Et collez ça dedans :
#version: '3.1'
services:
easyappointments:
image: 'alextselegidis/easyappointments:latest'
restart: always
ports:
- '7484:80'
environment:
- BASE_URL=http://localhost
- DEBUG_MODE=FALSE
- DB_HOST=mysql
- DB_NAME=easyappointments
- DB_USERNAME=root
- DB_PASSWORD=Jjdjjdh466ETDtdt
volumes:
- easyappointments:/var/www/html
mysql:
image: 'mysql:8.0'
restart: always
environment:
- MYSQL_ROOT_PASSWORD=Jjdjjdh466ETDtdt
- MYSQL_DATABASE=easyappointments
volumes:
- mysql:/var/lib/mysql
volumes:
easyappointments:
mysql:- BASE_URL=http://localhost => Remplacez http://localhost par votre domaine/sous-domaine.
- '7484:80' => Vous pouvez changer le port 7484 s'il est déjà occupé par un service.
Pour plus de sécurité, n'hésitez pas à changer le mot de passe Jjdjjdh466ETDtdt en prenant soin d'indiquer le même pour les deux points suivants :
- - DB_PASSWORD
- - MYSQL_ROOT_PASSWORD
- On va déployer l'application :
docker compose up -d- Rendez-vous sur l'ip:port, suivant l'IP de votre serveur local et du port choisi, 7484 par défaut :
http://ip:7484/Ou, idéalement, votre domaine :
https://easyappointments.mondomaine.com👤 Création du compte administrateur
Lors du premier lancement de Easy!Appointements, vous devrez terminer l'installation en complétant quelques informations.
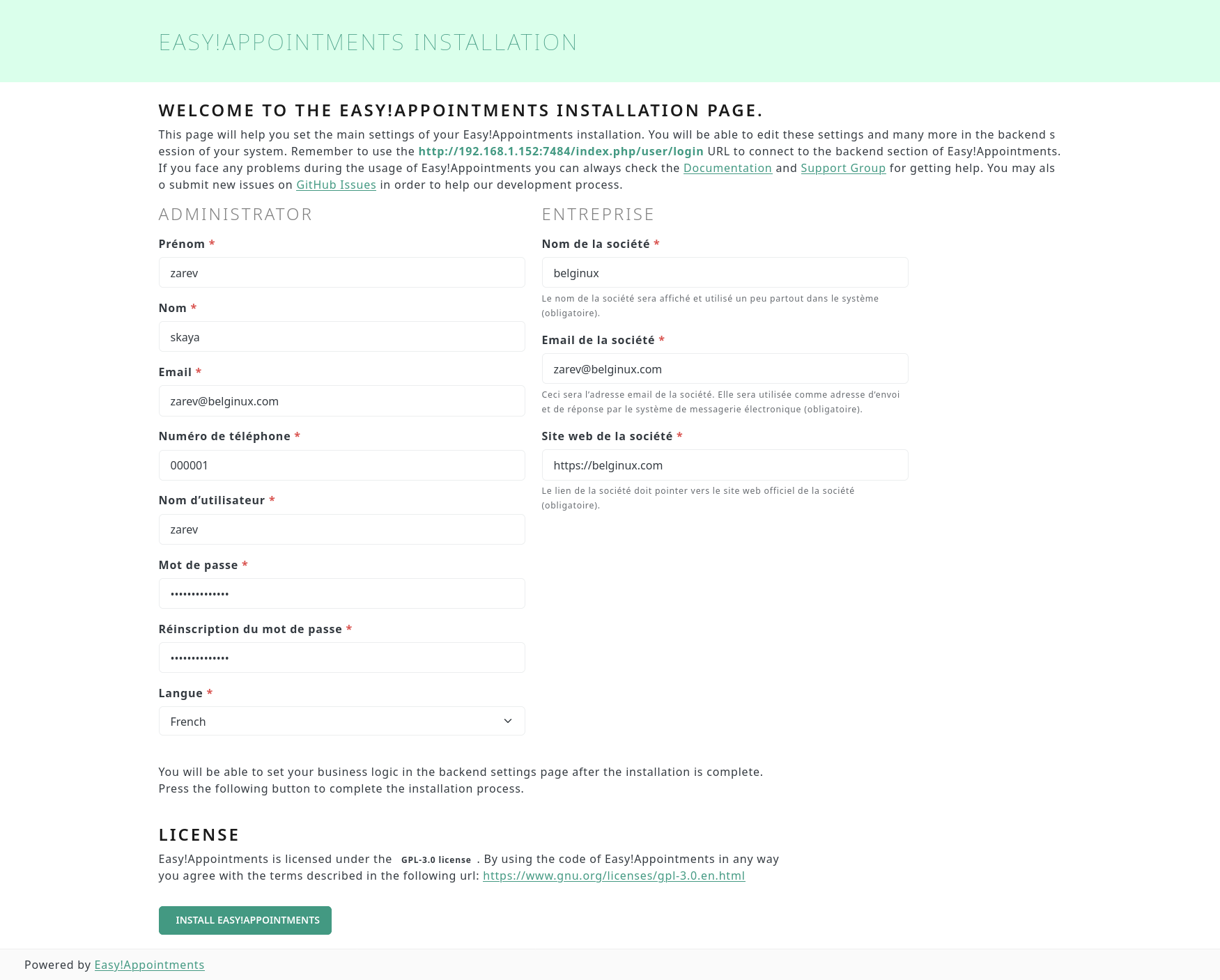
- Prénom => Indiquez votre prénom.
- Nom => Indiquez votre nom.
- Email => Indiquez votre adresse e-mail.
- Numéro de téléphone => Indiquez un numéro de téléphone.
- Nom d'utilisateur => Choisissez un nom d'utilisateur pour votre compte administrateur.
- Mot de passe => Choisissez un mot de passe fort pour votre compte administrateur.
- Réinscription du mot de passe => Confirmez votre mot de passe.
- Langue => Choisissez la langue de votre choix.
- Nom de la société => Indiquez le nom de votre société.
- Email de la société => Indiquez l'e-mail de la société.
- Site web de la société => Indiquez le site web de votre société.
Cliquez sur INSTALL EASYAPPOINTEMENTS pour terminer.
Lorsque c'est terminé, vous arriverez sur votre tableau de bord :
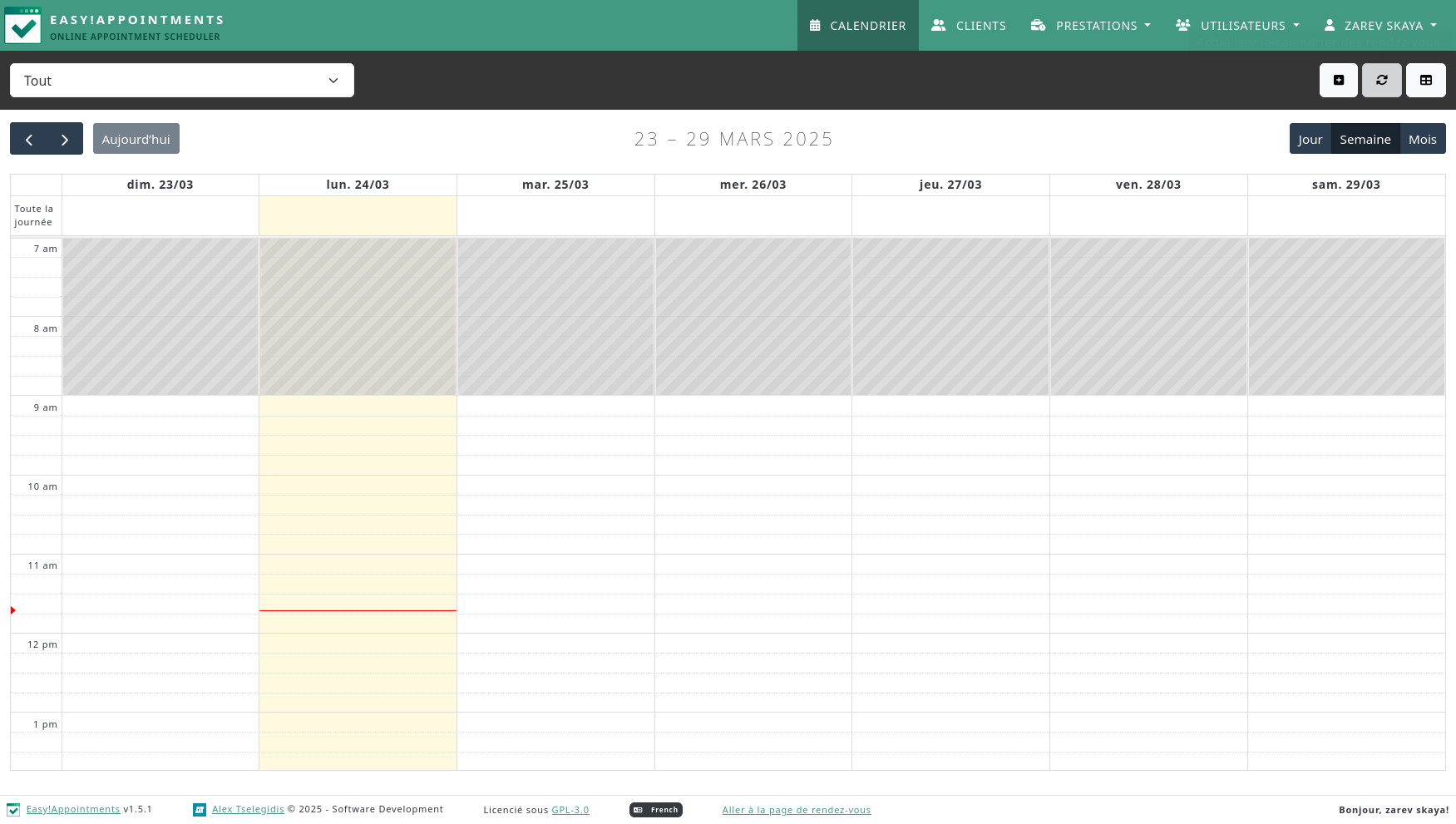
📬 Configurer le serveur mail pour les notifications
Si vous souhaitez être notifié d'un nouveau rendez-vous, il faudra activer le serveur mail.
Dans le cas où vous avez votre propre service mail, vous avez les informations nécessaires à entrer ci-dessous.
Mais vous pouvez également utiliser les serveurs mail de Google, Outlook, Infomaniak,.. Jetez un œil ici pour avoir les paramètres nécessaires :

Il faut simplement ajouter ce bloc dans la partie environment :
- SMTP_HOST="smtp.xxx.xxx"
- SMTP_PORT="587"
- SMTP_AUTH="1"
- SMTP_USERNAME="votremail@mondomaine.com"
- SMTP_PASSWORD="xxxxxxxxxx"
- SMTP_FROM_ADDRESS="votremail@mondomaine.com"
- SMTP_FROM_NAME="belginux"
- SMTP_REPLY_TO_ADDRESS="votremail@mondomaine.com"
- SMTP_PROTOCOL="tls"
- SMTP_TLS="YES"Bien entendu, certains paramètres peuvent changer suivant votre serveur mail.
- - SMTP_HOST="smtp.xxx.xxx" => Indiquez le serveur SMTP.
- - SMTP_PORT="587" => Indiquez le port SMTP.
- - SMTP_AUTH="1" => Laissez sur 1 s'il y a une authentification.
- - SMTP_USERNAME="votremail@mondomaine.com" => Indiquez votre adresse mail.
- - SMTP_PASSWORD="xxxxxxxxxx" => Indiquez le mot de passe de votre adresse mail ou le mot de passe application suivant les fournisseurs.
- - SMTP_FROM_ADDRESS="votremail@mondomaine.com" => Indiquez votre adresse mail.
- - SMTP_FROM_NAME="belginux" => Indiquez votre nom, le nom de votre société, par exemple.
- - SMTP_REPLY_TO_ADDRESS="votremail@mondomaine.com" => Indiquez votre adresse mail.
- - SMTP_PROTOCOL="tls" => tls de préférence.
- - SMTP_TLS="YES" => Laissez comme ça si vous utilisez le TLS ou, dans le cas contraire, indiquez NO.
Pour plus de facilité, voici le compose déjà préparé :
#version: '3.1'
services:
easyappointments:
image: 'alextselegidis/easyappointments:latest'
restart: always
ports:
- '7484:80'
environment:
- BASE_URL=http://localhost
- DEBUG_MODE=FALSE
- DB_HOST=mysql
- DB_NAME=easyappointments
- DB_USERNAME=root
- DB_PASSWORD=Jjdjjdh466ETDtdt
- SMTP_HOST="smtp.xxx.xxx"
- SMTP_PORT="587"
- SMTP_AUTH="1"
- SMTP_USERNAME="votremail@mondomaine.com"
- SMTP_PASSWORD="xxxxxxxxxx"
- SMTP_FROM_ADDRESS="votremail@mondomaine.com"
- SMTP_FROM_NAME="belginux"
- SMTP_REPLY_TO_ADDRESS="votremail@mondomaine.com"
- SMTP_PROTOCOL="tls"
- SMTP_TLS="YES"
volumes:
- easyappointments:/var/www/html
mysql:
image: 'mysql:8.0'
restart: always
environment:
- MYSQL_ROOT_PASSWORD=Jjdjjdh466ETDtdt
- MYSQL_DATABASE=easyappointments
volumes:
- mysql:/var/lib/mysql
volumes:
easyappointments:
mysql:- BASE_URL=http://localhost => Remplacez http://localhost par votre domaine/sous-domaine.
- '7484:80' => Vous pouvez changer le port 7484 s'il est déjà occupé par un service.
Pour plus de sécurité, n'hésitez pas à changer le mot de passe Jjdjjdh466ETDtdt en prenant soin d'indiquer le même pour les deux points suivants :
- - DB_PASSWORD
- - MYSQL_ROOT_PASSWORD
Voici à quoi ressemble une notification par mail :
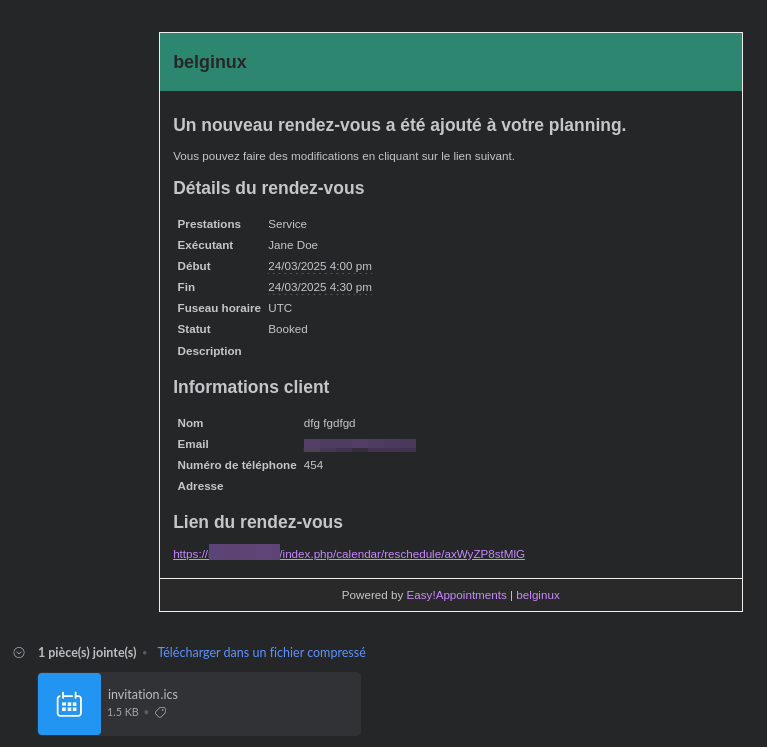
🔧 Paramètres
Cliquez en haut à droite sur votre nom d'utilisateur et cliquez sur Paramètres :

Paramètres généraux
Une bonne partie des paramètre sont déjà présents mais certains peuvent-être complétés en complément.
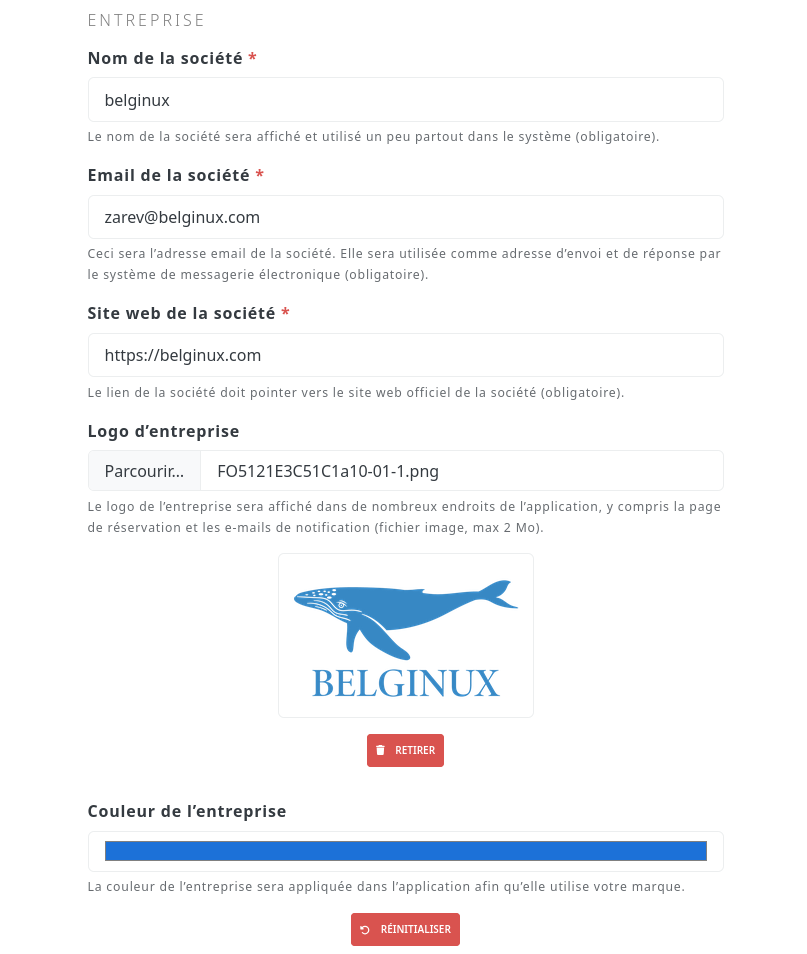
- Logo d'entreprise => Envoyez le logo de votre entreprise.
- Couleur de l'entreprise => Choisissez une couleur pour votre entreprise.
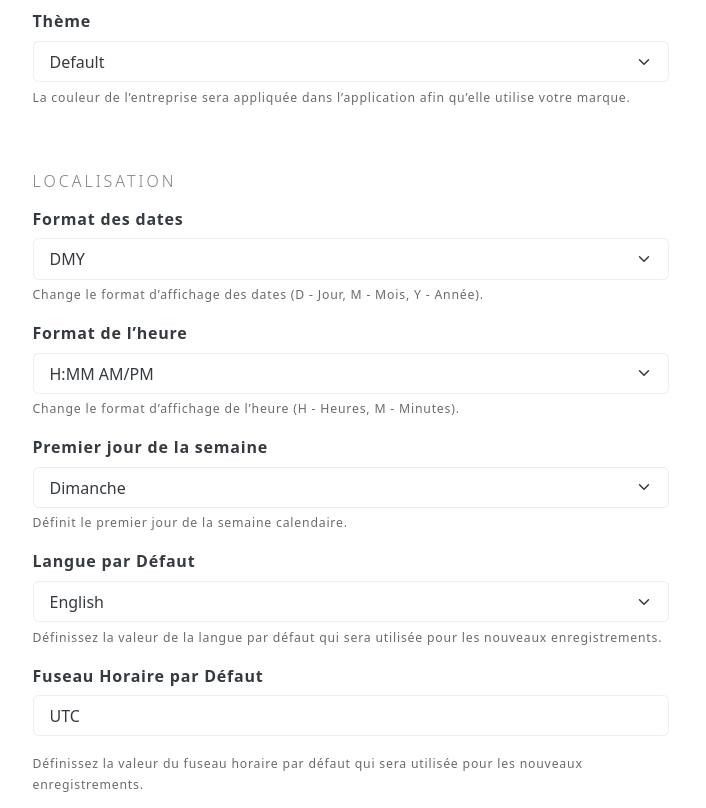
- Thème => Choisissez un thème.
- Premier jour de la semaine => Dimanche par défaut. Pour nous c'est le lundi. 😃
- Langue par Défaut => English par défaut, réglez selon votre souhait.
N'oubliez pas de cliquer sur ENREGISTRER, en haut de la page :

Paramètres de réservation
Retrouvez ici l'ensemble des paramètres pour la réservation.
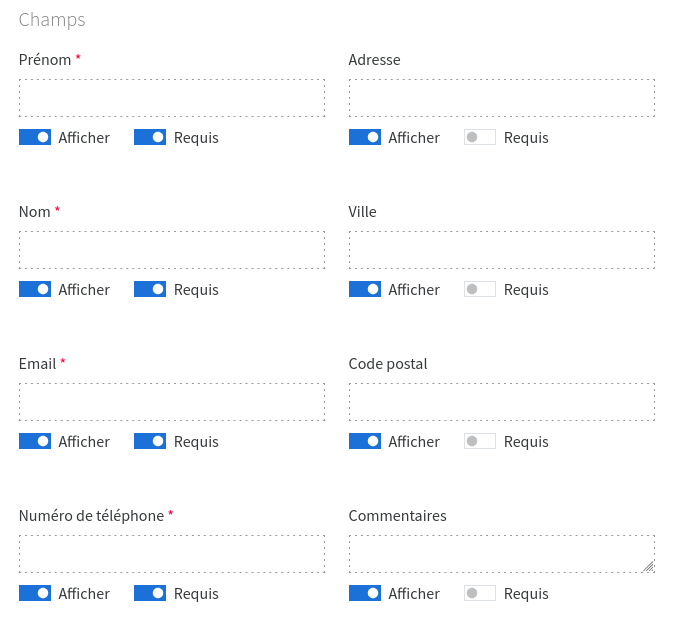
Cochez ou non les paramètres dont vous avez besoin et/ou obligatoires.
Vous avez également la possibilité d'ajouter des champs personnalisés :
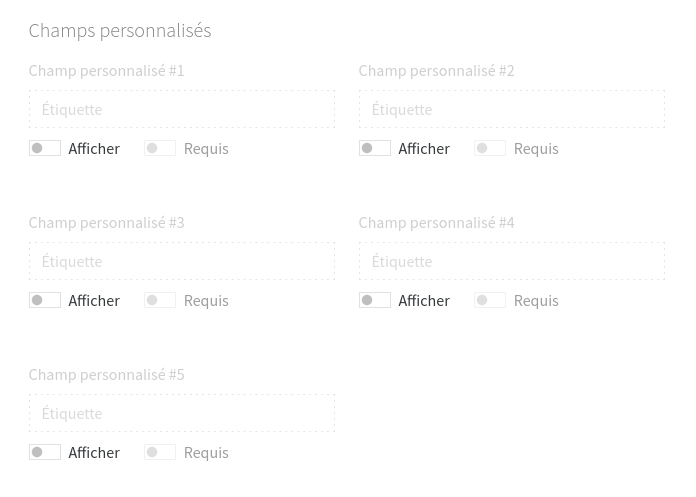
Dans les Options, affinez les réglages :

Logique commerciale
Définissez dans cette partie, les heures d'ouverture de votre société :
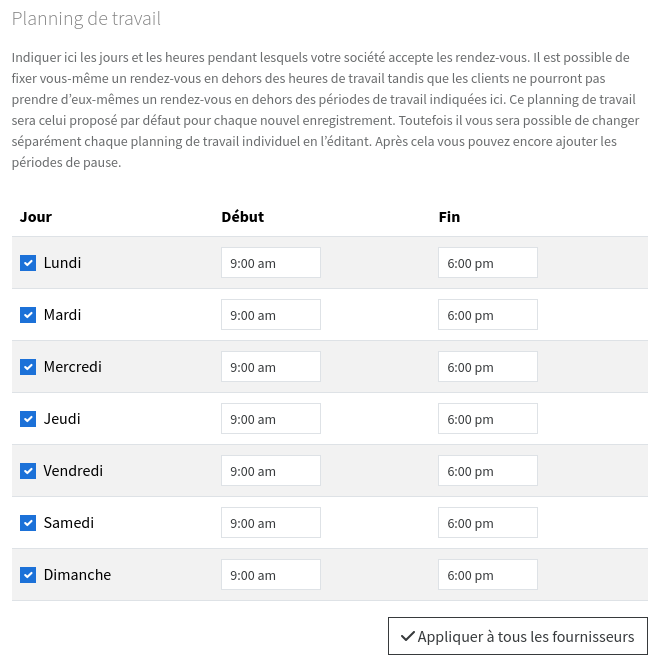
Mais également les pauses :
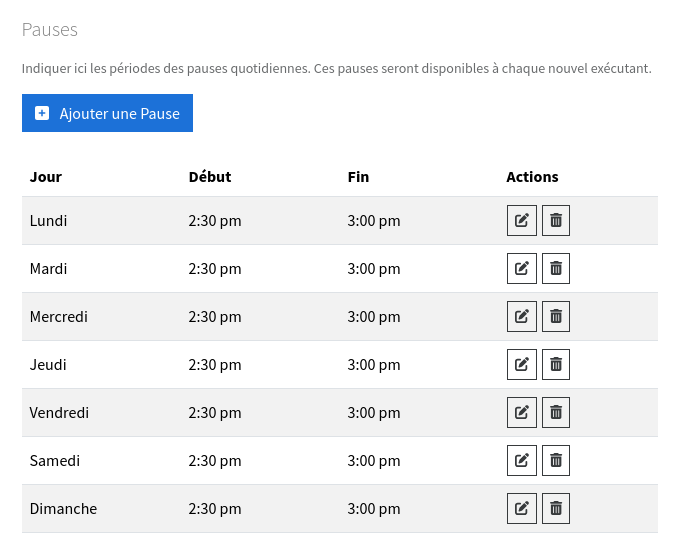
Définissez les périodes bloquées pour empêcher la prise de rendez-vous, par exemple en cas de congé, la période de reprogrammation/annulation et la limite des réservations futures :
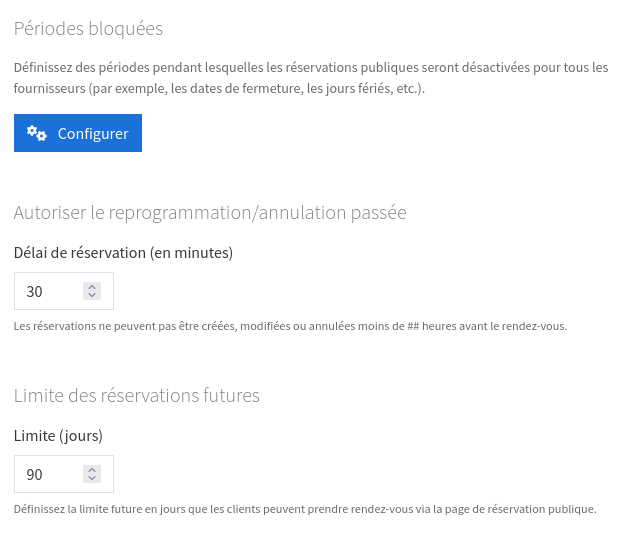
Et pour terminer, vous pouvez configurer le statut de rendez-vous, les champs sont éditables :

Contenu juridique
Retrouvez ici toutes les options juridiques comme les conditions générales, les cookies et la politique de confidentialité :
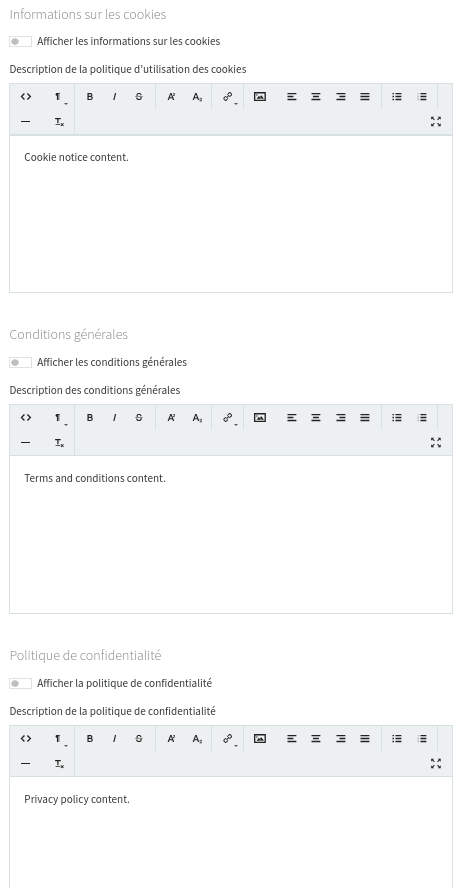
🔔 Activer les notifications par mail
Par défaut c'est activé. Si vous ne souhaitez pas de notifications il faudra vous rendre sur votre compte utilisateur :
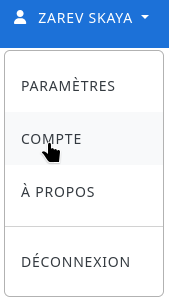
Et décocher dans le fond de la page l'option de notification :
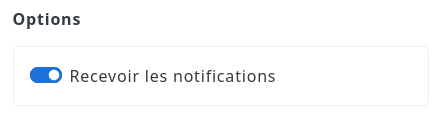
Enregistrez vos paramètres pour terminer.
👥 Côté client
La prise de rendez-vous est on ne peut plus simple :

Il suffit de choisir la date et l'heure, de cliquez sur SUIVANT :
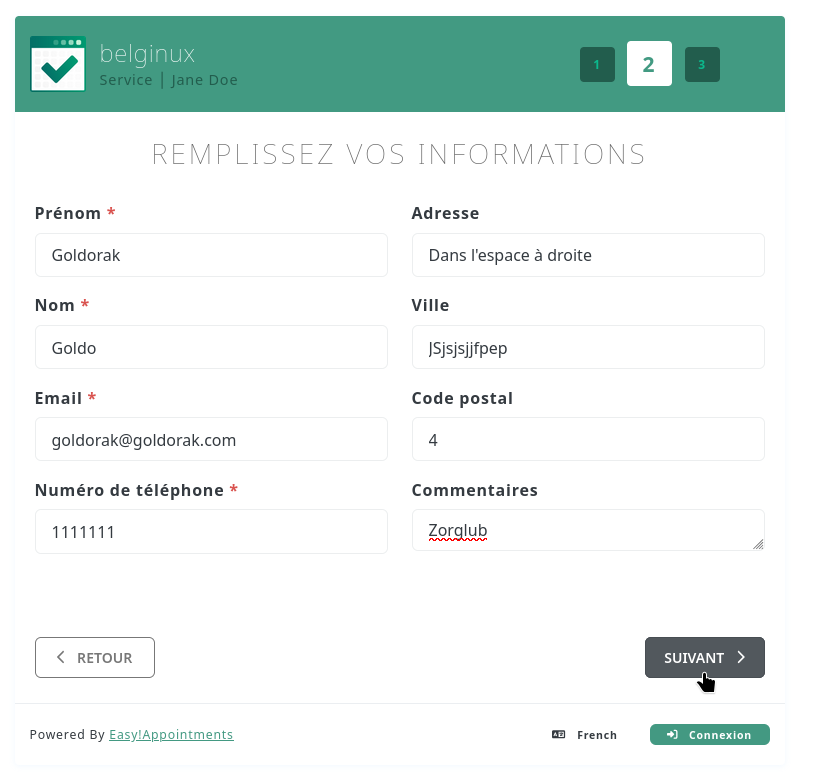
Le client peut remplir sa fiche, quand c'est complété et qu'il a cliqué sur SUIVANT, il aura la confirmation du rendez-vous :
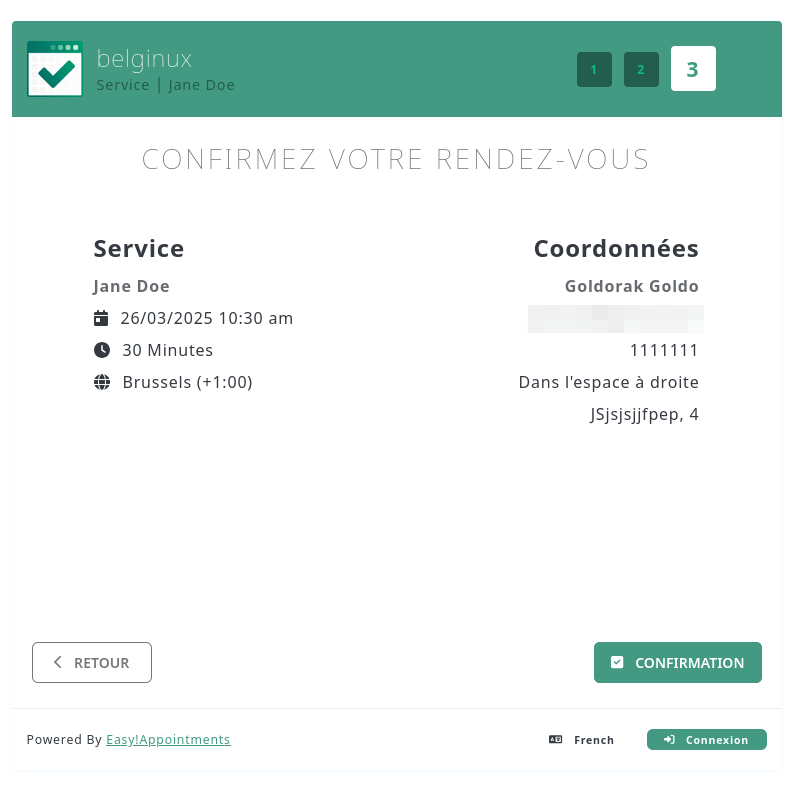
Il suffit de cliquer sur CONFIRMATION et le tour est joué !
Pour vous, voici concrètement comment va apparaître le rendez-vous dans la partie calendrier :