Je suis relativement content de ma trouvaille. Petite exclusivité, vous ne trouverez nul part ailleurs que sur belginux cette application ni de tutoriel, c'est un projet tout jeune et même le dev semblait-être surpris que j'ai trouvé son travail :
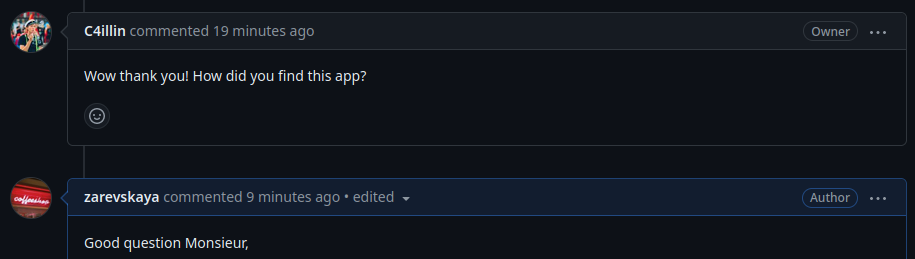
Et moi aussi je suis toujours surpris de tomber sur une application méconnue qui soit déjà bien fonctionnelle et de pouvoir la partager avec vous!
Aujourd'hui nous allons parler de ConvertX. Au début j'étais un peu surpris du nombre de formats qu’embarque ConvertX. 831. C'est juste impressionnant!
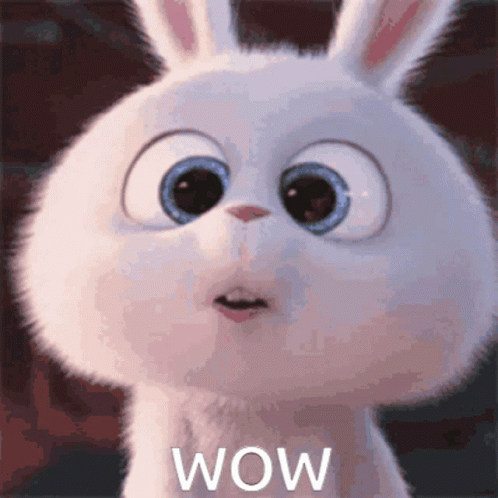
Ce projet est très jeune mais tout à fait fonctionnel et quand je vois la Todo du dev, je me dis que ça va dans le bon sens:
- Ajouter des options pour les convertisseurs.
- Ajouter plus de convertisseurs.
- Ajouter une liste consultable de formats.
Je me suis amusé à convertir tout ce qui me tombait sous la main, je n'ai pas rencontré de difficulté. Le tout est en plus très facile d'utilisation.
- On choisit un fichier à convertir.
- On choisit en quoi on veut le convertir avec un menu déroulant
- On lance la conversion.
Une fois que c'est terminé, on télécharge le fichier converti.
⚡Caractéristiques
- Convertir des fichiers en différents formats.
- Mot de passe de protection.
- Multi-utilisateur.
| Converter | Use case | Converts from | Converts to |
|---|---|---|---|
| Vips | Images (fast) | 45 | 23 |
| Pandoc | Documents | 43 | 65 |
| GraphicsMagick | Images | 166 | 133 |
| FFmpeg | Video | ~473 | ~280 |
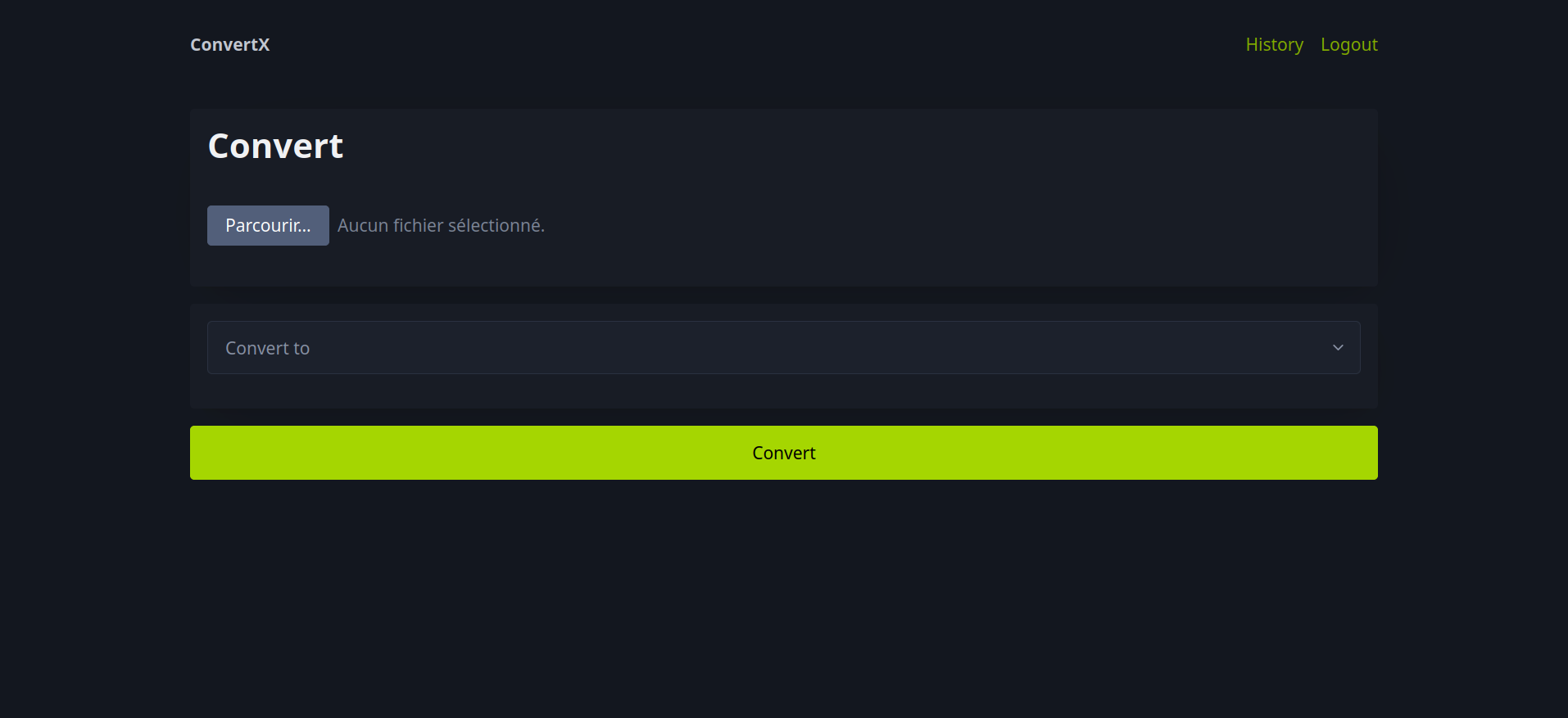
L'installation
- Créez votre docker-compose.yml dans le dossier ou vous comptez installer ConvertX:
sudo nano docker-compose.yml- Collez ça dedans en prenant soin d'adapter le port et le volume suivant votre configuration:
services:
convertx:
image: ghcr.io/c4illin/convertx
container_name: convertx
restart: unless-stopped
ports:
- "3444:3000"
environment: # Defaults are listed below. All are optional.
- ACCOUNT_REGISTRATION=false
- JWT_SECRET=votre-longue-phrase-secrete
- HTTP_ALLOWED=false
- ALLOW_UNAUTHENTICATED=false # allows anyone to use the service without logging in, only set this to true locally
- AUTO_DELETE_EVERY_N_HOURS=24
volumes:
- convertx:/app/dataVeillez à changer:
- - ACCOUNT_REGISTRATION=false => mettez le sur true si vous voulez que d'autres personnes puissent s'inscrire.
- - JWT_SECRET=votre-longue-phrase-secrete => remplacez votre-longue-phrase-secrete par... Une longue phrase secrète.
- - ALLOW_UNAUTHENTICATED=false => permet à quiconque d'utiliser le service sans se connecter, définissez-le uniquement sur true localement
- - HTTP_ALLOWED=true => décommentez (retirer l'# donc) la ligne si vous souhaitez utiliser l'application en HTTP. Si vous ne le faites pas, il faudra obligatoirement du HTTPS.
- On installe l'application:
docker-compose up -d
ou avec docker-compose V2:
docker compose up -d- Maintenant on va appliquer un petit coup de chown sur le dossier data pour être certain que l'application puisse se lancer correctement. Il se peut que votre uid & gid ne soient pas 1000, pour la savoir, tapez id dans votre terminal:
idCe qui donne:

Il vous reste à adapter la commande avec votre propre uid & gid:
sudo chown 1000:1000 data/ -RRedémarrez le container:
docker restart convertx- Rendez-vous sur l'ip:port, suivant l'IP de votre serveur local et du port choisi, 3444 par défaut:
https://ip:3444/ou votre domaine:
https://mondomaine.comCréer son compte
Le première chose à faire est de créer un compte. Une fois la page lancée, entrez les informations souhaitées:
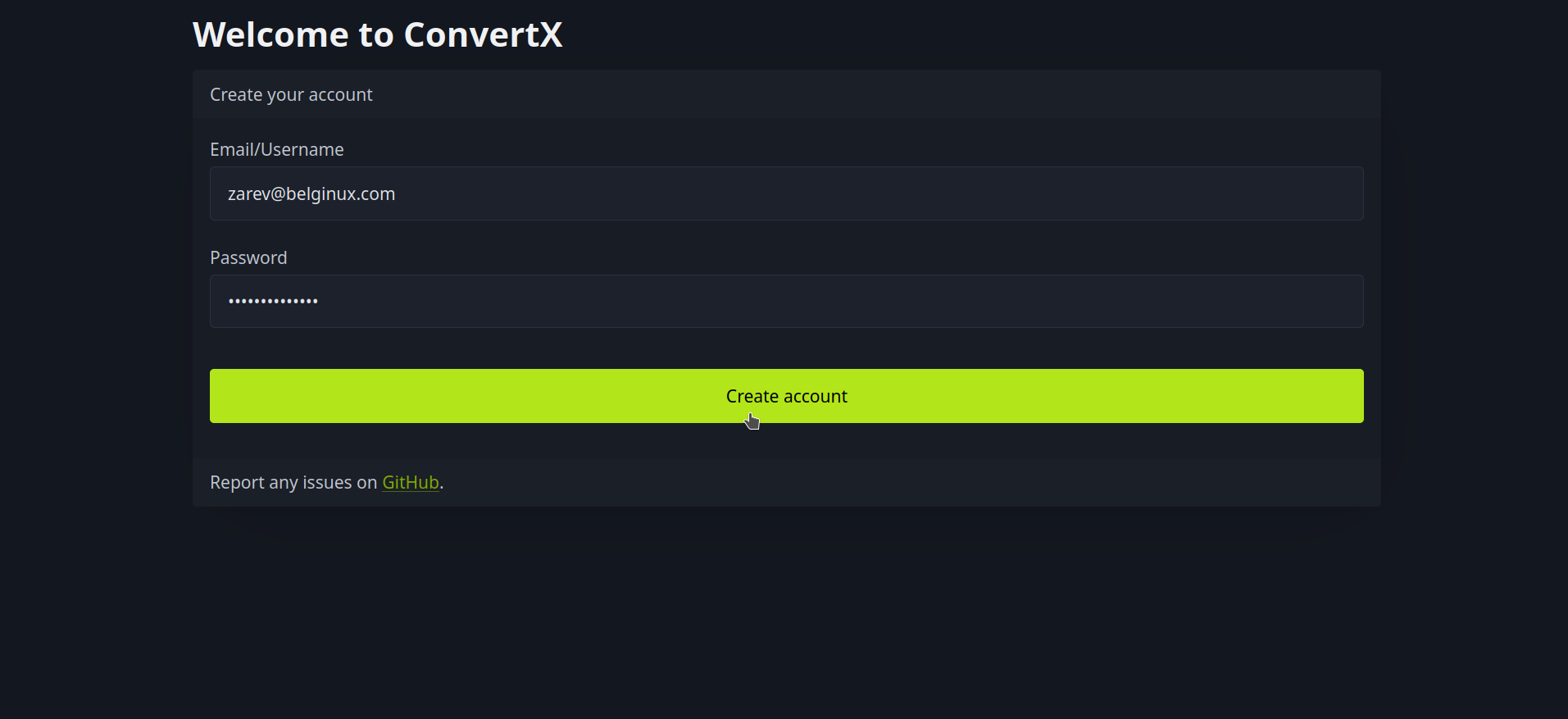
- Email/Username => choisissez votre pseudo ou indiquez un e-mail.
- Password => choisissez un mot de passe fort de préférence.
Quand c'est terminé, cliquez sur Create account.
Vous serez invité à vous connecter:

Vous voila sur la page principale:

Convertir un fichier
Sur la page d'accueil de ConvertX, pas d'options compliquées. Vous avez History, donc l'historique de vos conversions, un bouton Parcourir... pour choisir le fichier à convertir et un menu déroulant Convert to pour choisir le format de sortie.
Et pour terminer le bouton Convert pour lancer la conversion.
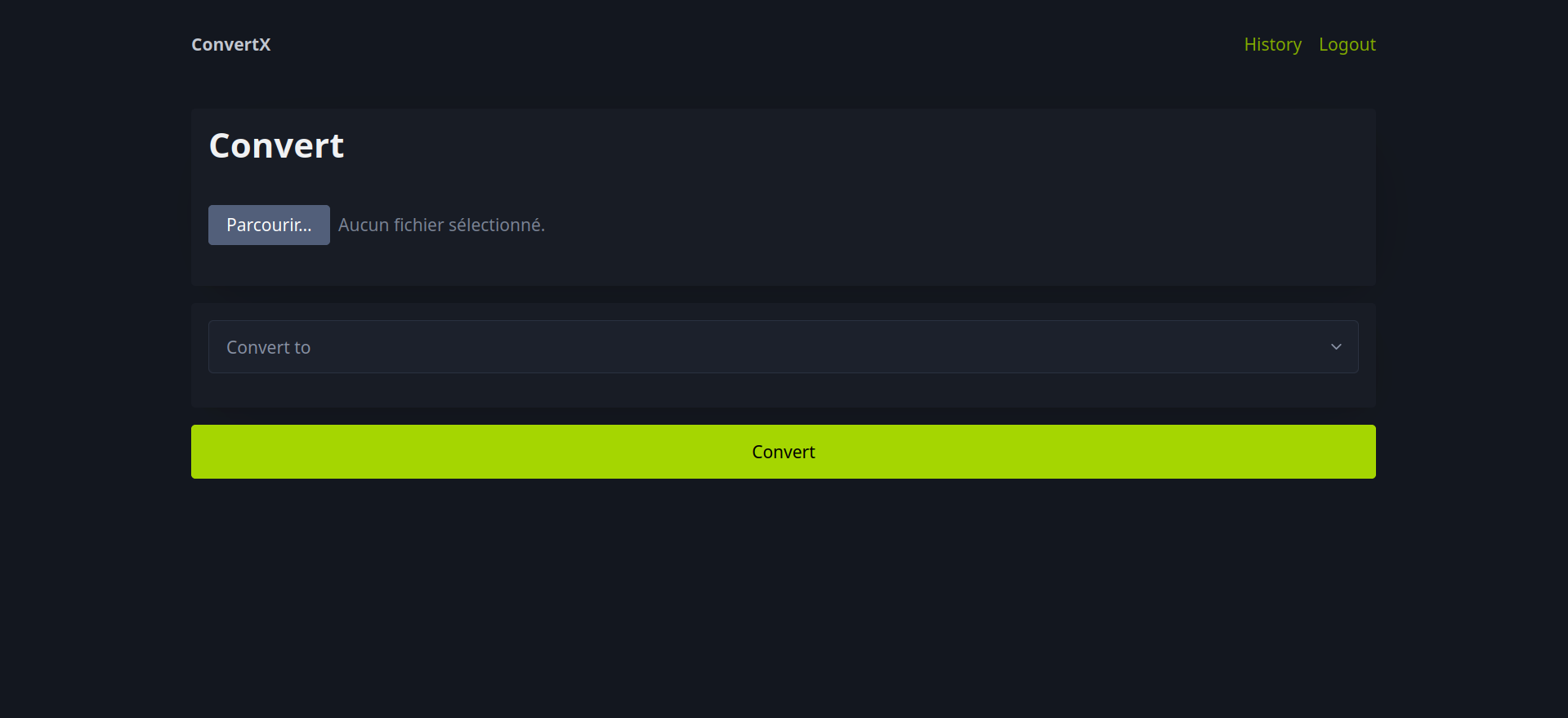
Je vais lancer la conversion d'un mp4 en MKV. Je clique donc sur Convert:
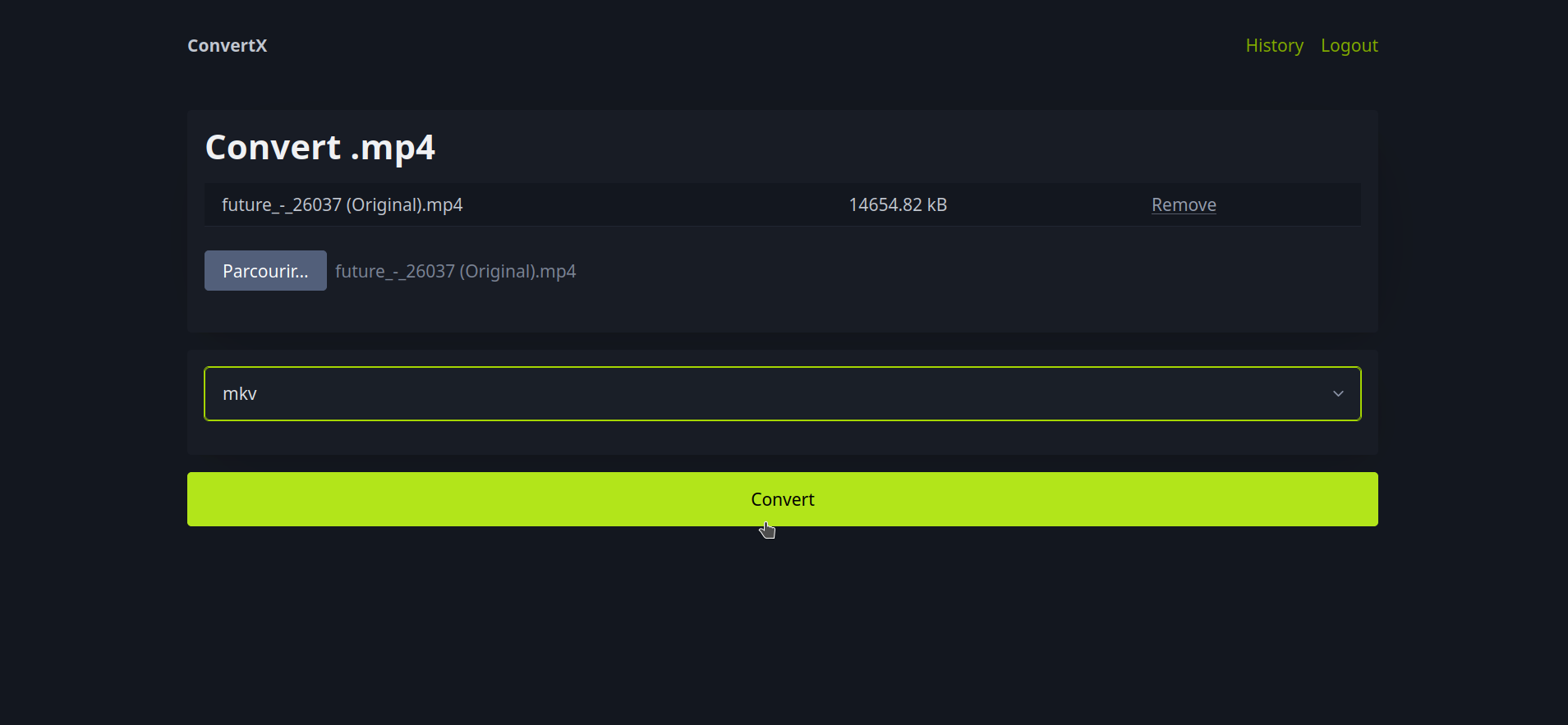
Le processus de conversion est lancé. Pas encore de barre de progression.
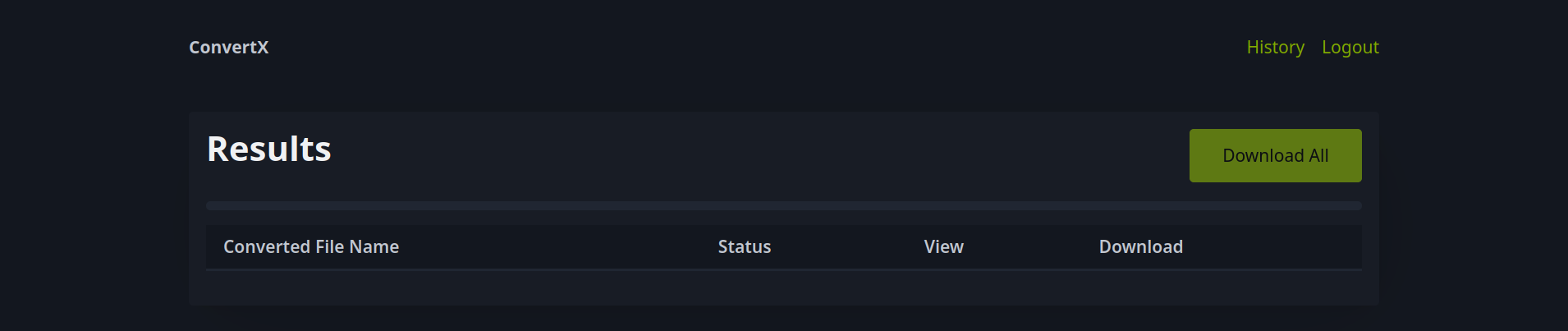
Il faut attendre que ce soit fini, voici le résultat une fois terminé:
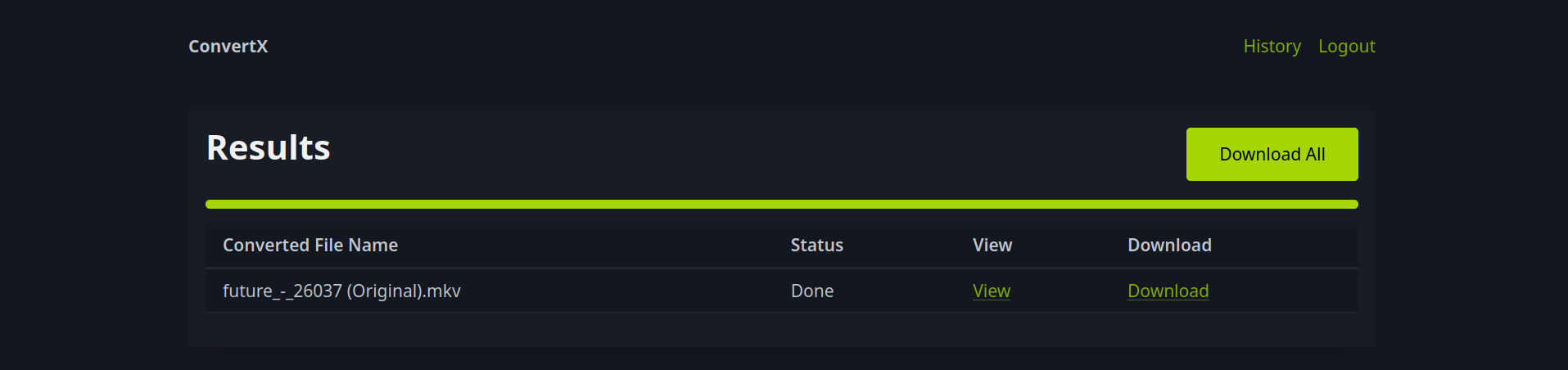
Il suffira simplement de cliquez sur Download pour avoir votre fichier converti! Et en effet je me suis retrouvé avec un fichier entré en .mp4, sorti en .mkv et fonctionnel.









