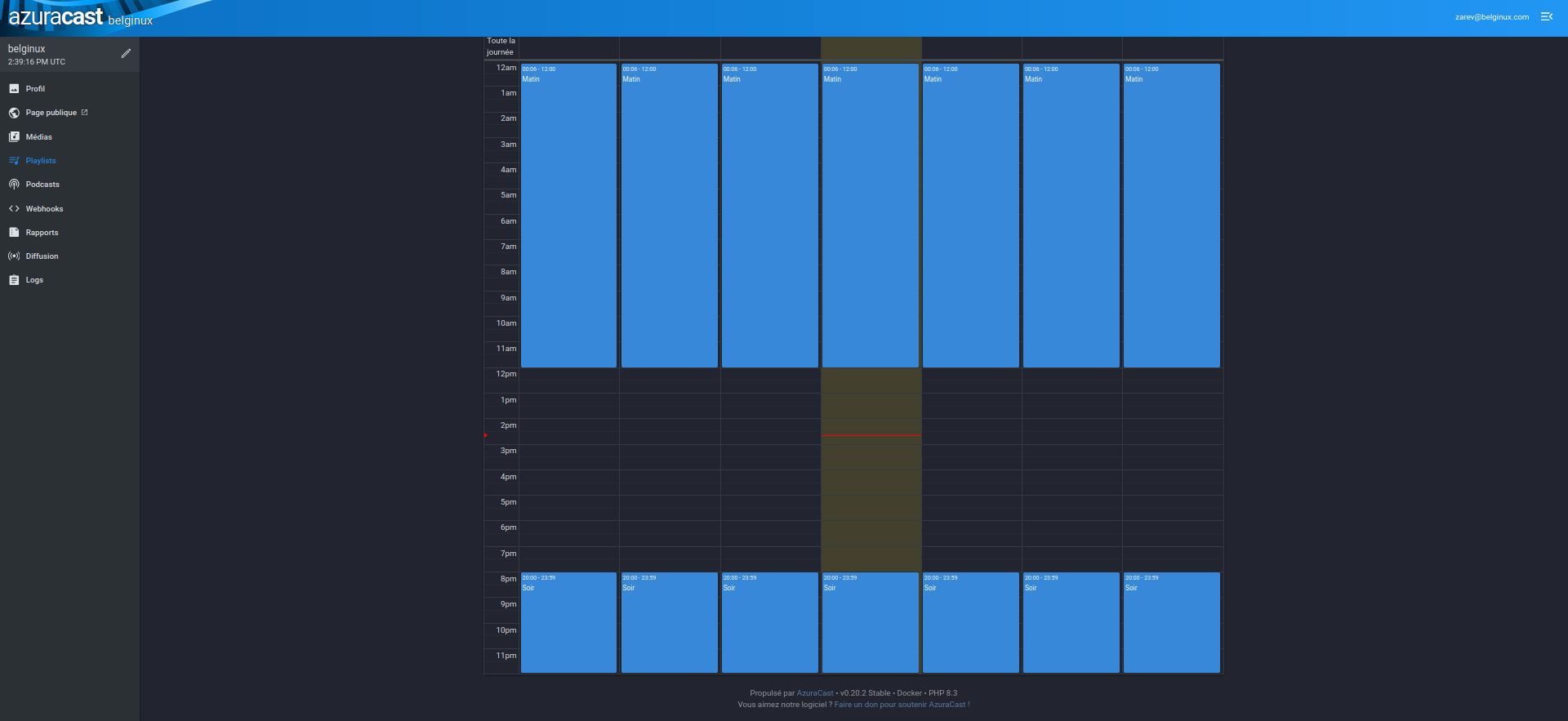N'avez-vous jamais eu envie de créer un web radio? Pas forcément pour diffuser à l'échelle de la planète, cette radio peut servir à remplacer la radio classique, avec vos chansons préférées, dans le cercle familial, lorsque vous êtes au travail, sur la route,...

Aujourd'hui nous allons parler de AzuraCast! LE logiciel de gestion de web radio, cette suite va vous permettre de créer & diffuser une web radio, vous pouvez aussi faire un système de titres à la demande, de diffuser certains types de musiques suivant les heures, cet outil est vraiment puissant, pas très compliqué à prendre en main.
Je vais me concentrer sur la partie radio, sans la partie podcast, qui fera l'objet d'un autre tutoriel pour une question de clarté.
Il est vivement conseillé de relier AzuraCast à un domaine/sous-domaine avec un certificat SLL certifié.
⚡Caractéristiques
- Gestion de médias riches: Téléchargez des chansons, modifiez les métadonnées, prévisualisez les chansons et organisez la musique dans des dossiers à partir de votre navigateur.
- Listes de lecture: Ajoutez de la musique à des listes de lecture à rotation standard (dans l'ordre séquentiel ou aléatoire) ou programmez la lecture d'une liste de lecture à une heure donnée, ou une fois toutes les x chansons/minutes/etc.
- DJ en direct: Créez des comptes individuels de DJ/streamer et voyez qui diffuse actuellement à partir de la page de profil de votre station.
- Web DJ: Diffusez en direct directement depuis votre navigateur, sans logiciel supplémentaire, avec l'outil Web DJ intégré d'AzuraCast.
- Pages publiques: AzuraCast inclut des pages publiques intégrables que vous pouvez intégrer à votre page web existante ou utiliser comme base pour votre propre lecteur personnalisé.
- Demandes des auditeurs: Permettez à vos auditeurs de demander des chansons spécifiques à partir de vos playlists, à la fois via une API et une simple page d'écoute publique.
- Relais à distance: Diffusez votre signal radio (y compris les DJ en direct) vers n'importe quel serveur distant utilisant Icecast ou SHOUTcast.
- Accroches Web: Intégrez votre station à Slack, Discord, TuneIn, Twitter et bien plus encore en configurant des crochets Web qui se connectent à des services tiers.
- Analyses et rapports détaillés: Suivez tous les aspects des auditeurs de votre station au fil du temps. Affichez des rapports sur l'impact de chaque chanson sur le nombre d'auditeurs. Vous pouvez également générer un rapport compatible avec SoundExchange pour les redevances des webradios américaines.
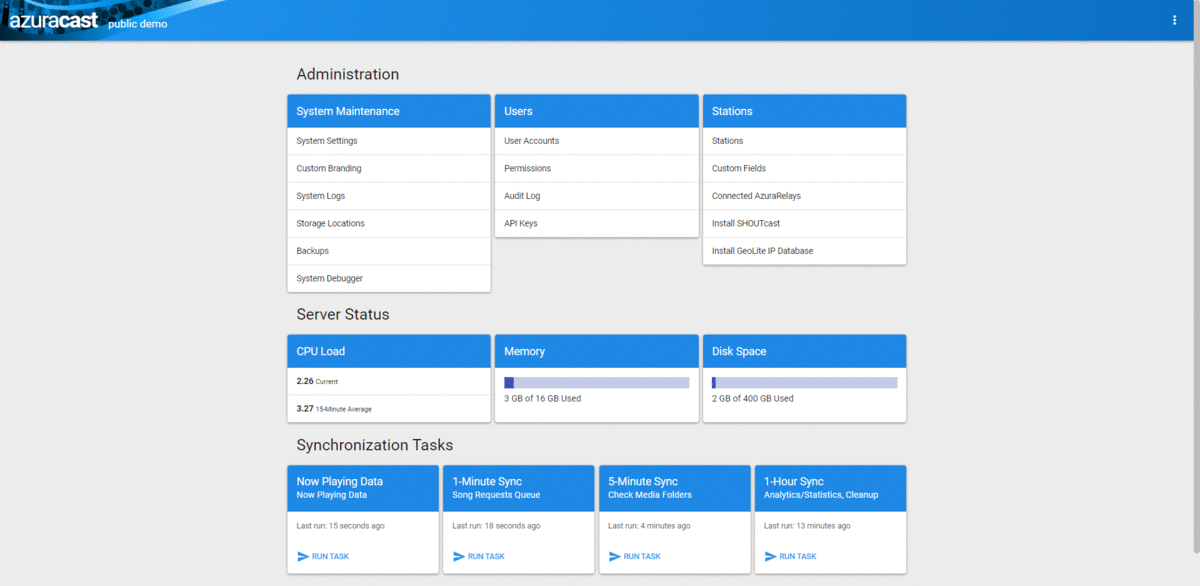
💾 L'installation
- Connectez-vous en root:
su -- On va créer le dossier azuracast dans var, comme le conseil la documentation AzuraCast. Rendez-vous dans le dossier var:
cd /var- Créez le dossier azuracast:
mkdir azuracast- Entrez dans le dossier:
cd azuracast- On va télécharger le Docker Utility Script. Il va permettre de vérifier que Docker soit installé, si ce n’était pas le cas il le fera, dans le cas contraire, il va simplement vous guider dans la procédure d'installation de AzuraCast:
curl -fsSL https://raw.githubusercontent.com/AzuraCast/AzuraCast/main/docker.sh > docker.sh- Tapez cette commande afin de pouvoir lancer le script:
chmod a+x docker.sh- Nous pouvons lancer le script:
./docker.sh install- Répondez par y à cette question et validez en appuyant sur la touche Entrée de votre clavier:

- Pour la sélection de la langue, tapez fr, il y aura auto complétion pour fr_FR, et appuyez sur Entrée:
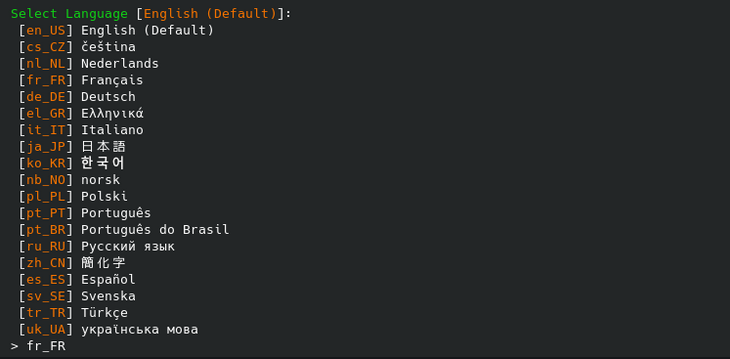
- Répondez à ces quelques questions:
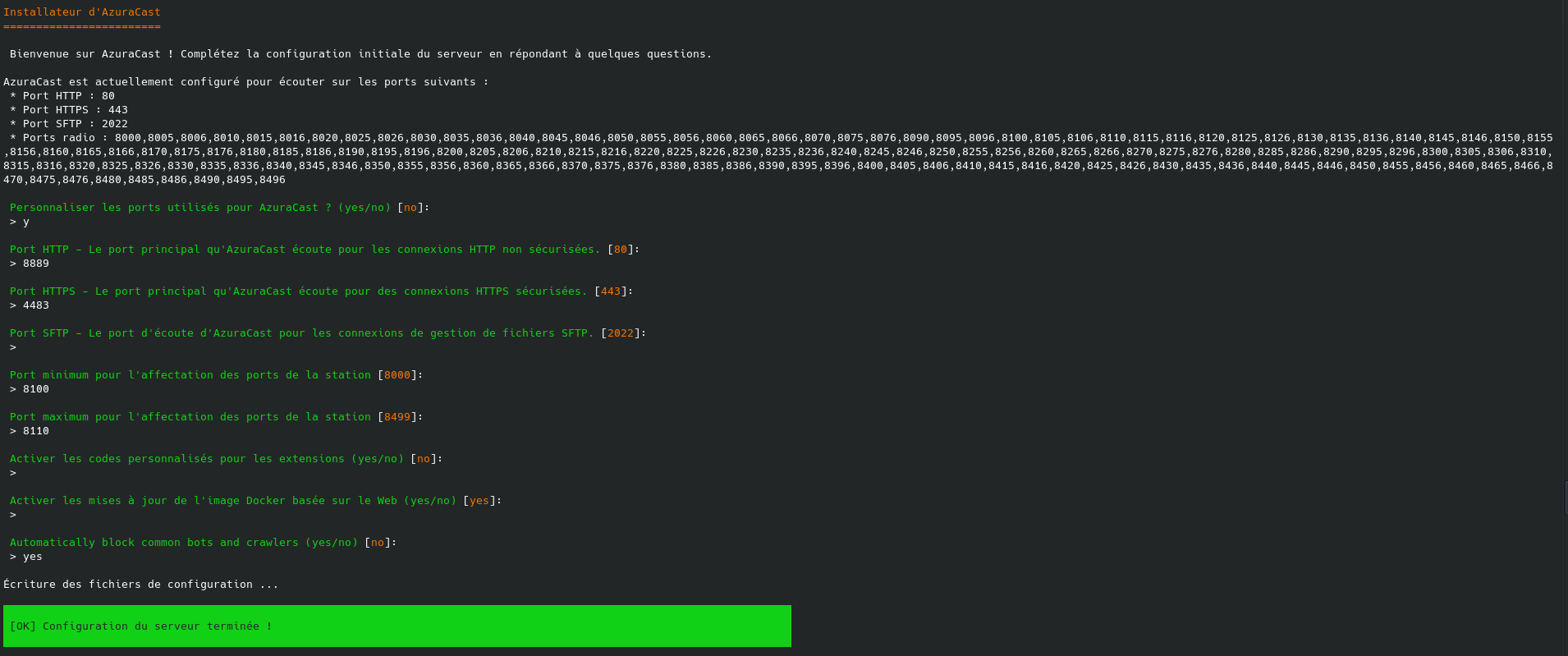
- Personnaliser les ports utilisés pour AzuraCast ? (yes/no) [no]: => yes
- Port HTTP - Le port principal qu'AzuraCast écoute pour les connexions HTTP non sécurisées. [80]: => 8889
- Port HTTPS - Le port principal qu'AzuraCast écoute pour des connexions HTTPS sécurisées. [443]: => 4483
- Port SFTP - Le port d'écoute d'AzuraCast pour les connexions de gestion de fichiers SFTP. [2022]: => Appuyez sur Entrée.
- Port minimum pour l'affectation des ports de la station [8000]: => 8100
- Port maximum pour l'affectation des ports de la station [8499]: => 8110
- Activer les codes personnalisés pour les extensions (yes/no) [no]: => Appuyez sur Entrée.
- Activer les mises à jour de l'image Docker basée sur le Web (yes/no) [yes]: => Appuyez sur Entrée.
- Automatically block common bots and crawlers (yes/no) [no]: => yes
Maintenant le script va travailler un peu, laissez-le faire jusqu'à ce que vous voyez cela:
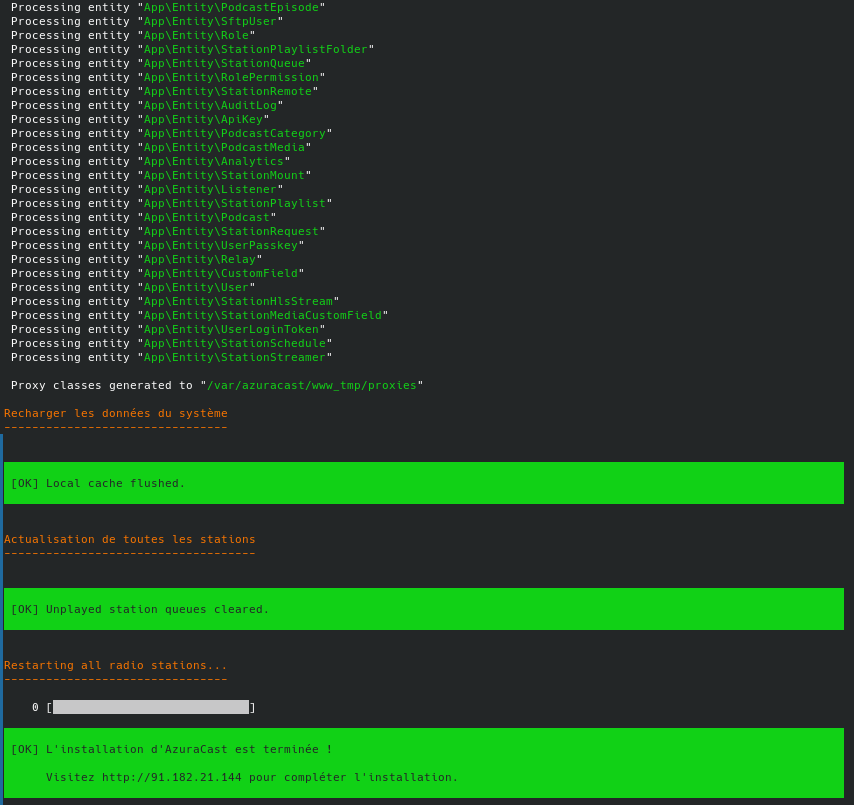
Ne cliquez pas sur le lien. Suivez plutôt le point 11.
- Rendez-vous sur l'ip:port, suivant l'IP de votre serveur local et du port choisi:
En HTTP:
http://ip:8889/Ou votre domaine:
https://mondomaine.com👤 Créer son compte super administrateur & terminer l'installation
Lors du premier lancement de AzuraCast, vous devrez créer votre compte administrateur:
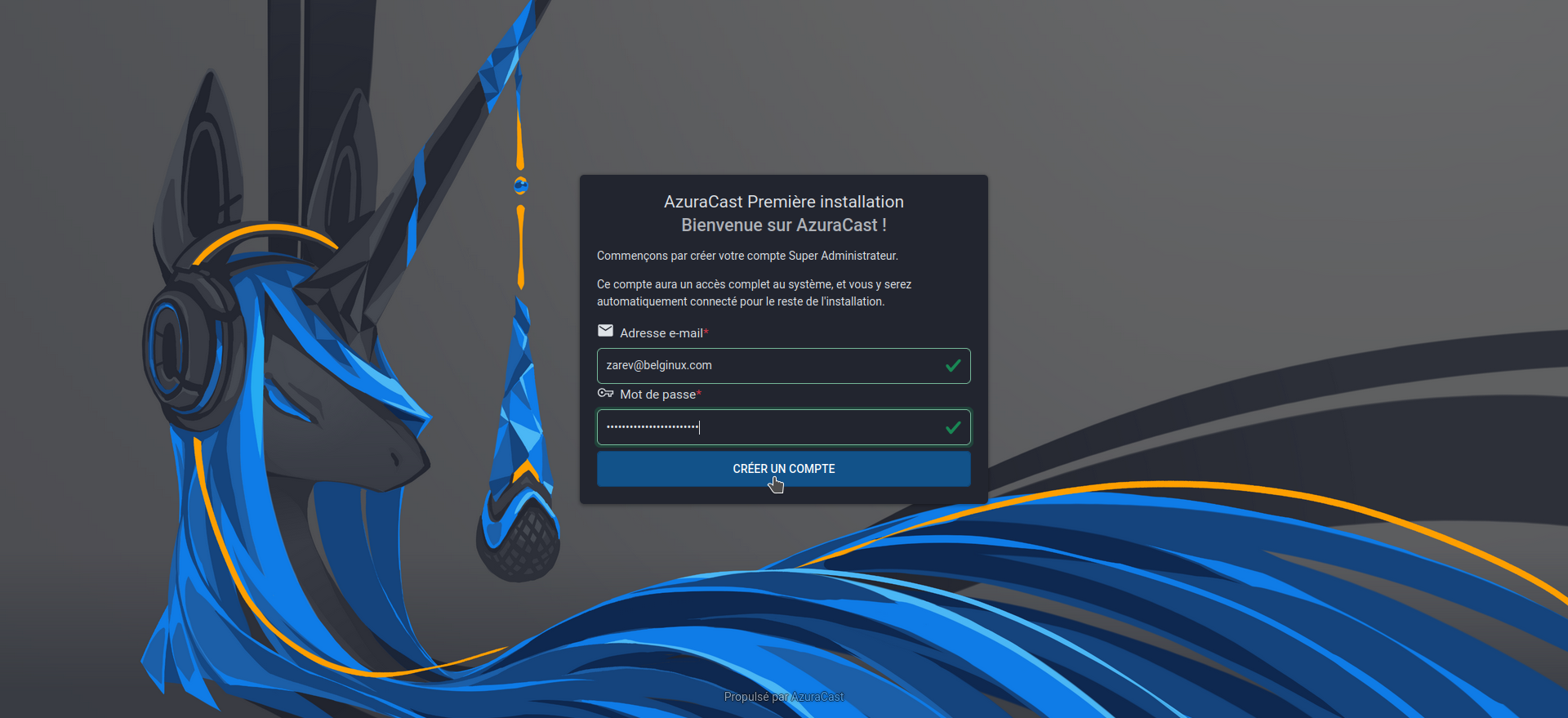
- Adresse e-mail: => Indiquez l'adresse e-mail de votre compte administrateur.
- Mot de passe: => Indiquez un mot de passe fort pour votre compte administrateur.
Cliquez sur Créer un compte pour terminer.
Vous serez redirigé vers cette page:
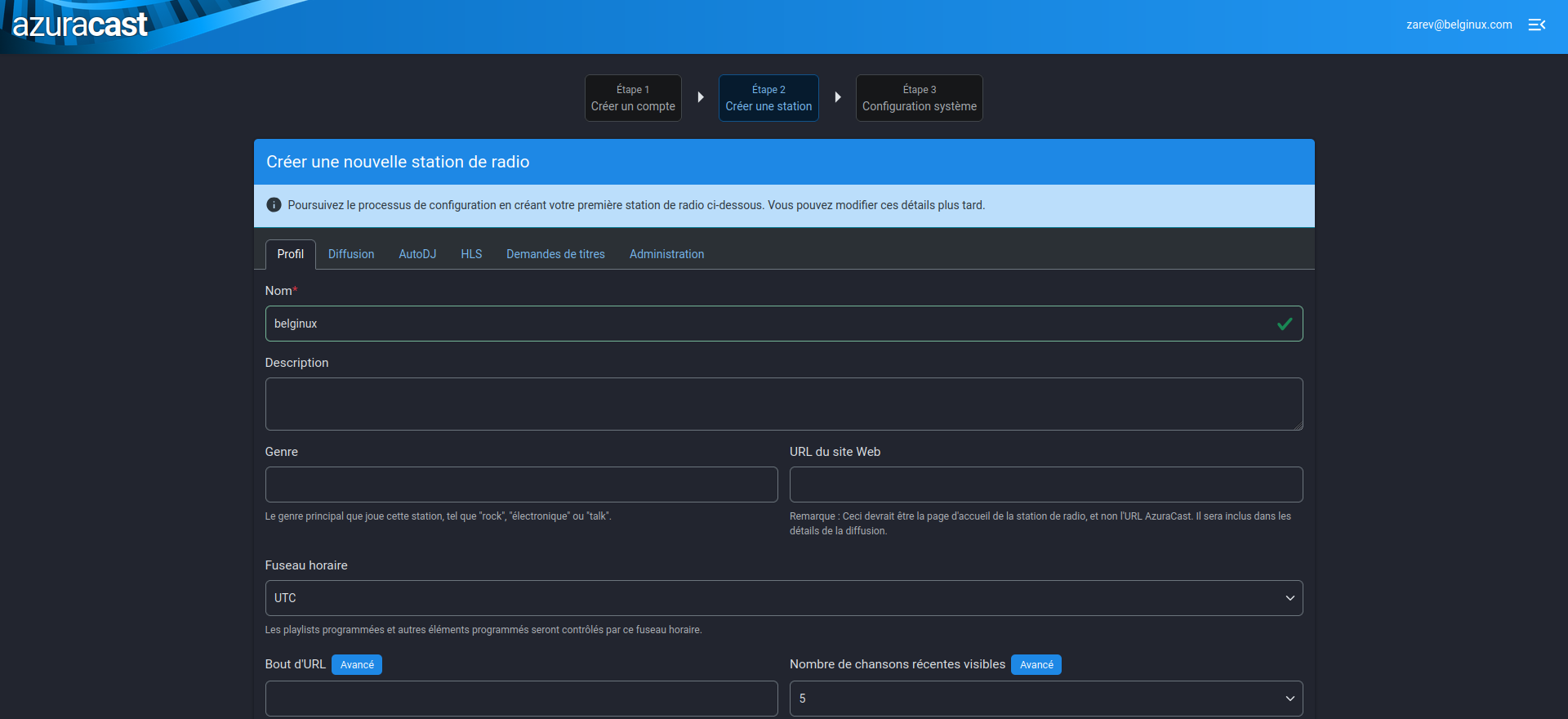
Pour l'instance il n'y a pas forcément encore besoin de rentrer dans tous les détails, le tout étant configurable ultérieurement. Néanmoins veillez à remplir cette information obligatoire:
- Nom => Nommez votre web radio.
Pour terminer, cliquez sur Créer et continuer:
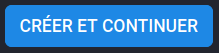
Vous allez arriver à cette page qui vous demande, soit de mettre votre domaine complet ou, si vous n'avez pas de domaine, l'URL complète: http://ip:port.
⚠️ Ce choix est important car si vous utilisez une URL en HTTP, pas de problème, si vous utilisez un domaine/sous-domaine, il faudra cocher Utiliser un Proxy Web pour la station, sans quoi vous n'aurez pas de son.
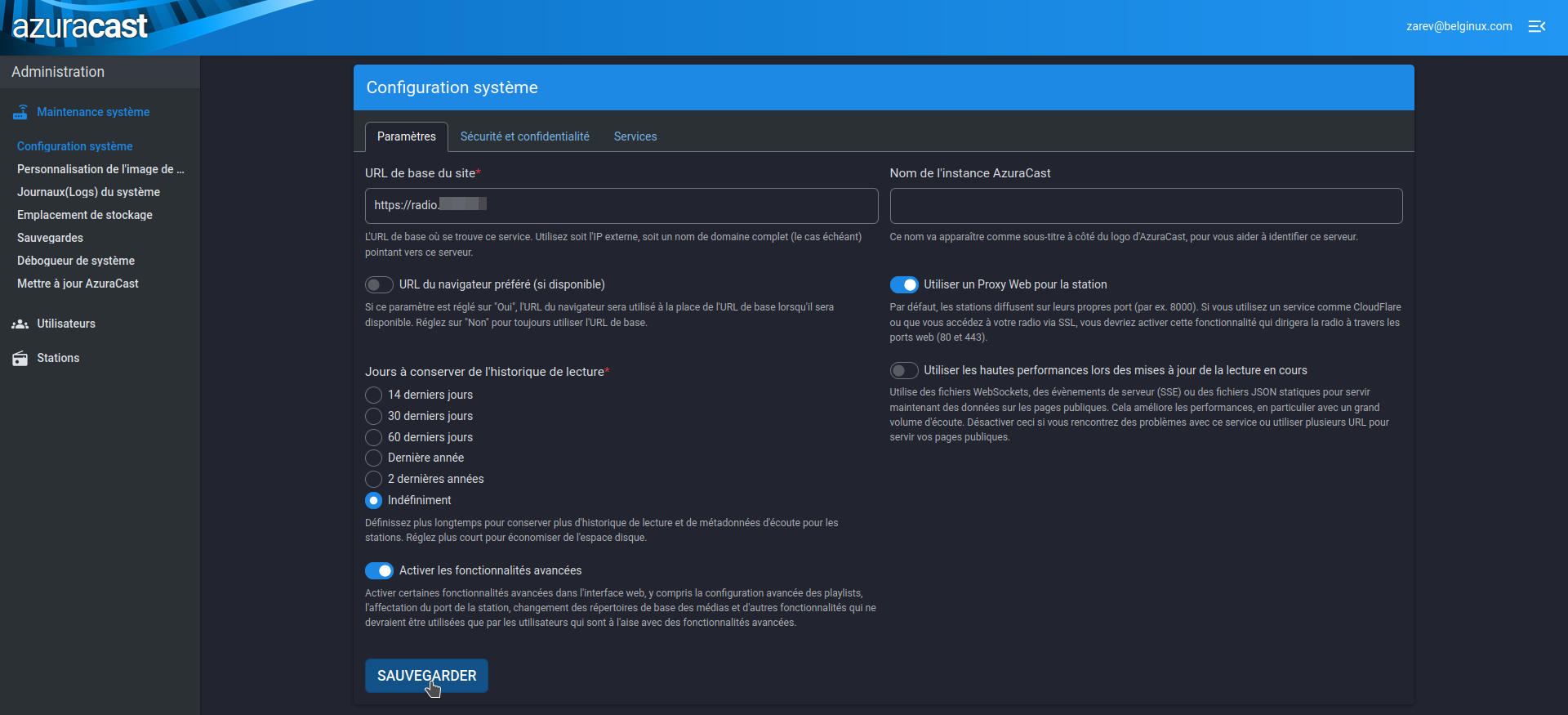
Cliquez sure Enregistrer et continuer.
Félicitations, vous voici sur votre web radio:
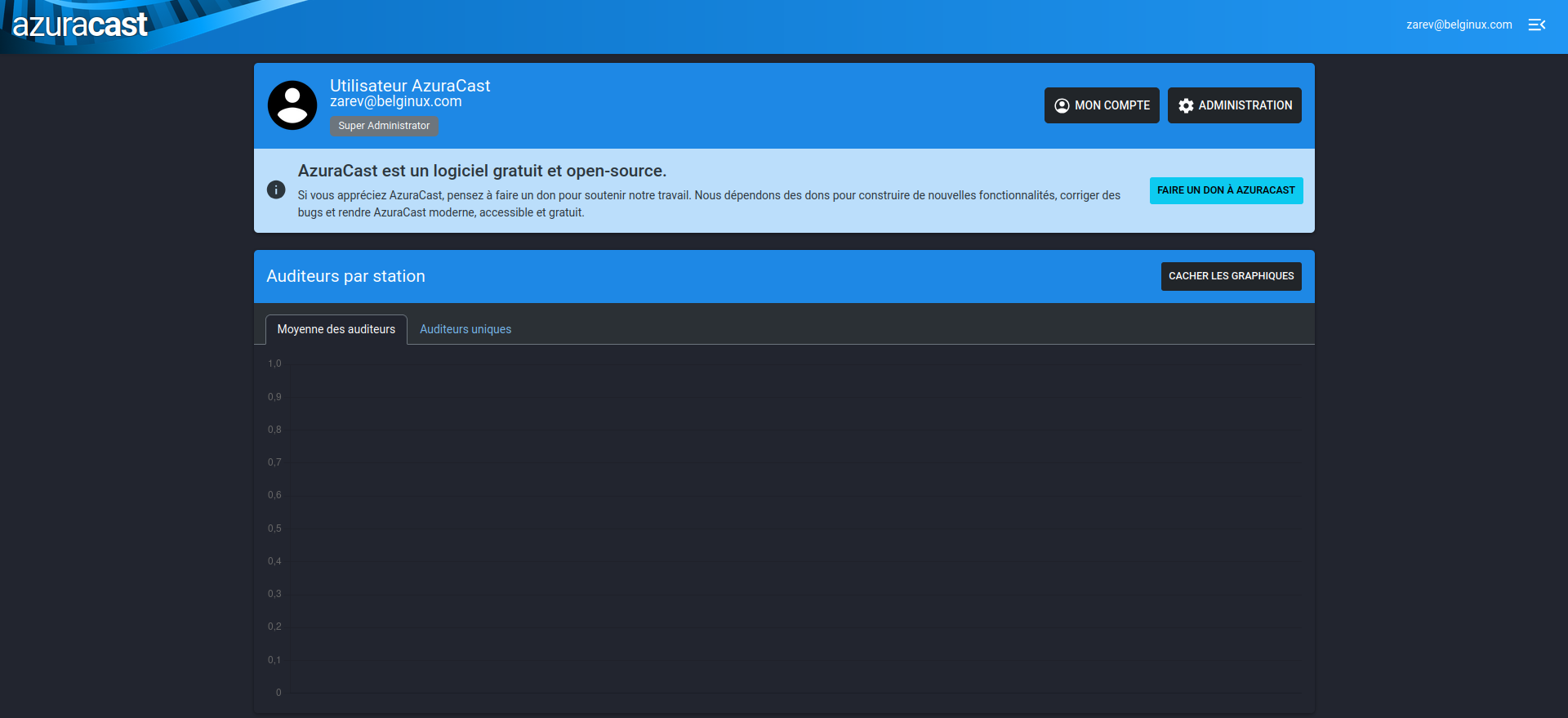
🎶 Envoyer ses fichiers musicaux sur le serveur
Il y a plusieurs façons d'envoyer vos fichiers musicaux.
Par l'interface d'AzuraCast
Cliquez sur Gestion des stations:
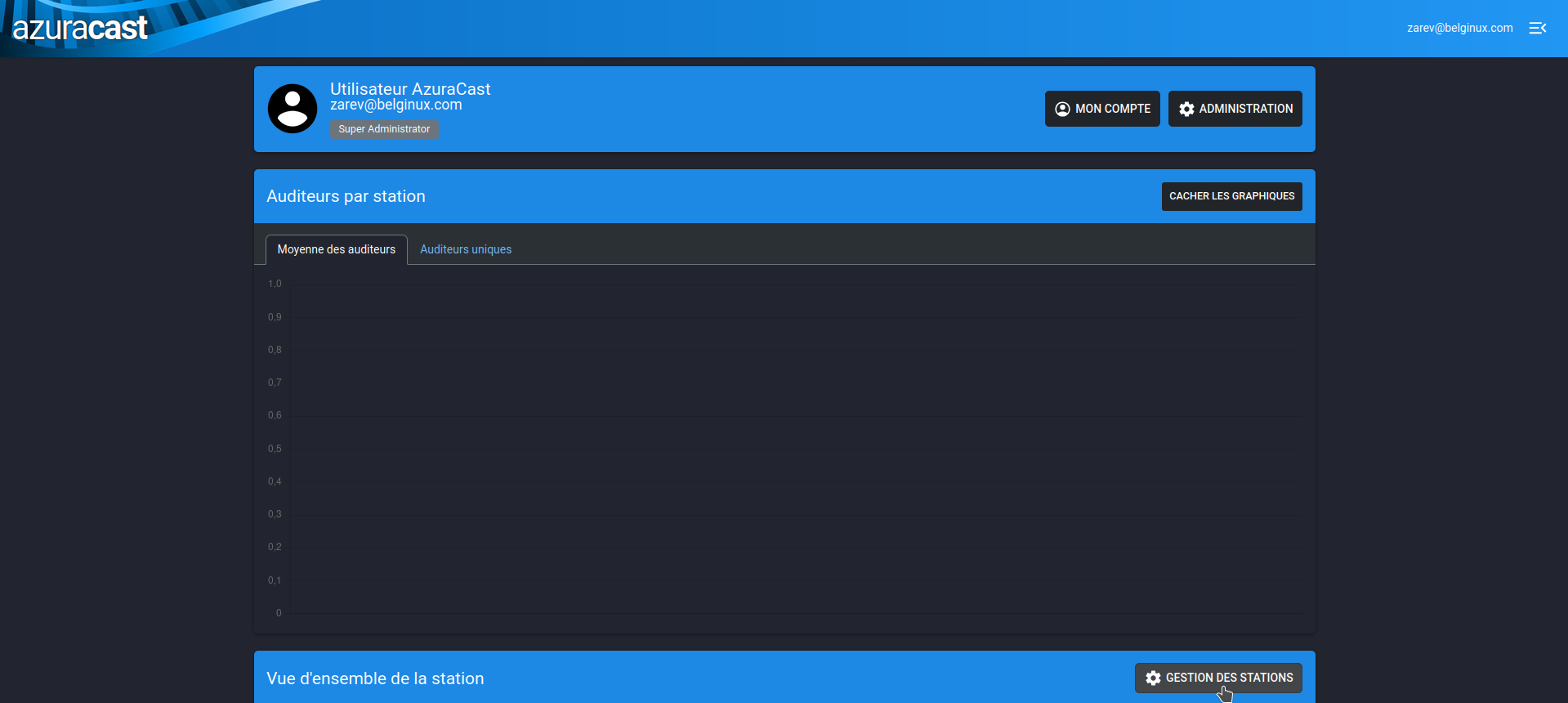
Cliquez sur Gérer:
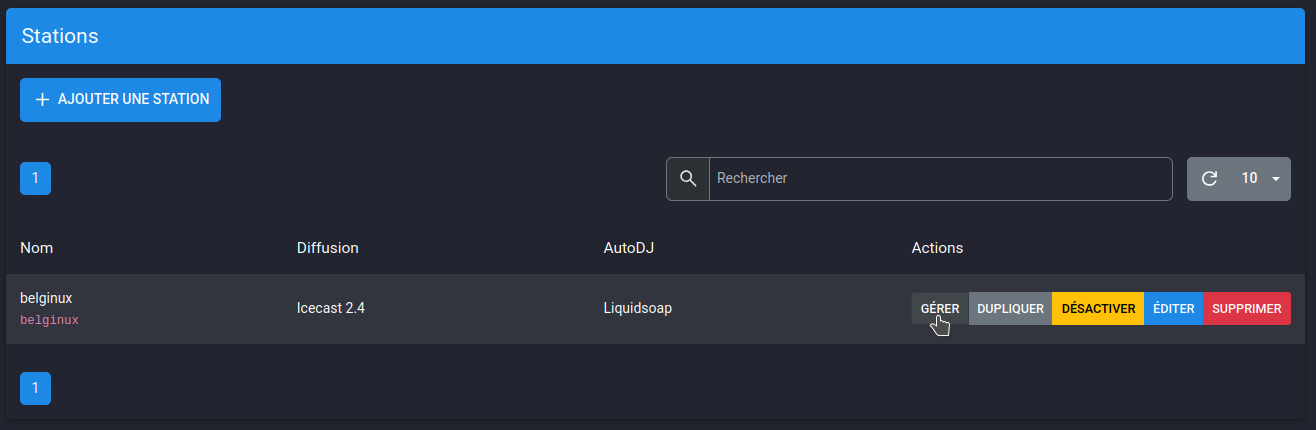
Cliquez ensuite sur Médias, Fichiers musicaux:
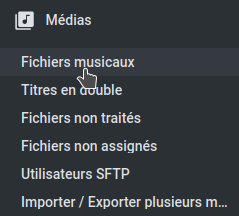
Voici l'interface de gestion des fichiers musicaux:
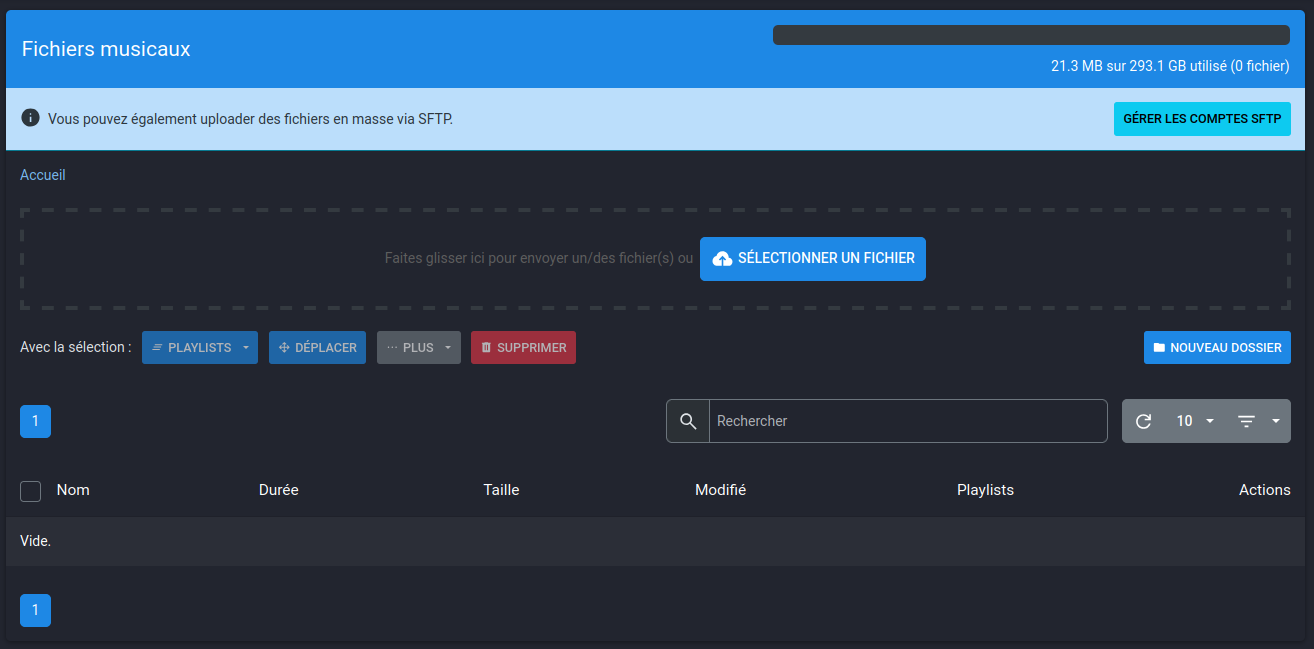
Vous avez la possibilité de créer des dossiers en cliquant sur Nouveau dossier ou d'envoyer directement vos fichiers par un glisser/déposer.
Pour l'exemple, je vais me contenter d'envoyer deux fichiers par glisser/déposer:
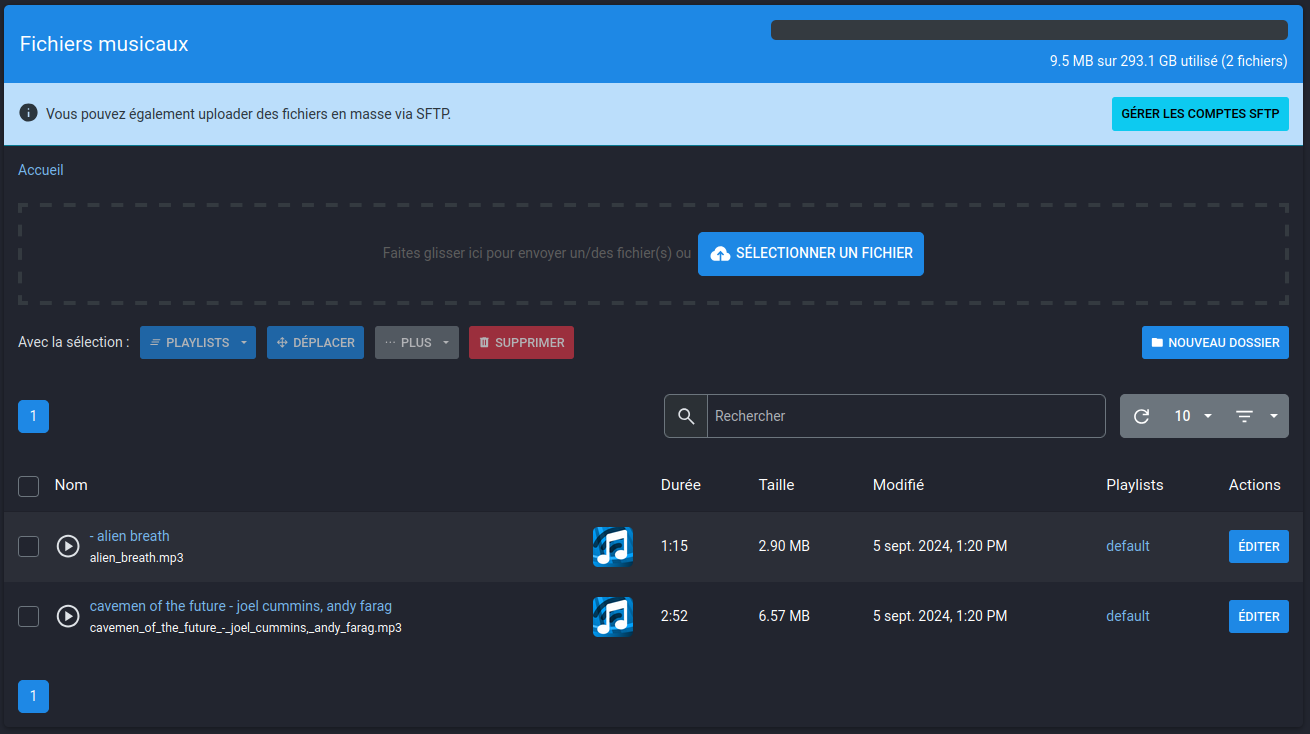
Quand vous avez envoyé vos fichiers, une chose très importante à faire, sélectionnez vos fichiers, cliquez sur Playlists, cochez default et cliquez sur Sauvegarder:
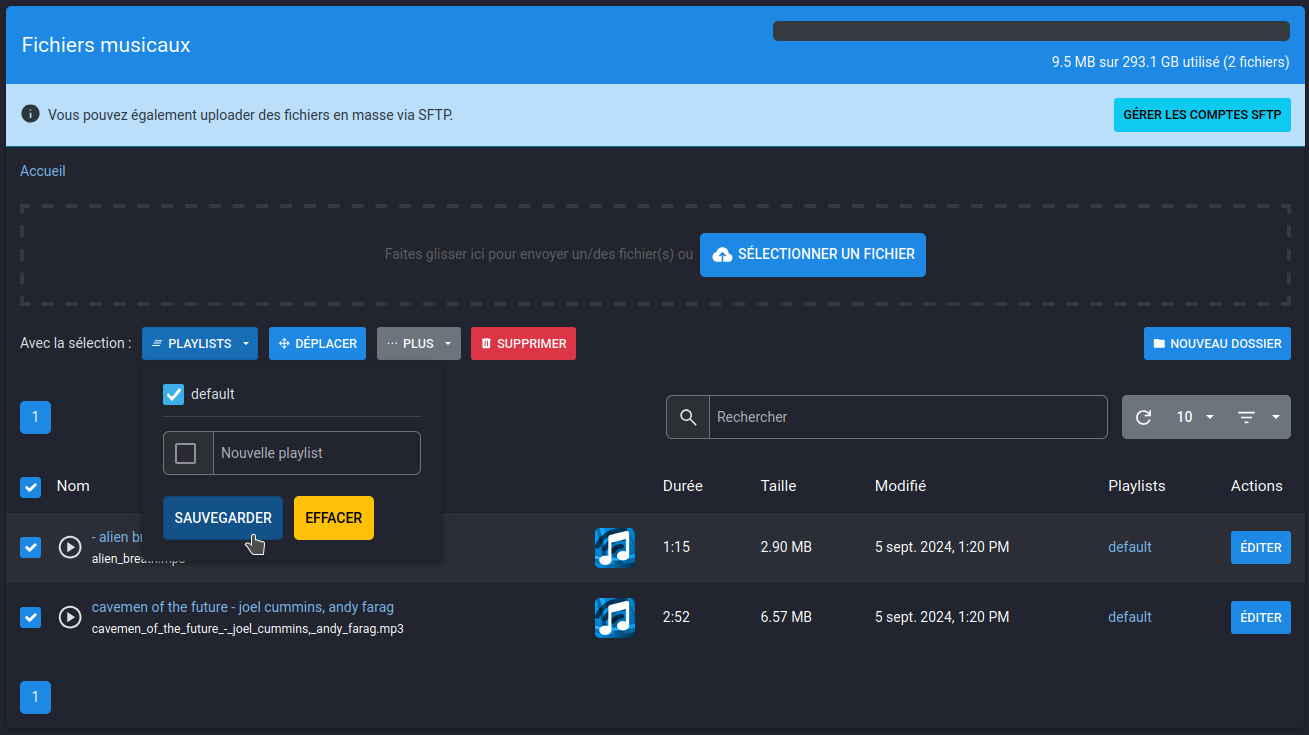
Par SFTP
Cliquez ensuite sur Médias, Utilisateurs SFTP:
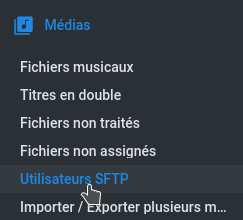
Cliquez sur + Ajouter un utilisateur SFTP:
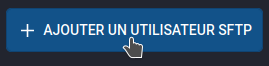
Remplissez les informations demandées:
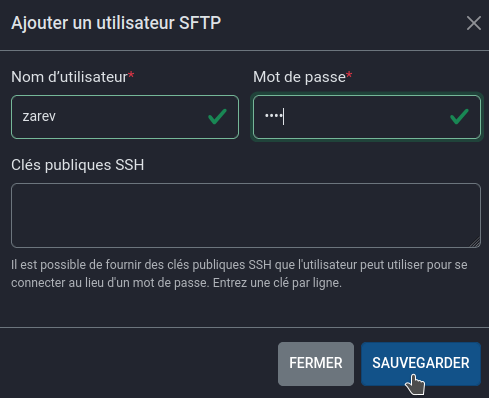
- Nom d'utilisateur => Choisissez le nom d'utilisateur du compte SFTP.
- Mot de passe => Choisissez le mot de passe du compte SFTP.
- Clés publiques SSH => Si vous en avez, collez-les ici.
Cliquez sur Sauvegarder. AzuraCast vous affichera alors les informations pour vous connecter au SFTP:
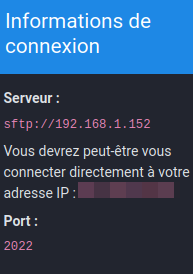
/var/lib/docker/volumes/azuracast_station_data/_data/belginux/media/var/lib/docker/volumes/azuracast_station_data/_data/belginux/media📡 Activer la diffusion
Après avoir envoyé votre musique, votre web radio ne sera pas encore totalement opérationnelle. Il faudra démarrez la diffusion.
Cliquez sur Gérer:

Cliquez sur Démarrer la station:
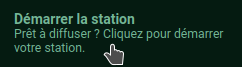
Cliquez sur Redémarrer la diffusion:
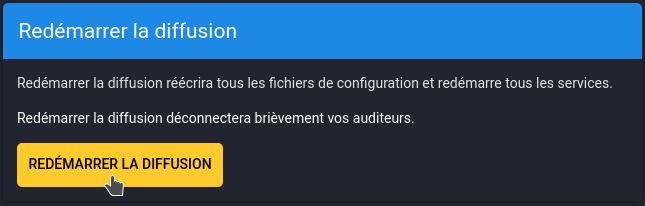
J'ai remarqué que parfois la station ne démarre pas de suite, afin de gagner du temps je vous invite à redémarrer AzuraCast après avoir cliqué sur Redémarrer la diffusion:
docker restart azuracast🔗 Quelle est l'URL de la page publique?
Quand vous êtes dans la page de gestion de votre radio, cliquez sur Page publique

Ce qui vous mène à votre radio:
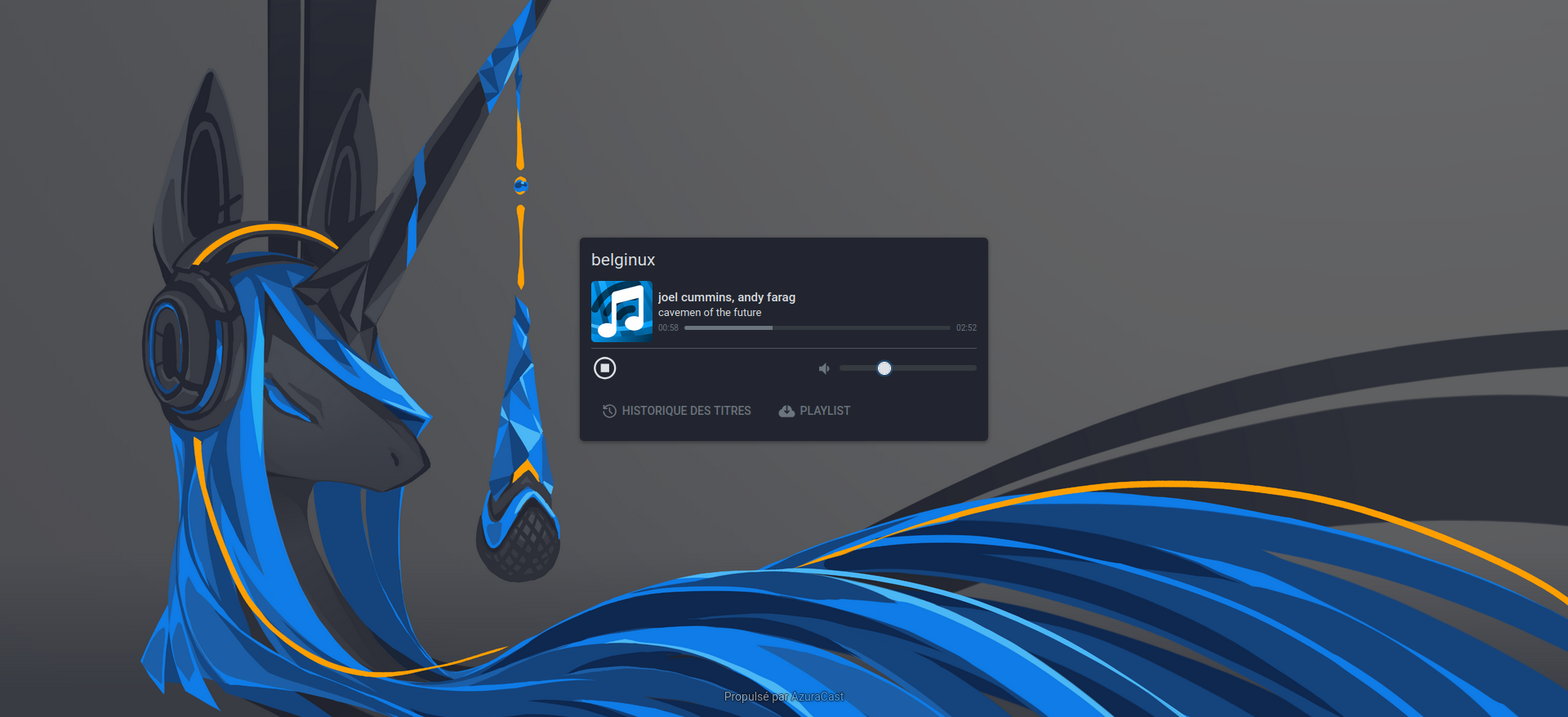
🎨 Personnaliser votre instance
Maintenant que votre radio fonctionne, on peut personnaliser un peu votre instance? Qu'en pensez-vous?
Lorsque vous vous trouvez sur la page de gestion de votre radio, cliquez sur Marque:
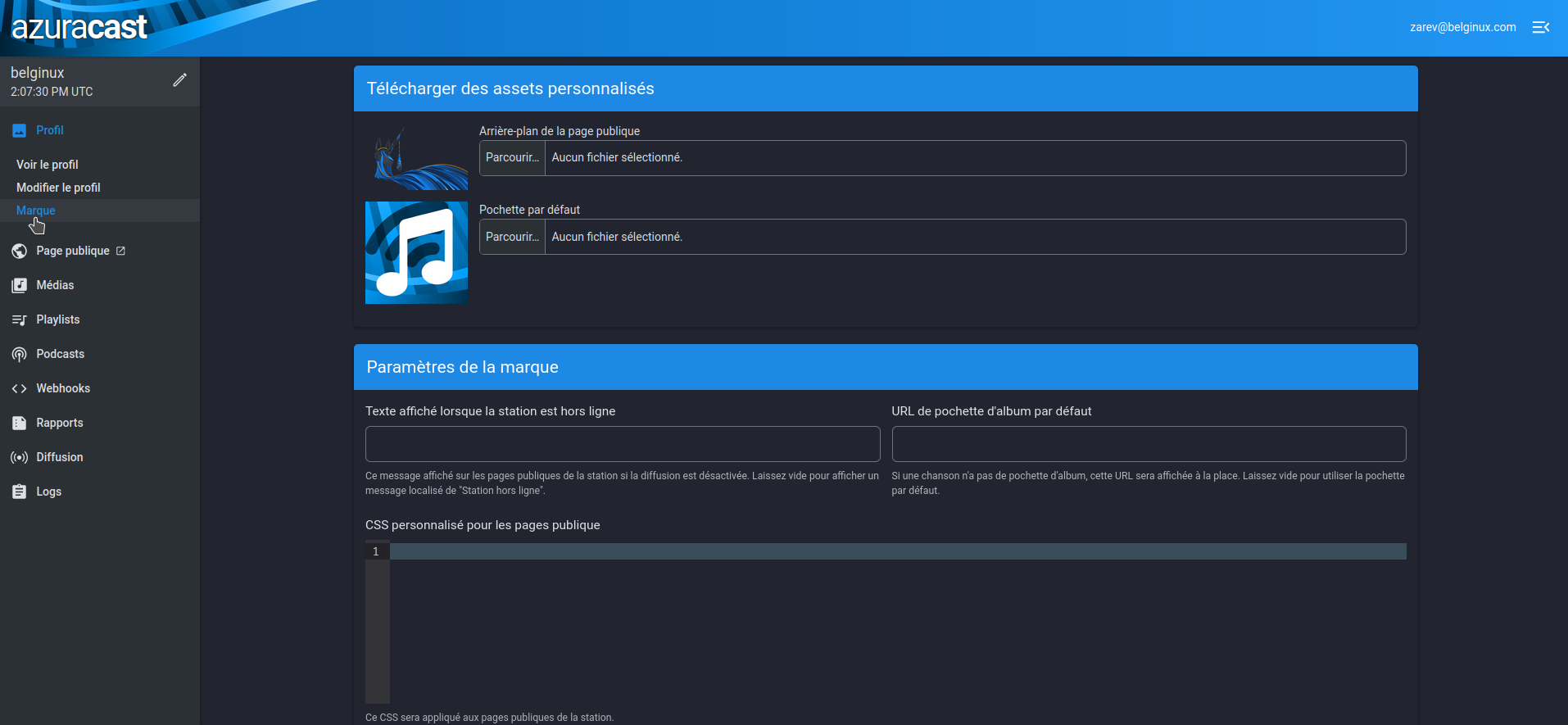
Cliquez sur Parcourir... dans la partie Arrière-plan de la page publique et choisissez un arrière-plan:
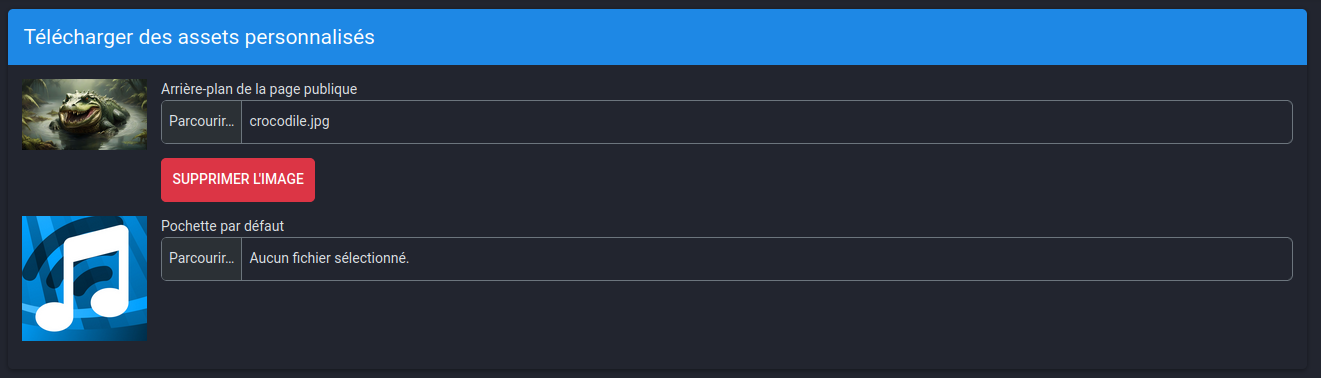
Validez en cliquant sur Sauvegarder dans le fond de la page:
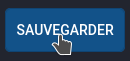
Rendez-vous sur la page publique de votre radio:
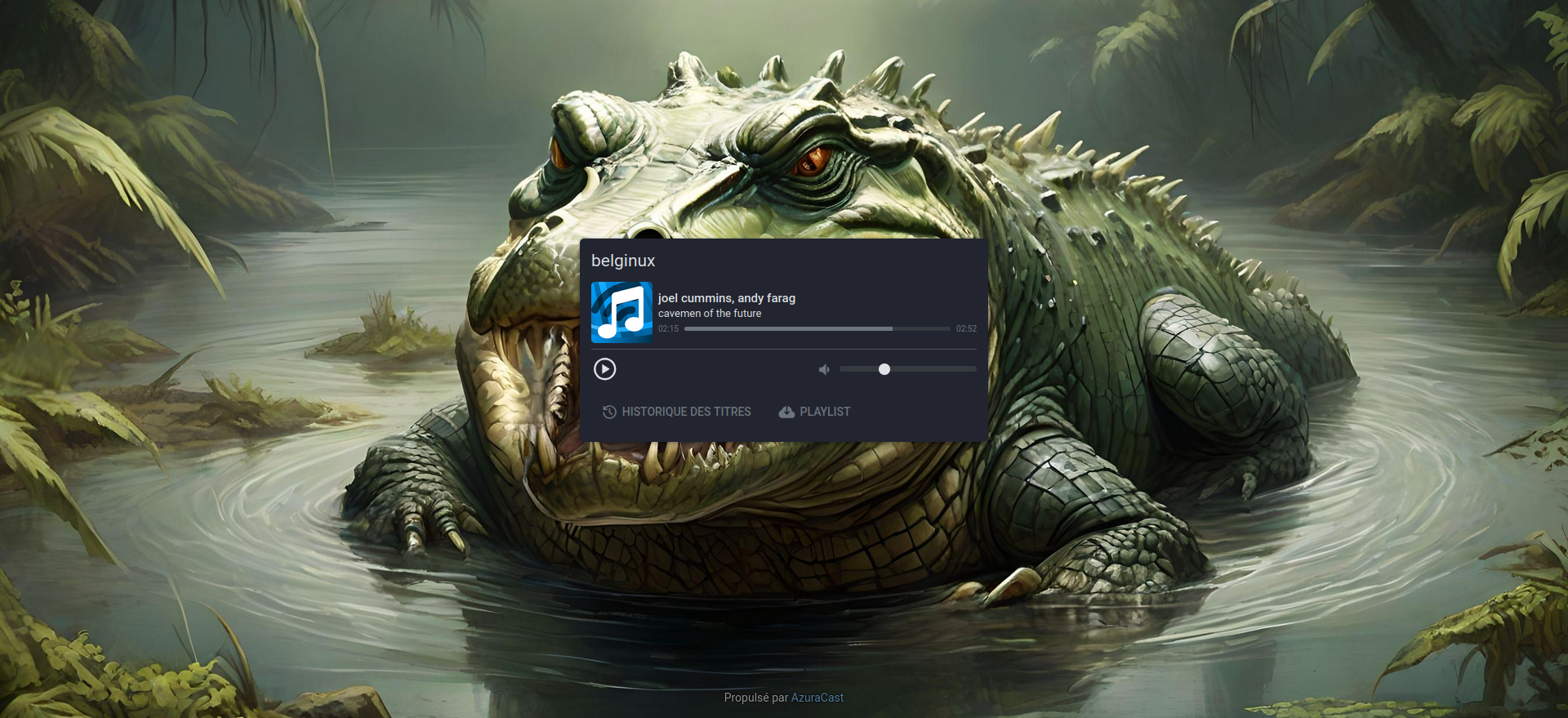
Vous pouvez également choisir une image par défaut, de la même manière, si un morceau de musique n'a pas de pochette il héritera de l'image par défaut:
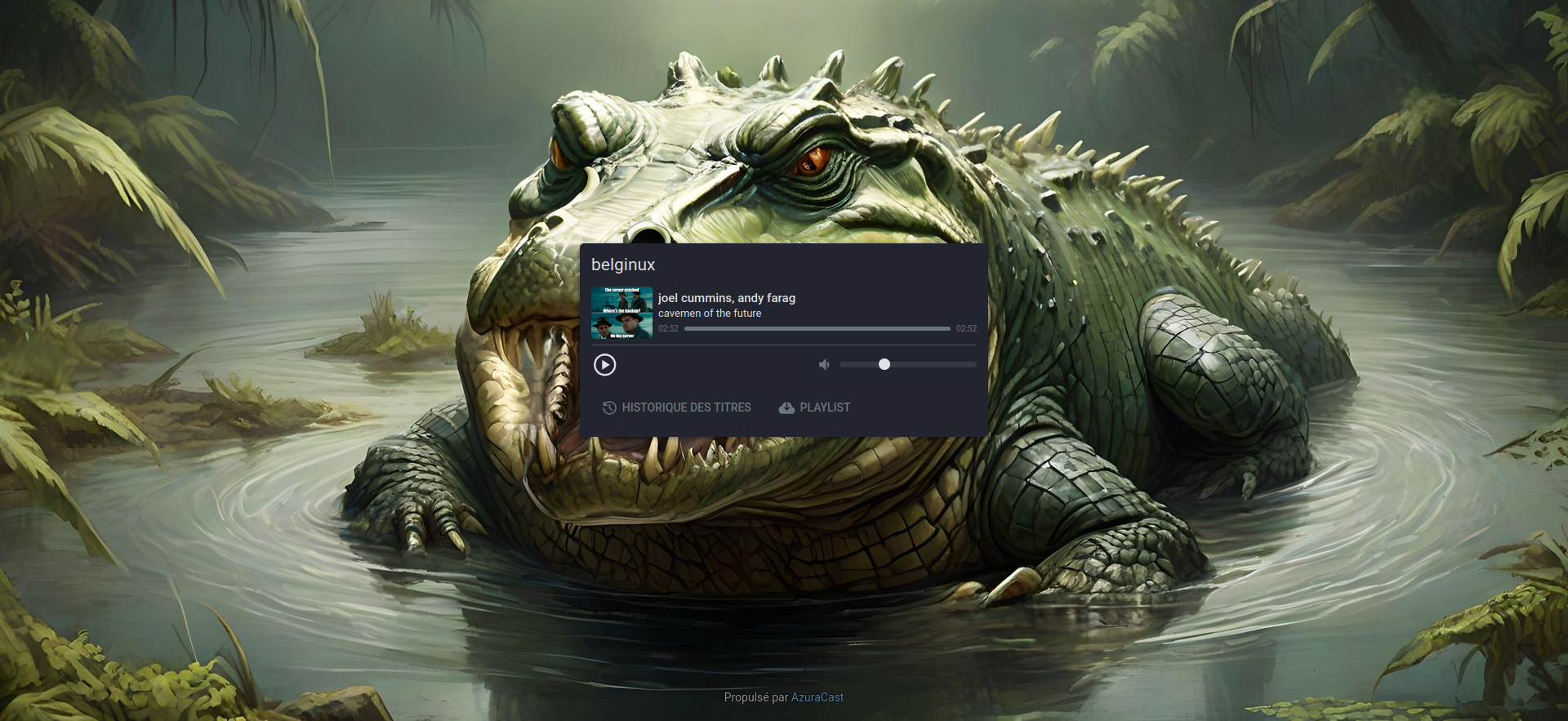
Il est parfois utile de vider le cache de votre navigateur pour voir apparaître les images correctement.
🎶 Créer une playlist
Si vous désirez planifier des musiques suivant l'heure de la journée, il sera impératif de créer des playlists. Vous pouvez aussi en créer sans forcément avoir besoin de la planification.
Toujours dans la gestion de radio, cliquez sur Playlists:
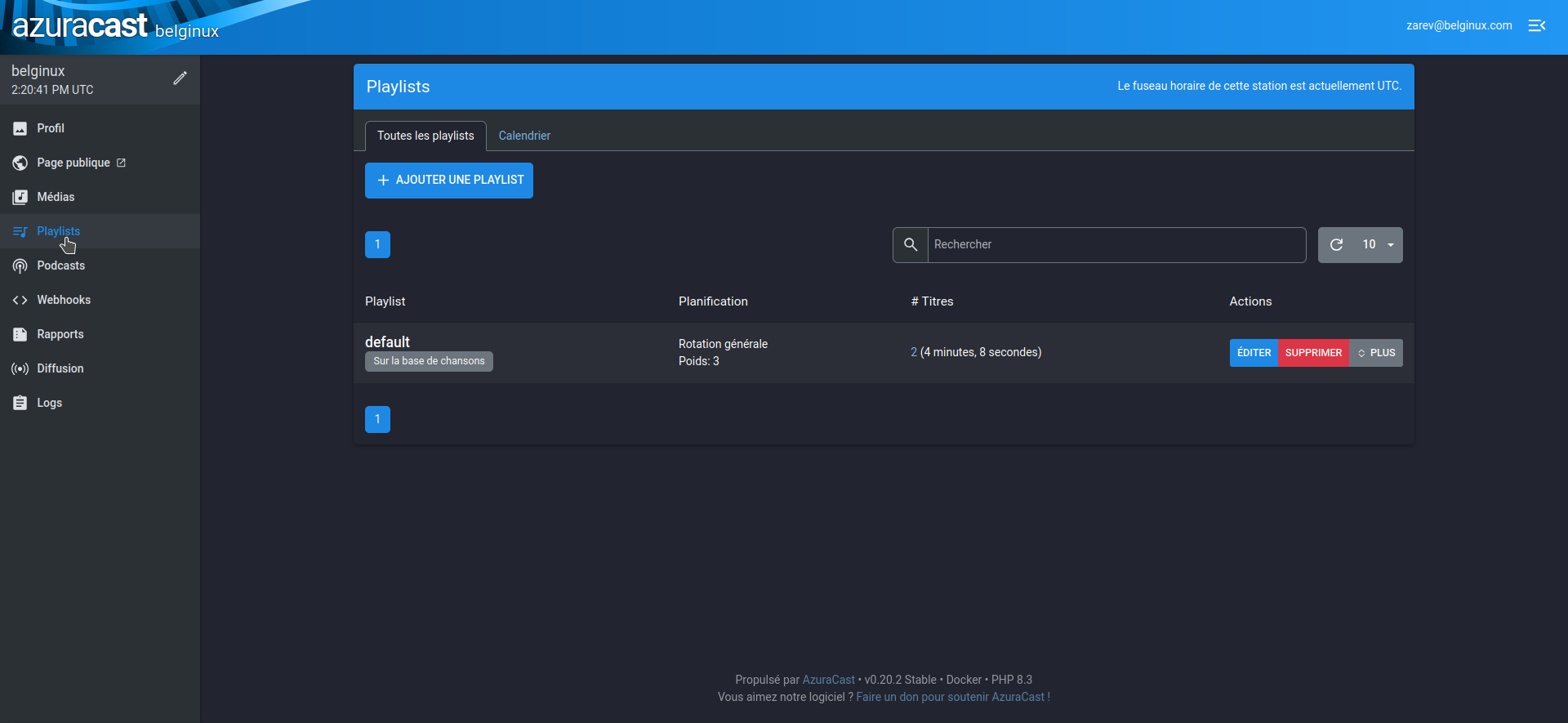
Cliquez sur + Ajouter une playlist:

Nommez votre playlist:

Cliquez sur Sauvegarder:
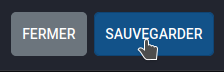
Vous pourrez retrouver les playlists crées:
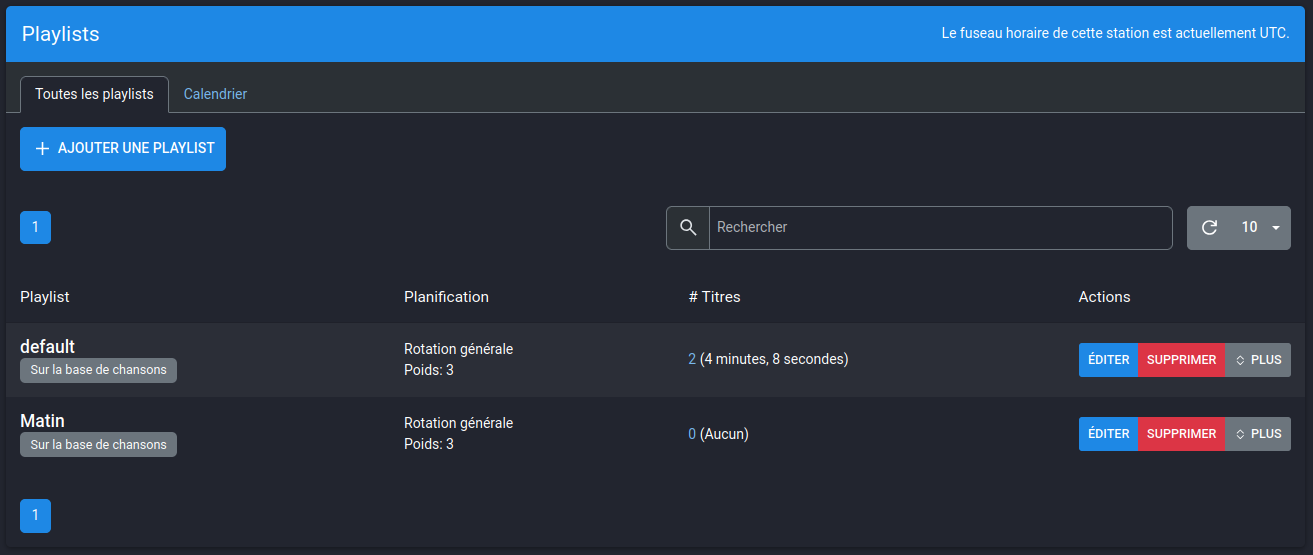
N'oubliez pas d'alimenter votre playlist.
📆 Planification des heures de passage de votre musique
Il est possible de planifier la diffusion de vos playlists suivant les heures de la journée et les jours.
Je vais reprendre la playlist Matin et l'éditer:

Cliquez sur Planification:

Ensuite cliquez sur + Ajouter une nouvelle planification:

Voici la page de planification de votre playlist:
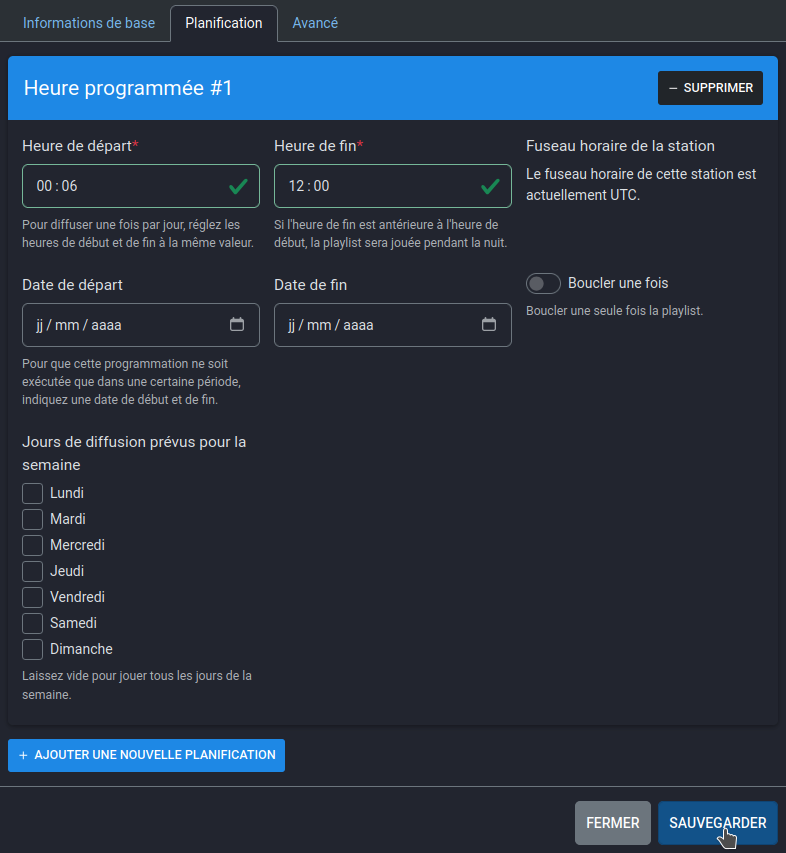
De cette manière, la playlist Matin sera jouée entre 00h06 et 12h00, tous les jours. Cliquez sur Sauvegarder.
J'ai rajouté une playlist Soir et dans la partie Playslists/Calendrier, vous pouvez voir en un coup d’œil la programmation: