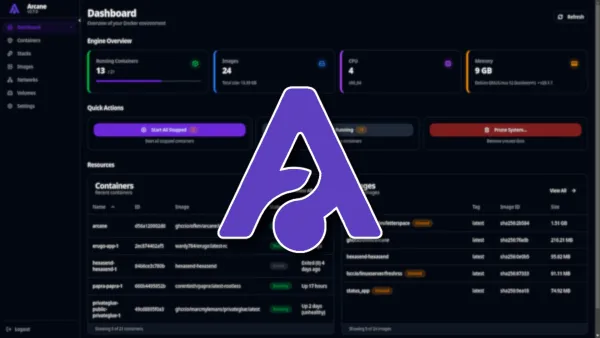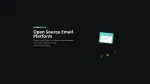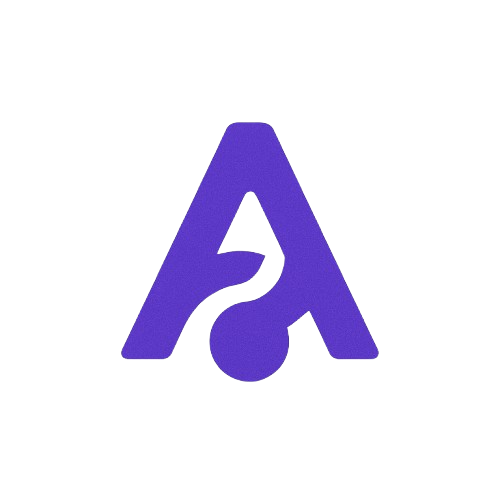
Portainer, Yacht, Komodo, ce n'est pas les solutions qui manquent pour vous gérer vos containers préférés. Voici une petite nouvelle qui n'est pas dégueulasse du tout !
Aujourd'hui nous allons parler d'Arcane ! Une application vous permettant de gérer vos containers et vos stacks avec facilité, le tout propulsé par une interface relativement soignée.
Ce projet étant encore en développement actif, n'hésitez pas à remonter bugs et suggestions. C'est toujours apprécié.
⚡ Caractéristiques
- Gérez vos containers Docker.
- Gérez vos stacks.
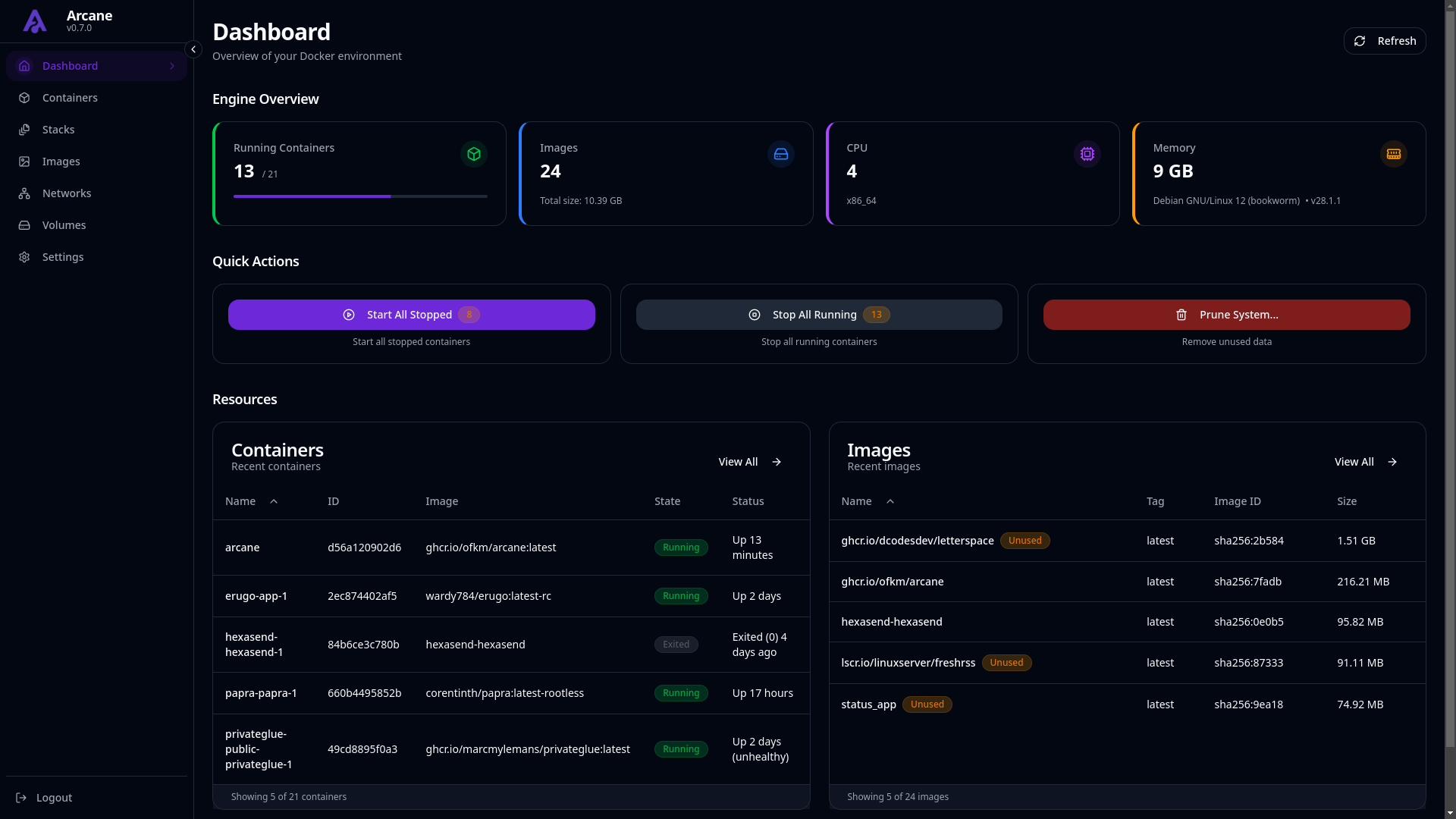

Arcane
💾 Installation
Prérequis
Avant de commencer, assurez-vous d’avoir :
- Distribution Linux (Ubuntu, Debian, etc ...).
- Docker installé.
- Accès terminal.
- Connexion internet.
- Connaître votre Docker GID, faites cette commande et notez le résultat temporairement :
getent group docker | cut -d: -f3- Générez une clé de 32 caractères avec cette commande et notez le résultat temporairement également :
openssl rand -base64 32Étapes d'Installation
- Créez votre compose.yml dans le dossier ou vous comptez installer Arcane :
nano compose.yml- Et collez ça dedans :
services:
arcane:
image: ghcr.io/ofkm/arcane:latest
container_name: arcane
user: root
ports:
- '3044:3000'
volumes:
- /var/run/docker.sock:/var/run/docker.sock
- arcane-data:/app/data
environment:
- APP_ENV=production
- DOCKER_GID=1001
- PUBLIC_SESSION_SECRET=VqHLABgLw2BOtACDFK5lonDnpCB7wYn7OpXc4fF9mZ8=
# - PUBLIC_ALLOW_INSECURE_COOKIES=true
restart: unless-stopped
volumes:
arcane-data:
driver: local- DOCKER_GID=1001 => 1001 dans mon cas, notez le résultat de la commande getent group docker | cut -d: -f3 demandé dans les prérequis.
- PUBLIC_SESSION_SECRET=VqHLABgLw2BOtACDFK5lonDnpCB7wYn7OpXc4fF9mZ8= => Remplacez VqHLABgLw2BOtACDFK5lonDnpCB7wYn7OpXc4fF9mZ8= par la vôtre, générée lors des prérequis.
- # - PUBLIC_ALLOW_INSECURE_COOKIES=true => Décommenter uniquement pour les tests HTTP locaux sans SSL/TLS
- On va déployer l'application :
docker compose up -d- Rendez-vous sur l'ip:port, suivant l'IP de votre serveur local et du port choisi, 3044 par défaut :
http://ip:3044/ou votre domaine :
https://arcane.mondomaine.com👤 Création du compte administrateur
Une fois n'est pas coutume, il faudra créer votre compte administrateur, dans ce cas c'est plus un changement de mot de passe. En avant !
Lancez votre instance Arcane, complétez les informations demandées :
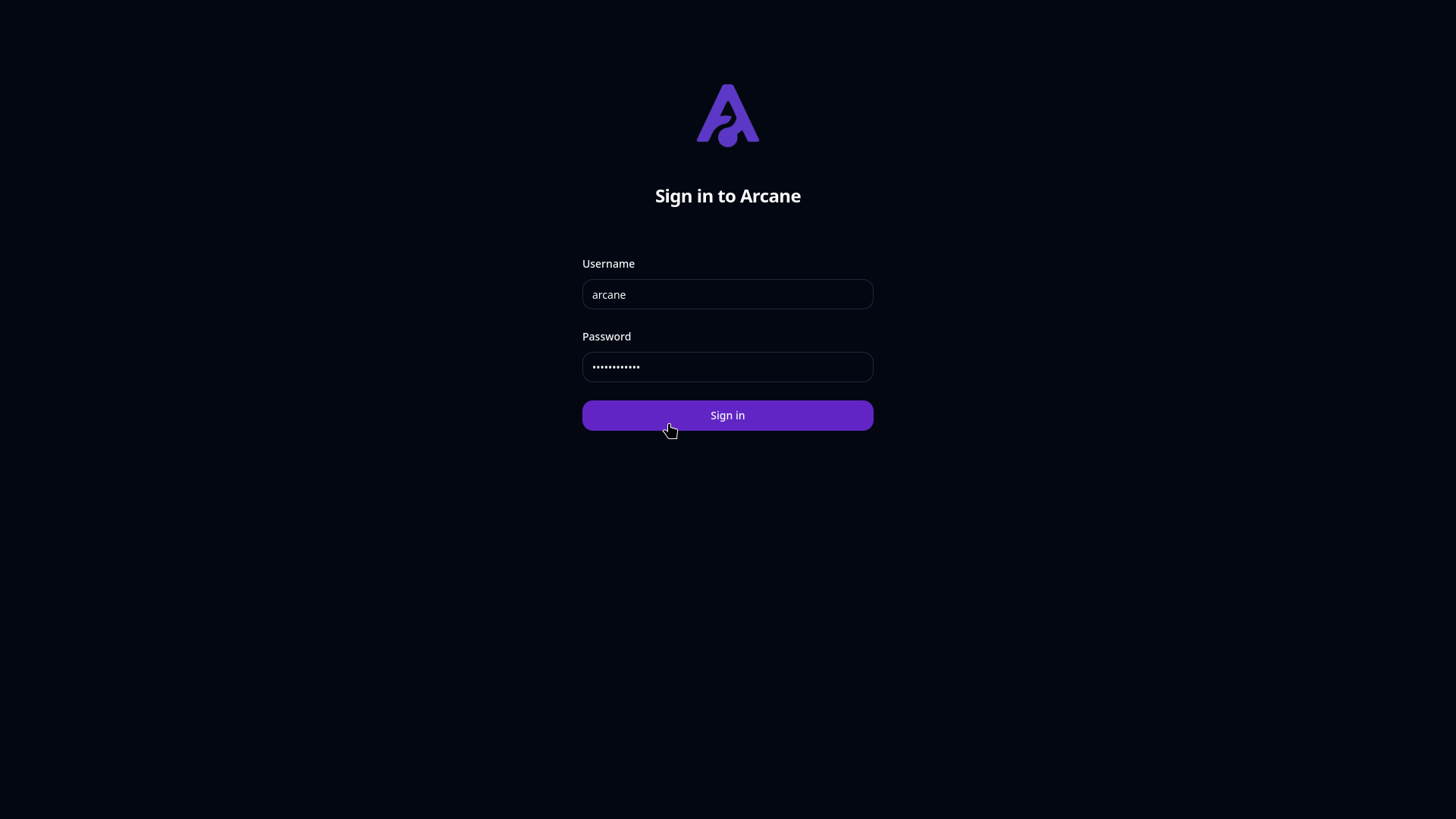
- Nom d'utilisateur administrateur par défaut => arcane
- Mot de passe administrateur par défaut => arcane-admin
Cliquez sur Sign in pour poursuivre.
Petit message de bienvenue, cliquez sur Continue :
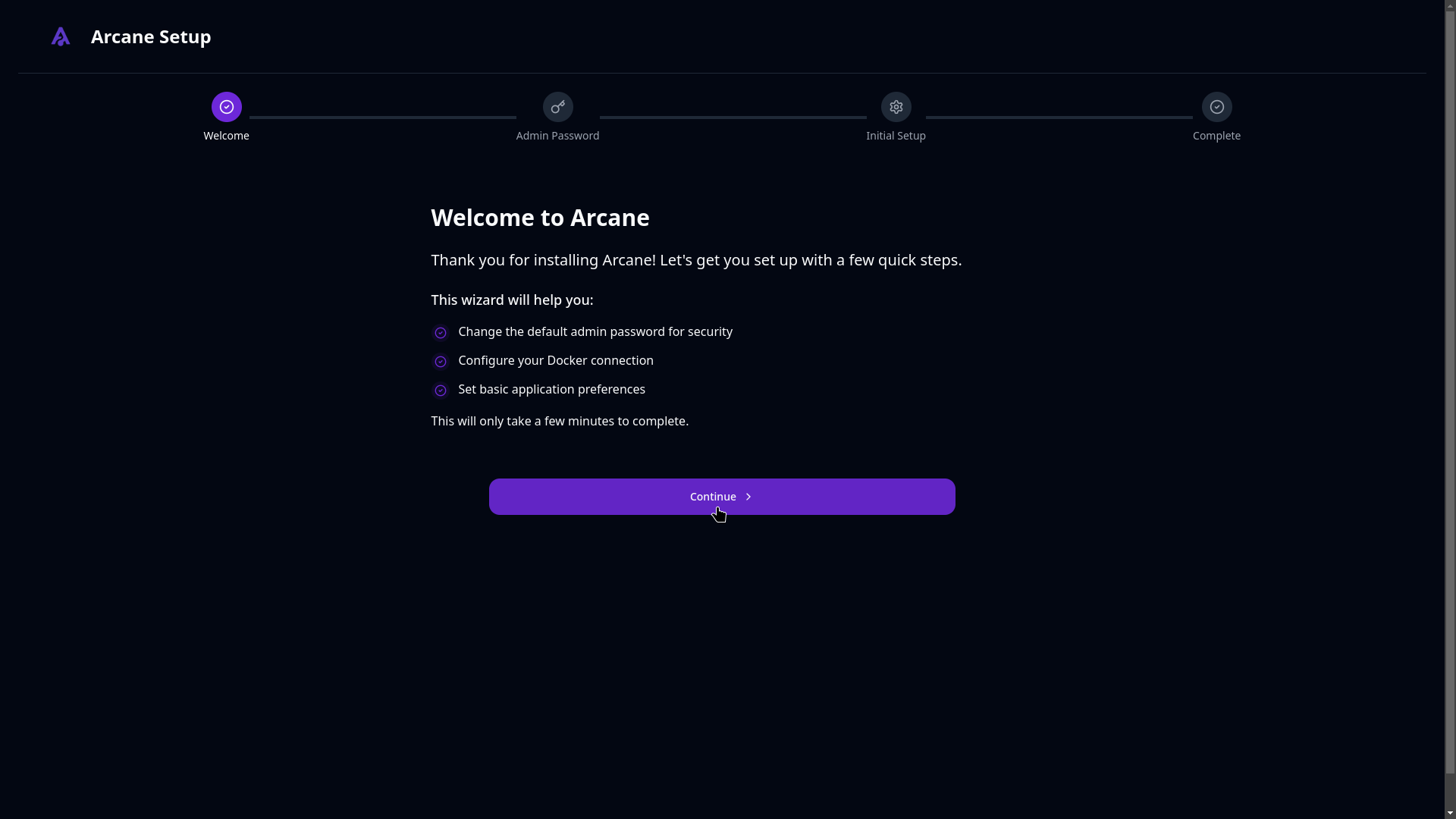
Changez le mot de passe administrateur par défaut :
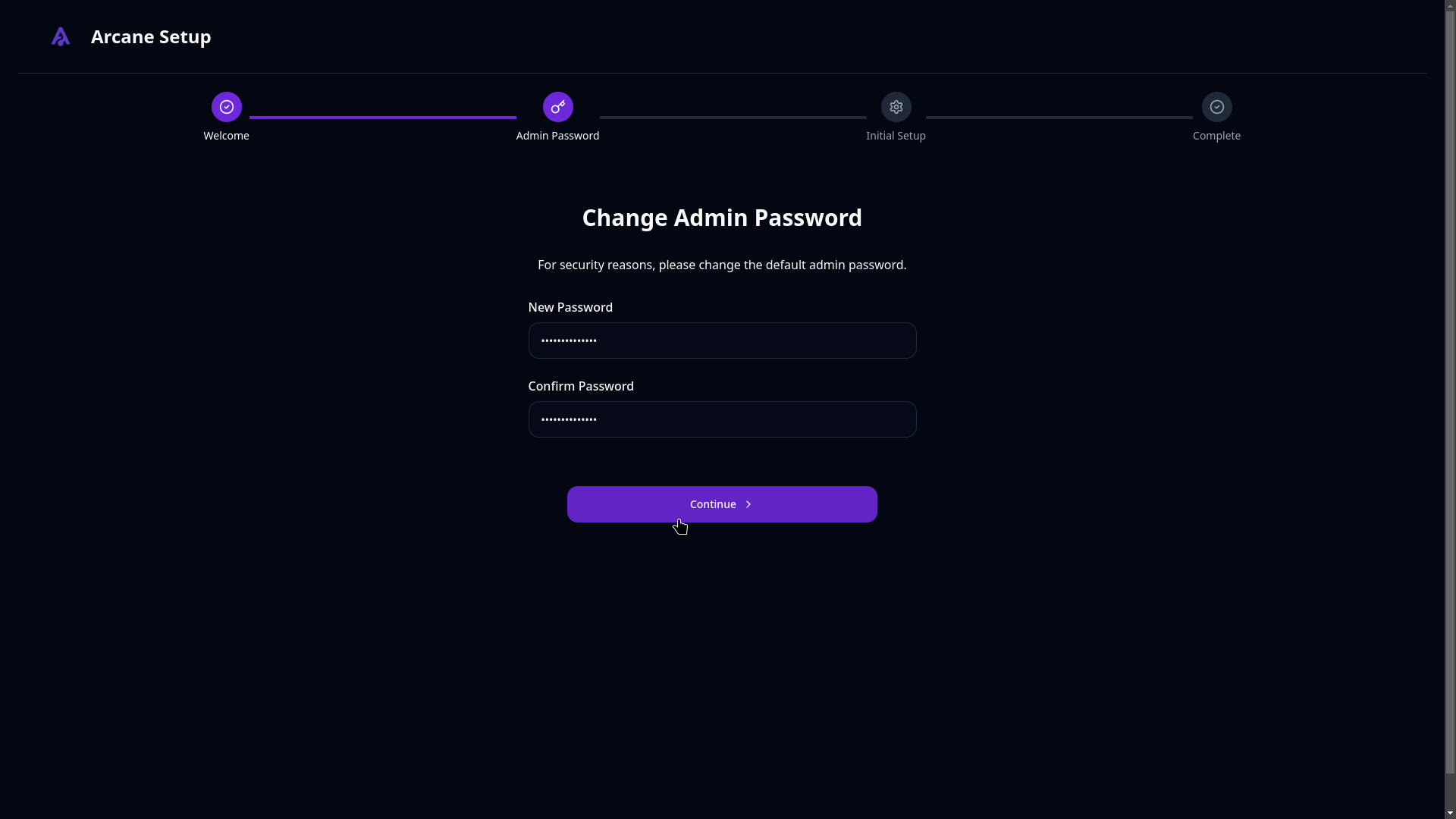
- New Password => Choisissez un mot de passe fort de préférence.
- Confirm Password => Confirmez votre mot de passe.
Cliquez sur Continue.
Si vous êtes sous Linux, rien à changer, cliquez sur Continue :
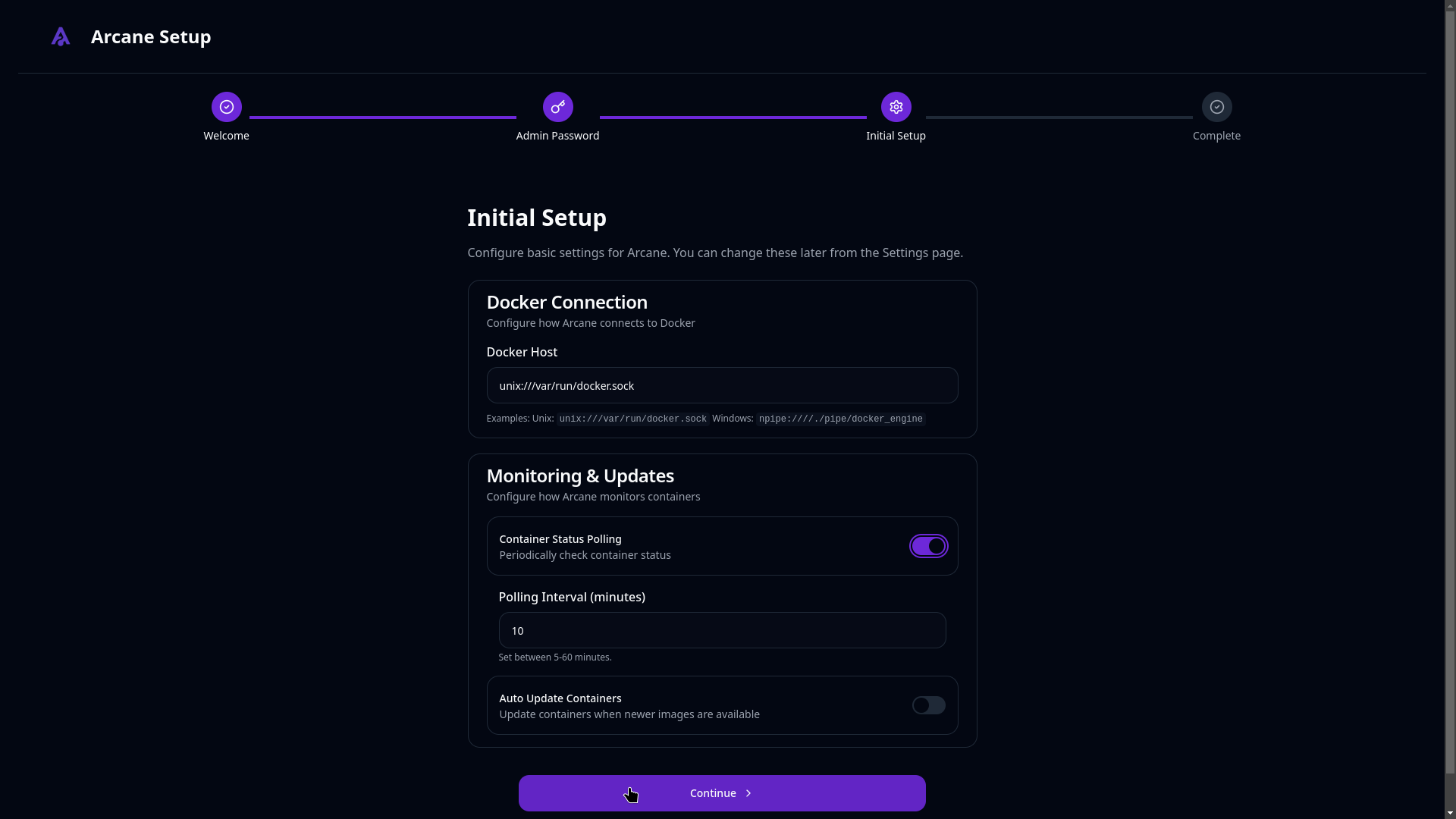
Il ne vous reste qu'à cliquer sur Go to Dashboard pour atteindre votre tableau de bord :
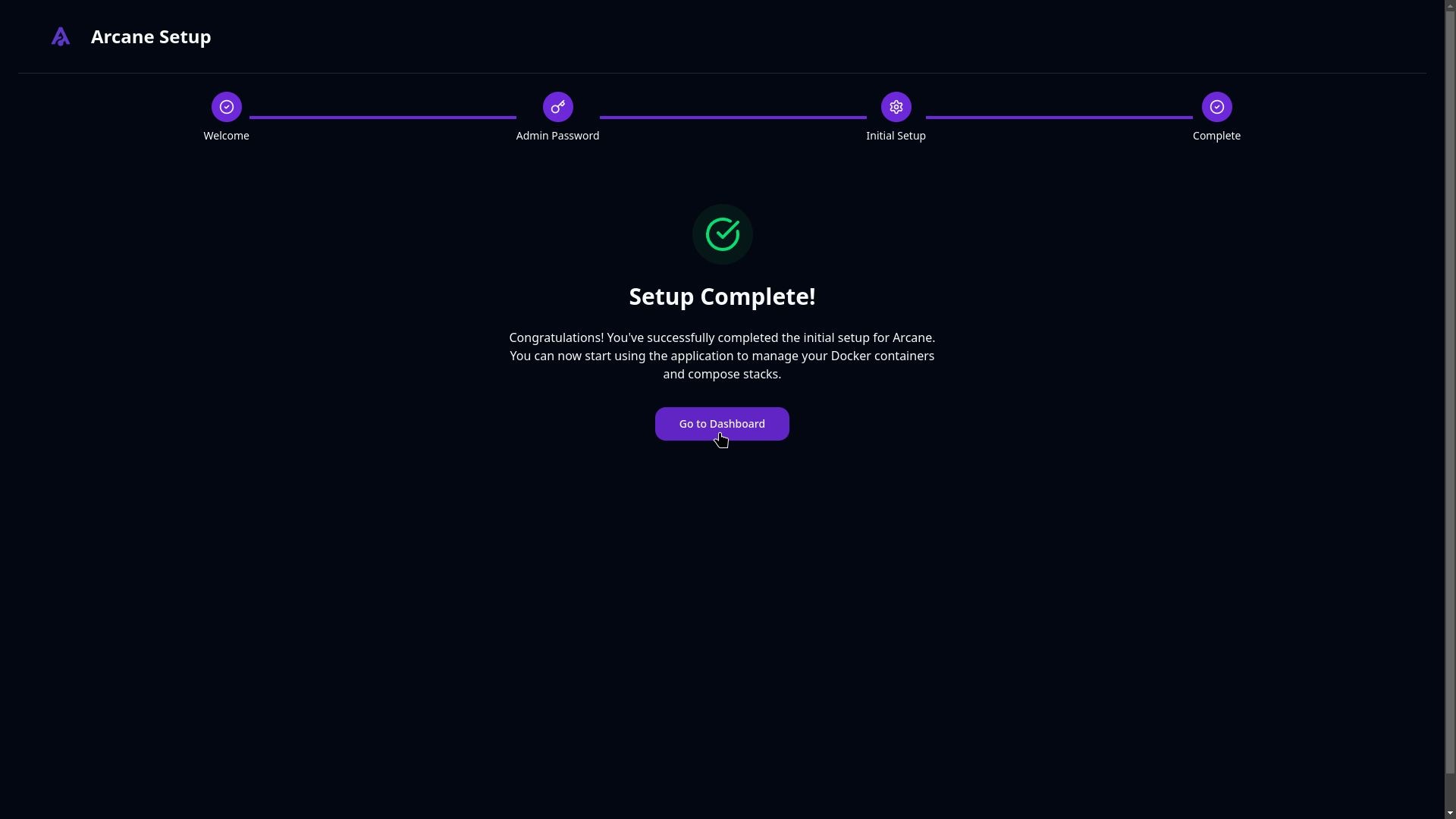
👥 Gestion des utilisateurs
Si vous avez besoin d'accorder l'accès à votre instance Arcane à d'autres utilisateurs, il est possible d'ajouter des utilisateurs.
Cliquez sur Settings dans le menu de gauche, ensuite cliquez sur User Management :
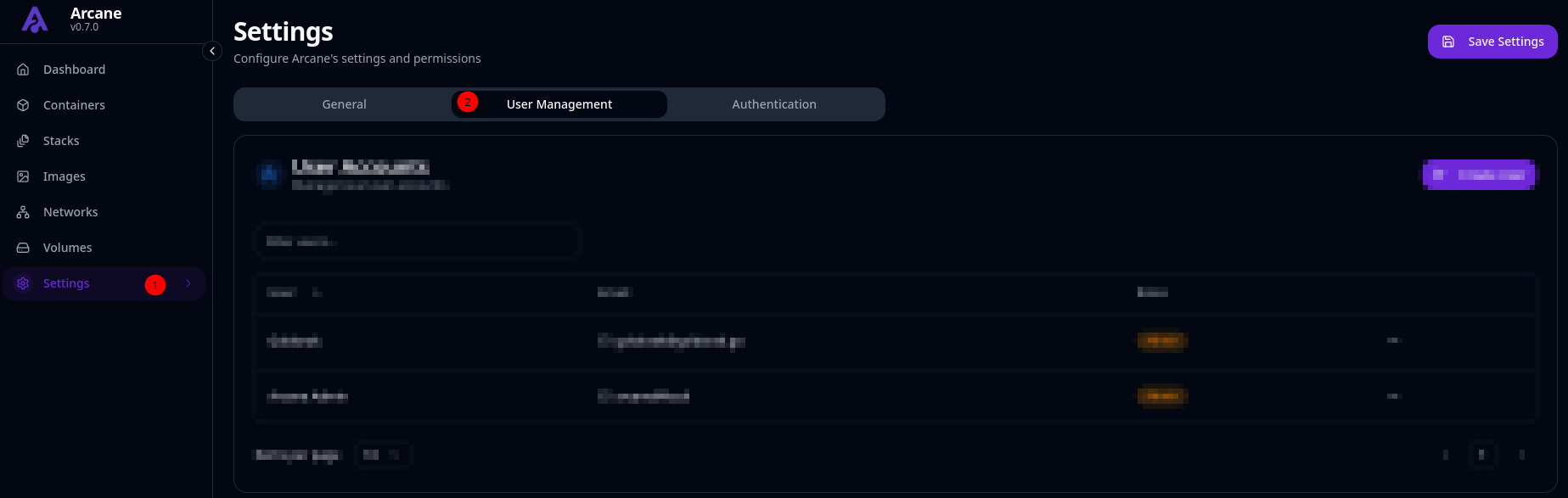
Cliquez sur :

Complétez la fiche :
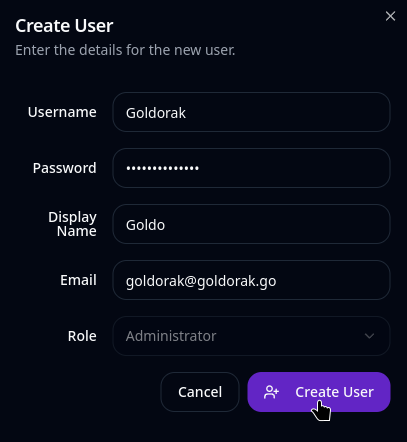
- Username => Indiquez le nom d'utilisateur.
- Password => Indiquez le mot de passe utilisateur.
- Display Name => Choisissez le nom qui sera affiché.
- Email => Indiquez l'adresse mail de l'utilisateur.
- Role => Pour le moment, seul le rôle administrateur existe.
Terminez en cliquant sur Create User, l'utilisateur a bien été ajouté :

🗒️ Gestion des stacks
Cliquez sur Stacks :
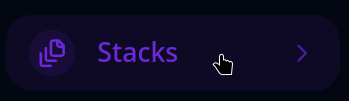
Ensuite sur + Create Stack :
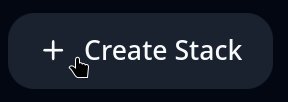
Dans mon exemple je vais déployer Homarr :

- 1 => Nommez votre stack.
- 2 => Collez votre compose.
- 3 => Collez éventuellement votre .env.
- 4 => Cliquez sur Create Stack.
Cliquez sur Deploy en haut à droite :

C'est déployé et fonctionnel :
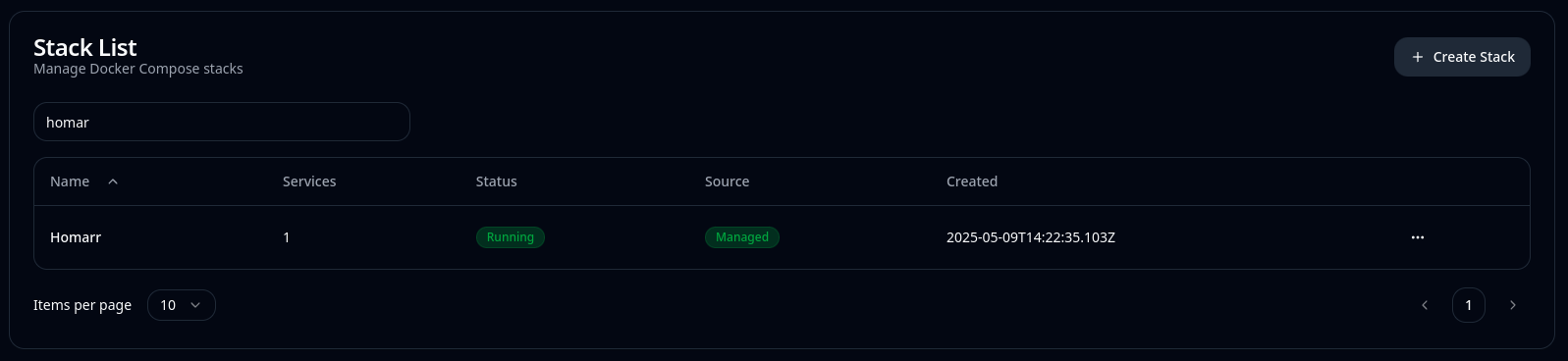
📦 Gestion des containers, images, réseaux & volumes
Dans le menu de gauche, vous avez tout ce qui est habituel pour gérer vos containers :
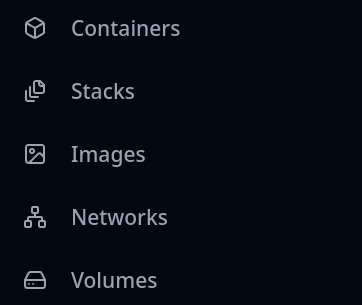
Containers
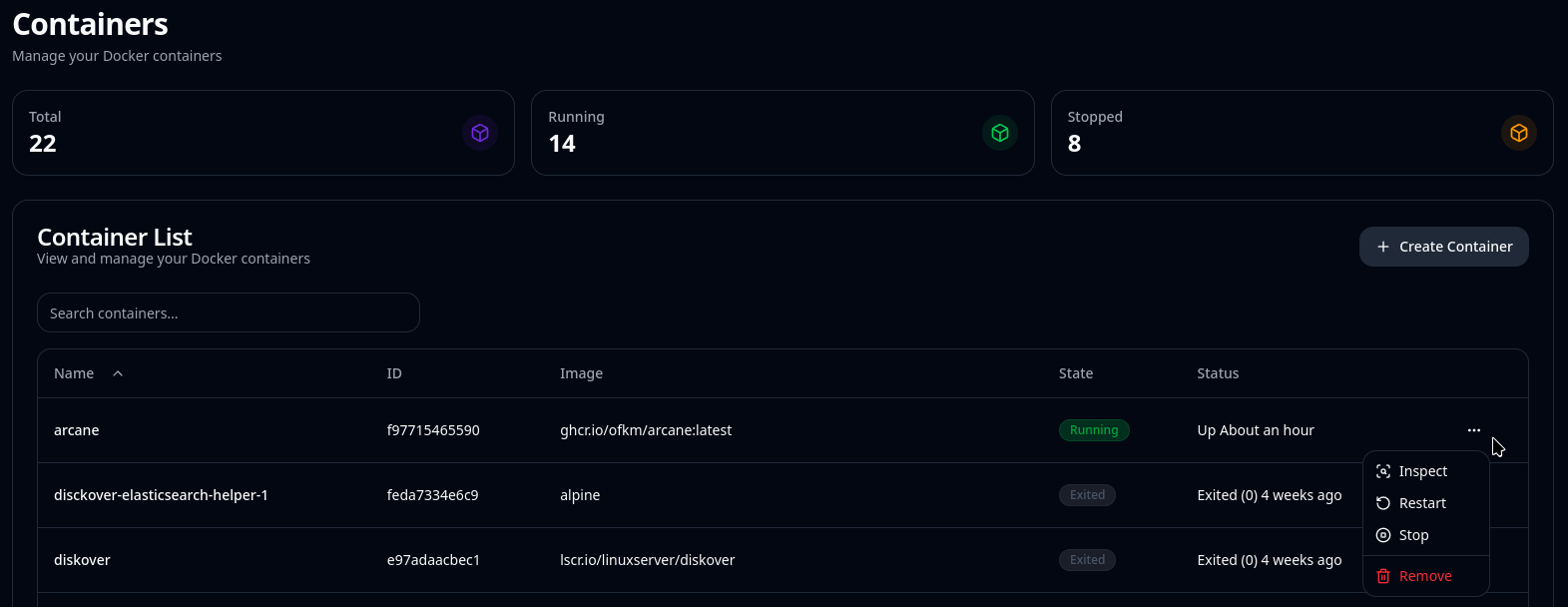
- Create Container
- Inspect
- Restart
- Stop
- Remove
Images
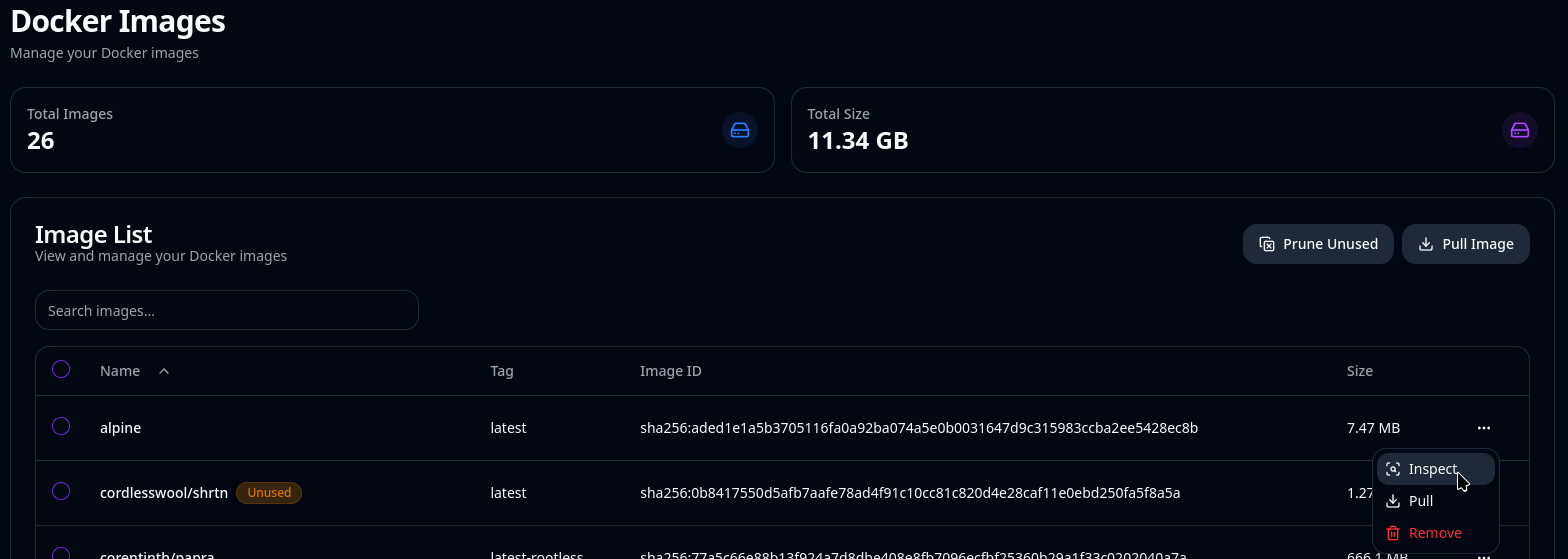
- Prune Unused
- Pull Image
- Inspect
- Pull
- Remove
Networks
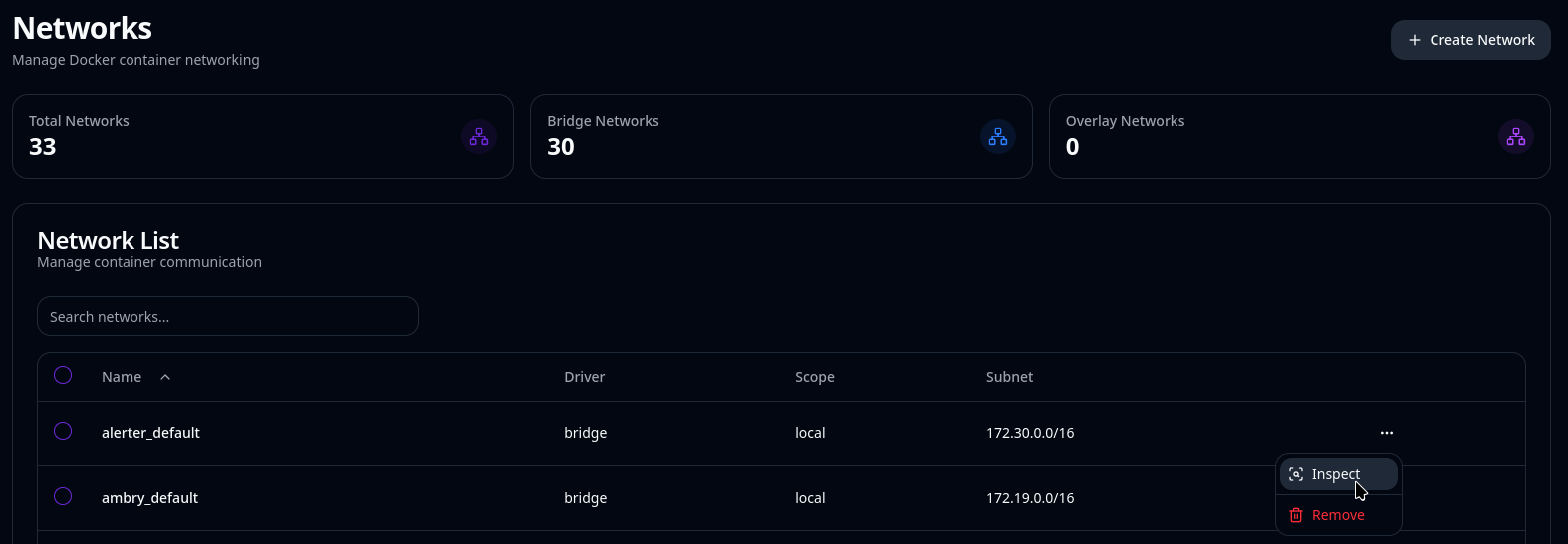
- Create Network
- Inspect
- Remove
Volumes
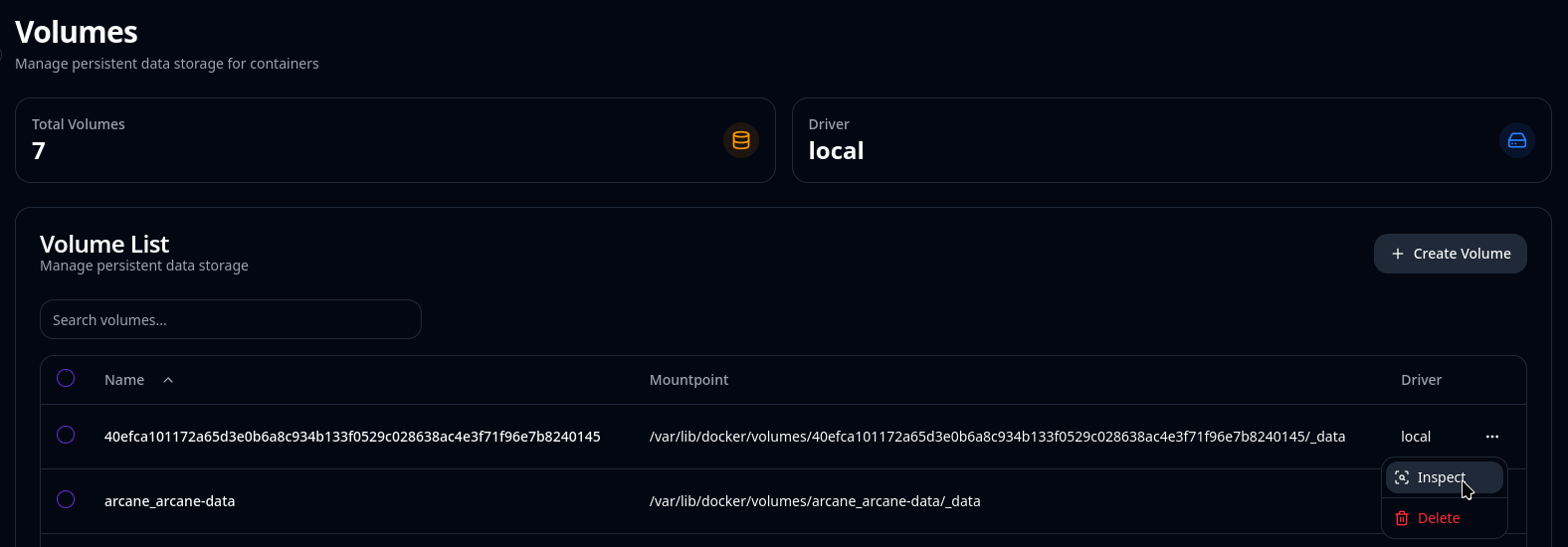
- Create Volume
- Inspect
- Delete