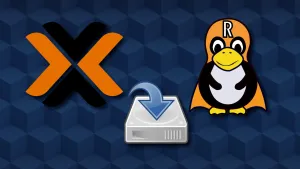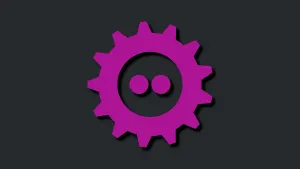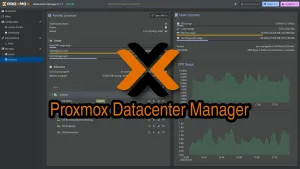Même si le self-hosting consiste à héberger ses données soi-même, il y a quand même dans la bonne pratique, une impérative, assurer la pérennité de ses données, ce qui peut impliquer de devoir envoyer ses données ailleurs que chez soi.
Je vous invite cordialement à lire cet article si vous n'êtes pas encore familier avec cette idée:

Le backup en ligne est une mesure de sécurité importante. Il ne doit pas obligatoirement être dans un datacenter (il peut-être chez un ami, la famille,... Dans tous les cas de figure, il est préférable de chiffrer ses données et de protéger un maximum votre compte utilisateur avec un mot de passe fort et la double authentification.
Et c'est justement ce que nous allons voir dans ce tutoriel.
Je pars du postulat que vous ayez déjà installé Proxmox Backup Server et créé le datastore.

Préparation du côté de Proxmox Backup Server
Pour commencer, connectez-vous à votre instance PBS.
Entrez les informations demandées:
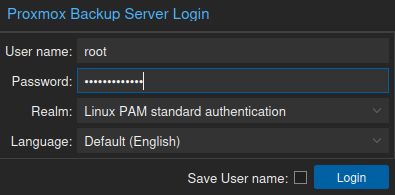
- User name: => root.
- Password: => Entrez le Password que vous avez choisi.
- Realm: => Linux PAM standard authentication.
- Language: > Comme vous préférez.
Une fois que c'est terminé, cliquez sur Login.
Nom du datastore
Rendez-vous dans Datastore et notez le nom de votre datastore. Ici c'est: backup.
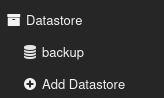
Configurer la rétention
Vous pouvez, toujours dans votre instance PBS, configurer la rétention. Cliquez sur votre datastore, dans mon cas backup, ensuite dans la partie Prune & GC Jobs, dans la partie Prune Jobs, cliquez sur Add:
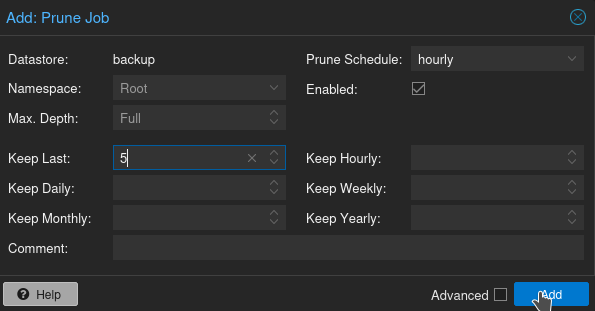
Configurez cela suivants vos envies. Dans mon cas je lui ai simplement demandé de garder les 5 derniers.
Activer la double-authentification
Choisissez votre méthode préférée mais utilisant et hébergeant 2FAuth je vais choisir la méthode TOTP. Toujours dans Access Control, cliquez sur Two Factor Authentification et cliquez sur Add, sélectionnez TOTP:
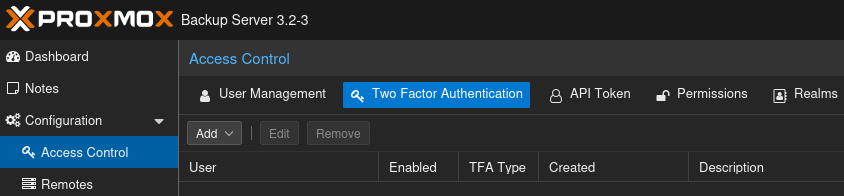
Voici la fenêtre de configuration TOTP:
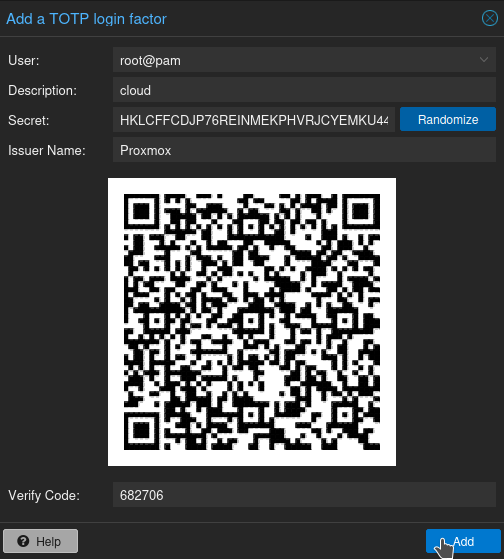
- Description: => Indiquez une description.
- Verify Code: => Indiquez le code de vérification obtenu par votre application après avoir scanné votre QR Code.
Cliquez sur Add quand c'est terminé.
Créer une clé API
Toujours dans Access Control, partie API Token, il va falloir créer une clé API afin d'autoriser votre instance Proxmox à se connecter malgré la double authentification.
Cliquez sur Add:

Donnez un nom à votre Token:
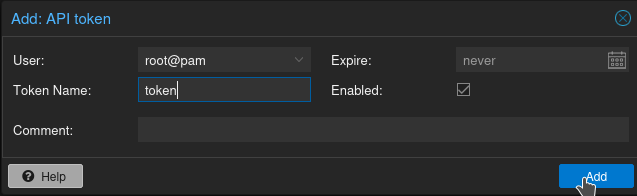
Cliquez sur Add, vous allez avoir un Token ID et un Secret:
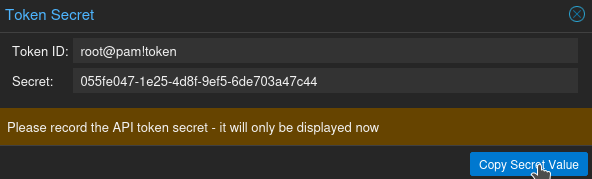
⚠️ Notez ces informations quelque part, en sécurité!
Donner les permissions nécessaires
Il va falloir donner des permissions à votre Token, sans quoi cela ne vous servira à rien. Toujours dans Access Control, cliquez sur l'onglet Permissions ensuite sur Add et pour finir, API Token Permission:

Une fenêtre s'ouvre:
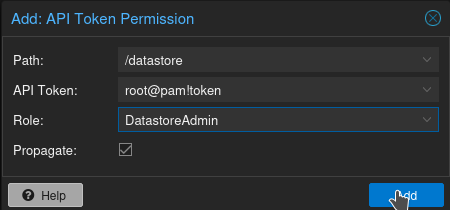
- Path: => /datastore.
- API Token: => Indiquez le Token ID précédemment crée.
- Role: => DatastoreAdmin.
- Propagate: => Doit-être coché.
Validez en cliquant sur Add.
Maintenant que vous avez sécurisé votre compte et votre accès, que vous avez vérifié la rétention, rendez-vous sur Proxmox pour la suite!
Configurer votre instance Proxmox
Dernière étape pour profiter de votre PBS, la configuration de Proxmox afin d'envoyer vos données, chiffrées! Ne négligez pas le chiffrement de vos données.
Cliquez sur Datacenter, ensuite sur Storage et pour finir, sur Add => sélectionnez Proxmox Backup Server:
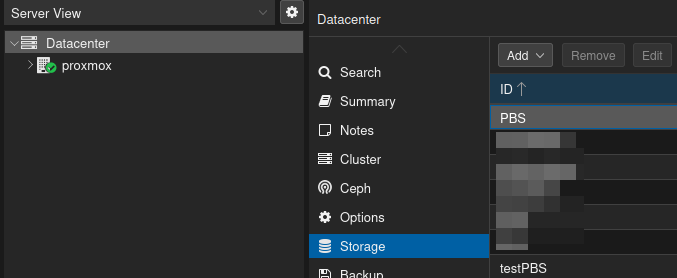
Une fenêtre va apparaître:
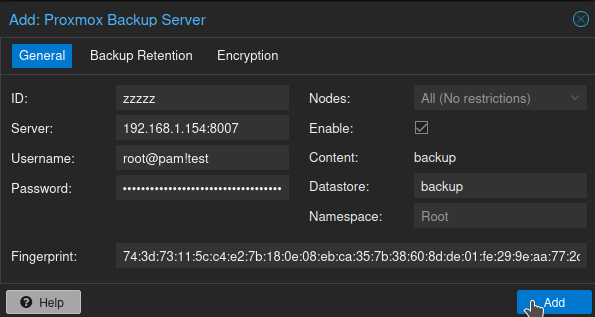
- ID: => Choisissez librement un nom pour identifier votre
- Server: => Indiquez l'URL de votre serveur distant ou l'ip:port.
- Username: => Indiquez le Token ID créé à l'étape précédente (Créer une clé API).
- Password: => Indiquez le Secret créé à l'étape précédente (Créer une clé API).
- Datastore: => Indiquez le nom du datastore que je vous avais demandé de copier dans la partie Nom du datastore, juste le nom, sans /.
- Fingerprint: Si vous utilisez un certificat self-signed, indiquez le fingerprint, fingerprint que vous devez copier de votre instance Proxmox Backup Server:

Dans Encryption, cochez Auto-generate a client encryption key et cliquez sur Add:
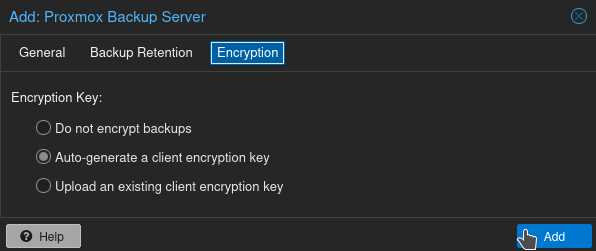
Cliquez sur Download et sauvez le fichier, sur une clé USB par exemple. Cliquez sur Close pour terminer.
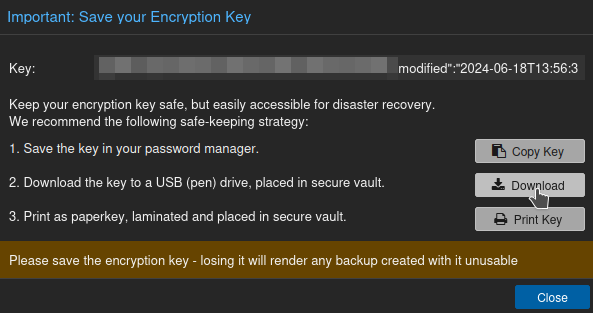
Vous pouvez maintenant suivre ce lien pour la suite du tutoriel en adaptant pour faire pointer la sauvegarde sur votre instance Proxmox Backup Server en ligne: