Ce n'est pas la taille qui compte peut-on entendre bien souvent. Et pourtant, vous conviendrez que quand votre VM commence à être remplie, on est bien face à un problème de taille? Non Madame la Juge?
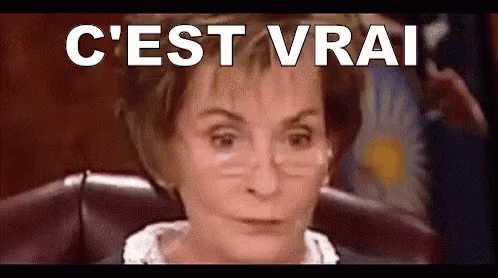
Cette question revient souvent: comment augmenter la taille de la partition de ma VM?
Quand on est pas familier avec les commandes, cela peut comporter un risque de tout foutre en l'air. Ce n'est pas rassurant, et soyons honnête, c'est un peu compliqué quand on a pas l'habitude. La moindre erreur de calcul peut vraiment tout compromettre.
Et si on partait du principe qu'il y a tout à fait moyen de le faire sans (presque) aucun risque? Le risque zéro n'existe jamais en informatique, mais avec la méthode que je vais vous décrire, tout se fait par interface graphique avec un risque contrôlé vu que nous n'aurez pas une seule ligne de commande et qu'on va faire appel à GParted, au grand GParted, dont la réputation n'est plus à faire.
Le tutoriel peut sembler long mais j'ai fait mon maximum pour que chaque étape soit la plus explicite possible et facile à suivre.
* Cela ne veut pas dire qu'il n'y en a pas.
* Il se peut aussi que vous fassiez une erreur.
.:: FAITES UN BACKUP AVANT! ::.
(Vous pourriez perdre TOUTES vos données)
Are you radis? GoWwwWW!
Prérequis
Importer l'ISO de GParted dans Proxmox
La première chose à faire est d'ajouter GParted dans Proxmox.
Rendez-vous ici:

Et copiez le lien pour télécharger GParted, la version amd64, en faisant clic droit, copier le lien:

Pour ma part je vais mettre GParted dans local:

Cliquez sur Download from URL:

Collez l'URL de GParted dans URL et cliquez sur Query URL et enfin sur Download:
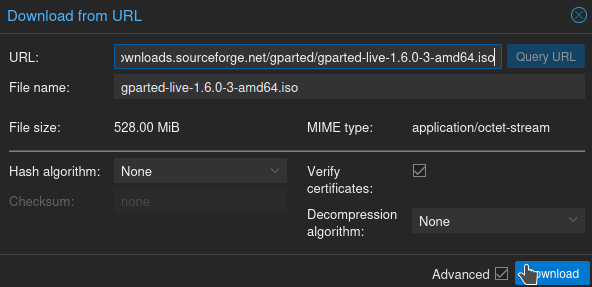
Patientez jusqu'au moment ou la fenêtre vous indique OK:
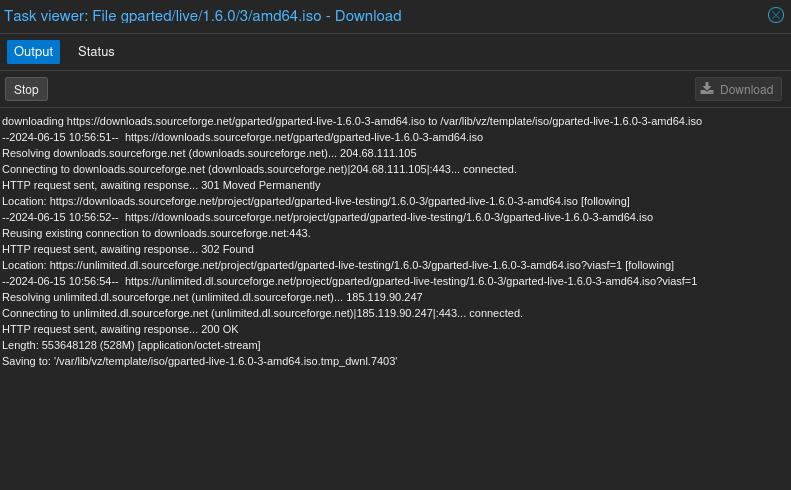
Nous pouvons constater que GParted est bien téléchargé:
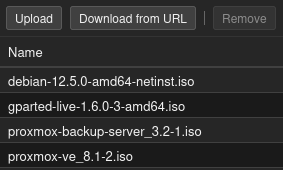
Vous pouvez stopper votre VM en faisant clic droit dessus, puis cliquez sur Stop.
Ajouter GParted à votre VM
Cliquez sur la VM dont vous voulez augmenter la taille de la partition, ensuite cliquez sur Hardware, Add, et pour finir sur CD/DVD Drive:

Vous allez indiquer ou se trouve l'ISO de GParted, dans mon cas local et puis, sélectionnez l'ISO GParted et terminez en cliquant sur Add:
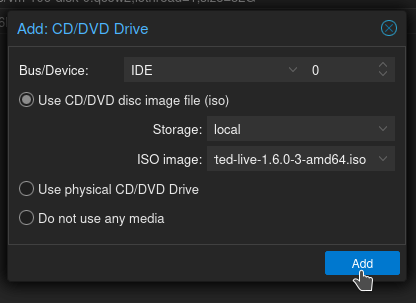
Ce qui donne:
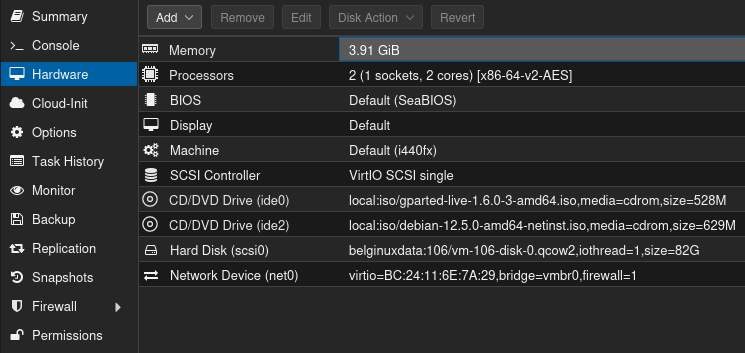
Avant de commencer...
Il serait bon que je vous montre la taille de mon disque avant l'opération pour que l'on puisse mesurer les effets.
Donc un petit dh -h sur la VM s'impose:
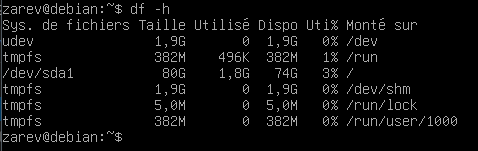
On peut constater que /dev/sda1 fait 80G.
Je voudrais avoir une partition de...100G, soyons fous!
Du côté de Proxmox
Comme je vous l'avais dit, on ne va pas taper une seule ligne de commande, donc nous allons commencer par augmenter la taille du disque dans Proxmox. Vraiment? Pas tout à fait. Je vous explique!
Pour commencer, donc, toujours dans la partie Hardware de votre VM, cliquez sur le disque dont vous voulez augmenter la taille, ensuite cliquez sur Disk Action...
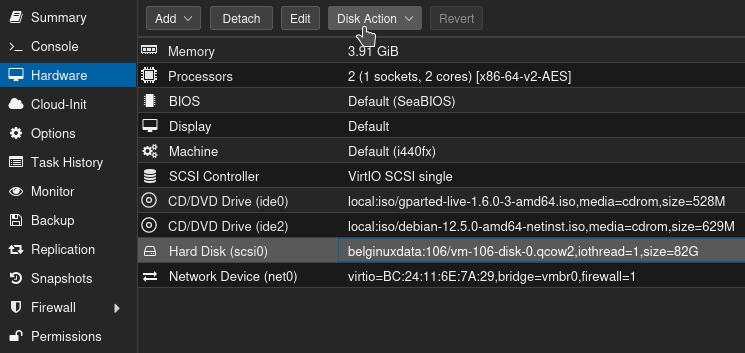
...et pour finir, + Resize, ce qui va avoir pour effet d'ouvrir une fenêtre. Je vais ajouter 20G et cliquez sur Resize disk:
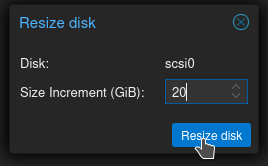
Oh, mais génial! Proxmox m'affiche 102G, oui bon je voulais faire 100 mais j'avais 82G. soit, cela ne change rien, j'ai bien 20G en plus.
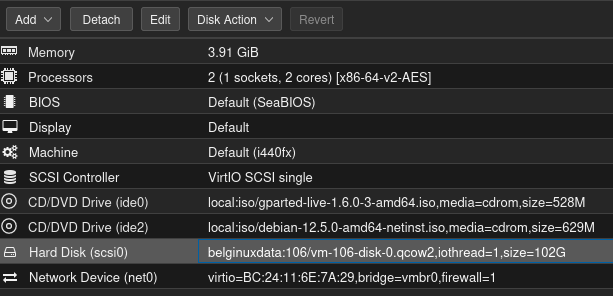
En fait non! Refaisons un df -h:
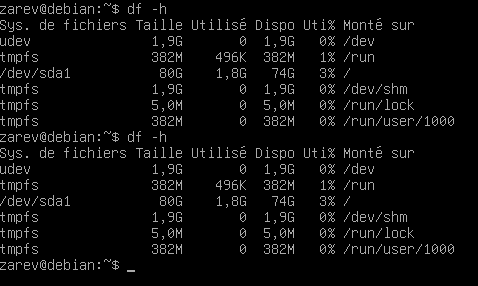
On est toujours à 80G. Mais pourquoi alors Proxmox m'affiche bien 102G? Pour faire simple, c'est un peu comme si vous aviez dit à Proxmox, tu peux attribuer un espace de cette taille, mais cela n'augmente pas la taille de la partition en réalité.
C'est pourquoi il faudra le faire vous-même.
Du côté de GParted
Maintenant nous allons entrer dans le vif du sujet! Vous avez donc ajouté l'ISO de GParted à votre VM et il convient de démarrer dessus.
Donc, VM stoppée, double clic dessus pour détacher la fenêtre:
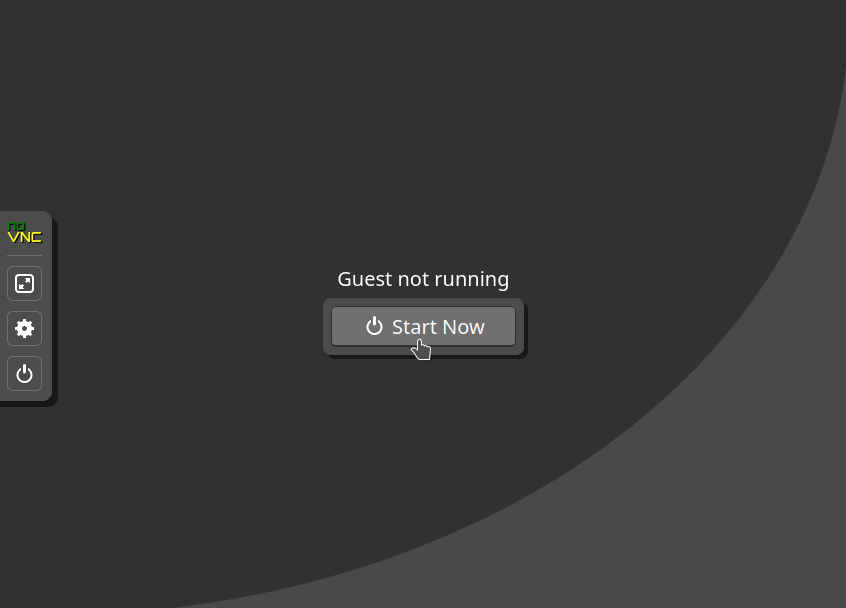
Cliquez sur Start Now, quand vous voyez apparaître le logo Proxmox, cliquez vite sur la touche Esc de votre clavier, bien souvent située en haut à gauche du clavier:

Pourquoi appuyer sur Esc? Tout simplement pour faire apparaître le menu de boot:
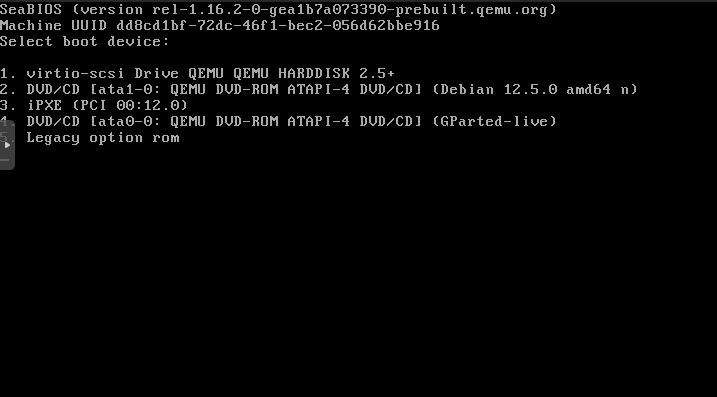
Repérez à quel chiffre se rapporte GParted, ici c'est le 4, je vais donc appuyer sur la touche 4 de mon clavier:
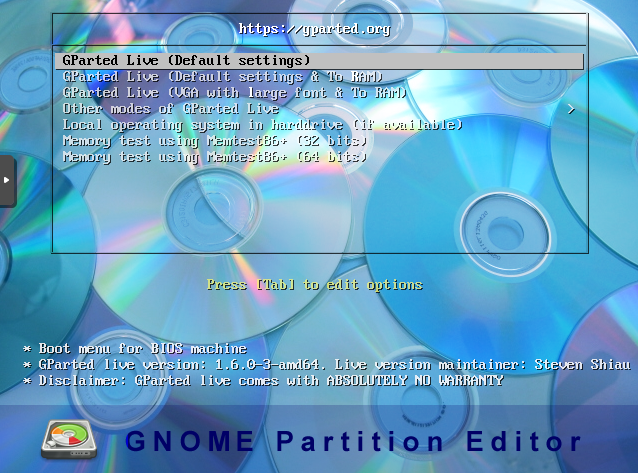
Nous voilà sur le menu de GParter, appuyez tout simplement sur la touche Enter/Entrée de votre clavier.
Vous allez arriver sur cette fenêtre:
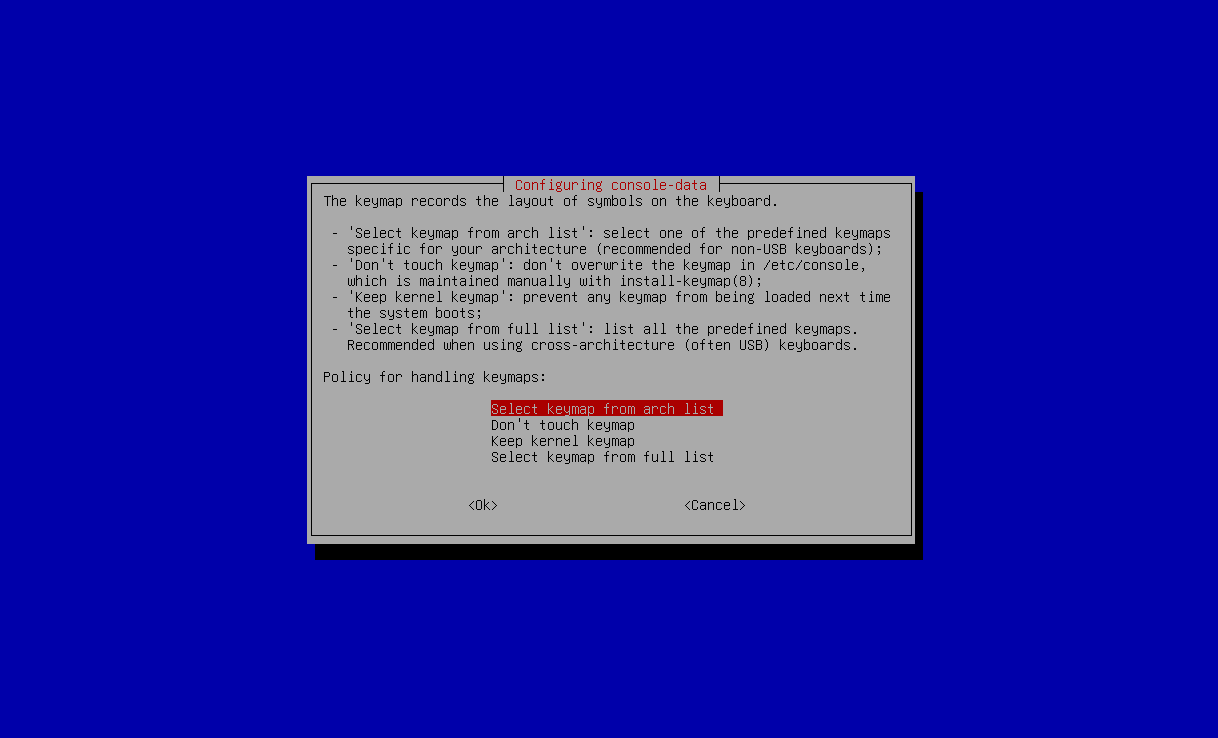
Sélectionnez avec les flèches de votre clavier, Select keymap from archi list afin de configurer vite fait le clavier que vous utilisez.
Dans mon cas je vais choisir azerty:
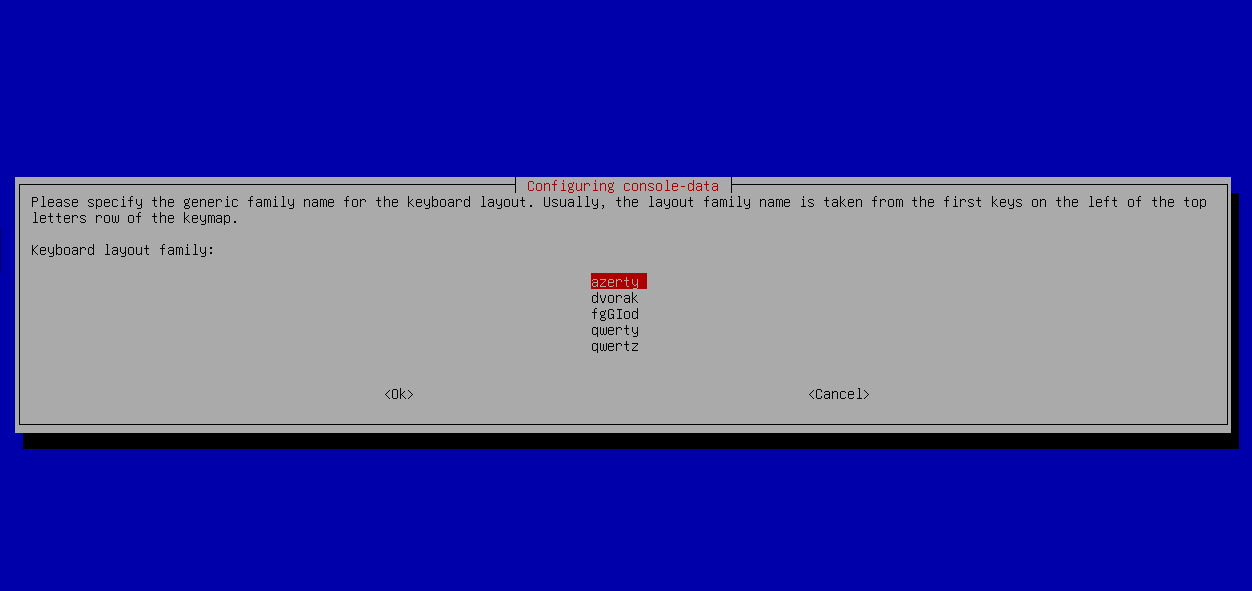
Comme nous les belges nous avons un clavier à part (pourquoi, mais pourquoiiiiiiiii??)... Je vais choisir Belgian, pour les autres, choisir French:
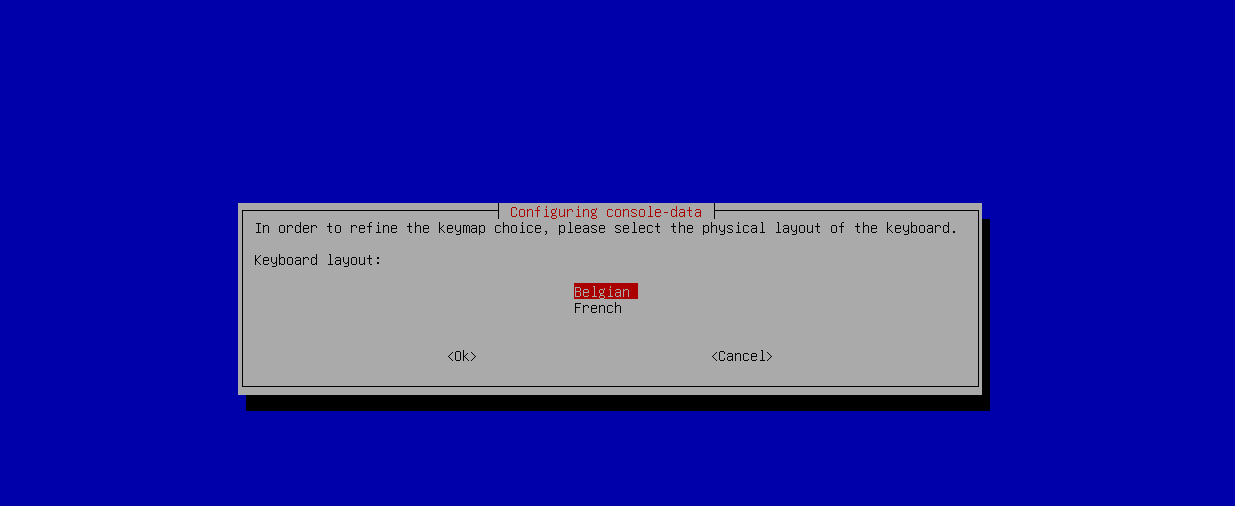
Ici, vous pouvez avoir une menu un peu différent, dans mon cas, Standard fera l'affaire, si non choisissez ce qui vous correspond:
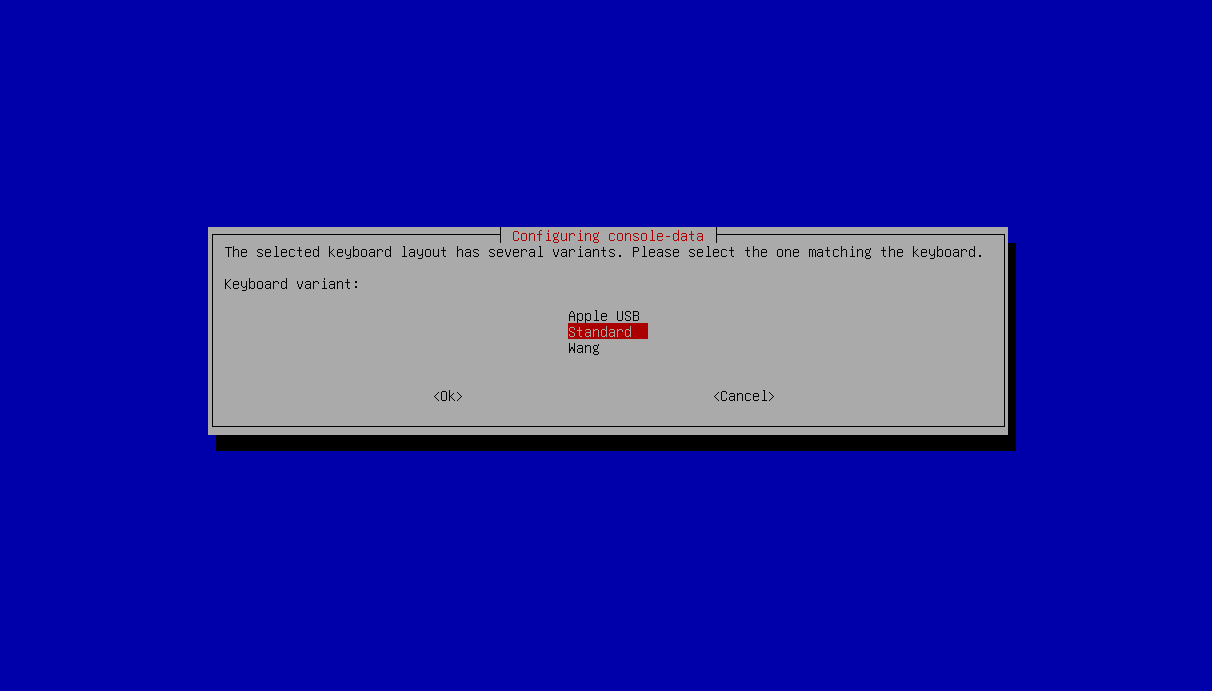
Le menu suivant vous demande quelle langue vous voulez utiliser, si c'est le français, taper 08 et validez avec la touche Enter/Entrée de votre clavier:
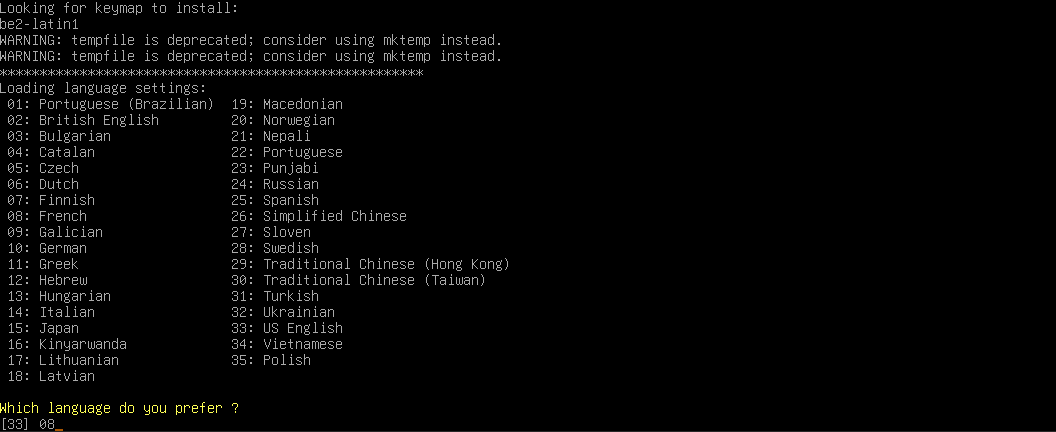
Ici tapez sur la touche Enter/Entrée de votre clavier:

Et vous voilà sur GParted, si jamais GParted ne s'était pas lancé automatiquement, lancez l'application en faisant un double clic sur l'icône GParted:
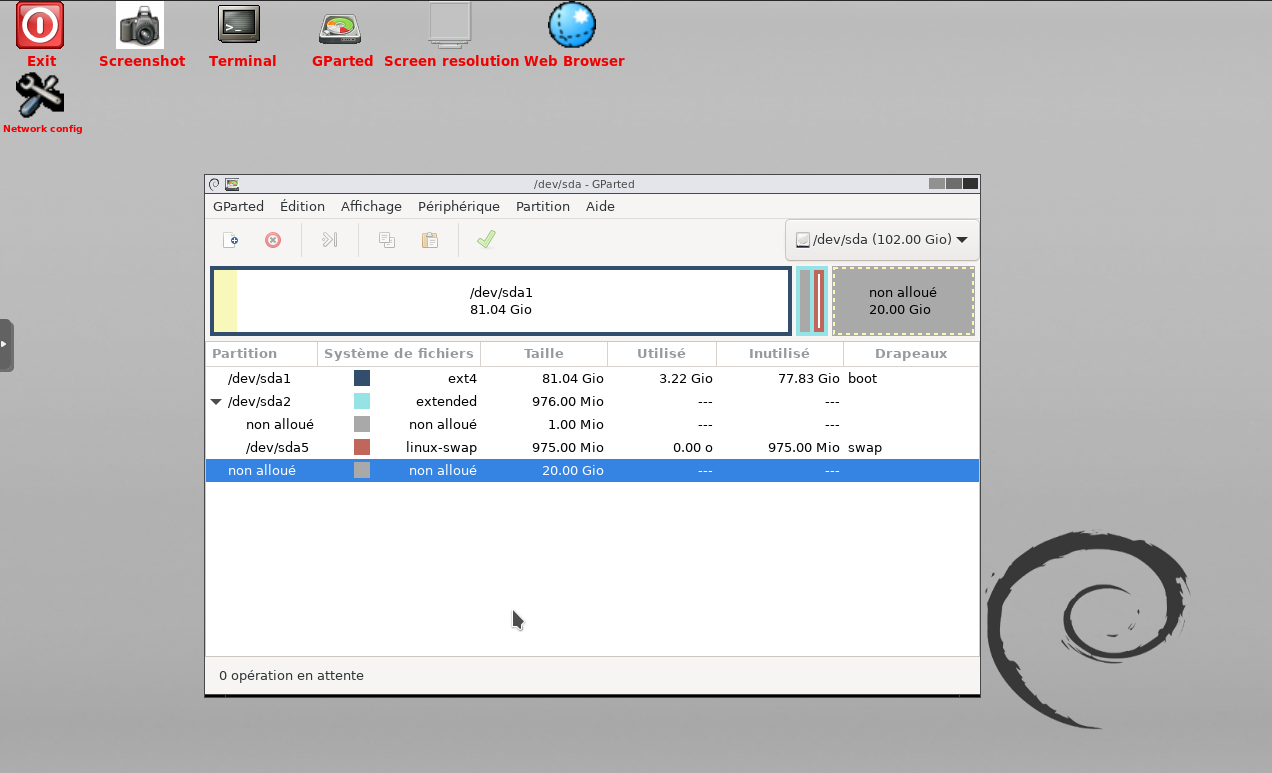
On va commencer par s'occuper de la partition extended, ici /dev/sda2:
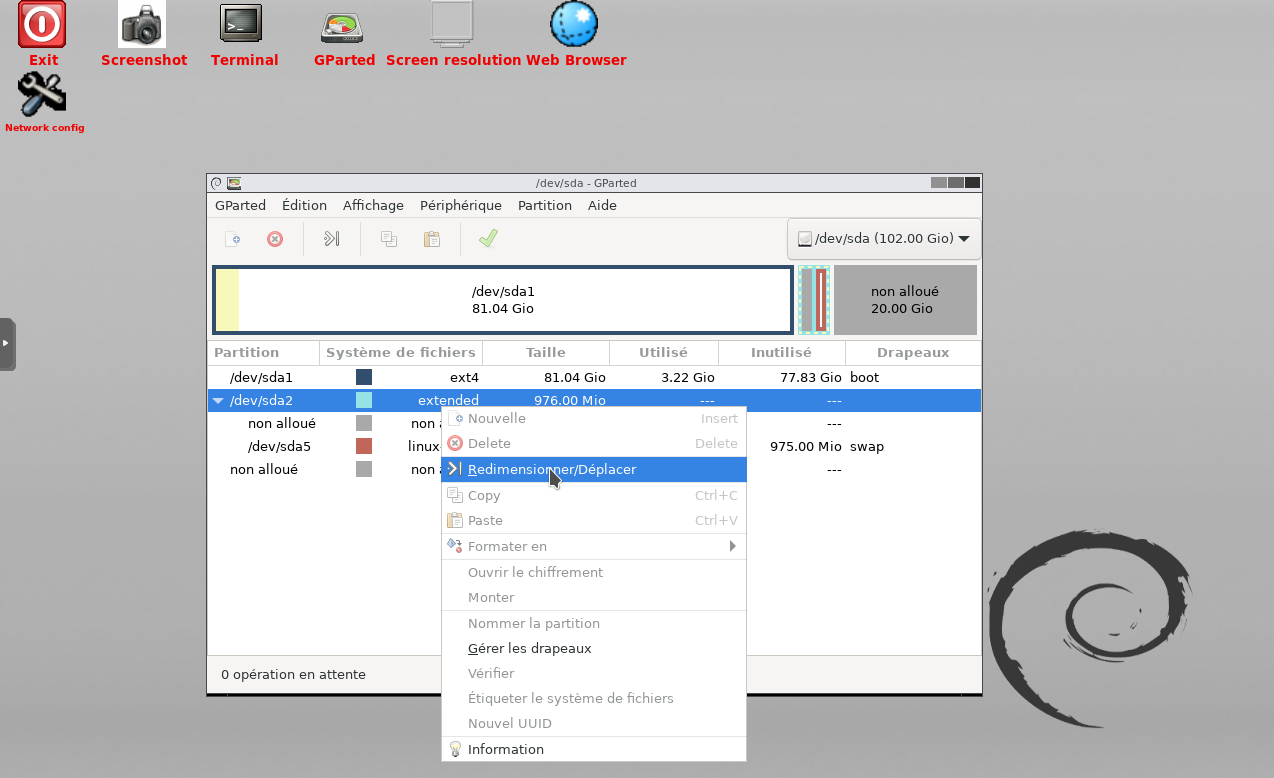
Clic droit sur la partition et choisir: Redimensionner/Déplacer.
En vous aidant de votre souris, cliquez sur la flèche noire de droite, et tirez vers la droite jusqu'au bout de la ligne pour agrandir au maximum votre partition:

Ce qui va donner ceci:
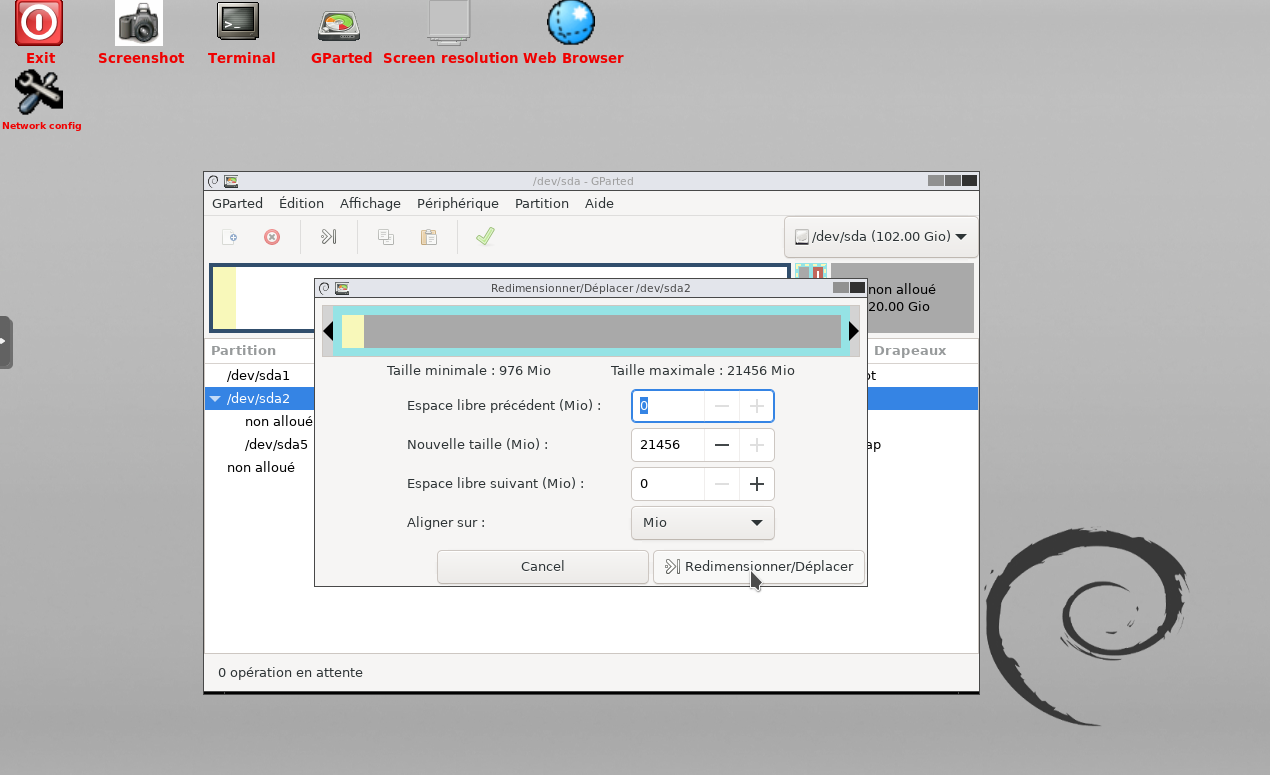
Cliquez sur Redimensionner/Déplacer.
Maintenant on va s'occuper de la partition swap. Clic droit dessus et choisissez Redimensionner/Déplacer:
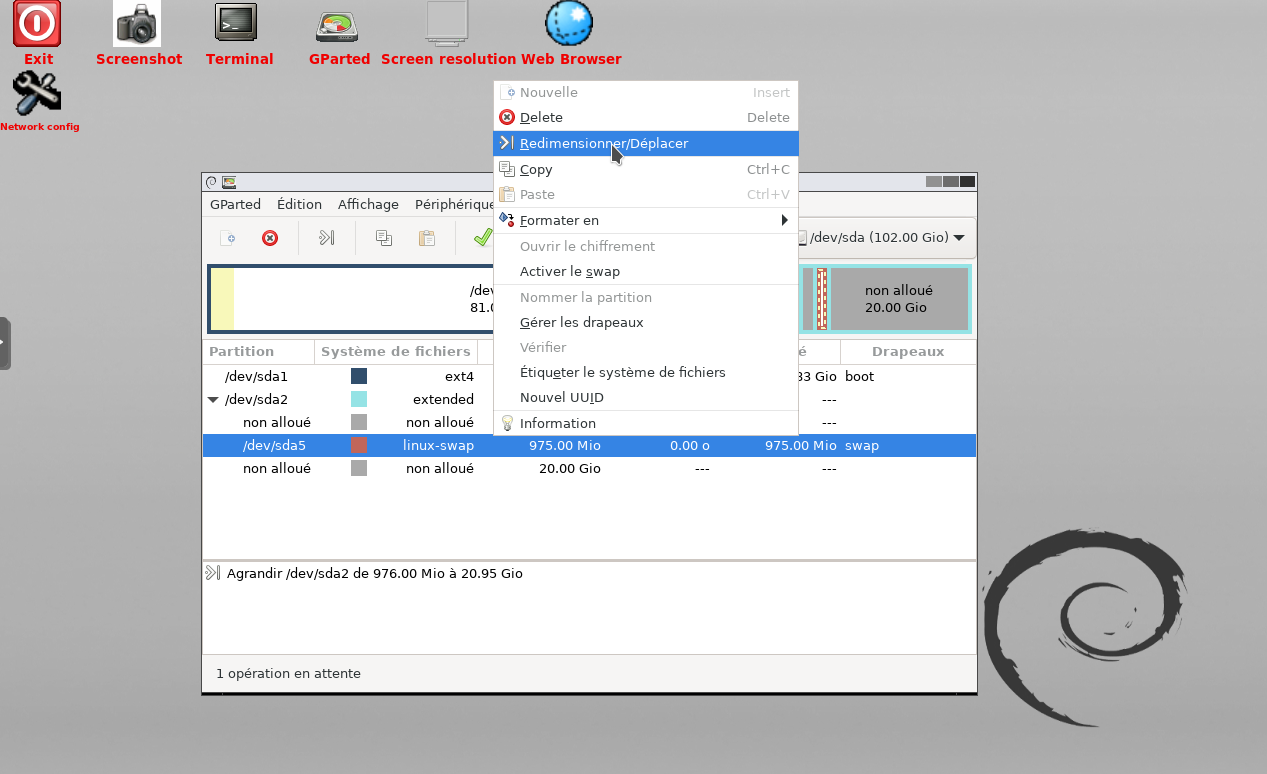
Dans ce cas-ci, on ne va pas toucher aux flèches noires mais bien cliquez gauche avec la souris sur le le rectangle brun et maintenir le clic gauche tout en déplaçant la partition vers la droite, en fin de ligne:

Ce qui doit ressembler à ceci:
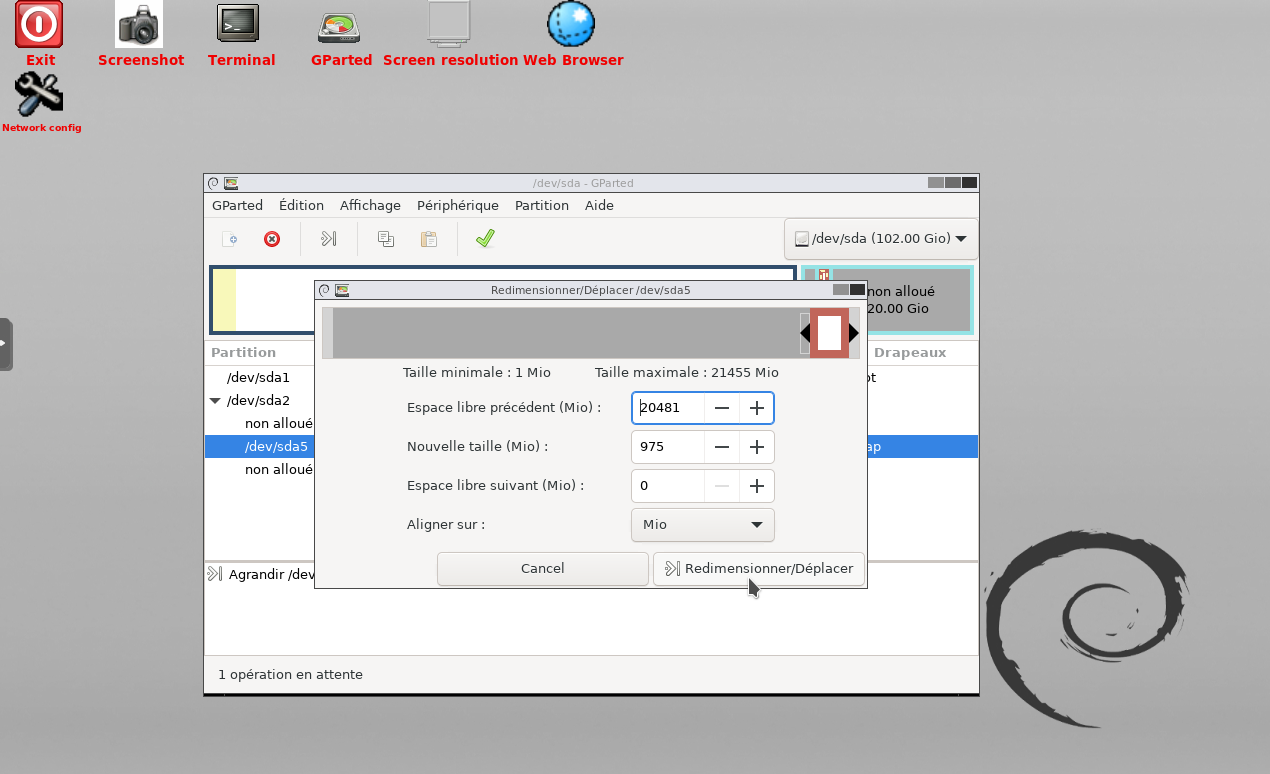
Terminez en cliquant sur Redimensionner/Déplacer. Vous allez avoir un message d'avertissement, cliquez sur OK:
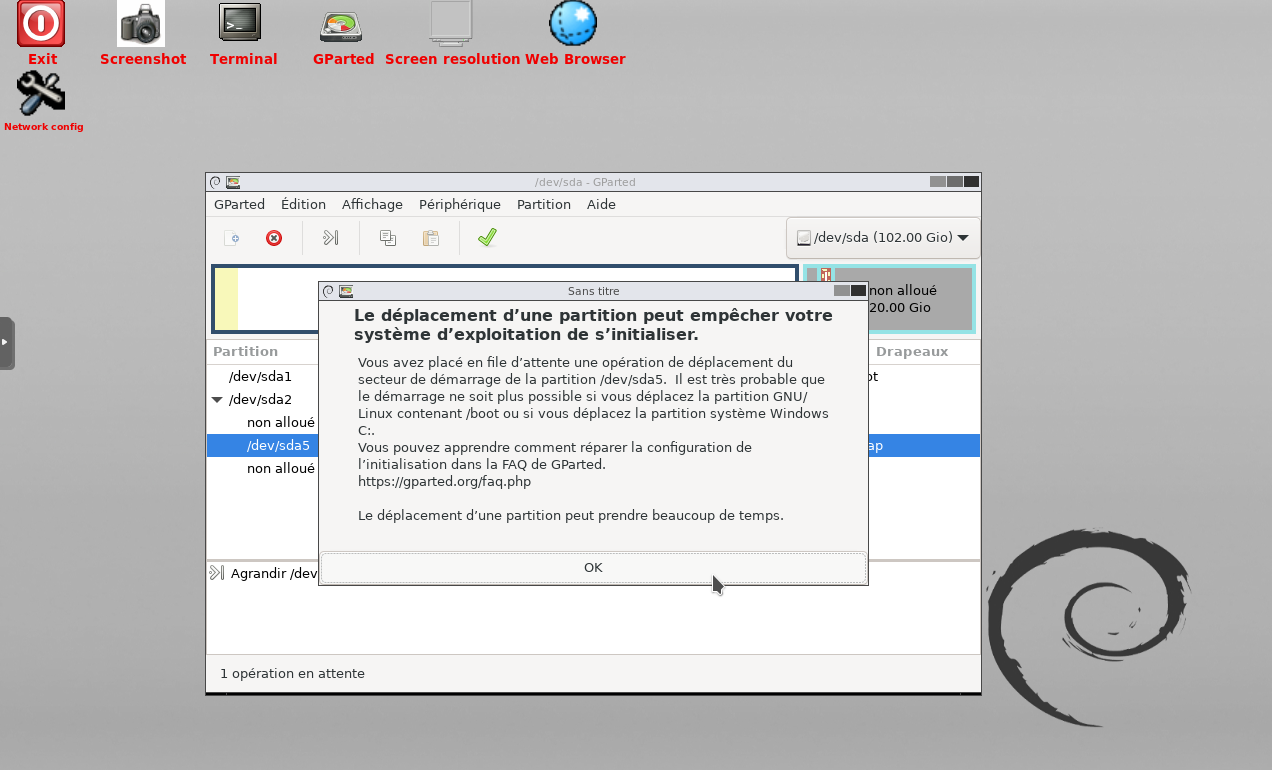
On va retourner sur la partition extended. Clic droit, choisir Redimensionner/Déplacer:
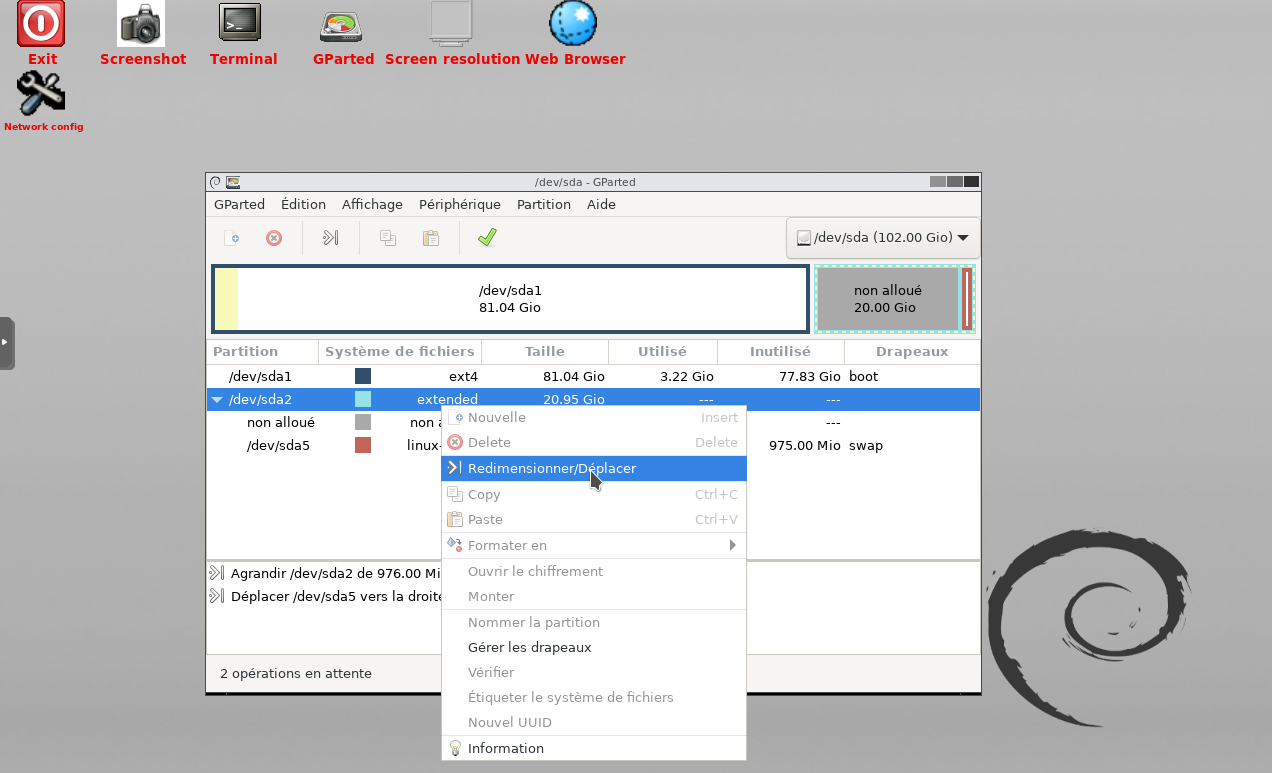
Ici vous cliquez sur la flèche noire de gauche et vous allez tirer vers la droite jusqu'au bout de la ligne, jusqu'au moment ou vous ne pouvez pas réduire plus:

De façon à obtenir ce résultat:

Avant de cliquer sur Redimensionner/Déplacer, vous allez sélectionner Aucun dans l'option Aligner sur. Vous pouvez maintenant cliquer sur Redimensionner/Déplacer.
Maintenant on va s'occuper de la partition principale, celle qu'on veut agrandir, dans mon cas /dev/sda1, clic droit dessus et sélectionner Redimensionner/Déplacer:
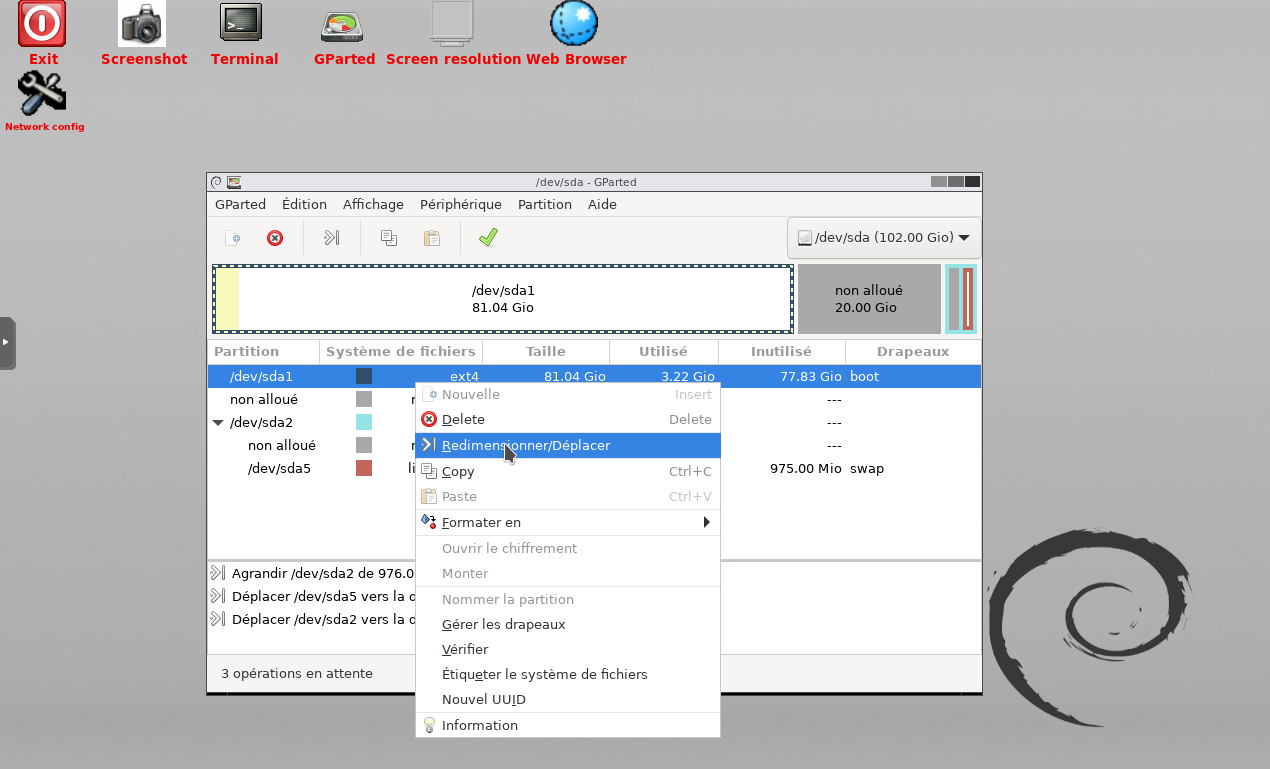
Cliquez gauche avec votre souris sur la flèche noire de droite et tirez au maximum vers la droite pour agrandir la partition:

vous devriez obtenir ce résultat:
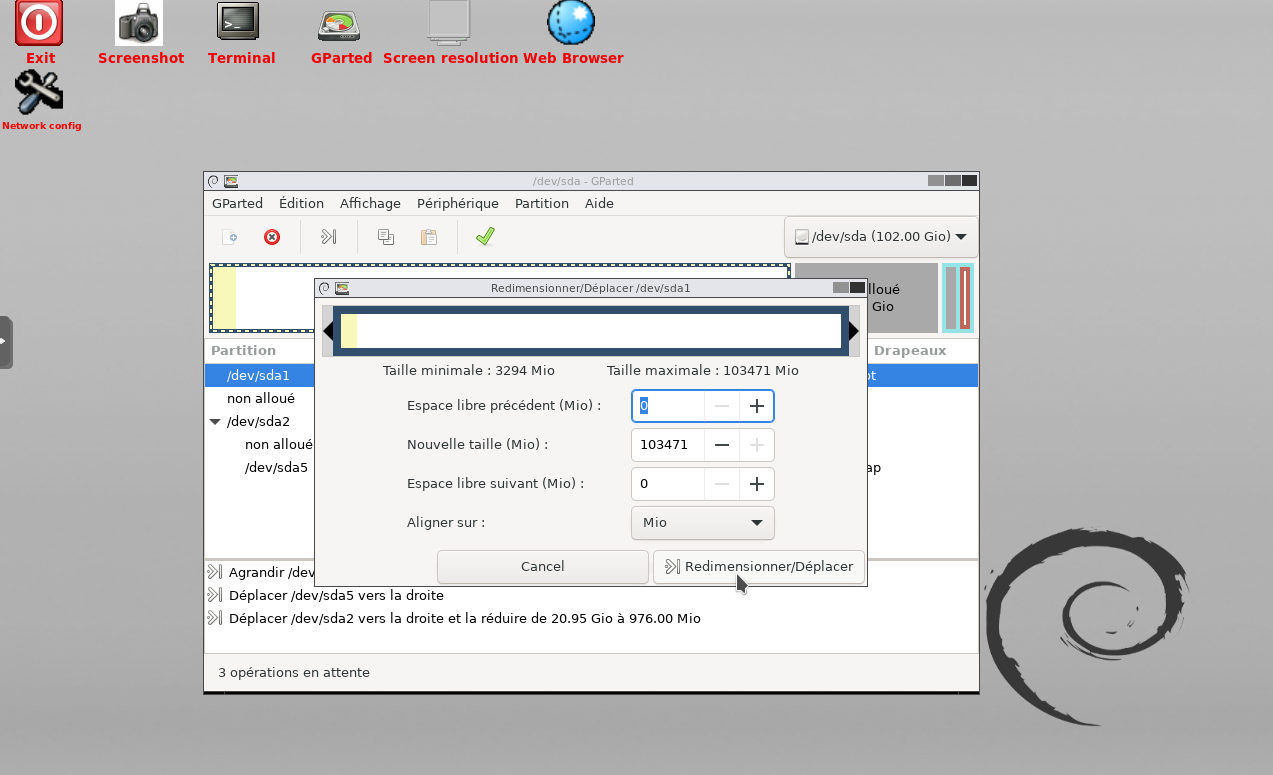
Bravo! C'est terminé. Enfin, presque, il reste à valider toutes ces étapes en cliquant sur le ✔ vert:
Confirmez l'opération en cliquant sur Apply:
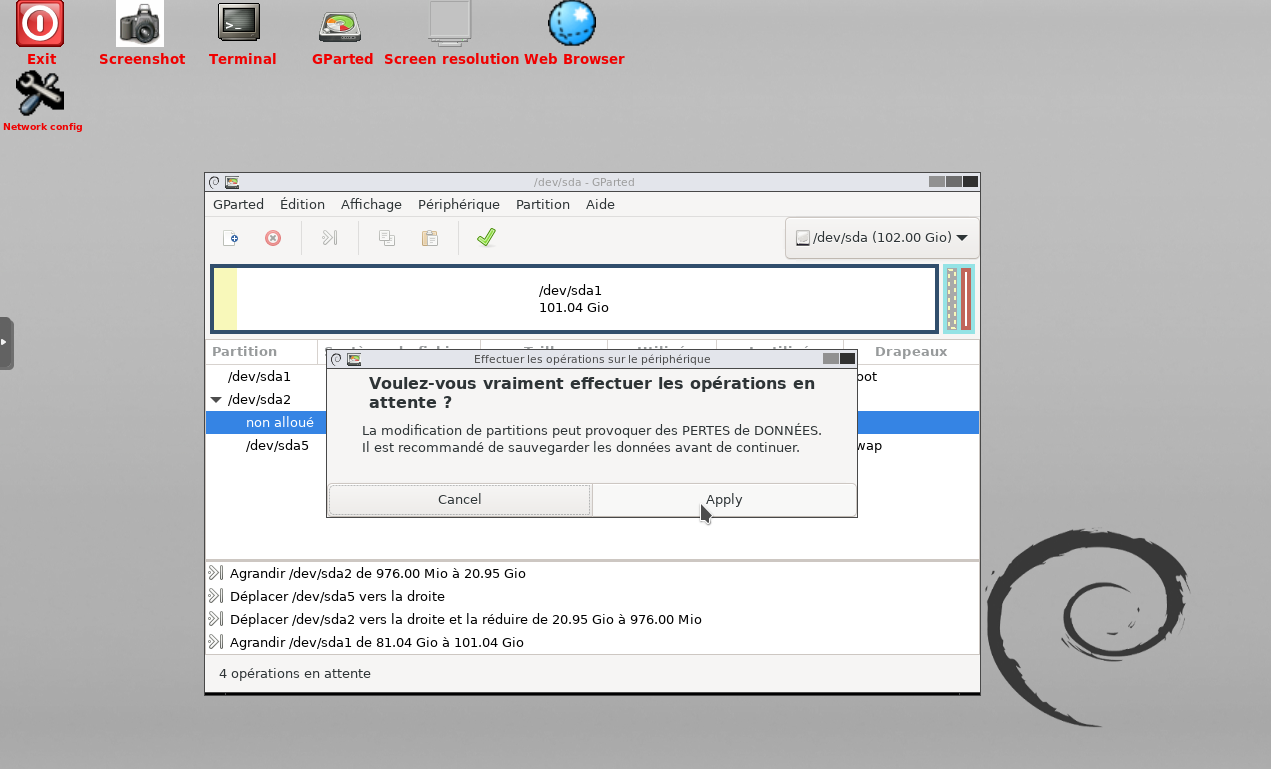
GParted effectue les tâches demandées:
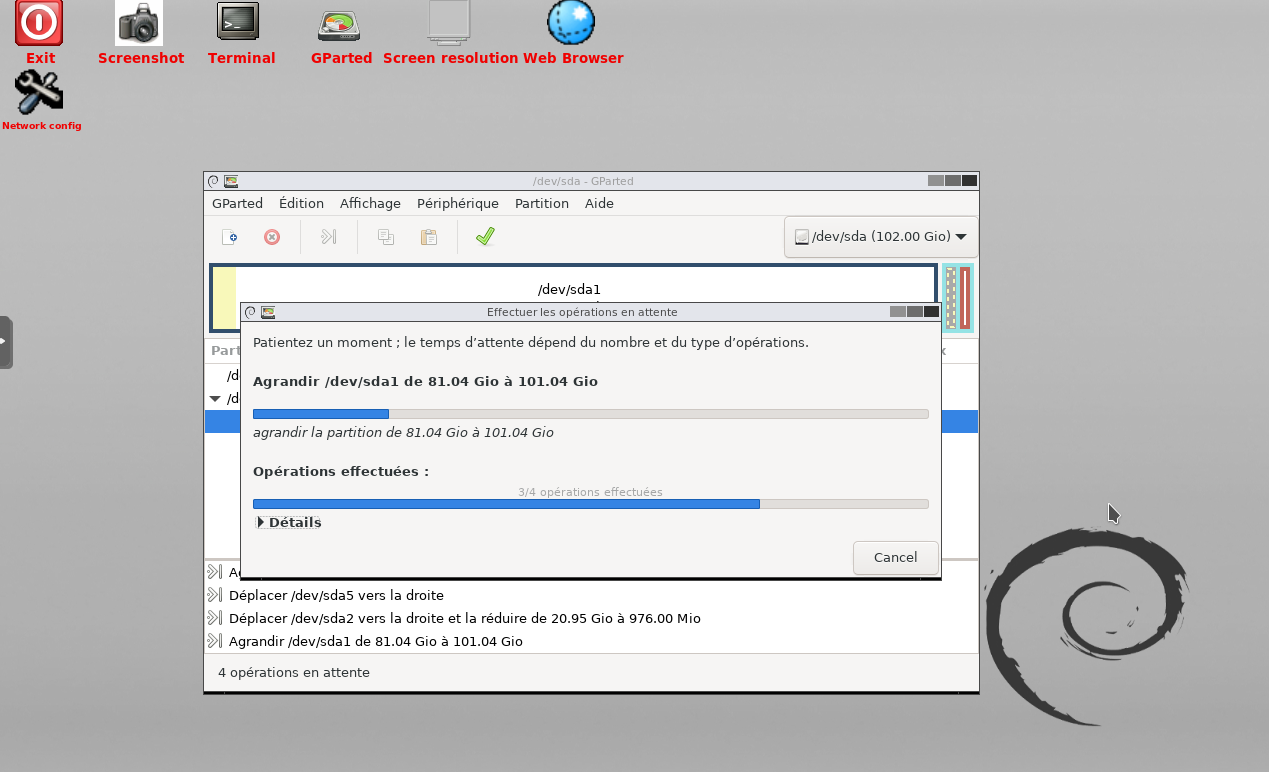
Quand c'est terminé, cliquez sur Close:

Double clic sur Exit, parfois il faut insister:

Choisissez Reboot, puis OK=
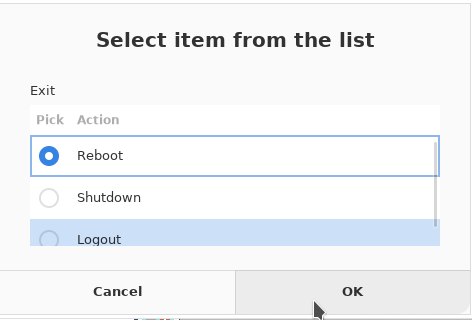
Vérifier que la partition a bien été augmentée
Le plus difficile est terminé! Mais on va quand même vérifier que la partition est bien agrandie avec la commande df -h.
Avant le redimensionnement:
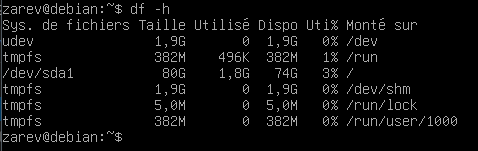
Après:
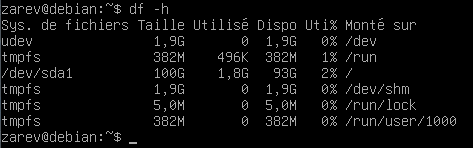
On a bien les 20G supplémentaires !
L'installation en vidéo
Si cela peut vous aider, j'en ai fait une petite vidéo :










