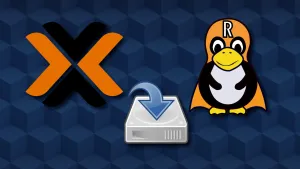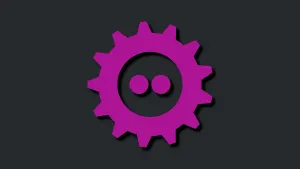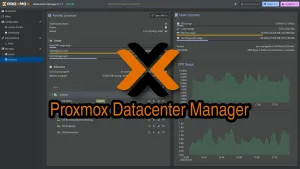S'il y a une solution pratique pour faire des backups quand on a Proxmox, c'est bien Proxmox Backup Server.
Une vraie merveille!
Les sauvegardes sont incrémentielles, le premier backup est le plus long, après cela va relativement vite.
Aujourd'hui voyons comment l'installer et le relier à Proxmox.
Il y a deux méthodes d'expliquées:
- Celle ou vous n'avez qu'un disque.
- Celle ou vous avez un disque qui ne contiendra que le système d'exploitation de PBS auquel vous avez ajouté un disque qui ne va servir que pour les backups. Cette méthode est idéale.
Dans les deux cas, vous devez suivre les étapes jusqu'à No valid subscription, incluse.
Quand vous aurez fini ce tutoriel, vous pourrez entamer la lecture du prochain tutoriel, qui est la suite logique de celui-ci:

Notez que vous pouvez aussi installer Proxmox Backup Server sur Debian 12 sans passer par l'ISO:

Proxmox Backup Server est une solution de sauvegarde d'entreprise permettant de sauvegarder et de restaurer des machines virtuelles, des conteneurs et des hôtes physiques.
Prérequis
Pour installer Proxmox Backup Server (son petit nom est PBS), un disque de 125 Go peut largement suffire pour le système.
Comme toujours, il n'y a pas qu'une façon de faire. Personnellement j'ai mis un disque de 125 Go pour Proxmox Backup Server et j'ai ajouté un disque de grande capacité pour les backups. Et j'ai mangé des pâtes à midi, mais oui, vous avez raison, on s'en tape. 🙃
Vous pouvez également mettre un disque de grosse capacité pour installer Proxmox Backup Server et tout faire dessus. Question de choix.
- Créer une clé USB bootable avec Proxmox Backup Server.
L'ISO de Proxmox Backup Server que vous pourrez trouver à cette adresse:


- Régler le BIOS de façon à ce que vous puissiez booter sur votre clé USB. Encore une fois, référez-vous au manuel de votre carte mère.
- Petit détail qui peut faire toute la différence, connectez bien votre serveur par câble au modem ou routeur suivant votre configuration avant de lancer l'installation.
⬇️⬇️⬇️⬇️⬇️⬇️
⬆️⬆️⬆️⬆️⬆️⬆️⬆️
L'installation de Proxmox Backup Server
Maintenant que vous êtes armé d'une clé USB bootable avec Proxmox Backup Server, vous pouvez booter sur la clé USB, il est maintenant temps d'installer Proxmox Backup Server!
Allez, c'est parti, on allume le serveur avec le clé USB connectée, bien entendu!
Choisir Install Proxmox Backup Server (Graphical):
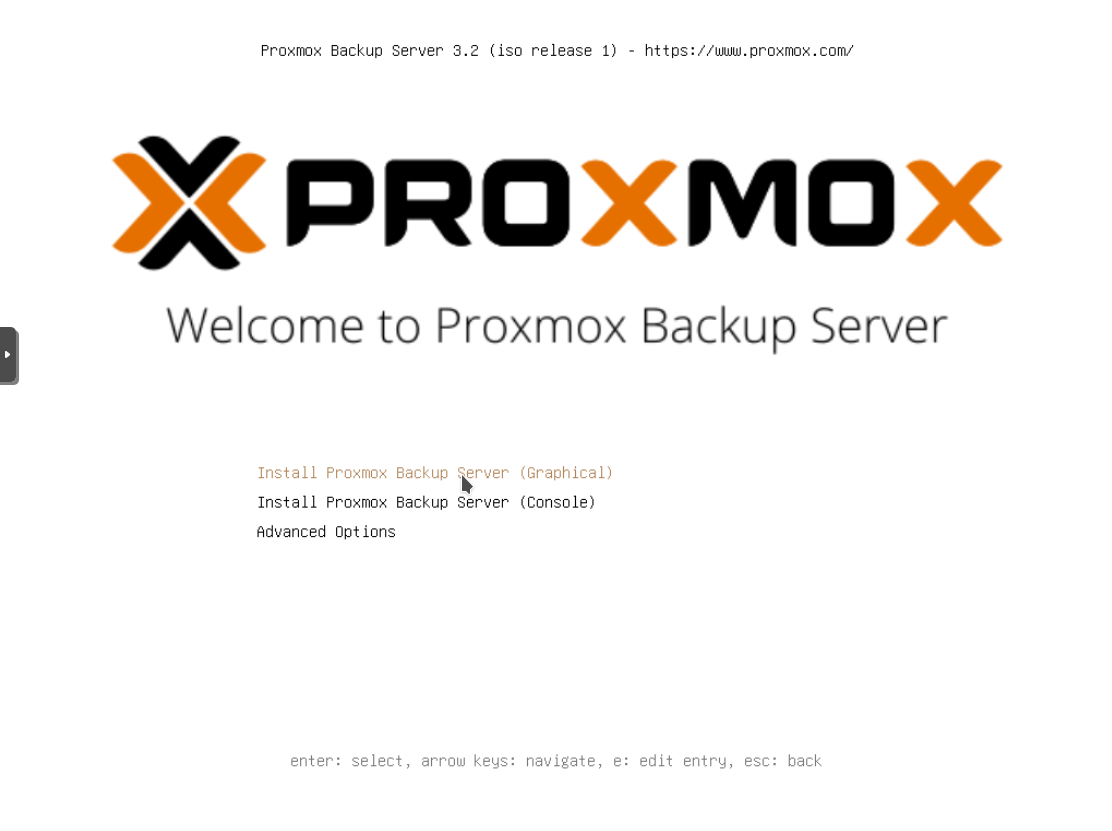
On clique sur I agree pour accepter l'EULA, le contrat d'utilisation de la licence finale:
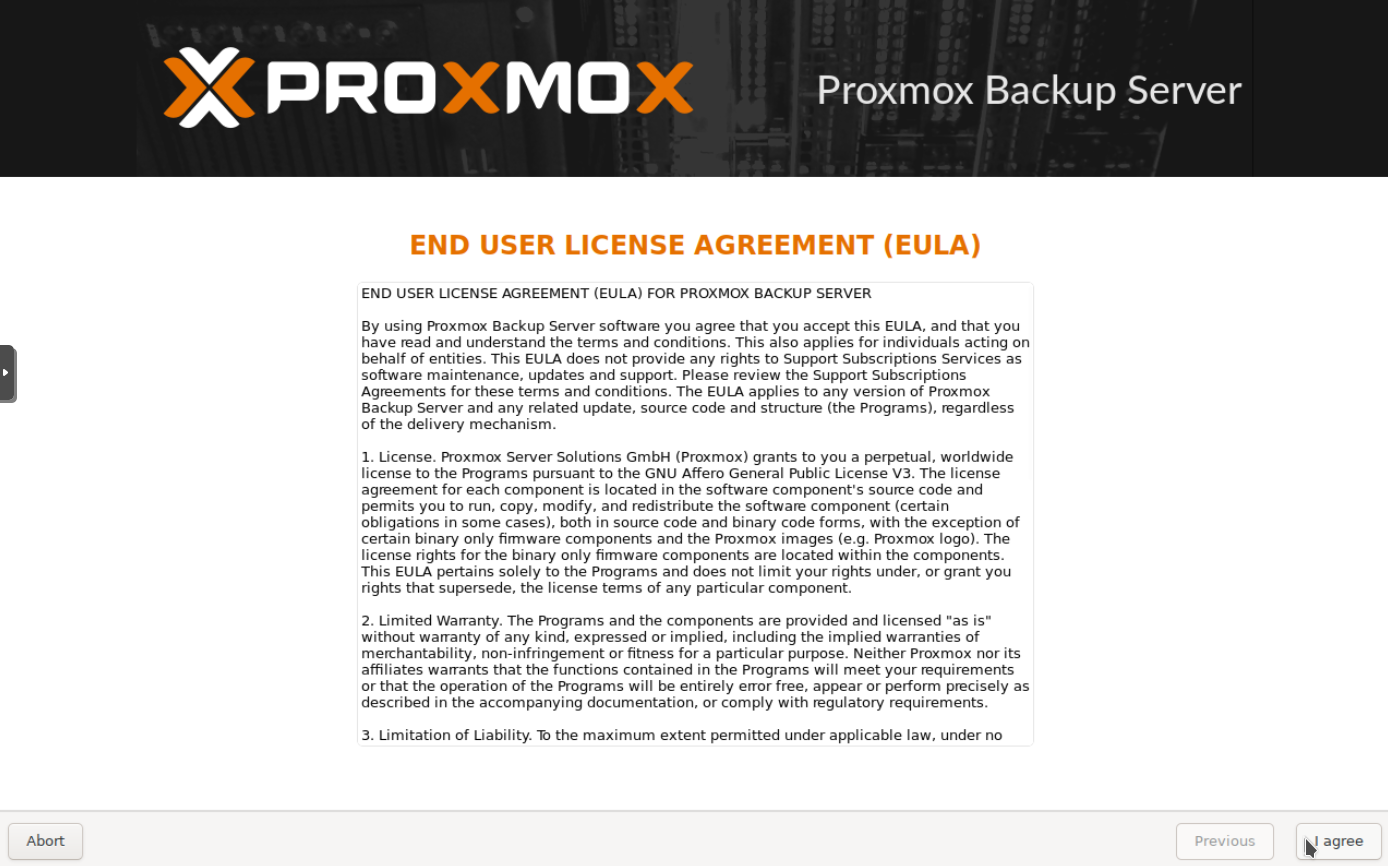
Si vous avez plusieurs disques, choisissez le bon et cliquez sur Next:
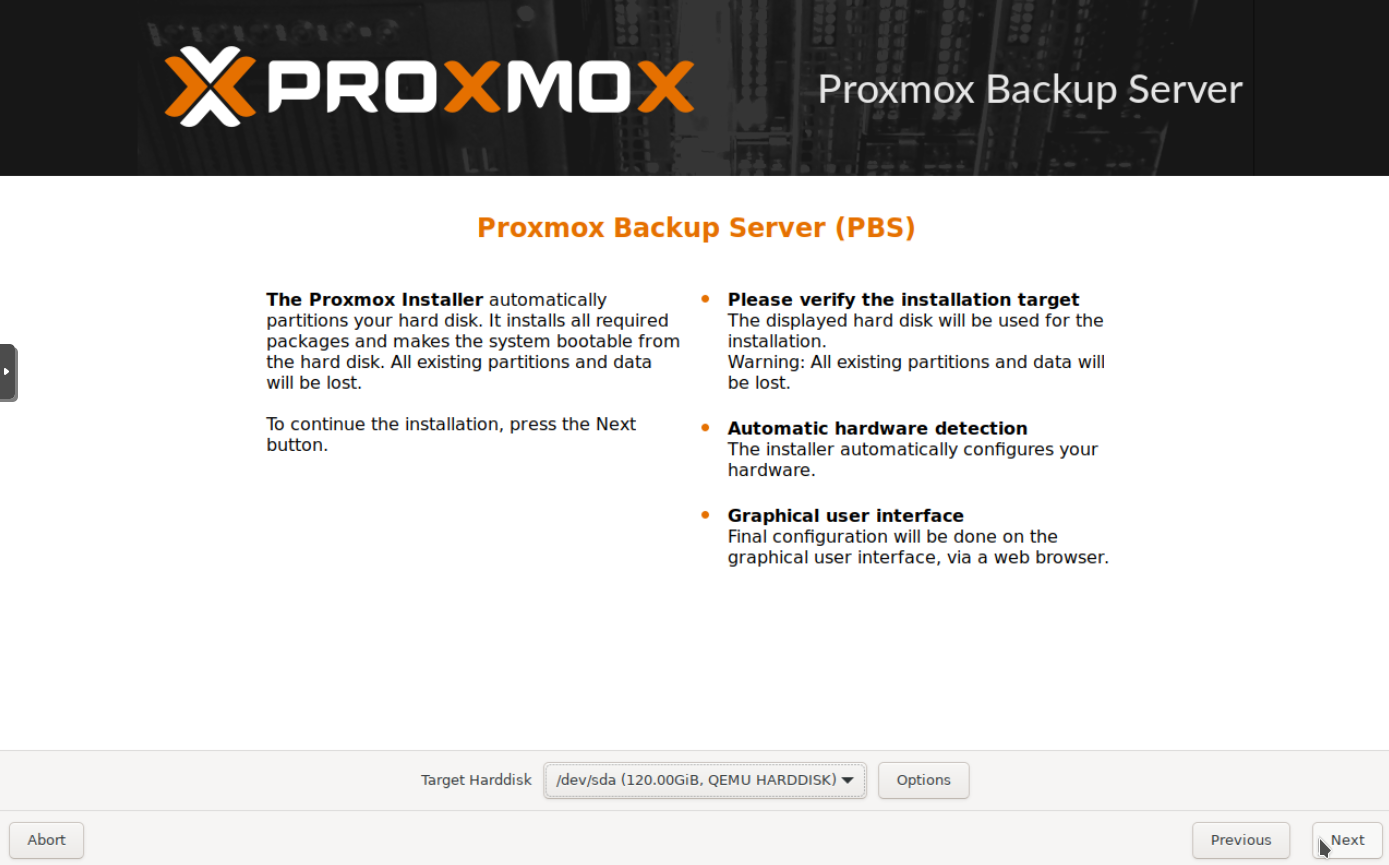
Choisissez votre pays, votre Time zone et la disposition de votre clavier, validez en cliquant sur Next:
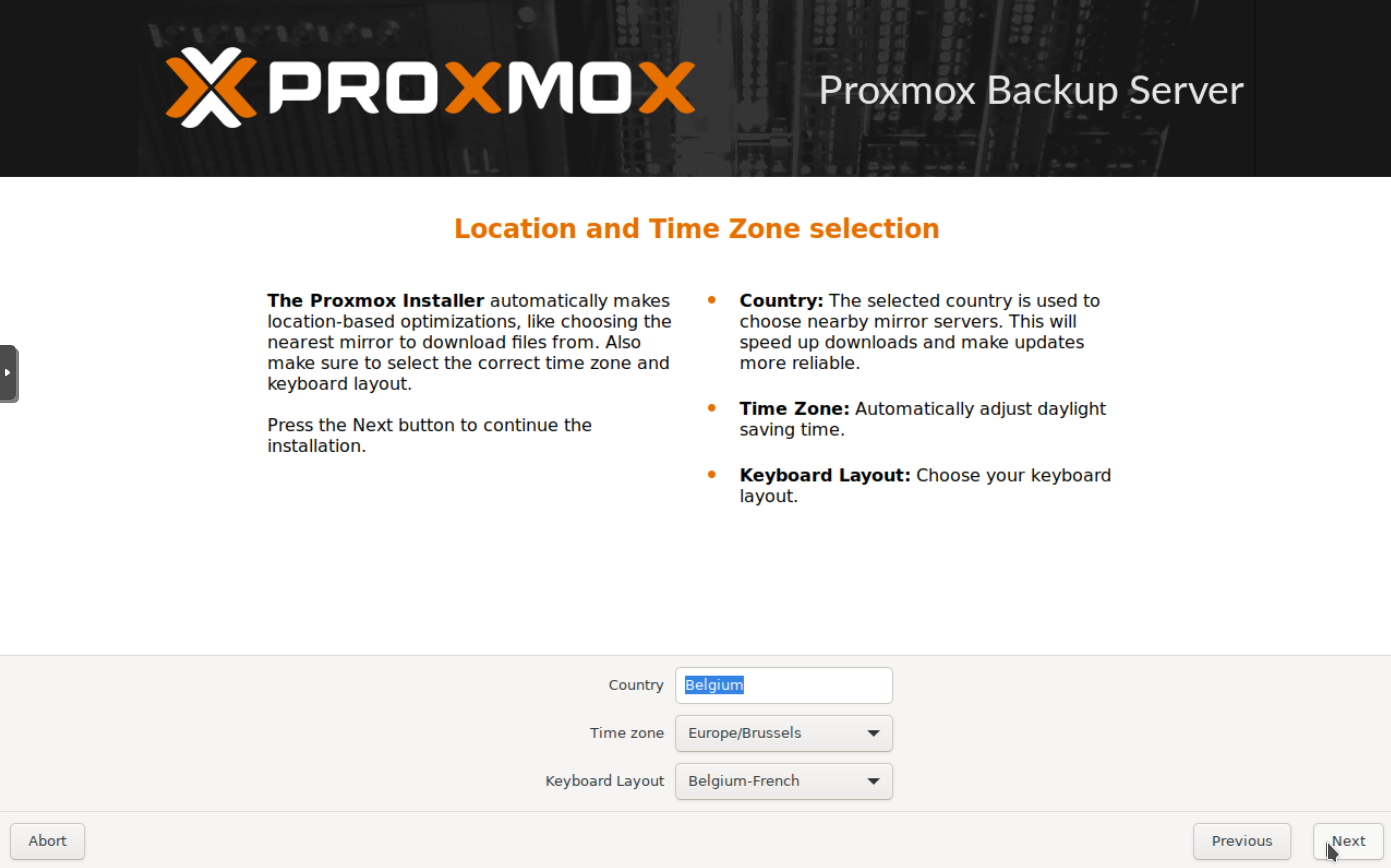
Choisissez un mot de passe fort et renseignez un e-mail, validez en cliquant sur Next:

Ici pas grand chose à faire de particulier en général. Vu que le serveur est déjà connecté à votre réseau local, en principe il aura déjà rempli correctement les paramètres, mais:
- Sélectionnez la bonne réseau dans Management interface si vous en avez plusieurs.
- Dans Hostname (FQDN) vous pouvez ajouter quelque chose du genre pbs.localdomain.
- Éventuellement changez l'IP dans IP Address (CIDR) qui correspondra à l'IP pour joindre votre page web Proxmox Backup Server.
- Vérifiez si le gateway correspond bien à l'adresse de votre routeur et si vous avez un serveur DNS, il sera détecté, comme dans mon cas, si non ça sera l'IP de votre routeur qui sera détectée, 192.168.1.1, par exemple, suivant l'IP de votre routeur.
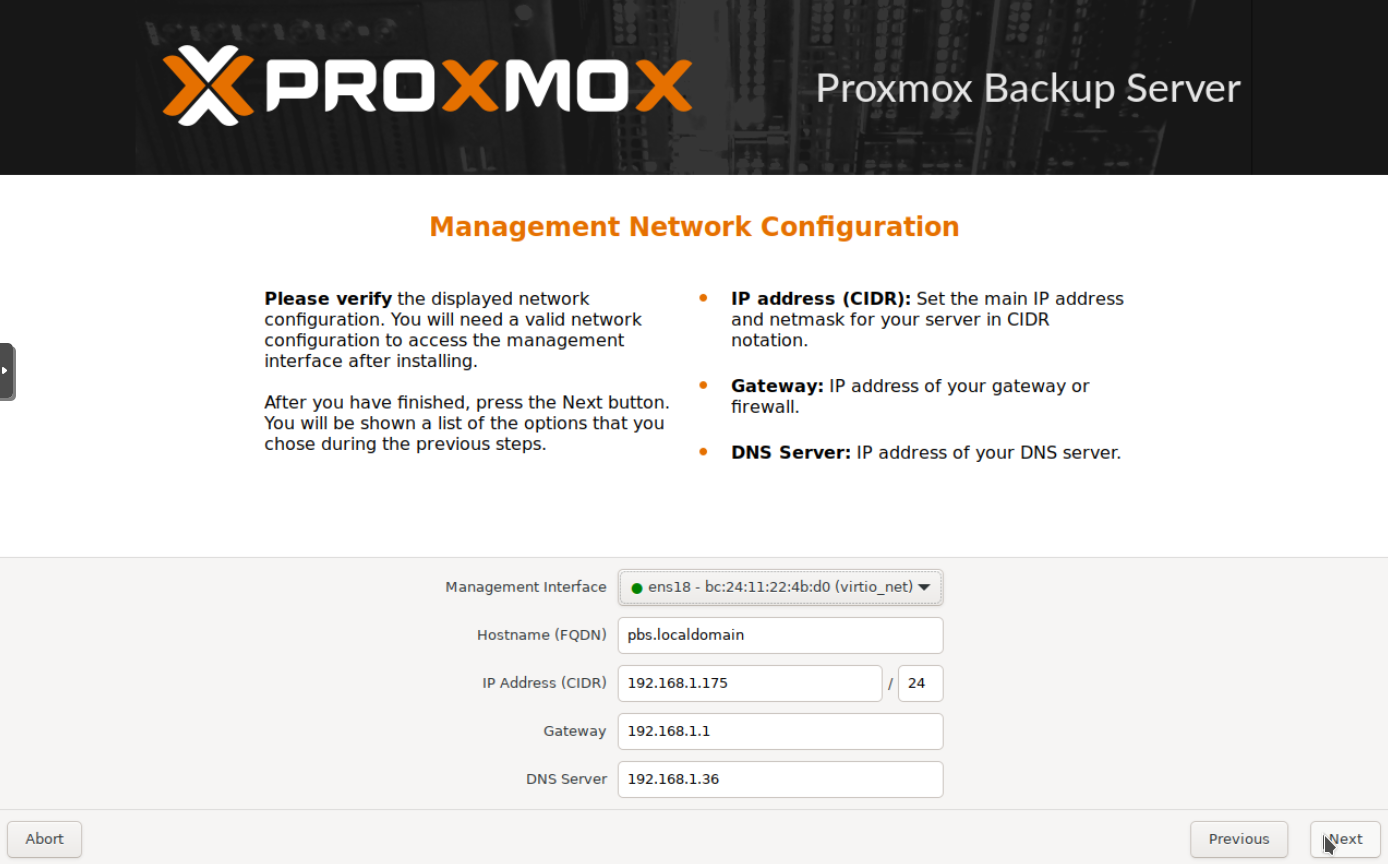
Petit récapitulatif, si vous n'avez pas de changement à faire, validez en cliquant sur Install:
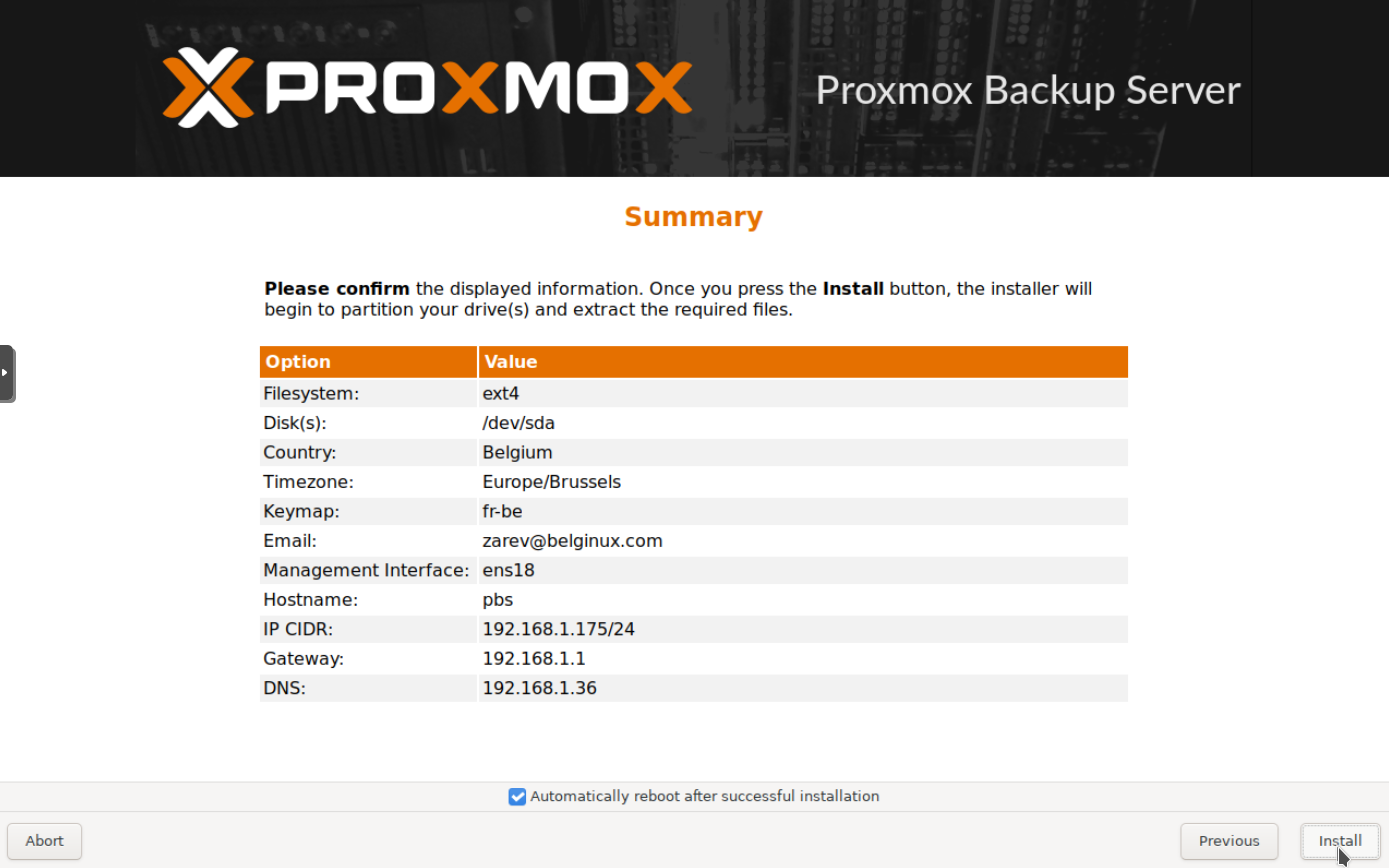
L'installation débute, une fois que ça sera terminé, le serveur va redémarrer automatiquement, n'oubliez pas de retirer votre clé USB sans quand le serveur va démarrer dessus:
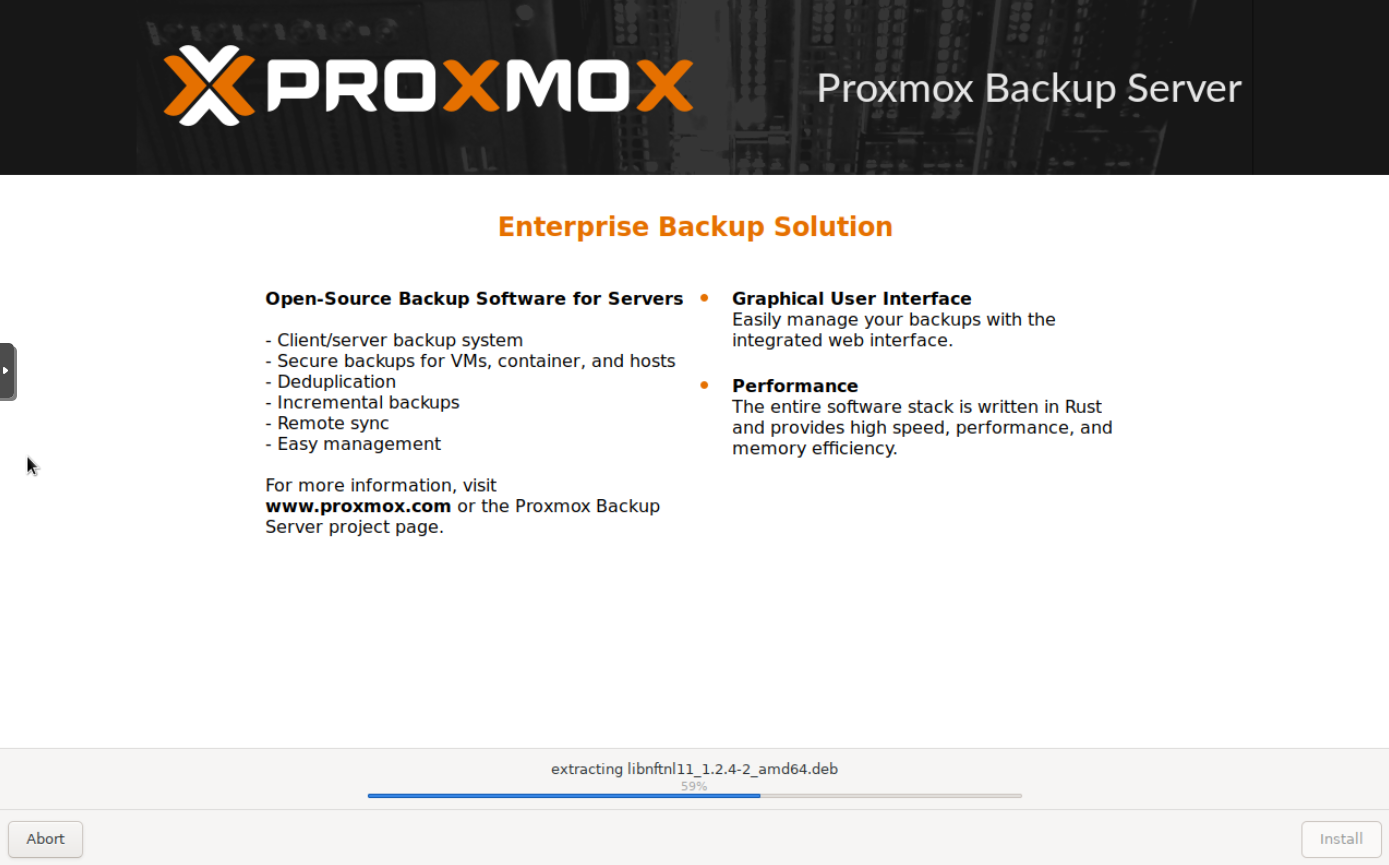
Le serveur boot:
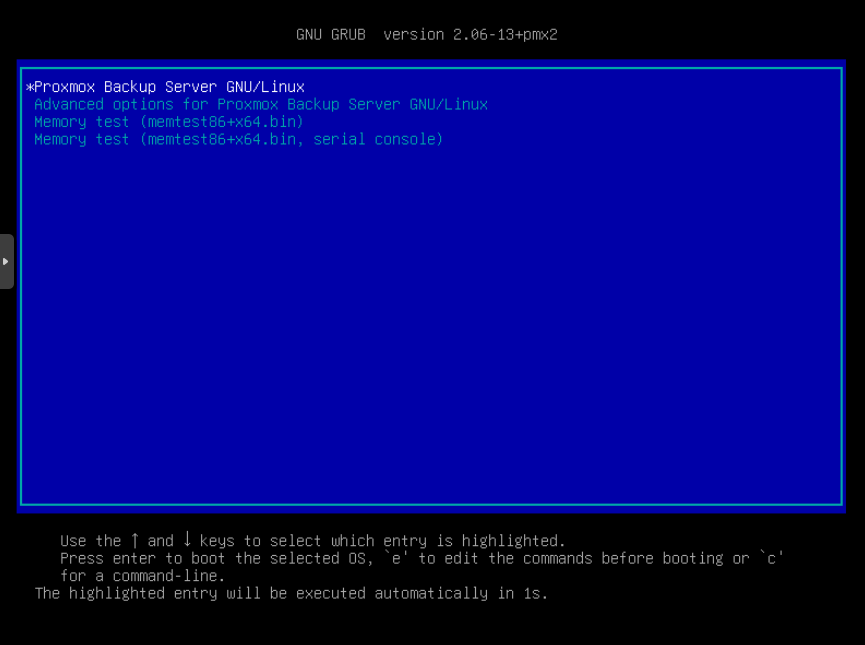
C'est terminé! Voici l'URL pour joindre votre page web de Proxmox Backup Server:
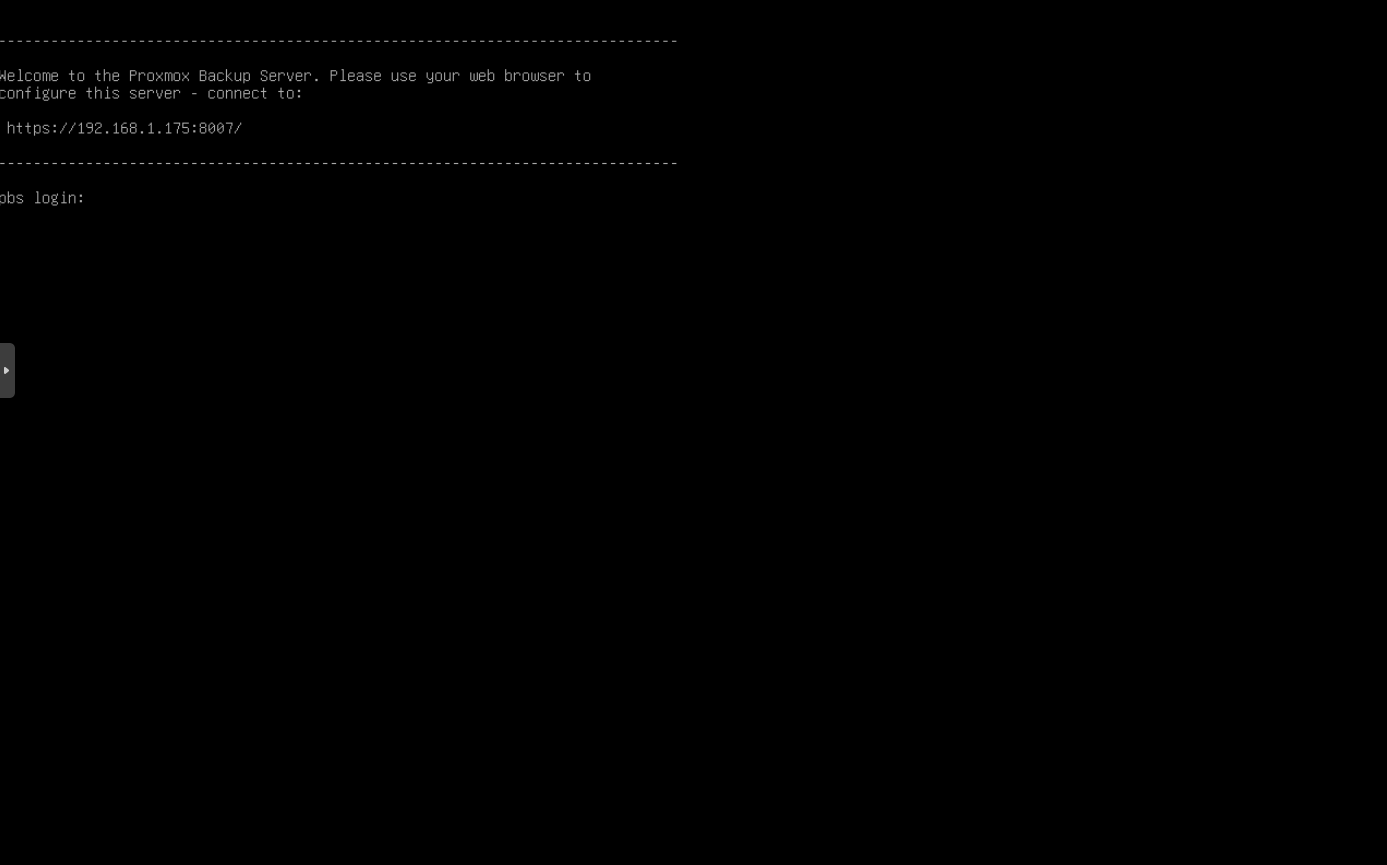
Première connexion à Proxmox Backup Server
Lors de cette première connexion il faudra entrer le user name qui est root et le mot de passe choisi pendant l'installation, une fois les informations entrées, cliquez sur Login:
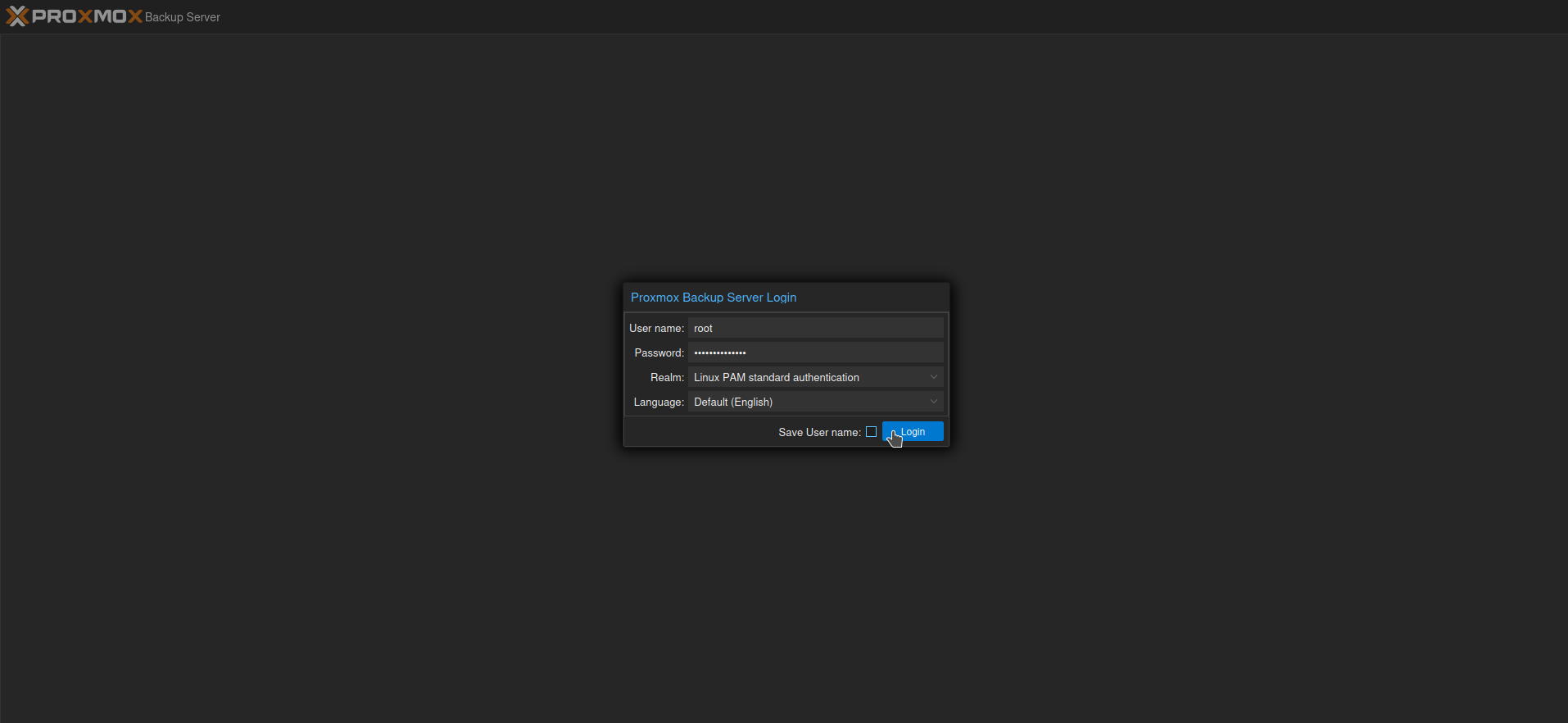
No valid subscription
Toute personne qui commence avec Proxmox backup Server tombe sur cette alerte:
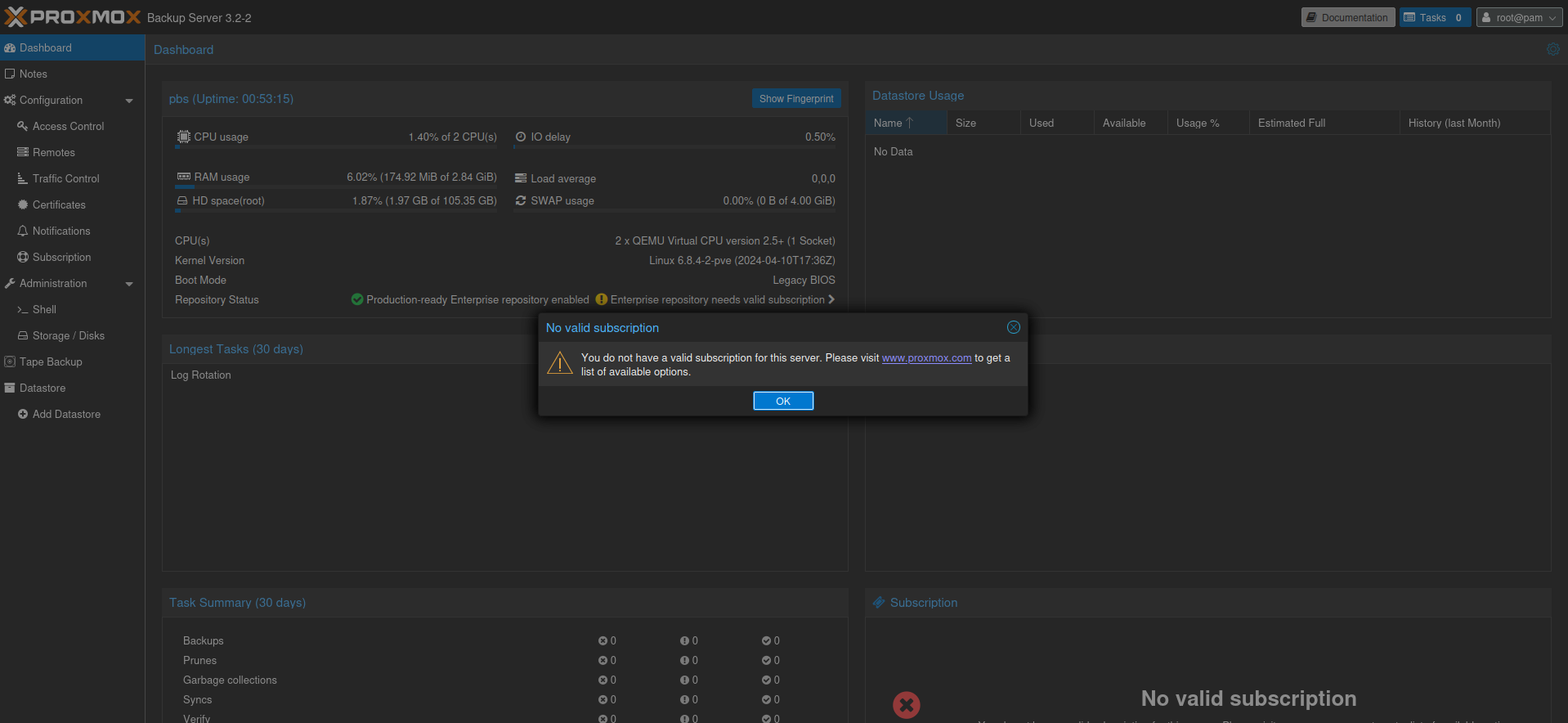
En fait Proxmox vend des licences Entreprise, mais vous n'êtes évidemment pas obligé de souscrire et ça n'enlève rien à l'utilisation de Proxmox.
Juste pour information, voici le prix des licences:
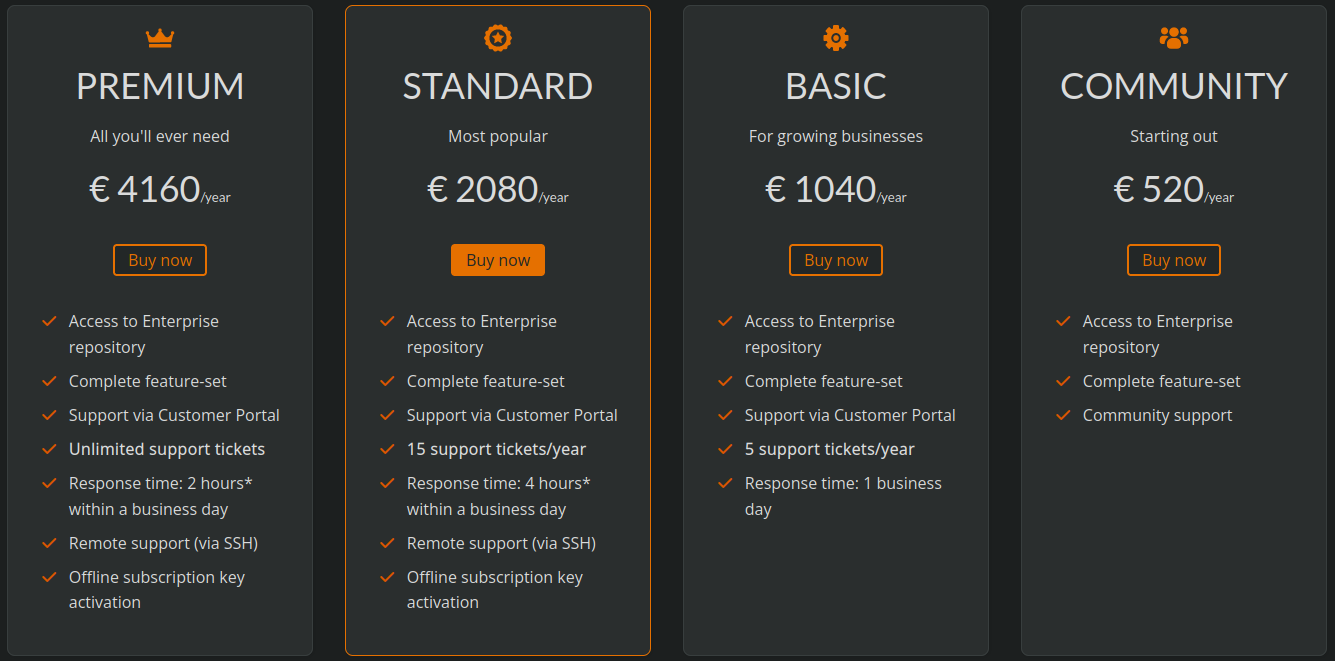
La première chose à faire est de régler ça. Il y a plusieurs méthodes, je vous propose une méthode facile pour les débutants ou pour les gens comme moi qui estiment que je ne vais pas me faire chier à modifier des lignes de code alors qu'il existe un script propre pour le faire. 😅
N'exécutez jamais un script sans être certain qu'il soit clean! Celui-ci l'est. Voici la source:
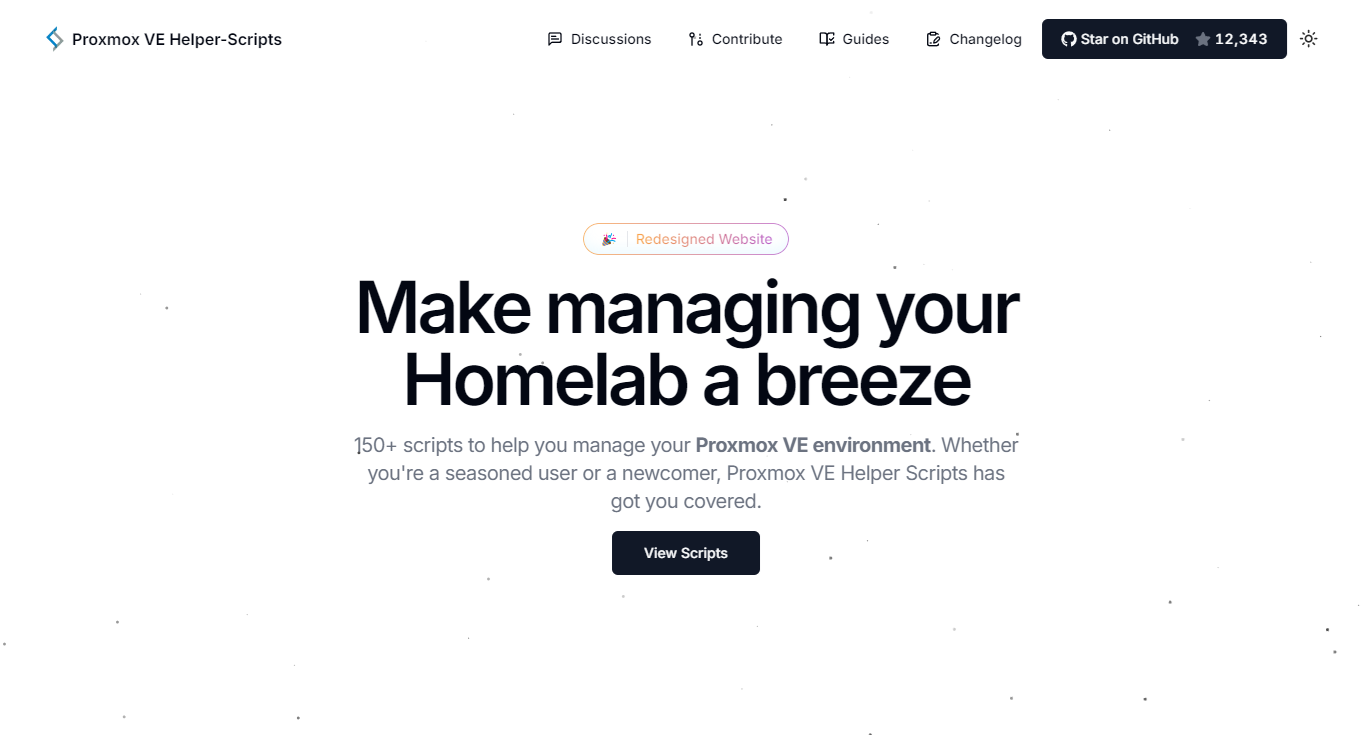
Rendez-vous comme sur le screenshot sur Proxmox Backup Server, version 4, puis sans la partie shell et collez cette commande dedans:
bash -c "$(curl -fsSL https://raw.githubusercontent.com/community-scripts/ProxmoxVE/main/tools/pve/post-pbs-install.sh)"Validez avec la touche Entrée/Enter de votre clavier:

On tape y et on valide avec la touche Entré/Enter de son clavier:
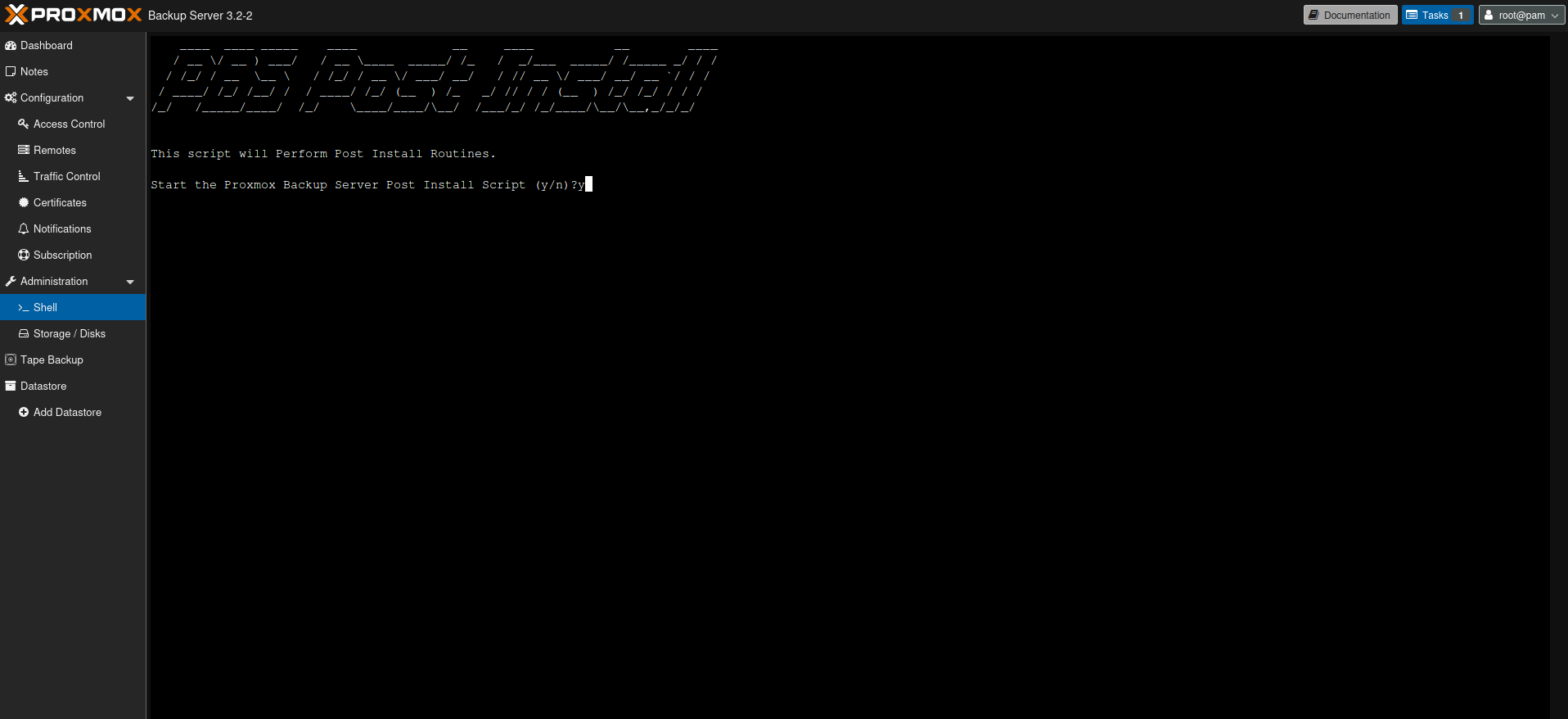
Cette option va configurer correctement les sources.
On valide avec la touche Entré/Enter de son clavier:
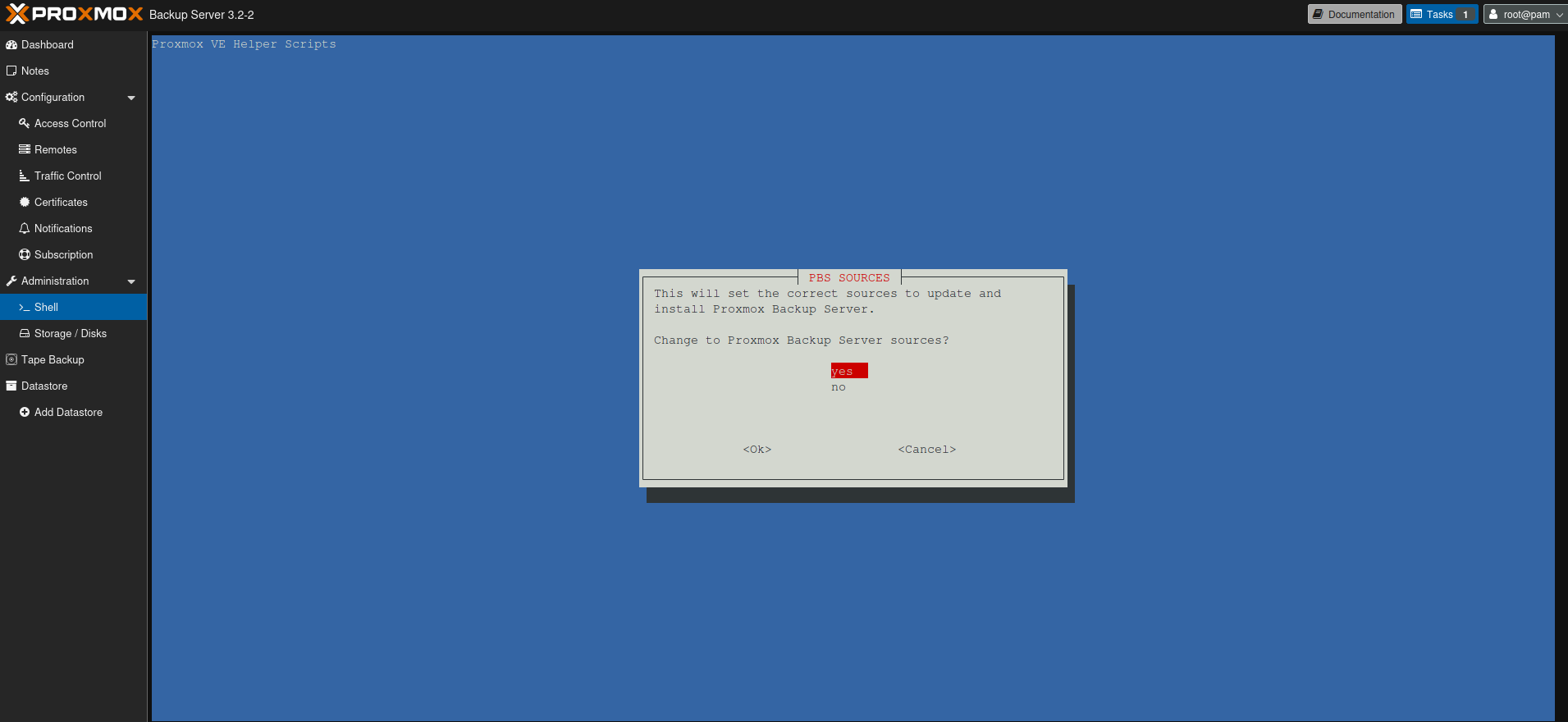
Cette option désactive le dépôt entreprise.
On valide avec la touche Entré/Enter de son clavier:
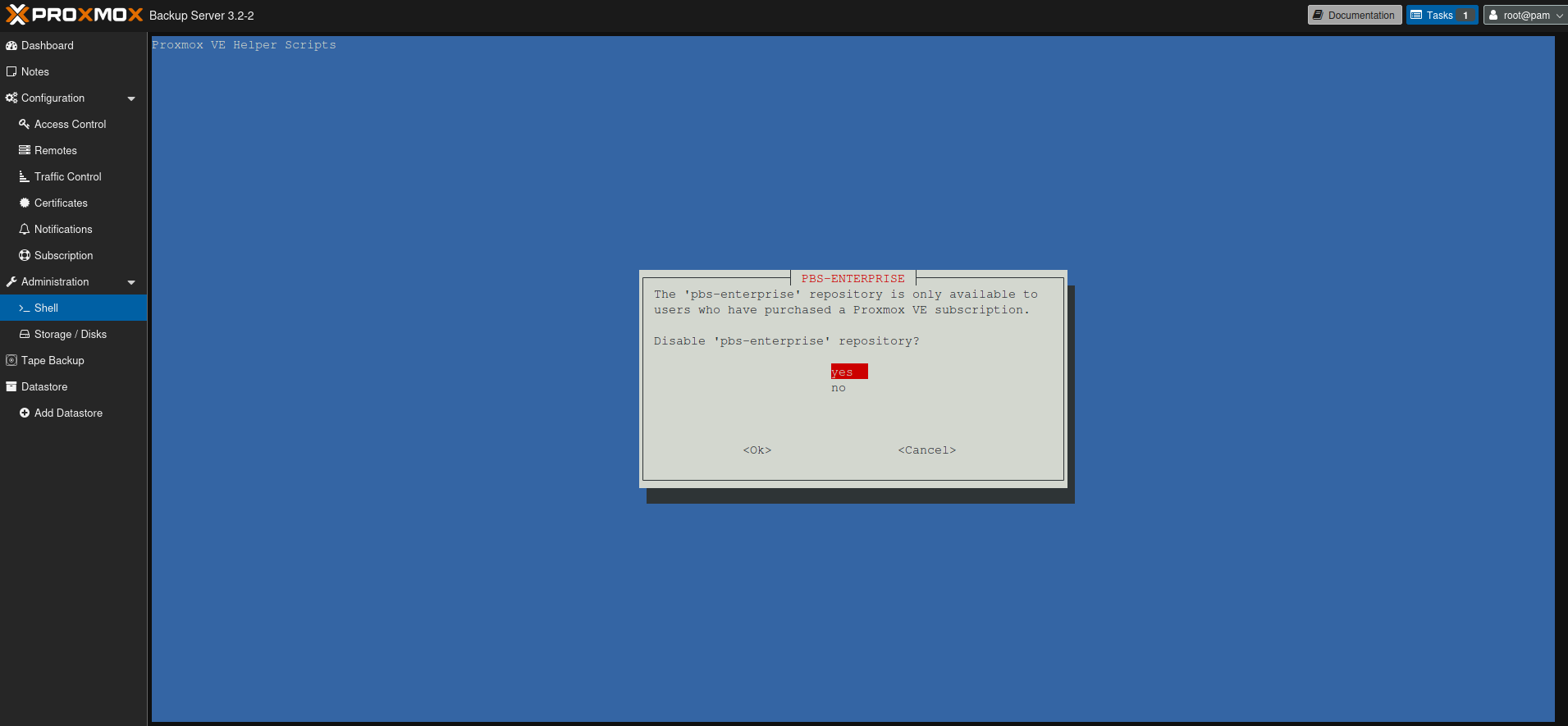
Cette option active le dépôt sans abonnement.
On valide avec la touche Entré/Enter de son clavier:
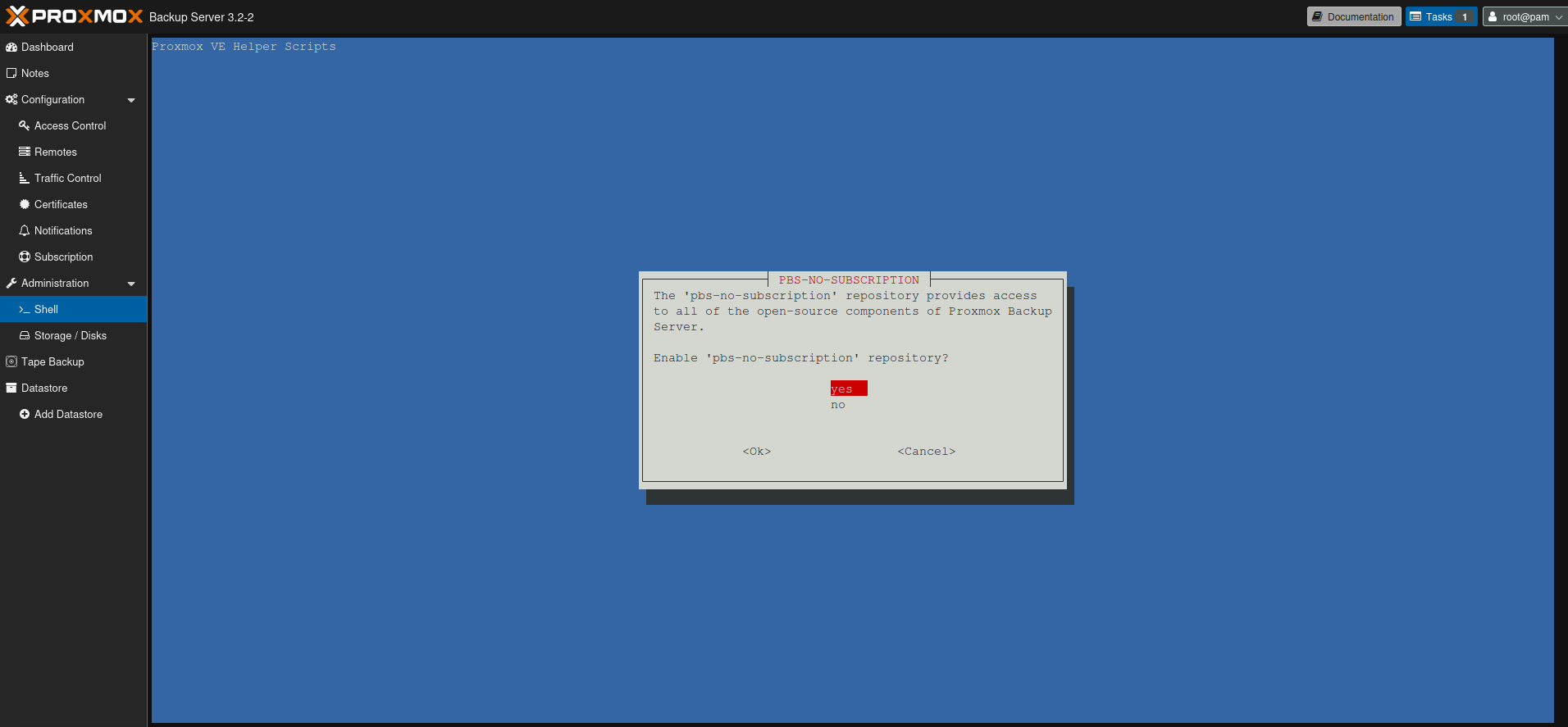
Cette option désactive le dépôt de test.
On valide avec la touche Entré/Enter de son clavier:
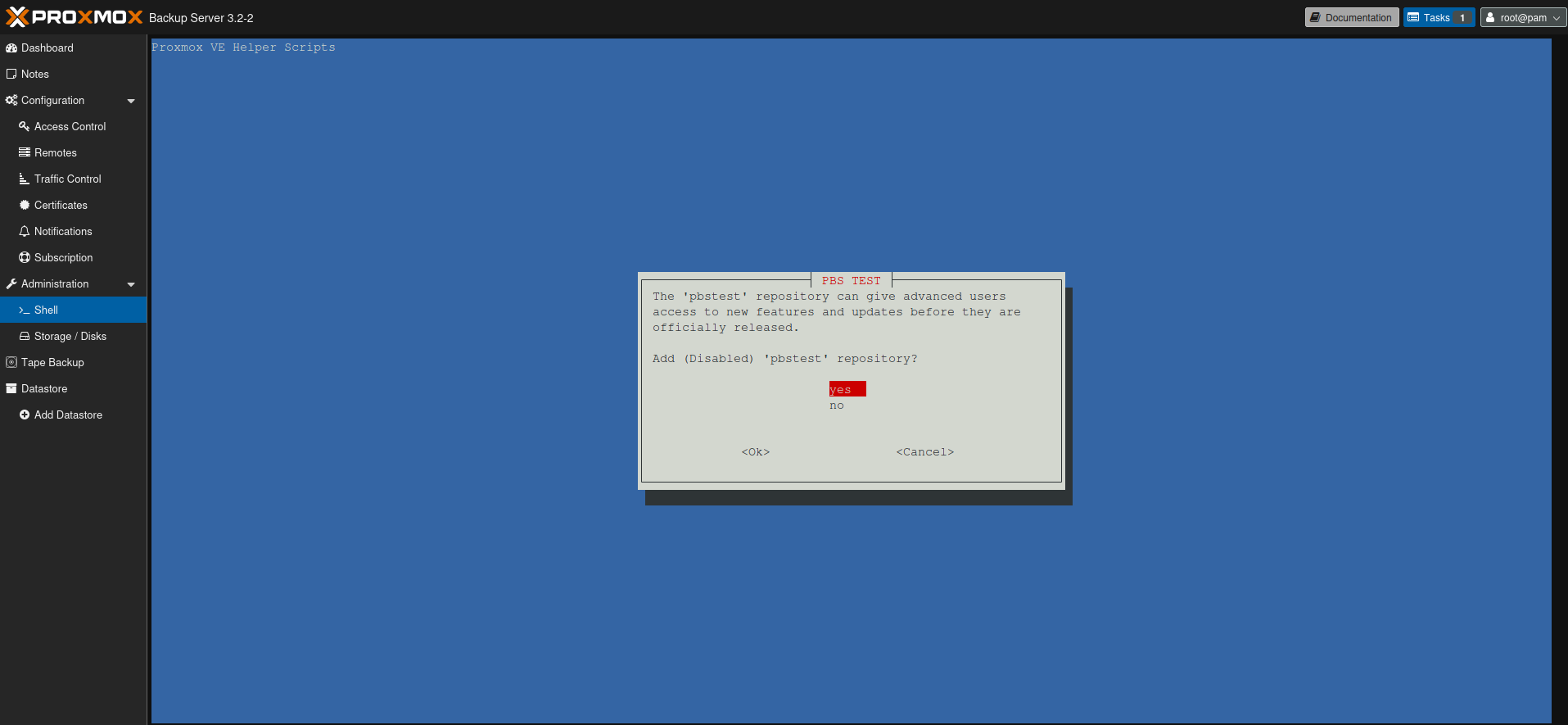
Cette option va désactiver le message à propos de la licence.
On valide avec la touche Entré/Enter de son clavier:
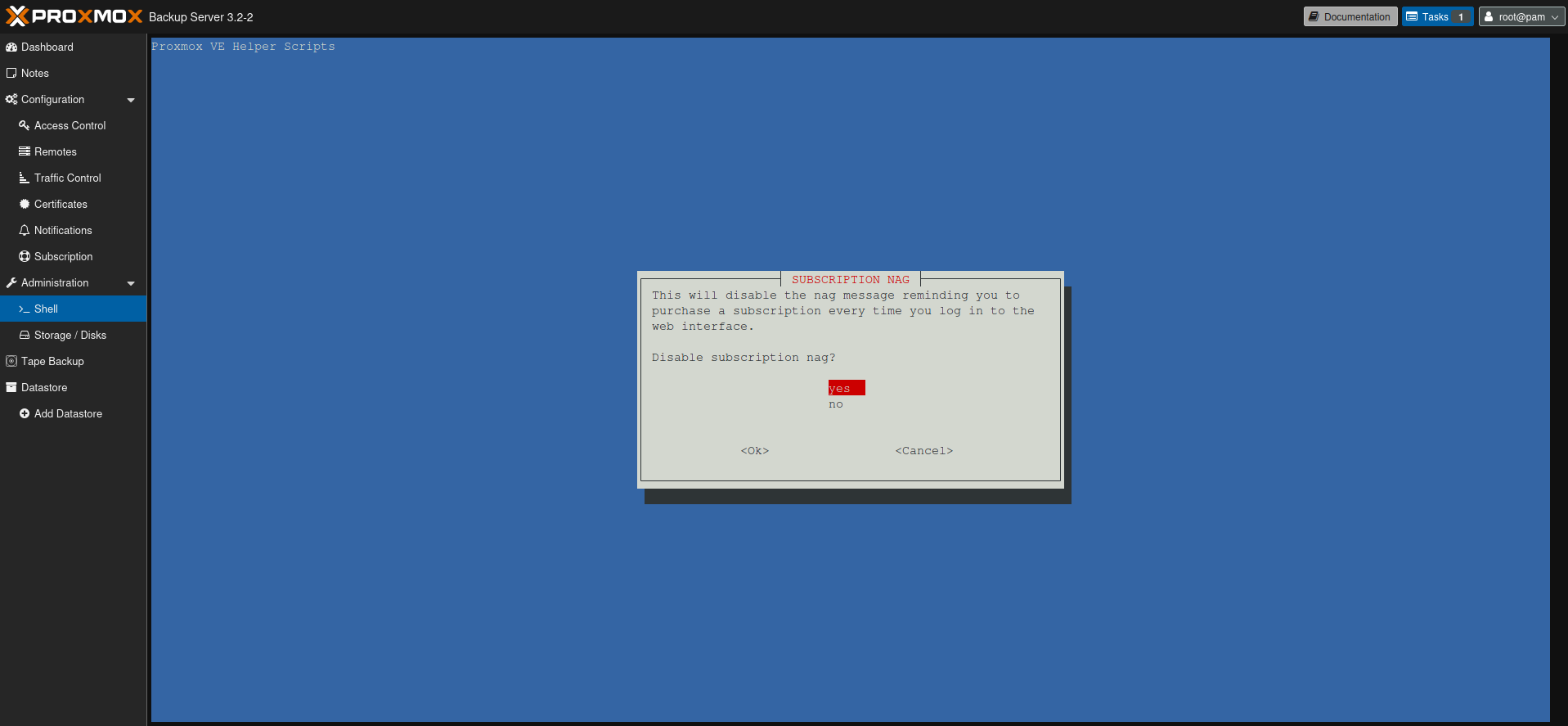
On valide avec la touche Entré/Enter de son clavier:
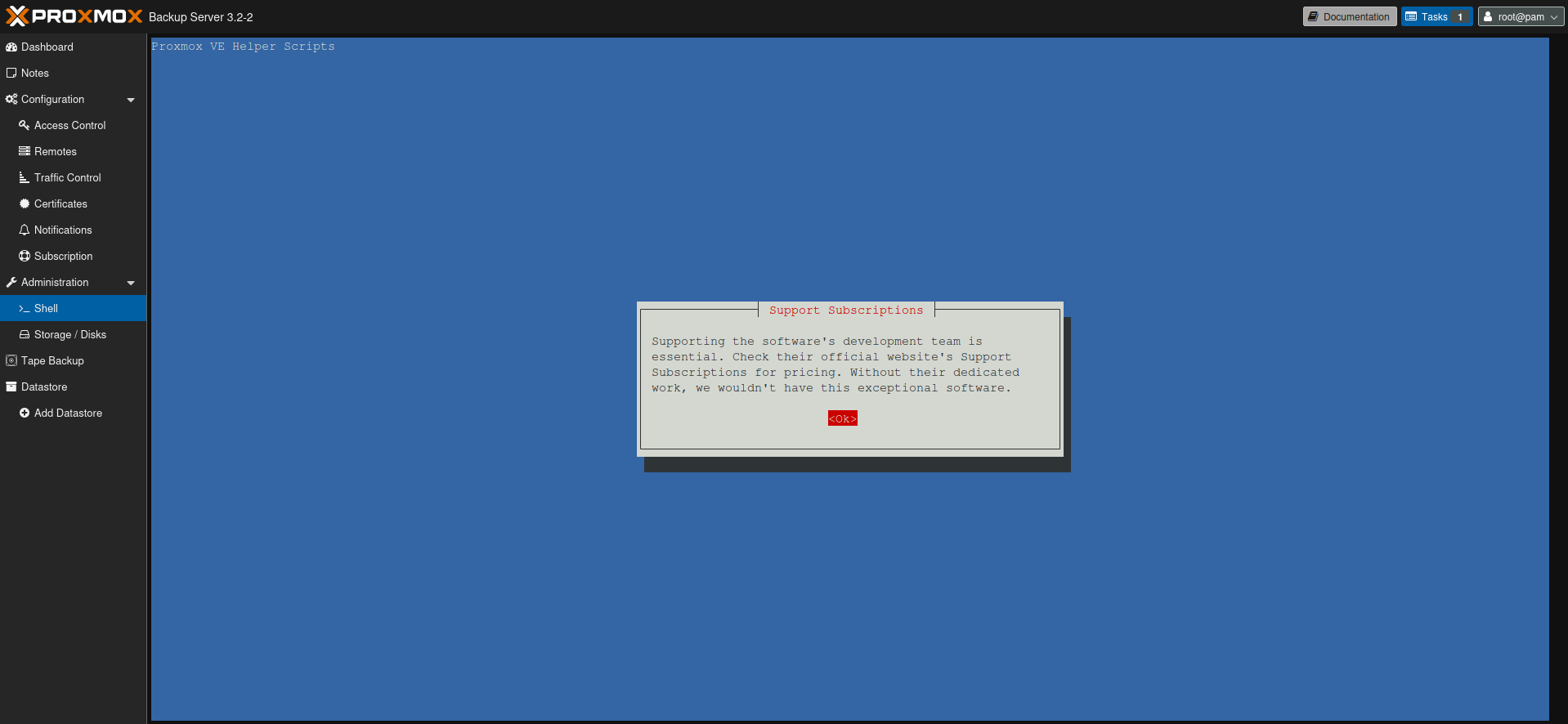
On valide avec la touche Entré/Enter de son clavier pour mettre à jour le serveur dans la foulée:
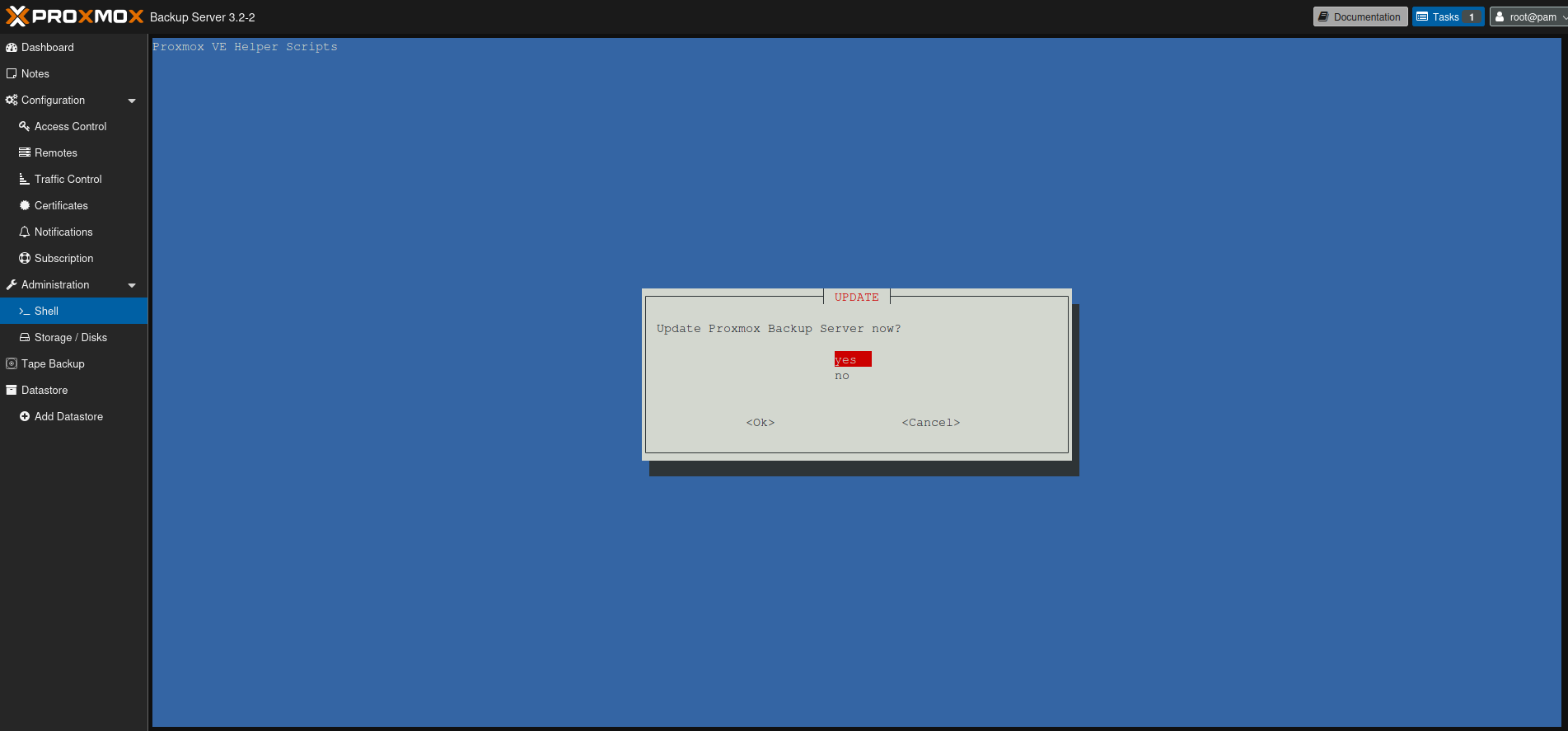
Le script effectue les opérations demandées:
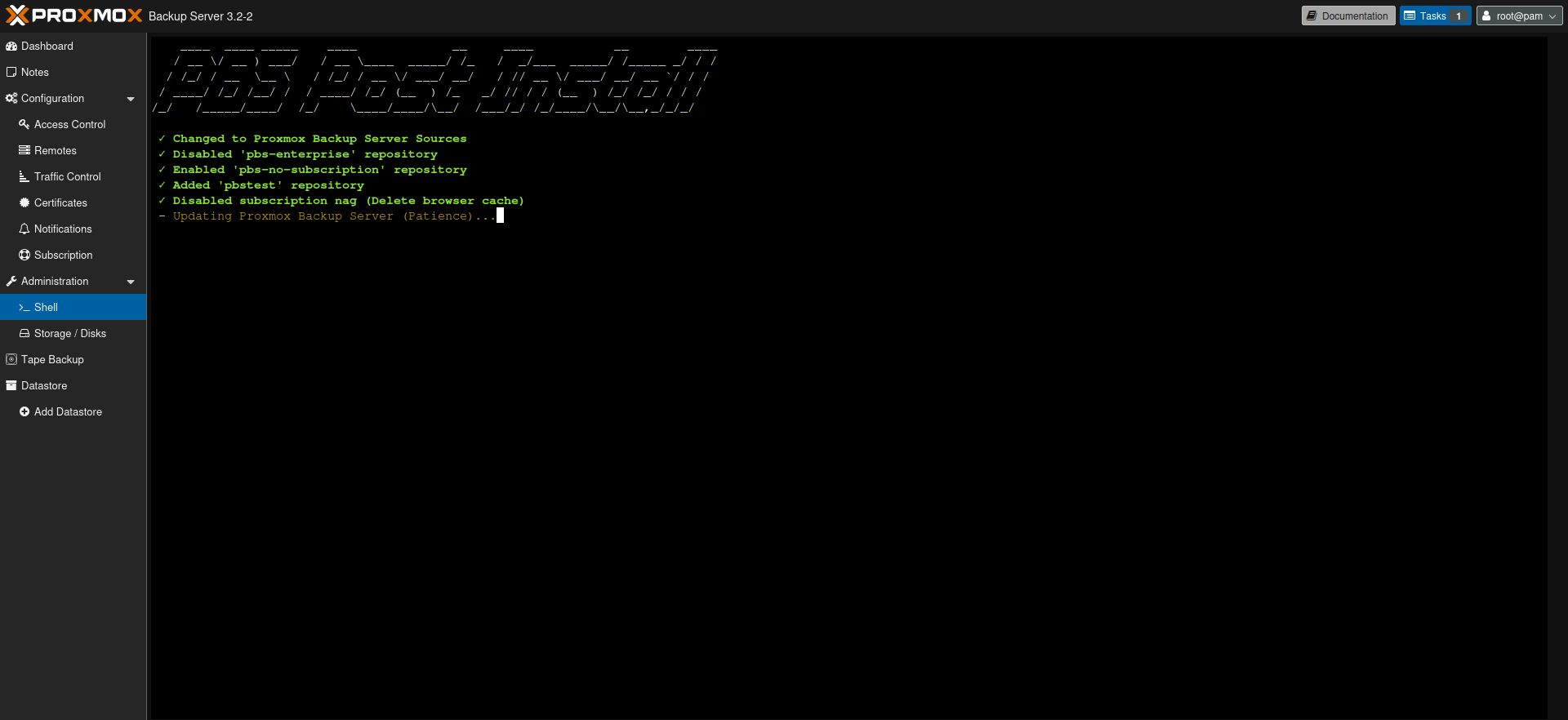
Tout est terminé, on va reboot le serveur.
On valide avec la touche Entré/Enter de son clavier:
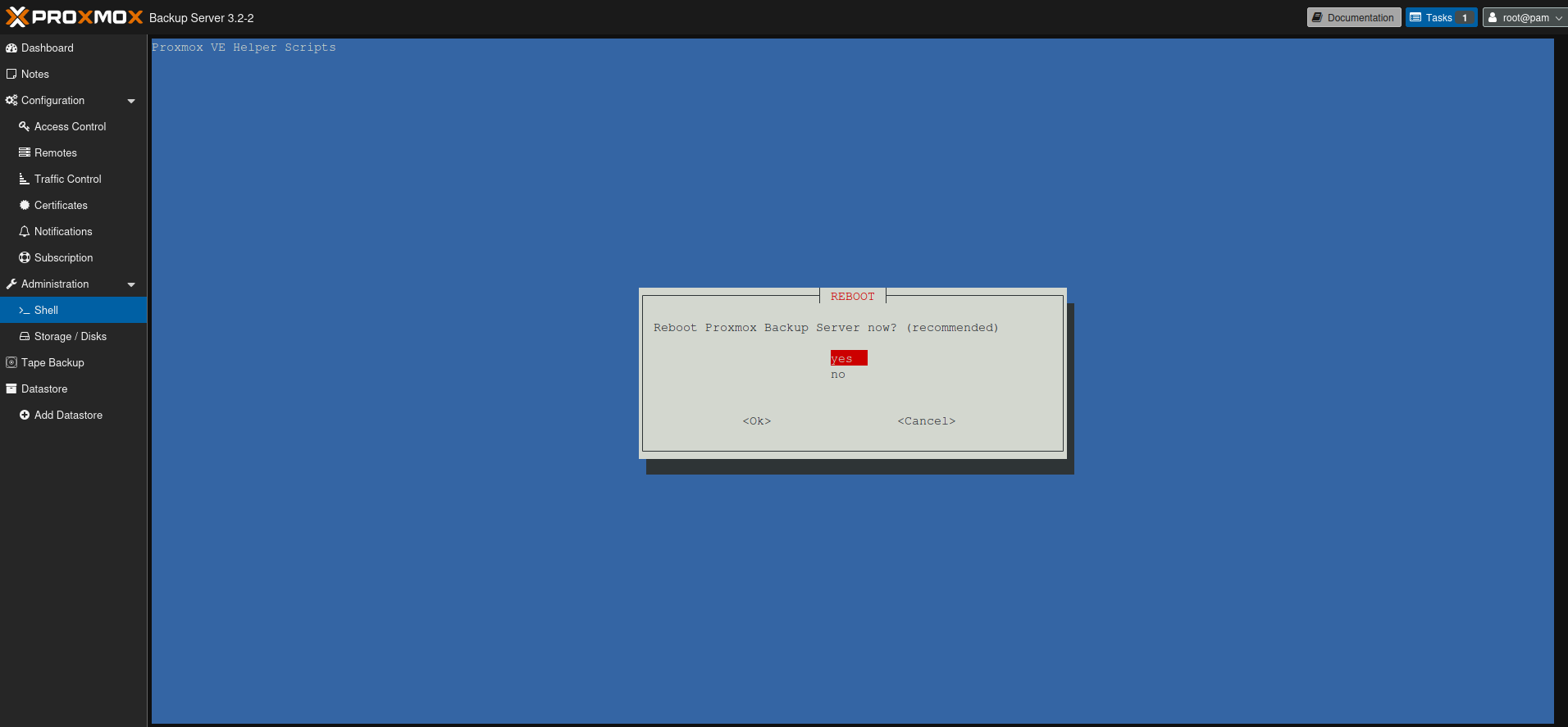
Le serveur reboot:
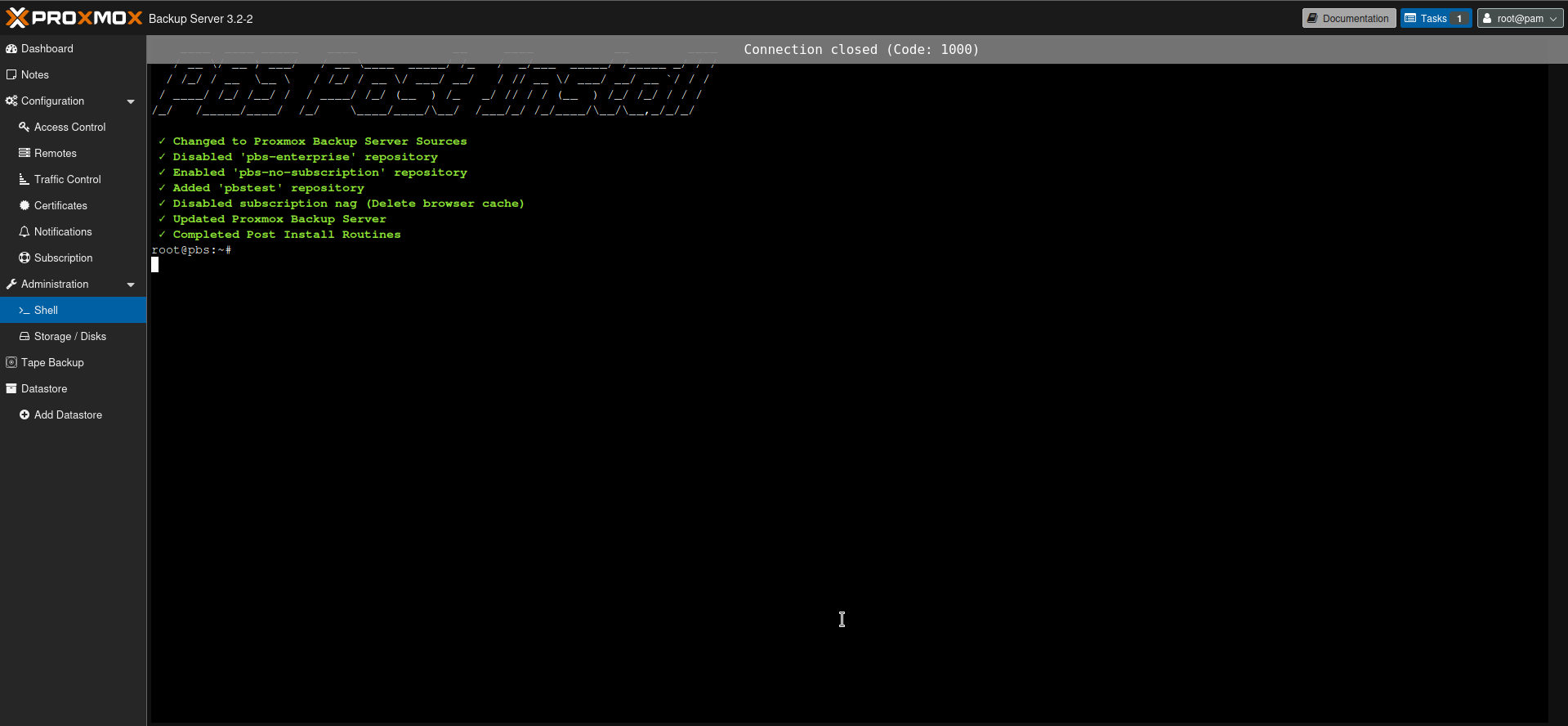
Ajouter le Datastore sur le même disque ou est installé PBS
Ce n'est pas franchement la méthode que je choisirais mais libre à chacun de faire comme il veut, avec ses moyens et ses envies.
Si vous ne souhaitez pas cette méthode, suivez ce lien.
Le Datastore sera l'endroit ou seront stockés tous vos backups. Il faut donc indiquer à PBS ou vous voulez stocker vos données.
Rendez-vous dans la partie SHELL de PBS et nous allons créer le dossier backups ou seront donc stockés tous les backups:
mkdir backupsOn valide avec la touche Entrée/Enter de son clavier:
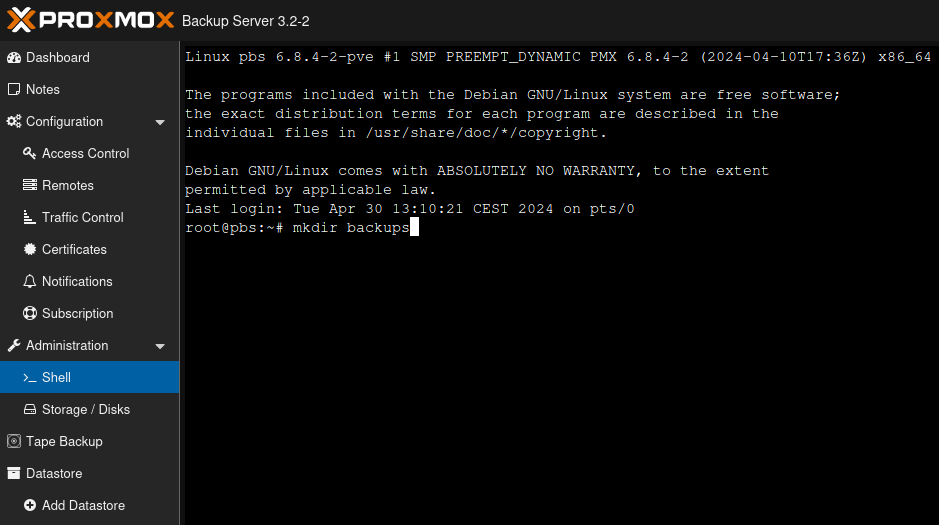
Ce qui donne:

On vérifie que le dossier est bien crée avec la commande ls:
lsTout va bien, le dossier est créé:
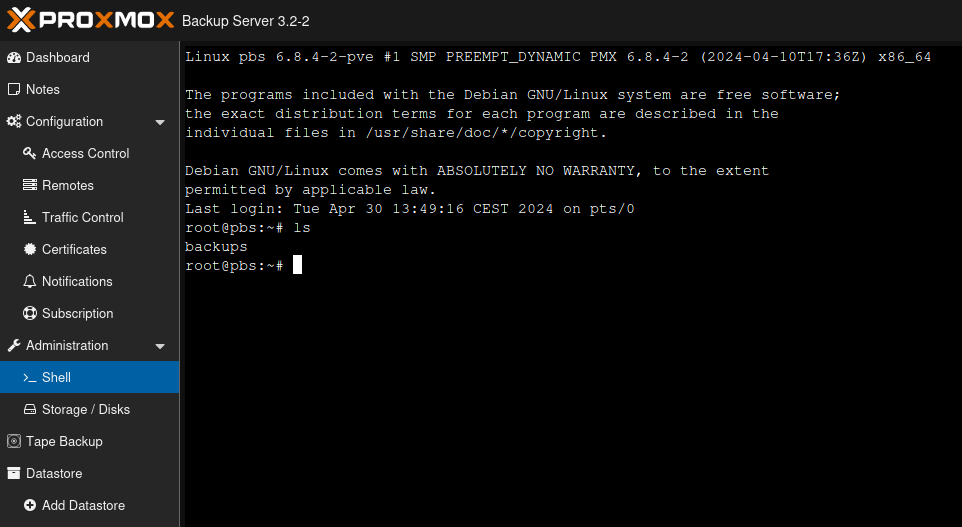
Cliquez maintenant dans la colonne de gauche sur + Add Datastore:
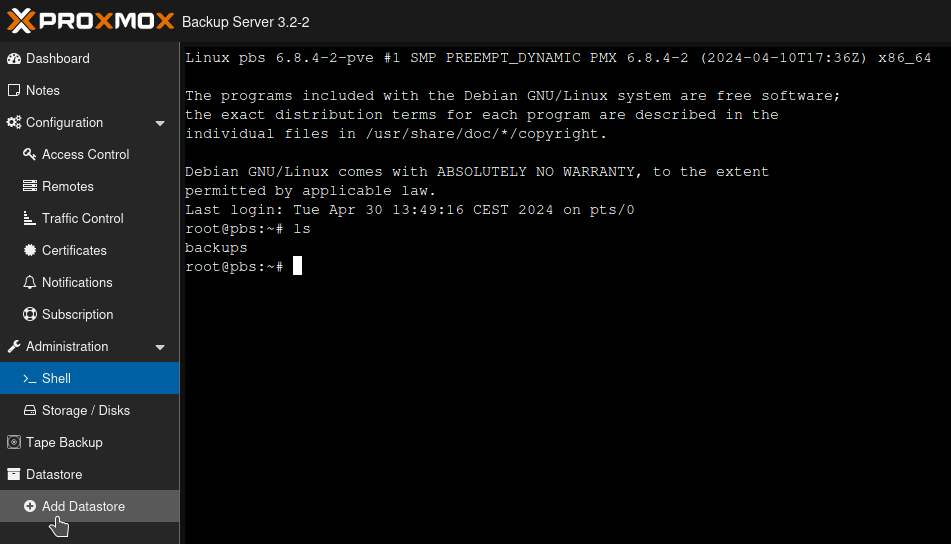
Dans la partie General:
- Name: => donnez un petit nom à votre Datastore, dans mon exemple, backups.
- Backing Path: => il faut indiquer le chemin du dossier, vu que je l'ai créé à la racine, un simple /backups suffira.
- Comment: => vous pouvez indiquer une petite note.
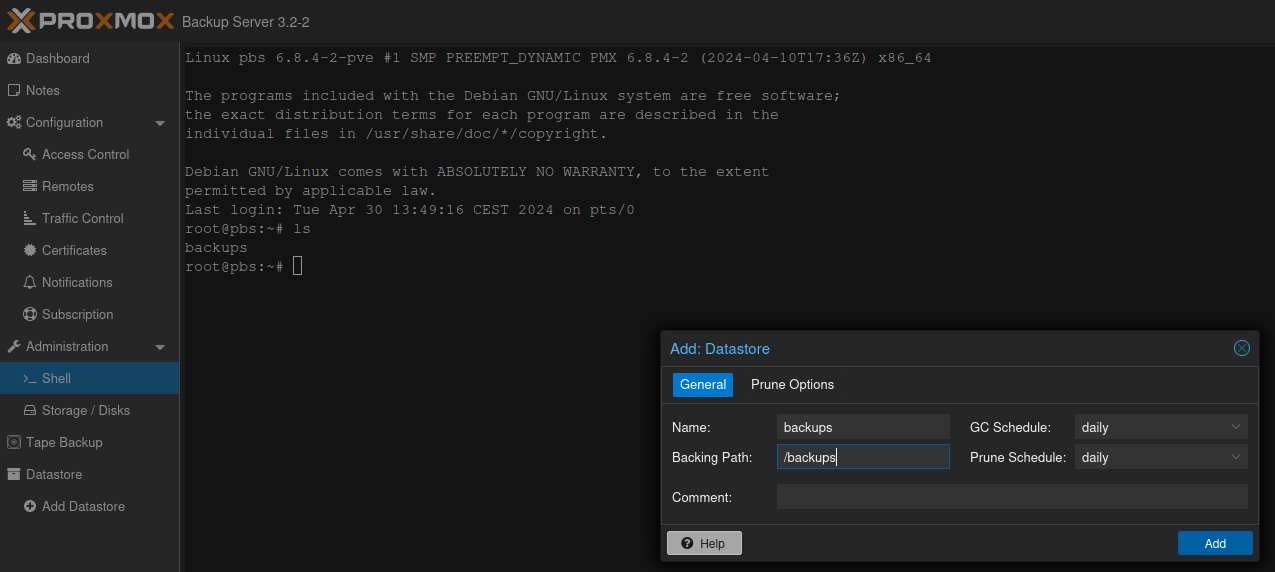
Dans la partie Prune Options: c'est la partie rétention, autrement dit, combien de sauvegardes il va garder. Dans mon exemple je lui indique que je vous qu'il conserve les 5 derniers backups. Quand vous êtes satisfait de vos choix, cliquez sur Add:
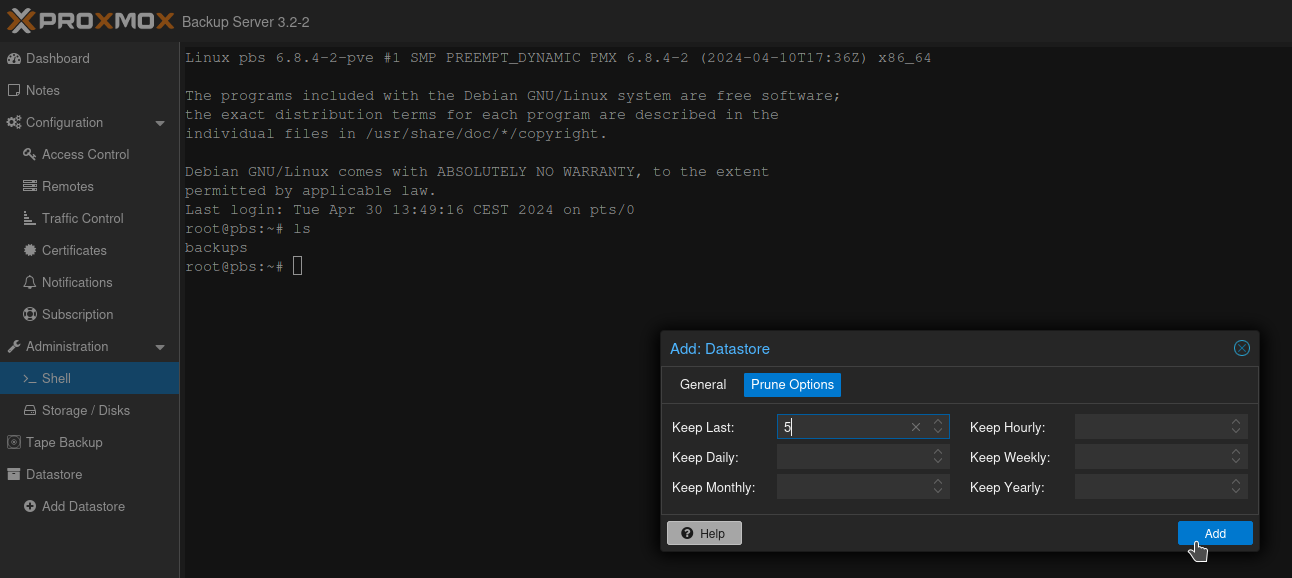
PBS crée le datastore:

Vous pouvez constater que dans la partie Datastore, vous avez bien backups:
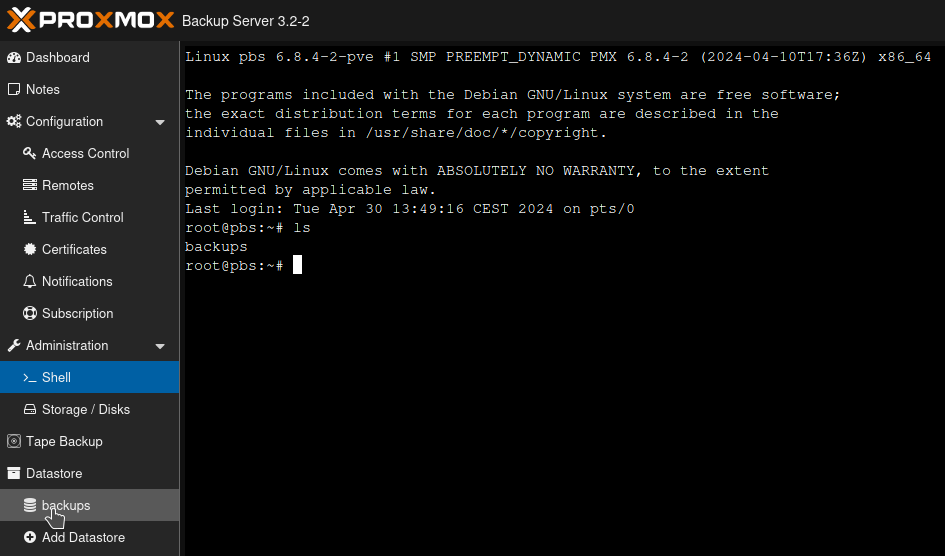
En cliquant dessus on a accès aux informations du datastore:
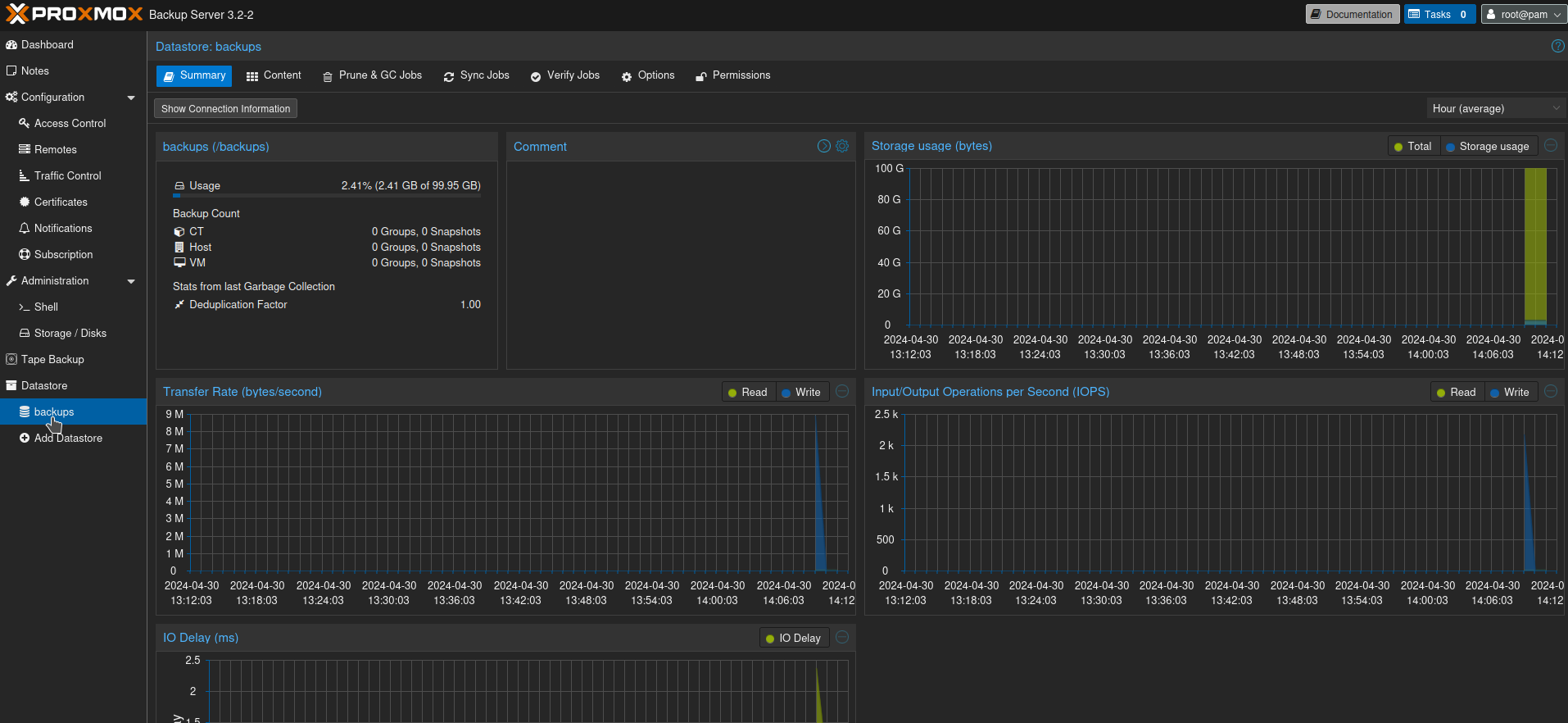
Dans la partie Content, vous retrouverez vos backups, quand il y en aura:
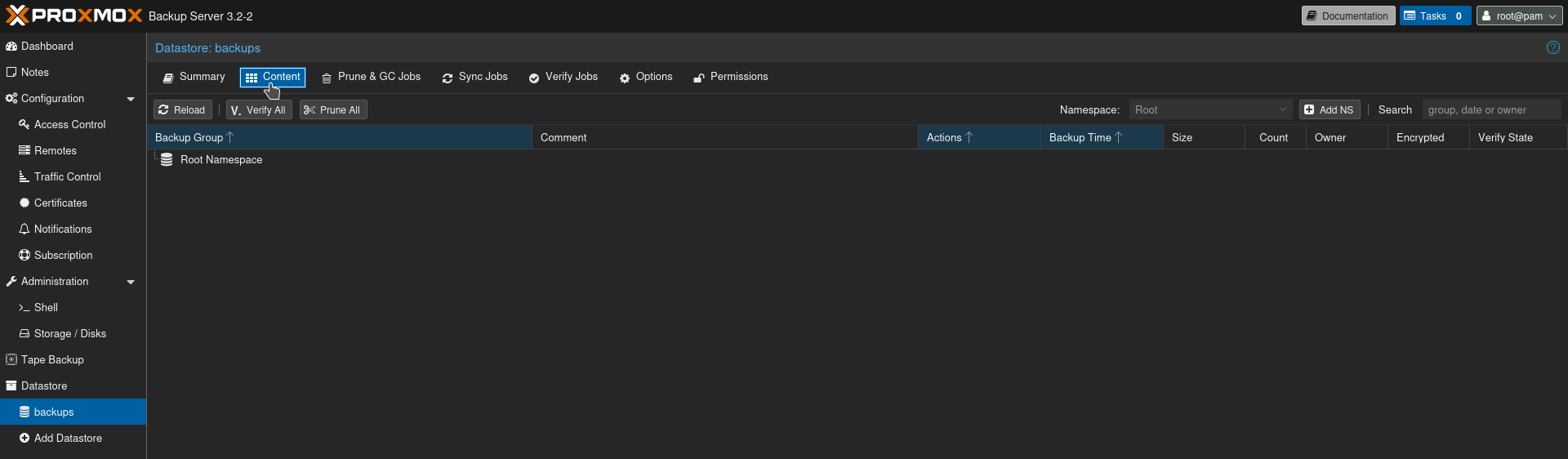
On va copier une information importante, le Fingerprint. Vous comprendrez au point suivant à quoi il sert.
Dans la colonne de gauche cliquez sur Dashboard, ensuite cliquez sur Show Fingerprint:
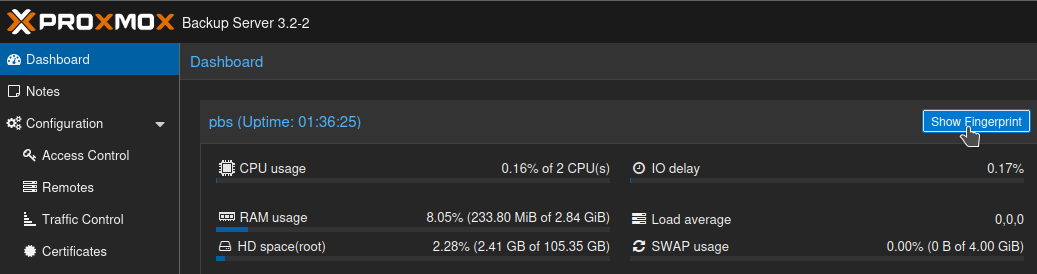
Cela va ouvrir une nouvelle fenêtre, copiez la clé en cliquant sur Copy et mettez là de côté:
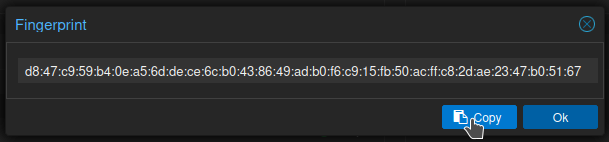
Comment connecter Proxmox et PBS
Arrivé ici cela ne vous servira pas en grand chose, il faudra connecter Proxmox à PBS.
Rendez-vous sur Proxmox, dans la colonne de gauche, cliquez sur Datacenter et dans la colonne juste à droite sur Storage, ensuite cliquez dans la colonne encore à droite sur Add:
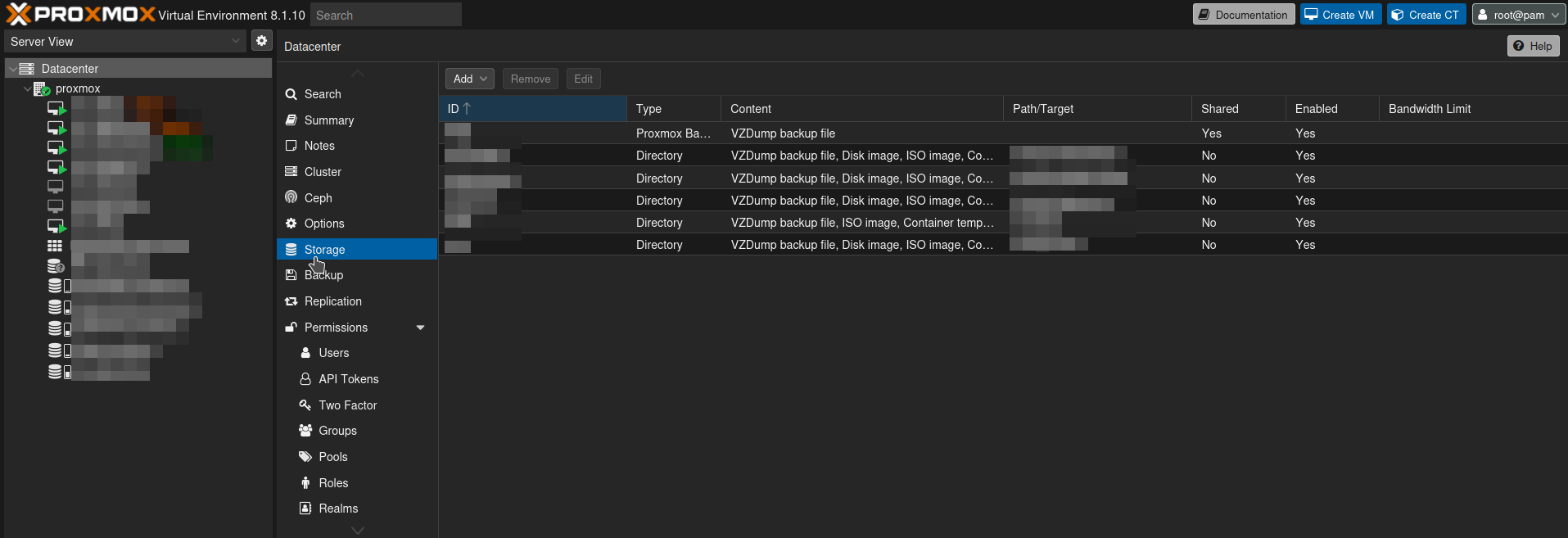
Vous devrez choisir l'option Proxmox Backup Server, ce qui va ouvrir une fenêtre qu'il faudra compléter:
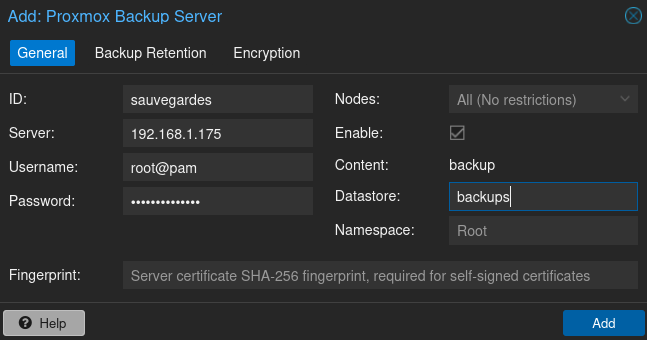
- ID: => donnez lui une petit nom.
- Server: => indiquez l'IP du serveur ou est installé PBS.
- Username: => root@pam
- Password: => le mot de passe que vous avez choisi lors de l'installation, qui vous sert à vous connecter à PBS.
- Datastore: => indiquez exactement le même nom que porte votre Datastore.
- Fingerprint: => collez la clé que vous avez copié à l'étape précédente.
Vous avez également la possibilité de chiffrer vos données. De base, ce n'est pas le cas.
Cochez Auto-generate a client encryption key et cliquez sur Add:
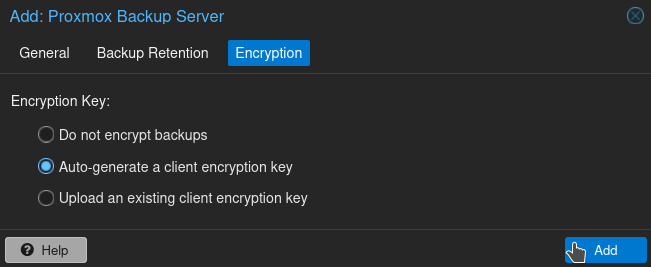
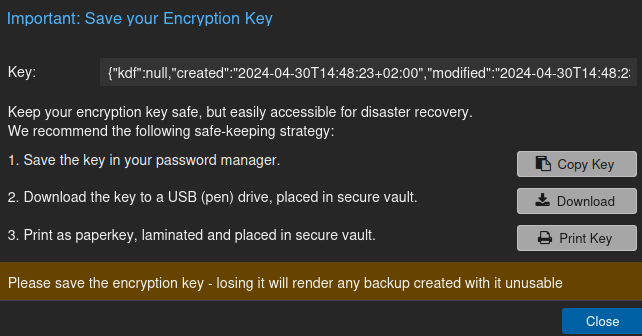
Quand tout est configuré, cliquez sur Add, dans la colonne de gauche dans Proxmox, on peut voir que sauvegardes a bien été ajouté:
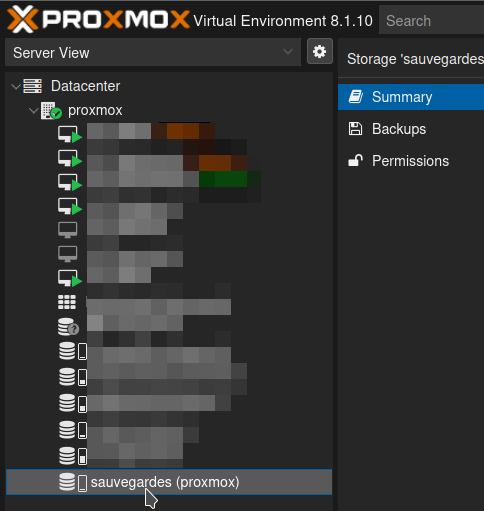
Il ne vous reste plus qu'à suivre ce tutoriel pour créer vos premiers backups!

Ajouter le Datastore sur un disque séparé
Le Datastore sera l'endroit ou seront stockés tous vos backups. Il faut donc indiquer à PBS ou vous voulez stocker vos données.
Rendez-vous dans la colonne de gauche, dans la partie Storage / Disks, cliquez sur le disque qui va servir à accueillir le Datastore. Cliquez sur Initialize Disk with GPT:
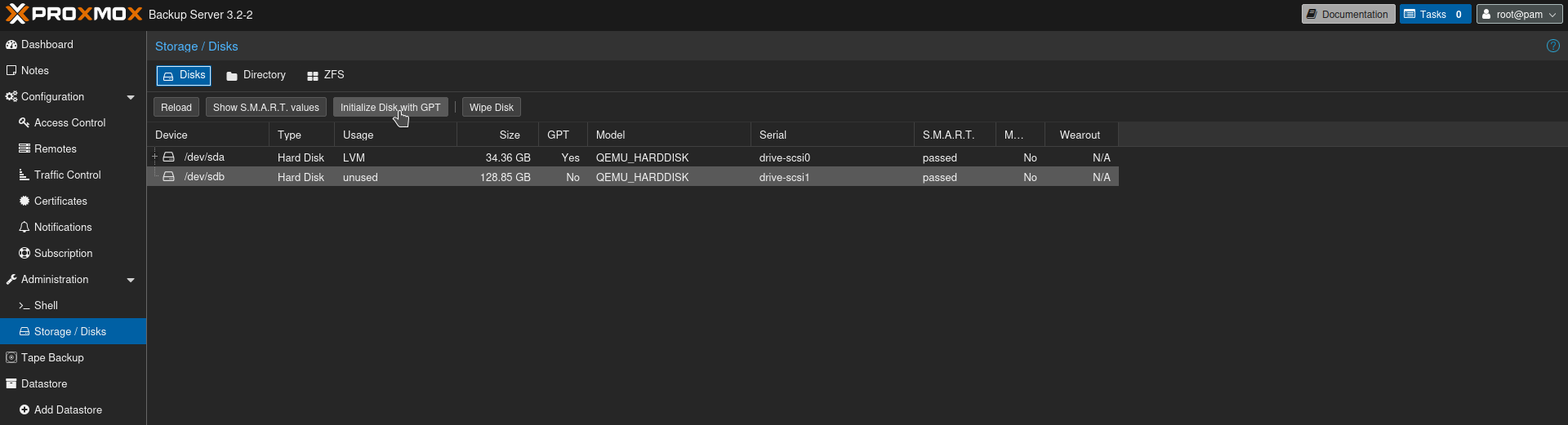
Patientez jusqu'au moment ou la petite fenêtre indique Done!:

Toujours dans la partie Storage / Disks, cliquez sur Directory et sélectionnez l'option Create: Directory:
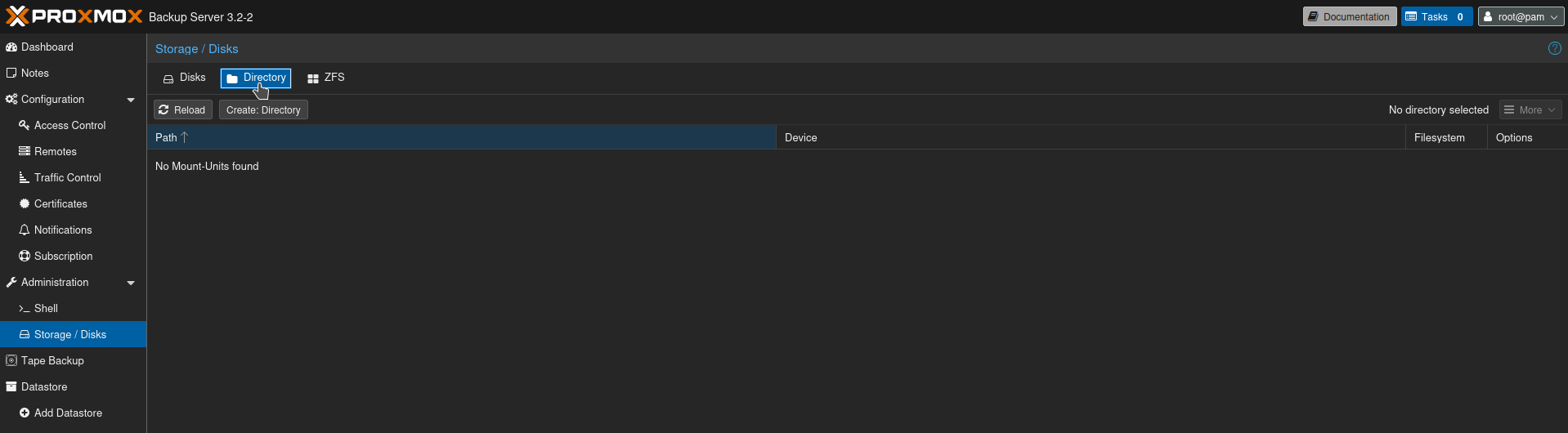
Une fenêtre apparaît et vous demandes 3 informations:
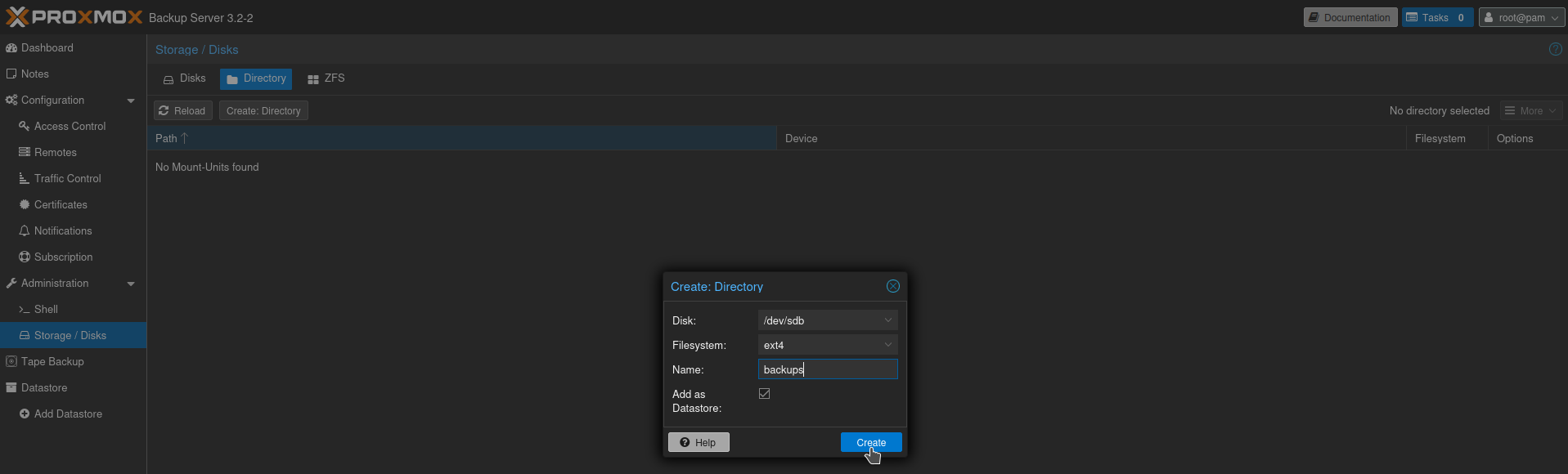
- Disk: => dans cette option, il faudra choisir le disque, de base PBS ne détecte que le(s) disque(s) vide(s). Si vous n'avez ajouté qu'un seul disque, il sera automatiquement choisi.
- Filesystem: => dans mon exemple je choisis ext4.
- Name: => donnez-lui un petit nom, ici backups.
Validez en cliquant sur Create:
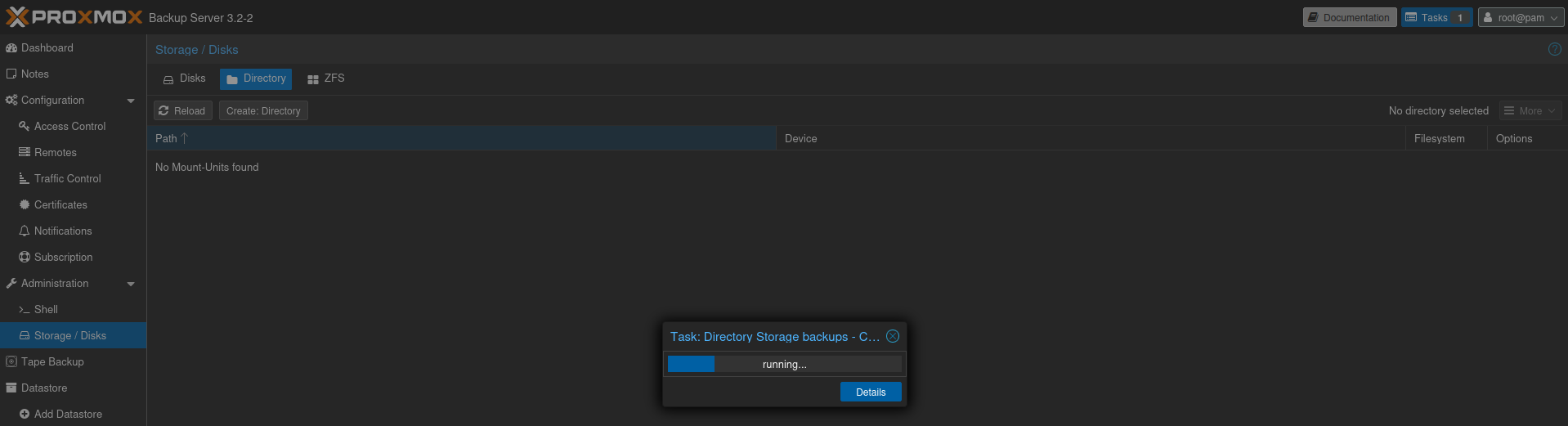
Vous pouvez constater qu'il a bien été créé et présent dans la colonne de gauche sous Datastore.
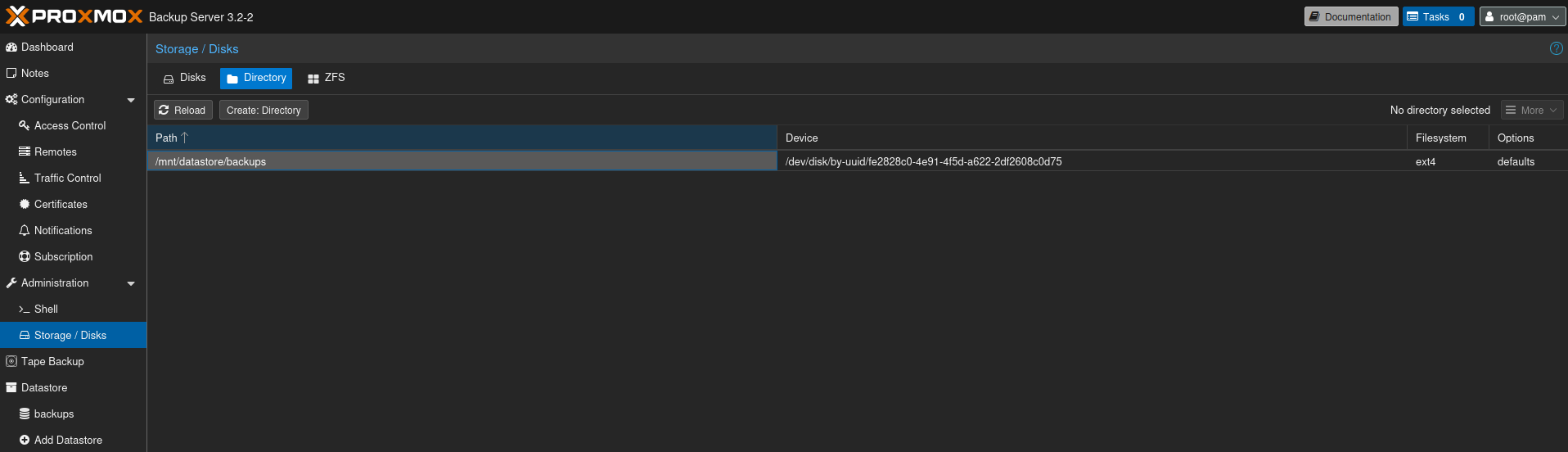
En cliquant sur backups sous Datastore, vous aurez les informations concernant celui-ci:
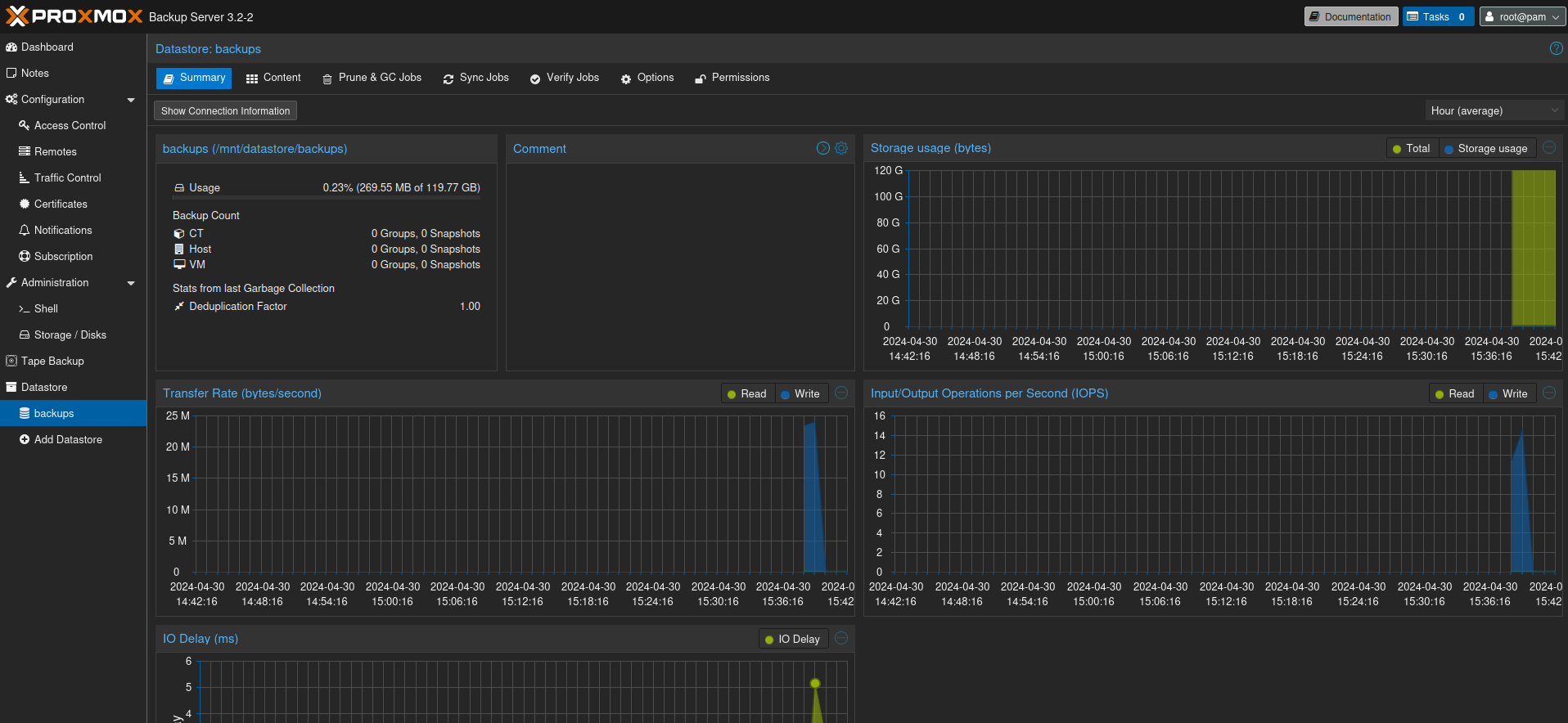
Dans la partie Content, vous retrouverez vos backups, quand il y en aura:
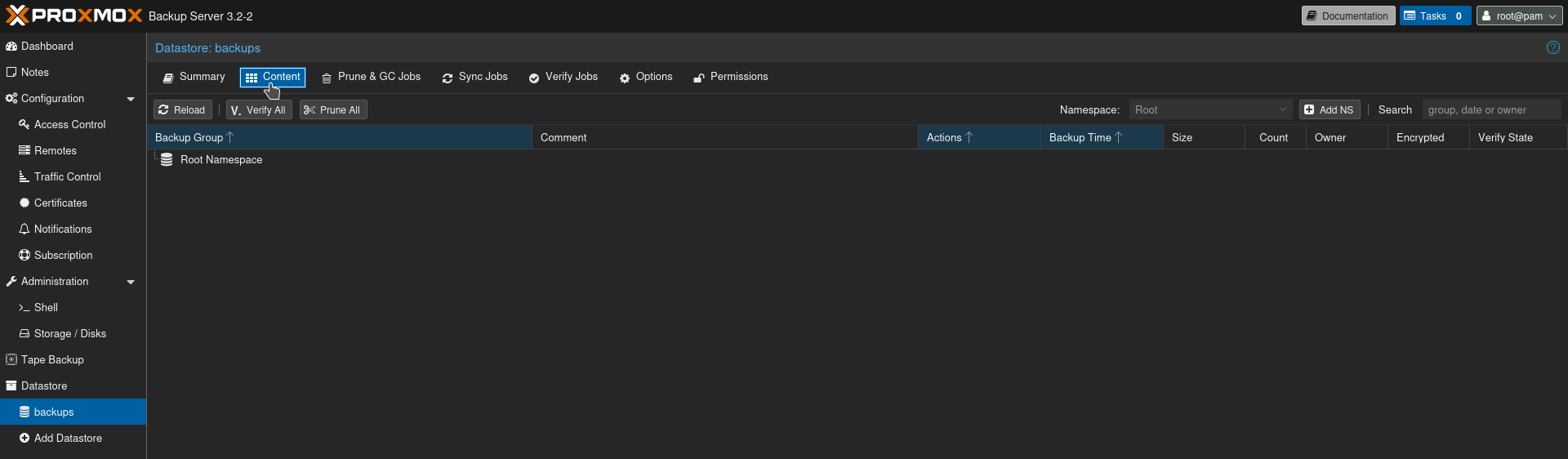
On va copier une information importante, le Fingerprint. Vous comprendrez le point suivant à quoi il sert.
Dans la colonne de gauche cliquez sur Dashboard, ensuite cliquez sur Show Fingerprint:
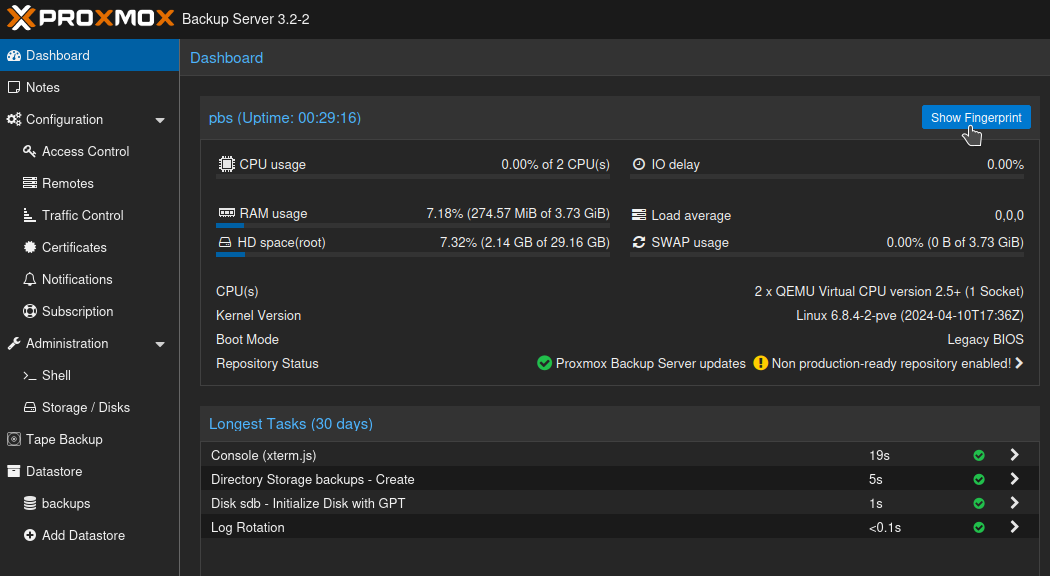
Cela va ouvrir une nouvelle fenêtre, copiez la clé en cliquant sur Copy et mettez là de côté:
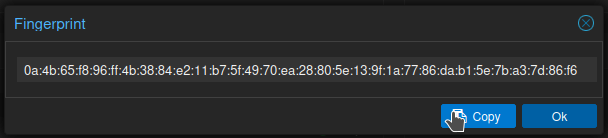
Configurer la rétention
Autrement dit, combien de sauvegardes il va garder.
Dans la colonne de gauche, sous Datastore, cliquez sur backups et dans la colonne de droite sur Add dans la partie Prune Jobs:
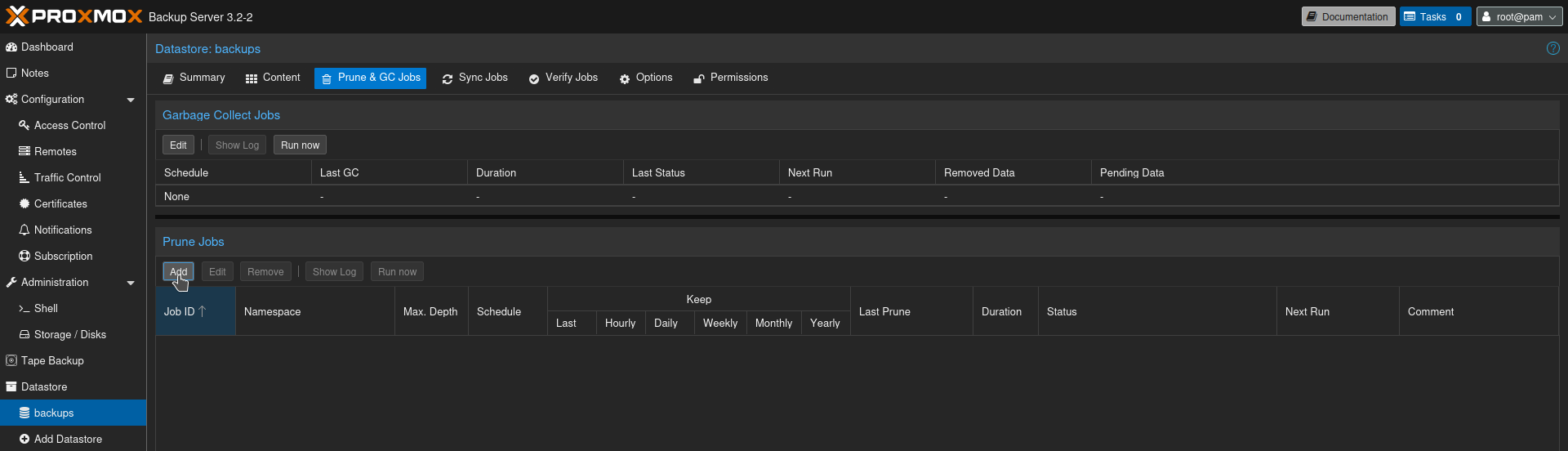
Dans mon exemple je lui indique que je veux qu'il conserve les 5 derniers backups. Quand vous êtes satisfait de vos choix, cliquez sur Add:
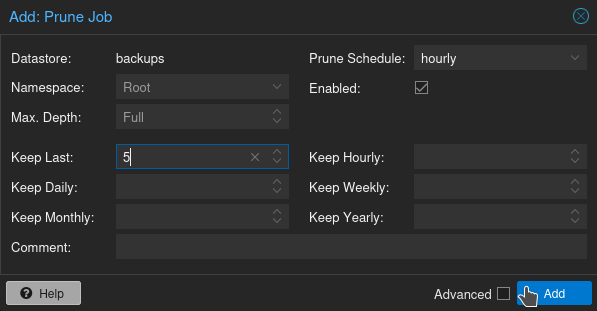
Comment connecter Proxmox et PBS
Arrivé ici cela ne vous servira pas en grand chose, il faudra connecter Proxmox à PBS.
Rendez-vous sur Proxmox, dans la colonne de gauche, cliquez sur Datacenter et dans la colonne juste à droite sur Storage, ensuite cliquez dans la colonne encore à droite sur Add:
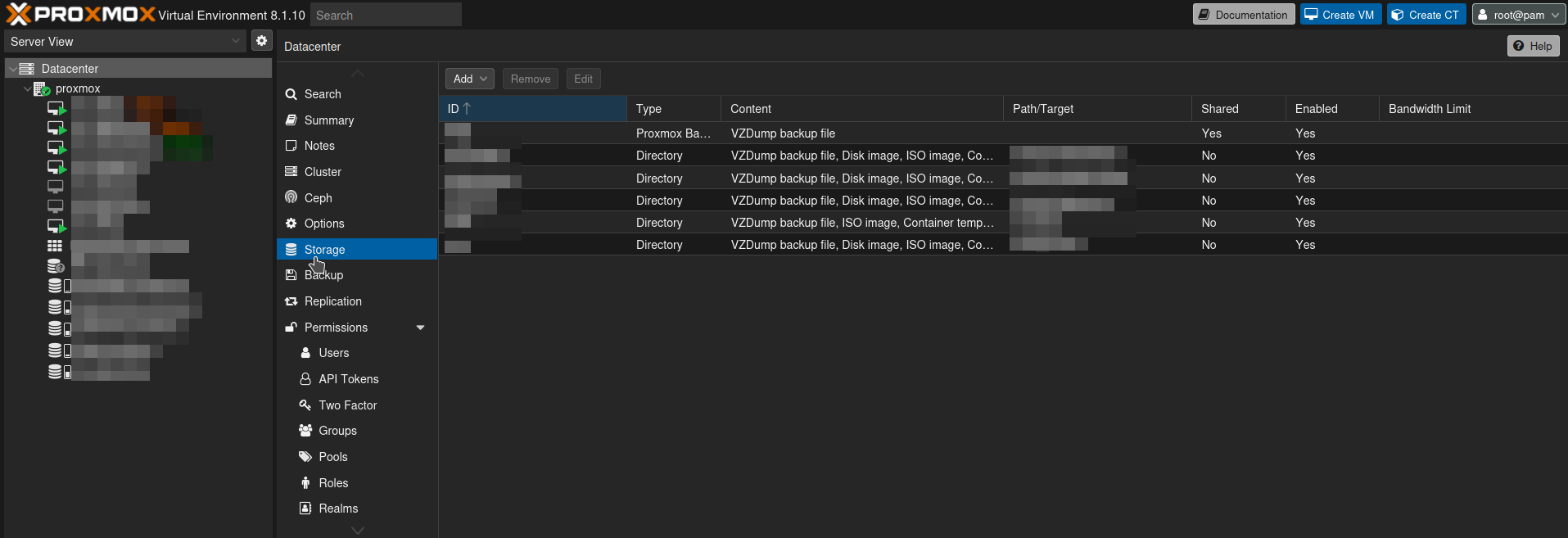
Vous devrez choisir l'option Proxmox Backup Server, ce qui va ouvrir une fenêtre qu'il faudra compléter:
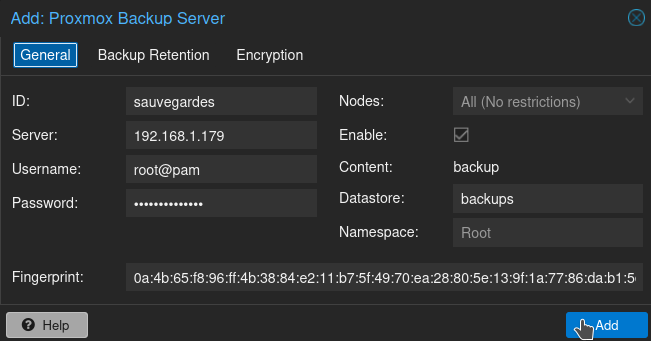
- ID: => donnez lui une petit nom.
- Server: => indiquez l'IP du serveur ou est installé PBS.
- Username: => root@pam
- Password: => le mot de passe que vous avez choisi lors de l'installation, qui vous sert à vous connecter à PBS.
- Datastore: => indiquez exactement le même nom que porte votre Datastore.
- Fingerprint: => collez la clé que vous avez copié à l'étape précédente.
Vous avez également la possibilité de chiffrer vos données. De base, ce n'est pas le cas.
Cochez Auto-generate a client encryption key et cliquez sur Add:
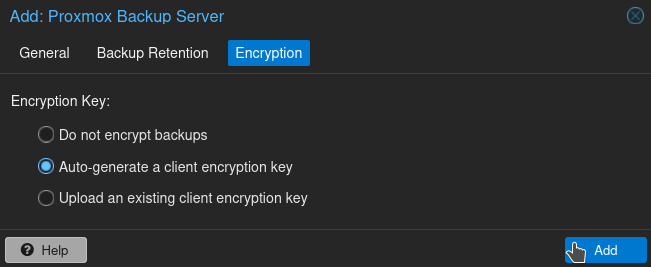
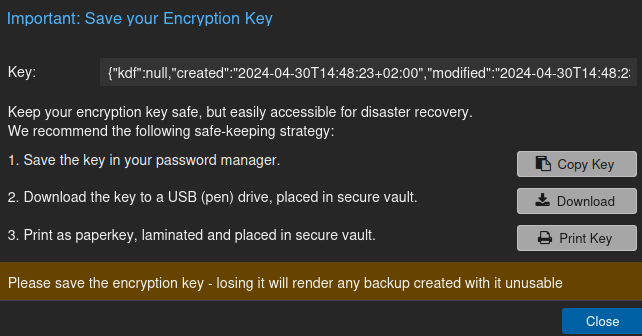
Dans la colonne de gauche dans Proxmox, on peut voir que sauvegardes a bien été ajouté:
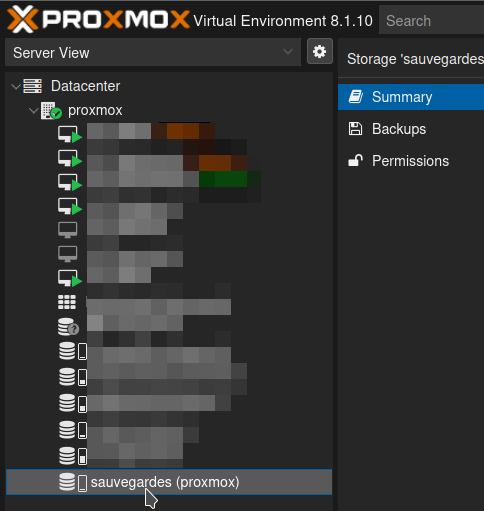
Il ne vous reste plus qu'à suivre ce tutoriel pour créer vos premiers backups!