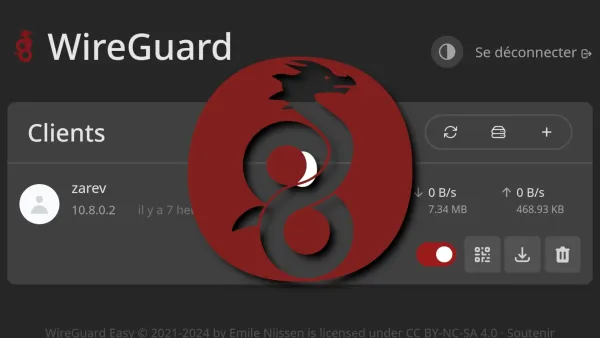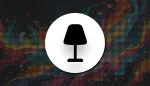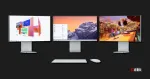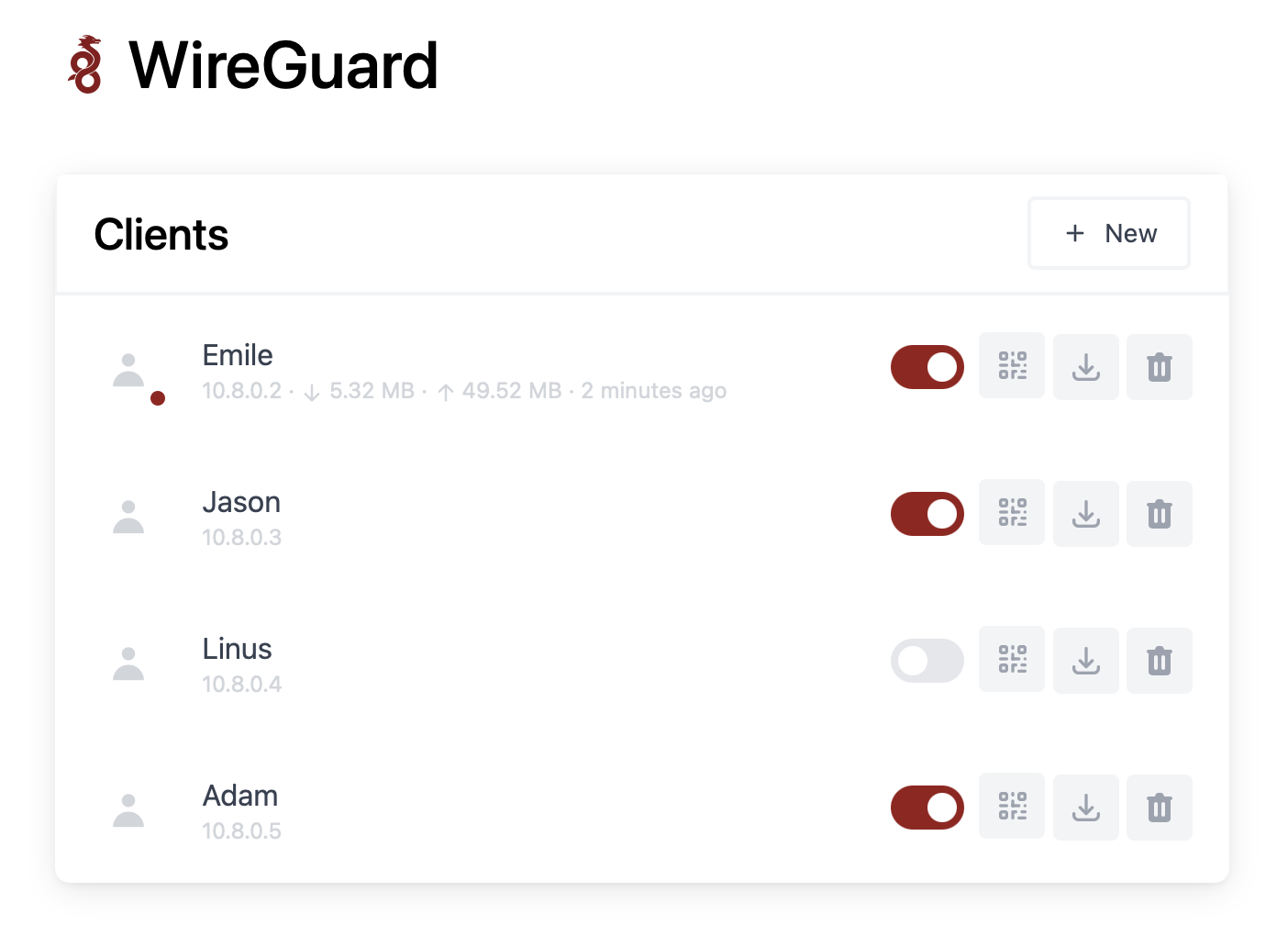
Quelque soit la raison de vouloir un VPN, je dois vous expliquer, pour ceux qui ne le savent pas, éventuellement, qu'un VPN ne sert pas à changer son IP!
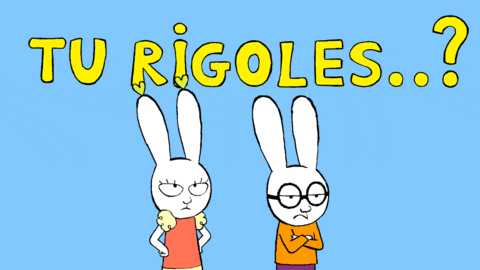
En tout cas, pas à la base.
Un VPN permet d'accéder à des ordinateurs distants comme si l'on était connecté au réseau local. Le tout par un tunnel sécurisé. Cela permet d'accéder à son serveur maison de manière sécurisée sans à avoir à exposer ses services en ligne.
Après, oui, on peut hériter de l'IP du serveur et faire du fake IP. Mais ce n'est pas le sujet de l'article, sujet qui a déjà été traité ici.
Wireguard est un VPN qui est intégré dans le noyau Linux depuis la version 5.6. Pour la petite histoire.
WireGuard Easy
Bien qu'il existe plusieurs façons d'arriver à ses fins, comme celle de Linuxserver, qui n'intègre pas d'interface proprement dit, il faut récupérer le QR code/fichier de config en se connectant au serveur, WireGuard Easy met à disposition une interface facilitant la création de client et la récupération du QR code/fichier de config.
⚡Caractéristiques
- Tout-en-un: WireGuard + interface utilisateur Web.
- Installation facile, simple à utiliser.
- Répertoriez, créez, modifiez, supprimez, activez et désactivez les clients.
- Afficher le code QR d'un client.
- Téléchargez le fichier de configuration d'un client.
- Statistiques pour les clients qui sont connectés.
- Graphiques Tx/Rx pour chaque client connecté.
- Prise en charge de Gravatar.
- Mode sombre ou non automatique
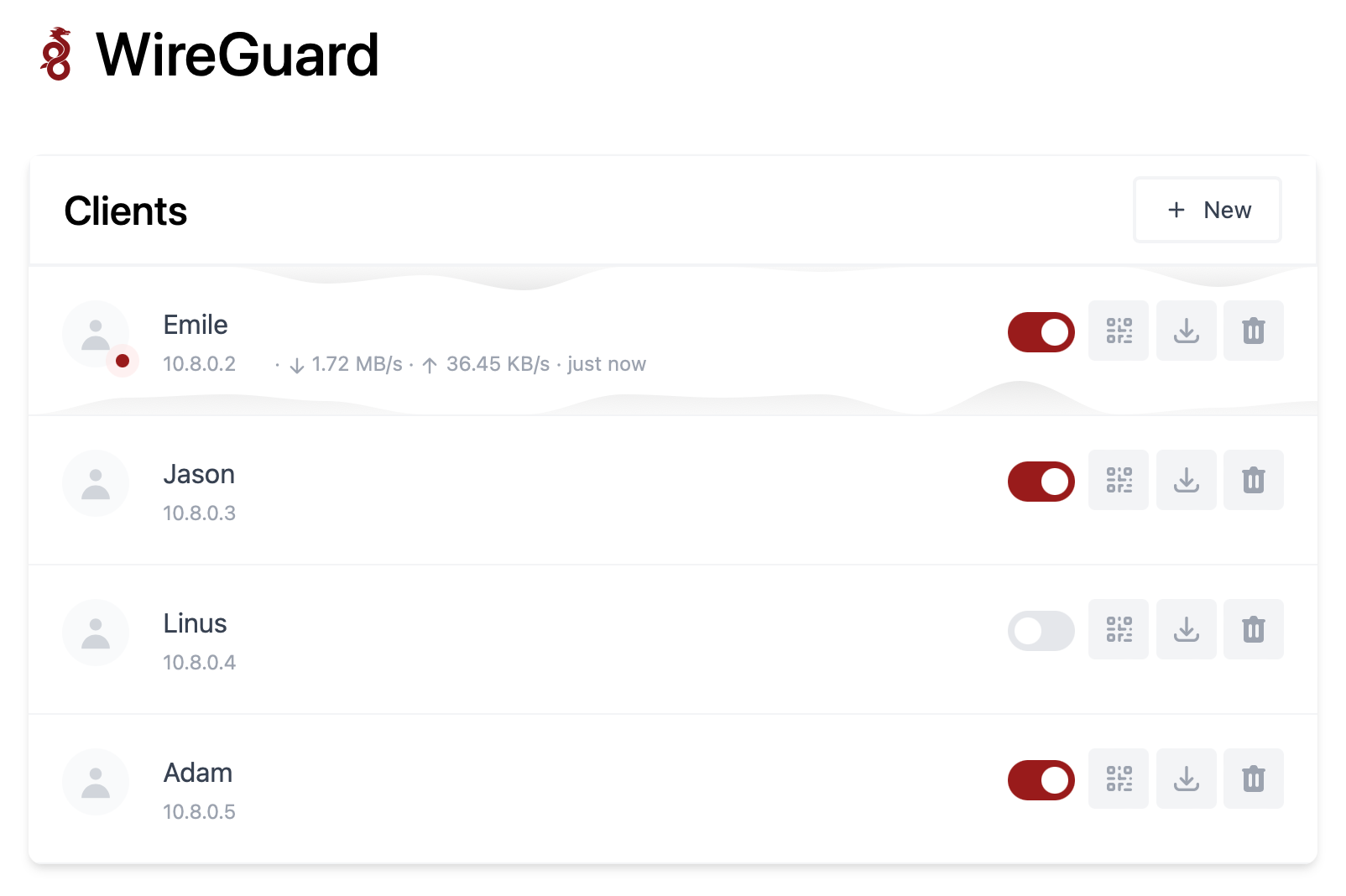
💾 L'installation
Avec Cosmos Cloud
Cette application peut-être installée en un clic sur votre Cosmos Cloud en cliquant sur l'image ci-dessous:

Avec docker-compose
Pour commencer, avant toute chose, il faudra ouvrir/rediriger le port nécessaire vers l'IP de votre serveur maison dans votre routeur.
⚠️ Cette étape est primordiale, sans quoi vous n'arriverez pas à vous connecter à votre serveur depuis internet.
- Il faut ouvrir le 51820 en udp.
Vous pouvez changer ce port, il faudra simplement renseigner le port dans le docker-compose. Si vous avez envie par exemple de choisir le port 4242, il faudra le renseigner comme ceci:
- '4242:51820/udpMaintenant que c'est fait, passons à la suite.
- Créez votre docker-compose.yml:
nano docker-compose.yml- Collez ça dedans:
version: '3.9'
services:
wg-easy:
image: ghcr.io/wg-easy/wg-easy
restart: unless-stopped
sysctls:
- net.ipv4.ip_forward=1
- net.ipv4.conf.all.src_valid_mark=1
cap_add:
- SYS_MODULE
- NET_ADMIN
ports:
- '51821:51821/tcp'
- '51820:51820/udp'
volumes:
- './.wg-easy:/etc/wireguard'
environment:
- PASSWORD_HASH=$$dfgdfgd5454gd54 # changer_moi
- WG_HOST=25.458.123.12 # changez_moi
- LANG=fr
container_name: wg-easyModifiez ces 2 lignes:
- PASSWORD_HASH=$$dfgdfgd5454gd54 # changer_moi => Choisir le mot de passe pour vous connecter à votre interface Web, il va falloir le générer avec un script qui génère des hachages de mot de passe bcrypt.
Tapez cette commande en remplaçant pomme par votre mot de passe:
docker run -it ghcr.io/wg-easy/wg-easy wgpw pommeCe qui donne:
PASSWORD_HASH='$2a$12$KI4yuJ8g2c002pEYErJQWe9hV.PbKyxiE5ad3cS9jwtCS7nY0WP16'Il va falloir mettre ce qui est entre les apostrophes (donc sans les apostrophes) et doubler tous les $ qu'il y a. Ne cherchez pas, c'est comme ça. Donc cela donne ceci:
- PASSWORD_HASH=$$2a$$12$$KI4yuJ8g2c002pEYErJQWe9hV.PbKyxiE5ad3cS9jwtCS7nY0WP16- WG_HOST=25.458.123.12 # changez_moi => Il faut indiquer soit son IP publique ou encore, si un domaine est relié à votre serveur, le nom de votre domaine.
Comment connaître mon IP publique? Par ici! 😃
- On installe l'application:
docker-compose up -d
ou avec docker-compose V2:
docker compose up -d- Rendez-vous sur l'ip:port, suivant l'IP de votre serveur local et du port choisi:
http://ip:51821Une fois arrivé sur l'interface, entrez votre mot de passe choisi précédemment ensuite cliquez sur Sign In:

Vous voilà sur la page pour créer un client:

👤 Création d'un client
Cliquez sur + New en haut à droite:
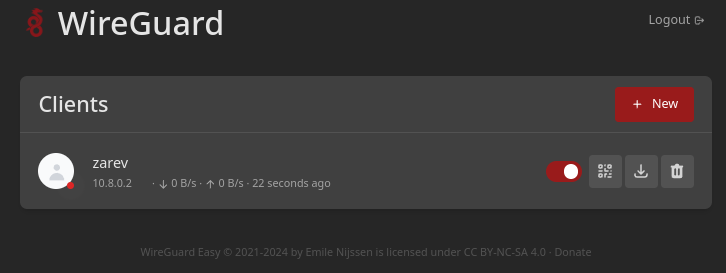
Donnez un petit nom à votre client et cliquez sur Create:
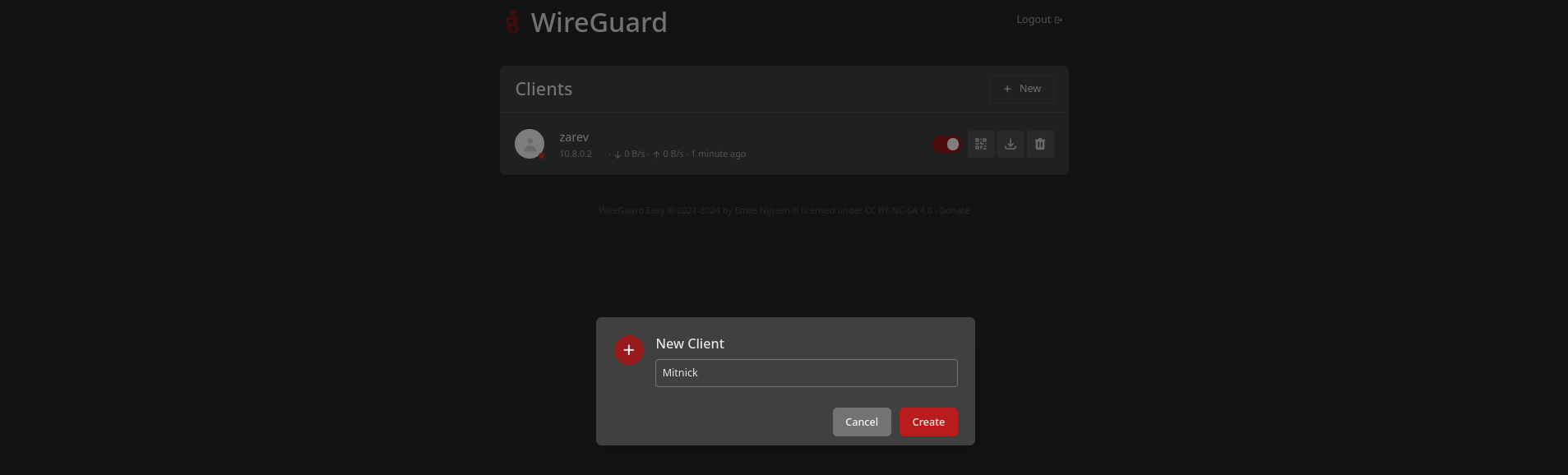
Félicitations, vous avez crée votre premier client, plusieurs options s'offrent à vous.
- Activer/désactiver le client en cliquant sur le rond blanc.
- Afficher le QR code en cliquant sur le logo du QR code.
- Télécharger le fichier de configuration.
- Supprimer le client.

📱 Disponibilité
Android:
iOS:

PC, vous pouvez choisir votre plateforme directement ici: