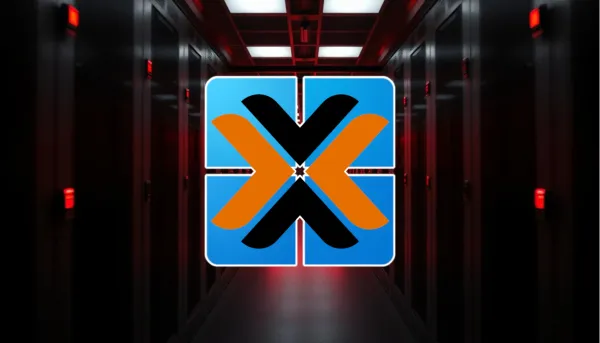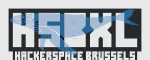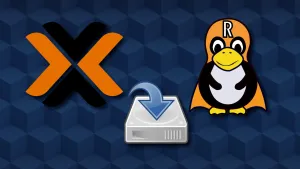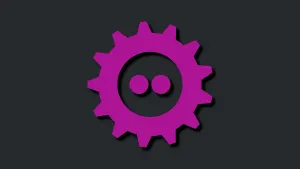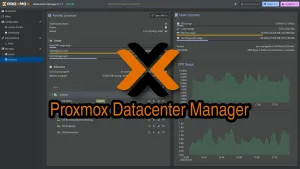Ce tutoriel est une suggestion de lakazz, merci à toi!
Vous voudriez installer Windows 11 sur Proxmox?
Pas de problème, par contre vu que Microsoft rend plus compliqué la création d'un compte utilisateur local, pour vous forcer à utiliser absolument un e-mail, il va falloir ruser un peu, comme d'habitude.
Ce tutoriel n'est pas compliqué mais faites attention de ne pas louper une info.
📔 Prérequis
🪟 Téléchargez Windows 11
Pour commencer, téléchargez Windows 11 à cette adresse:
Sélectionnez l'ISO de Windows 11 et cliquez sur Télécharger:

Choisissez votre langue et cliquez sur Confirmer:
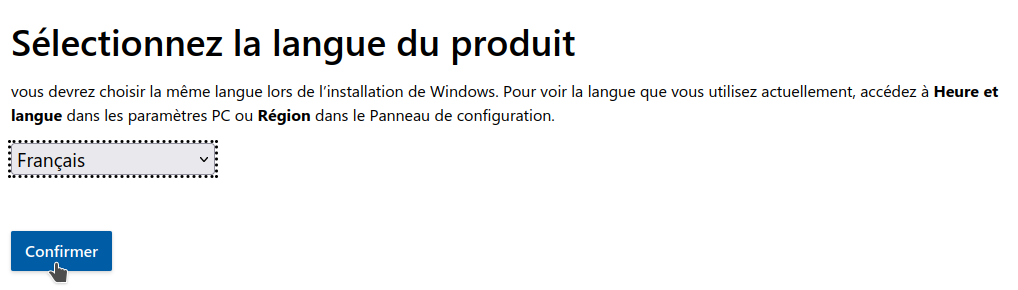
Pour terminer, cliquez sur 64-bit Download:

Maintenant envoyez l'ISO où vous avez l'habitude de stocker vos images ISO sous Proxmox. Dans mon cas local, ISO Images et ensuite cliquez sur Upload:
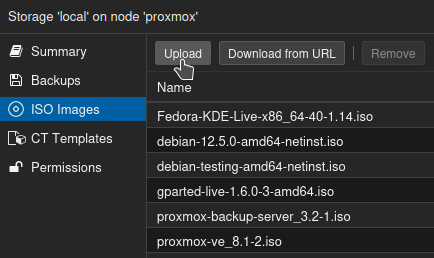
Cliquez sur Select File et indiquez où se trouve votre ISO Windows 11:
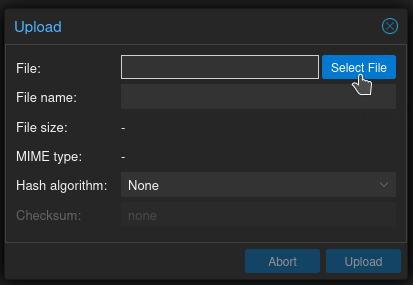
Cliquez sur Upload....
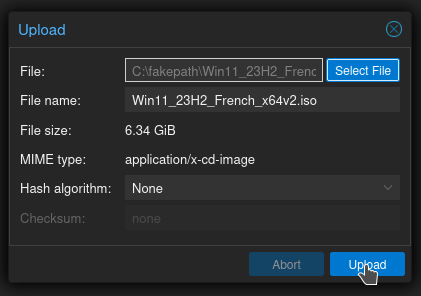
...et patientez jusqu’à la fin du transfert:
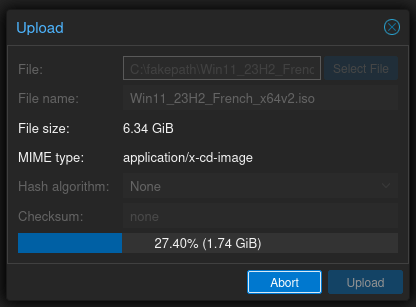
💿 Télécharger Windows VirtIO Drivers
Copiez cette URL:
https://fedorapeople.org/groups/virt/virtio-win/direct-downloads/stable-virtio/virtio-win.isoRendez-vous dans Proxmox et téléchargez l'ISO où vous avez l'habitude. Je vais donc mettre ça dans local, ISO Images et on clique sur Download from URL:
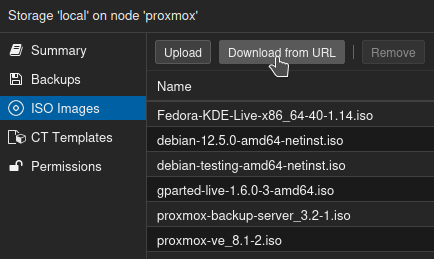
Collez l'URL dans URL: et cliquez sur Querry URL:
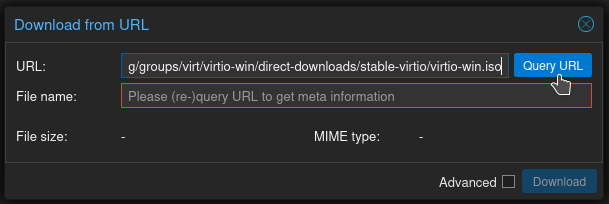
Cliquez sur Download:
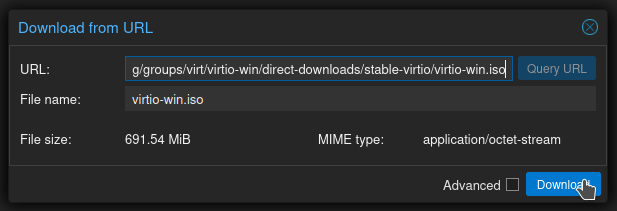
Patientez jusqu'au téléchargement complet.
🏗️ Créer sa VM
Cliquez sur Create VM:

Dans General, indiquez le nom de la VM souhaité, cliquez sur Next:

Dans OS:

Dans l'ordre, faites ces actions:
- Type => Sélectionnez Microsoft Windows.
- Version => Sélectionnez 11/2022/2025.
- Add additionnal drive for VirtlO drivers => Cochez cette case et indiquez lui où se trouve wirtio-win.iso, téléchargé précédemment.
- ISO image => Indiquez-lui où se trouve l'ISO de Windows 11.
Cliquez sur Next.
Dans System:
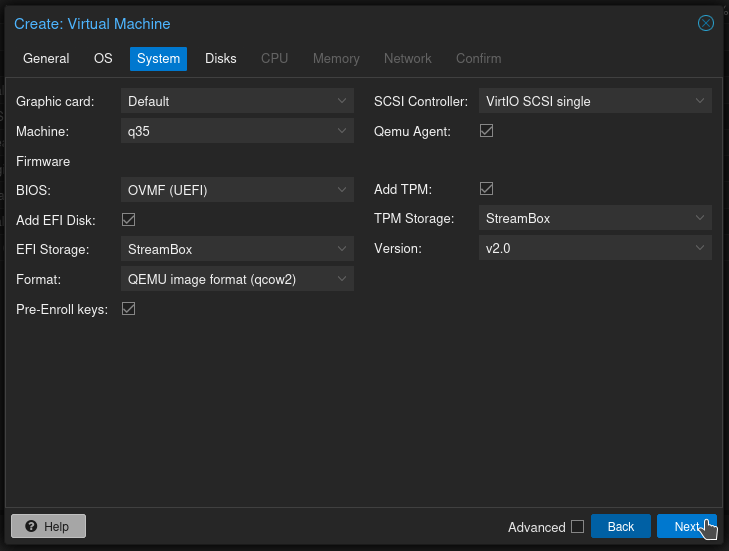
- EFI Storage => Indiquez le storage que vous souhaitez affecter à l'EFI.
- TPM Storage => Indiquez le storage que vous souhaitez affecter à TMP.
Cliquez sur Next.
Dans Disks:
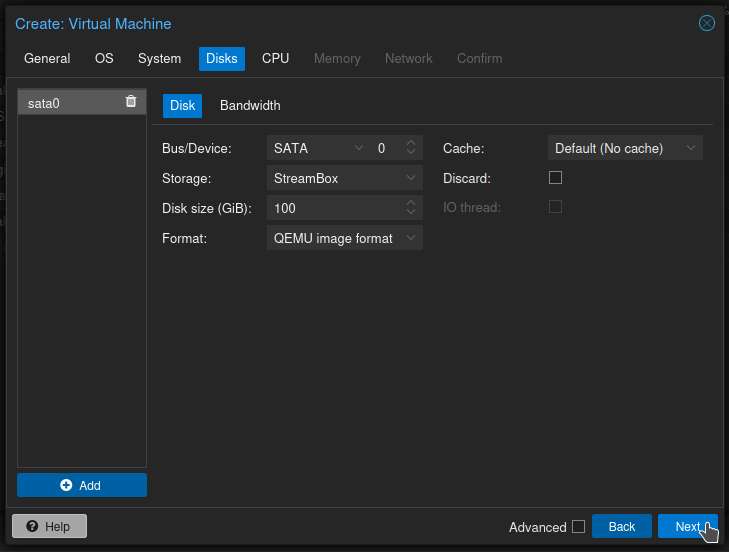
- Bus/Device => SATA
- Storage => Indiquez où sera installé Windows 11.
- Disk size => Indiquez la taille du disque où sera installé Windows 11.
Cliquez sur Next.
Dans CPU:
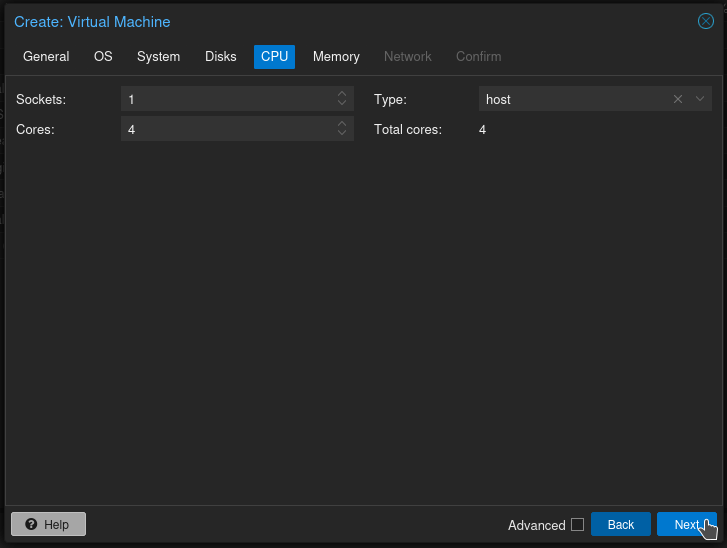
- Cores => Choisissez le nombre de cœurs alloués à Windows.
- Type => host, très important! Choisissez host en priorité.
Cliquez sur Next.
Dans Memory:

- Memory => Indiquez le nombre de MiB de Ram que vous voulez allouer à Windows.
Cliquez sur Next.
Dans Network:
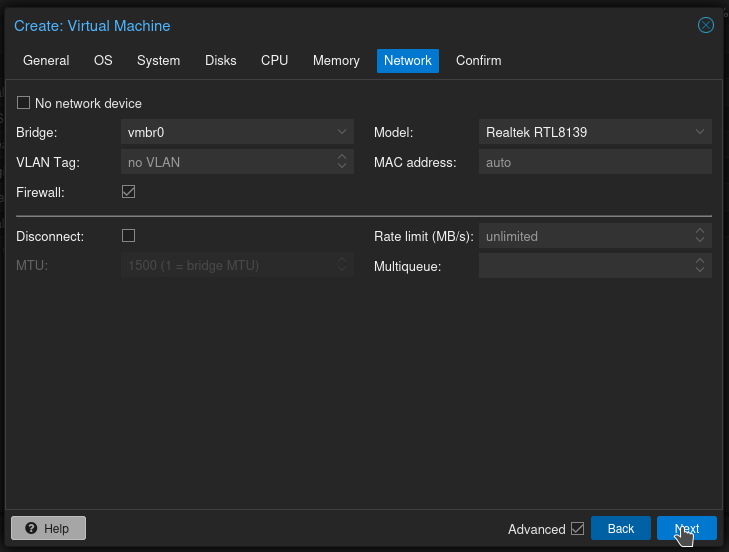
- Model => RealTek RTL8139
Cliquez sur Next.
Si tout est correcte, cliquez sur Finish.
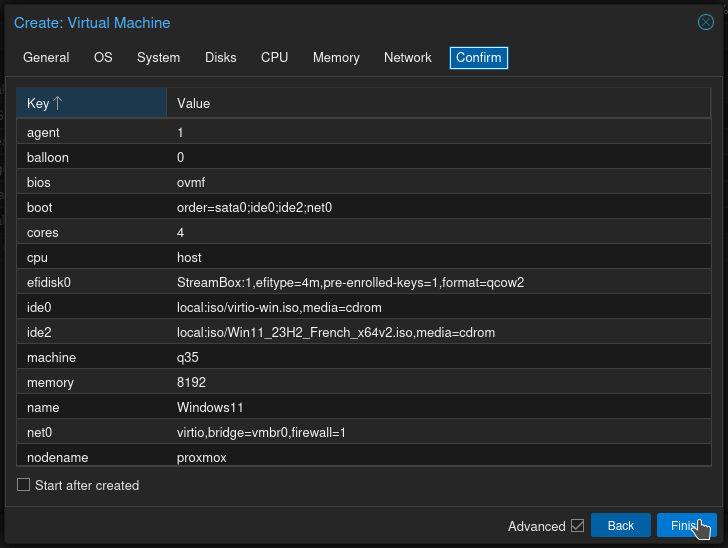
Lancez votre VM, n'oubliez pas d'appuyer sur une touche quand on vous le demande et vous arriverez ici, cliquez sur Suivant:
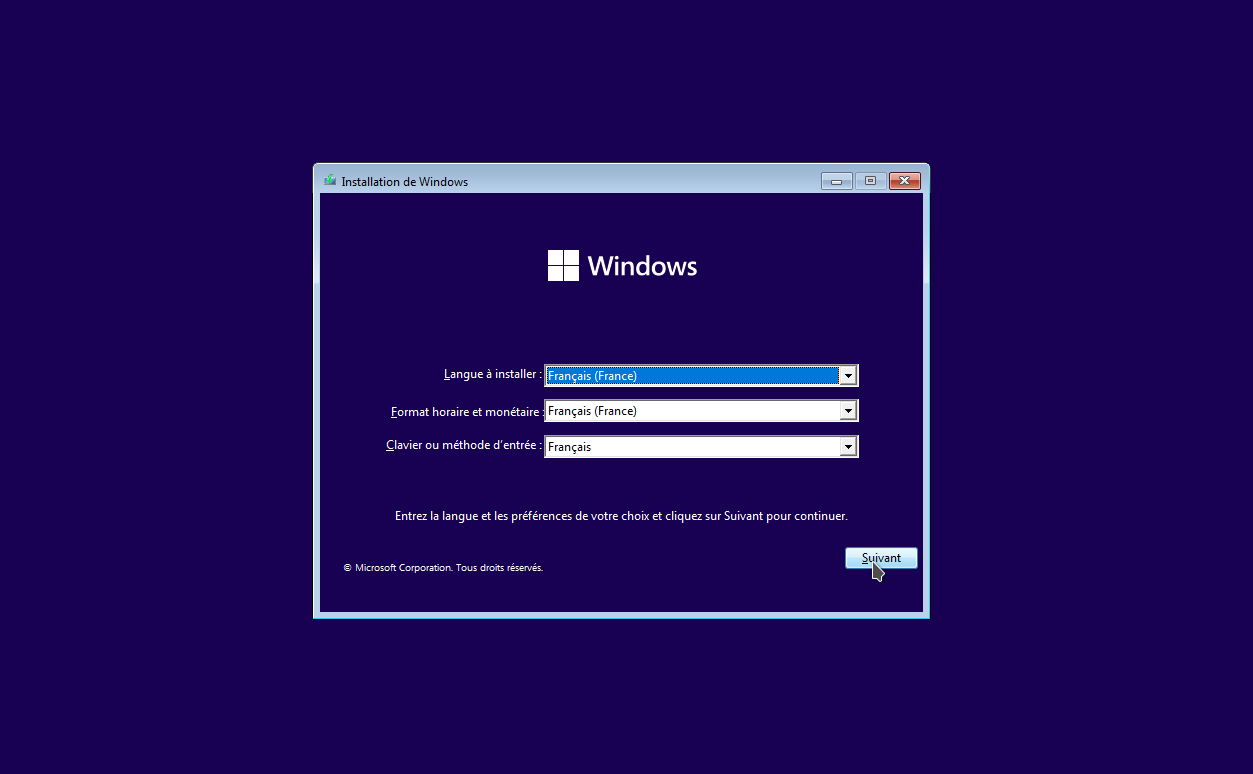
Cliquez sur Installer maintenant:
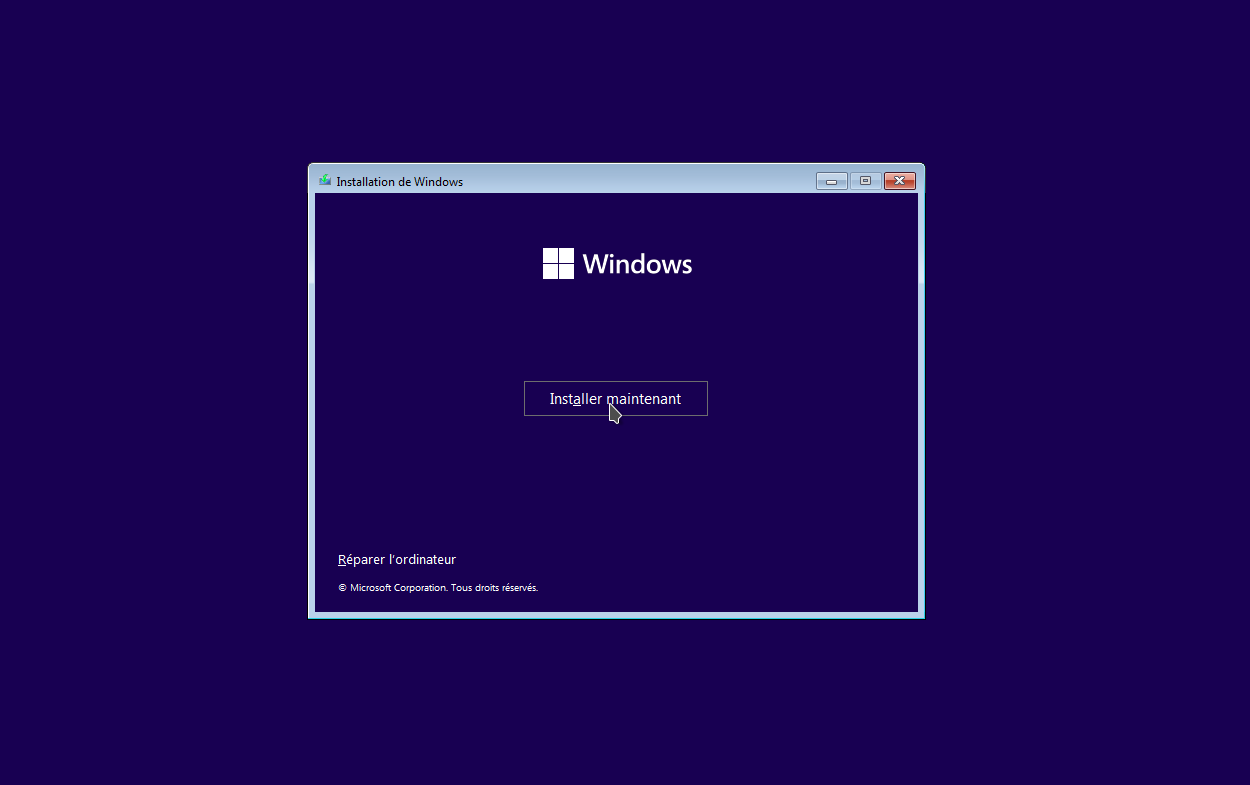
Cliquez sur Je n'ai pas de clé de produit (oh la vache, mais comment va-t-on faire...):
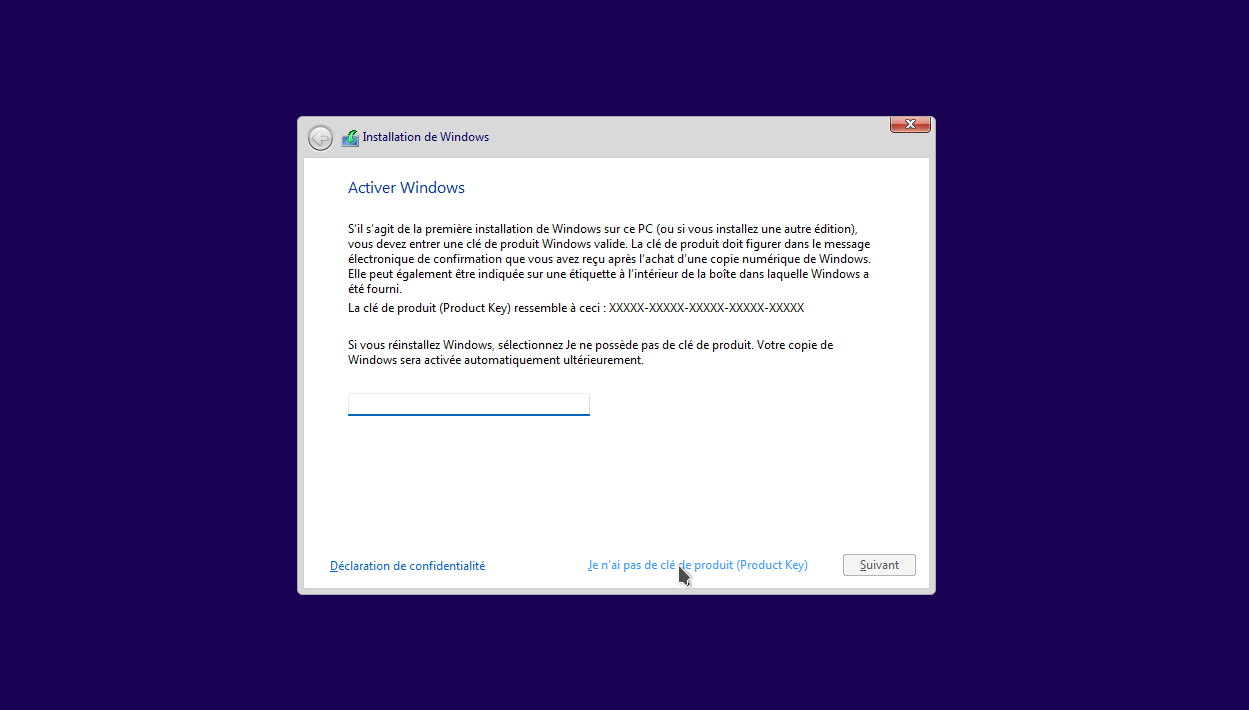
Choisissez la version de Windows 11 que vous souhaitez installer, cliquez sur Suivant:
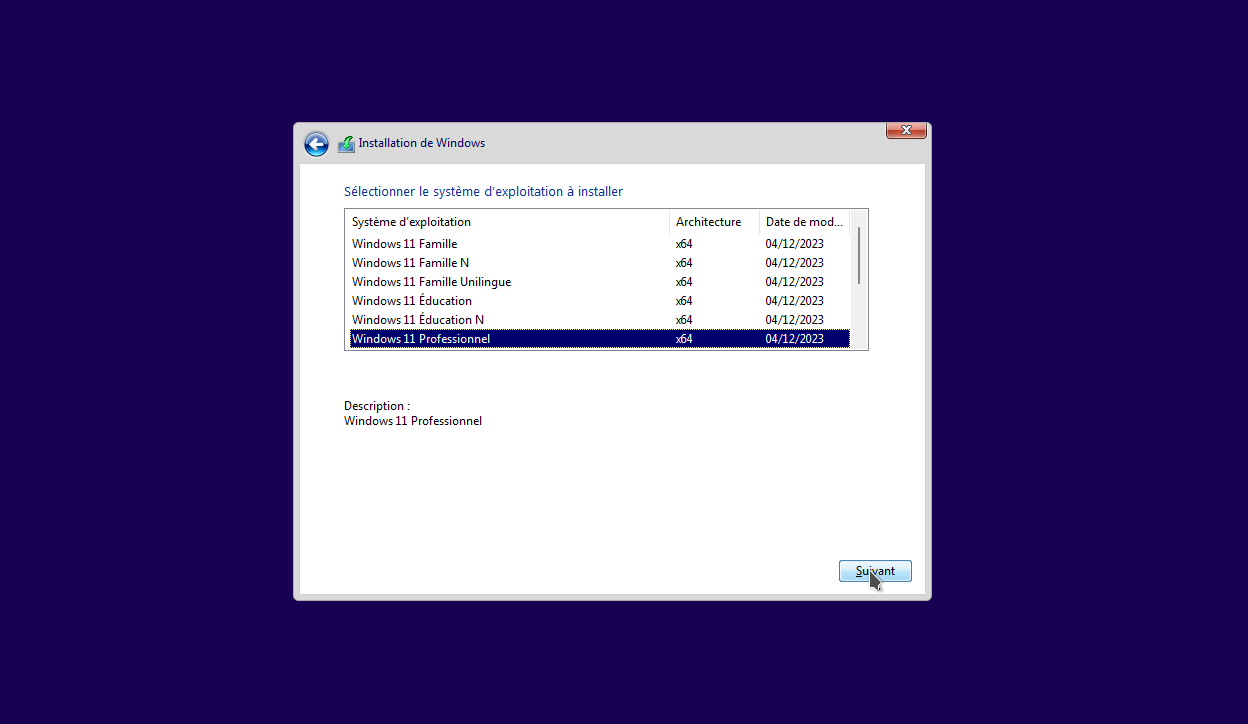
On accepte les conditions, comme toujours... Cliquez sur Suivant:
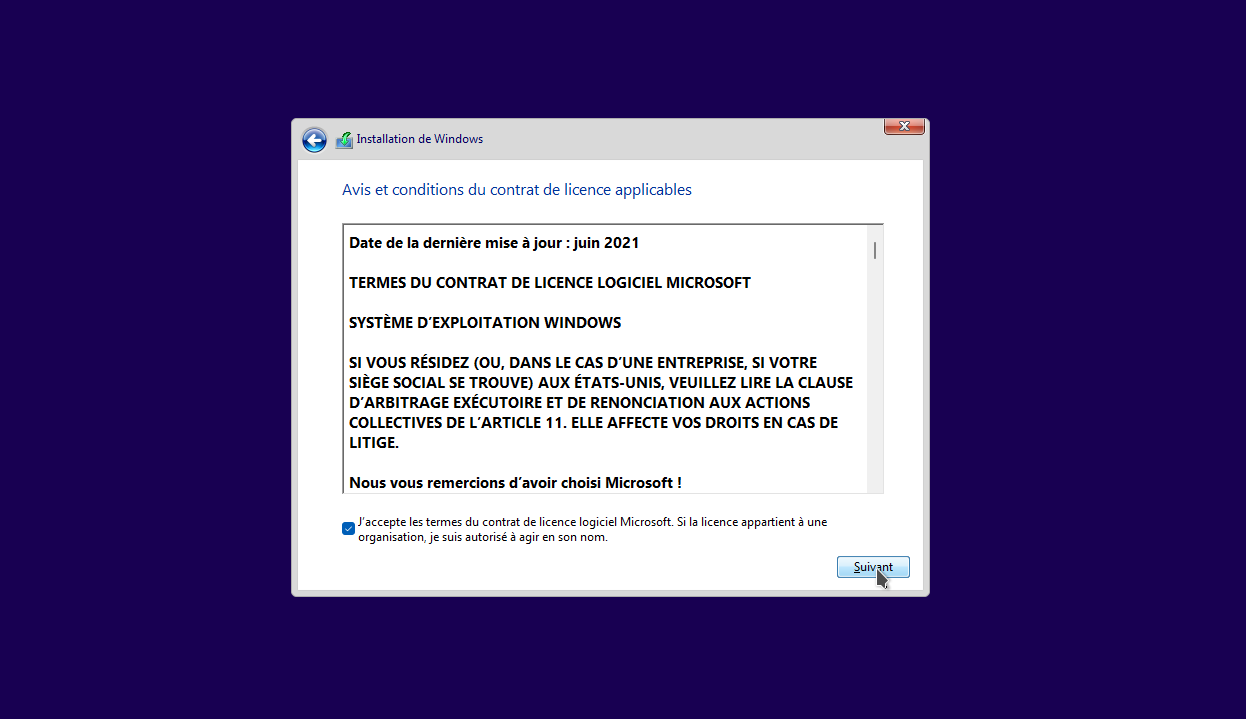
Cliquez sur Personnalisé: installer uniquement Windows (avancé):
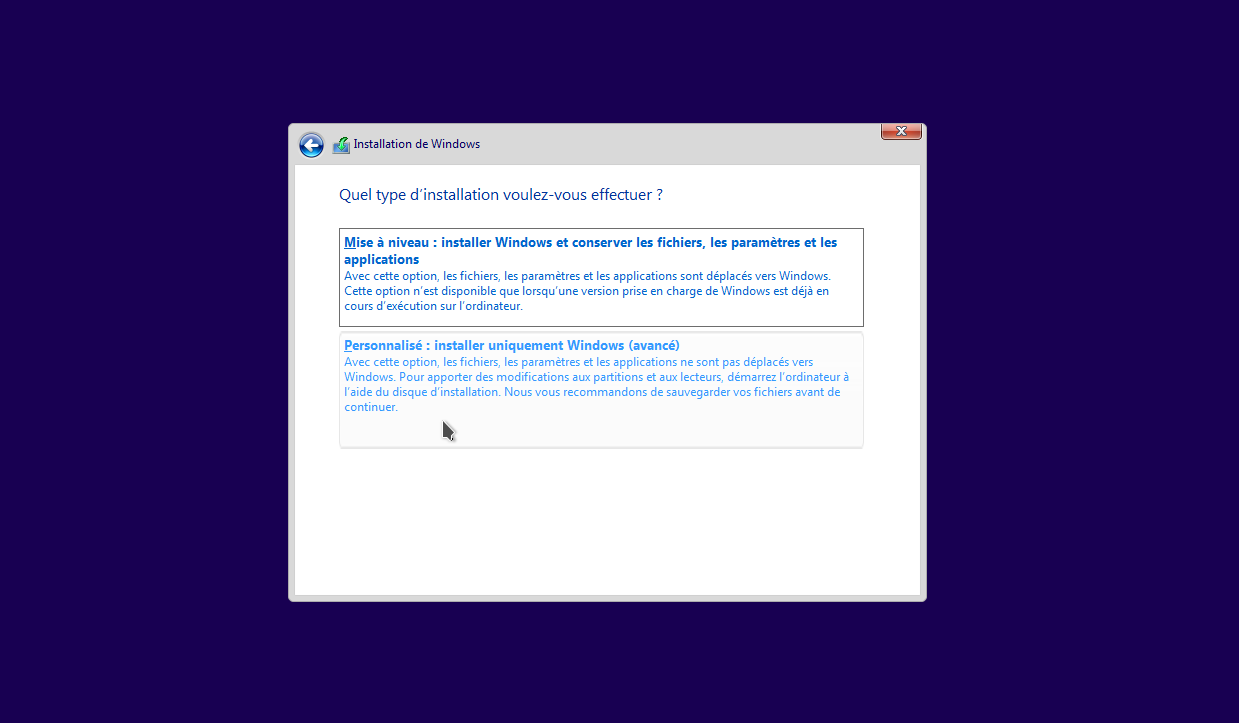
Sélectionnez le disque où installer Windows, cliquez sur Suivant:

On patiente...
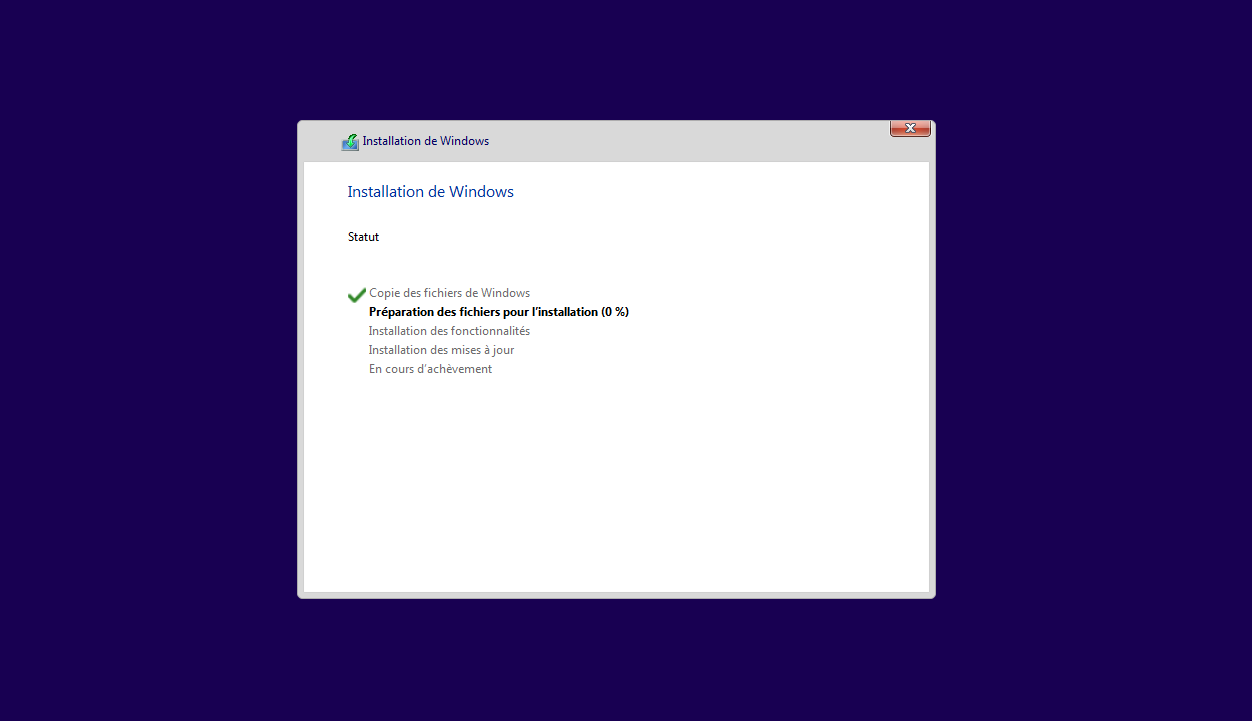
...jusqu'au reboot:
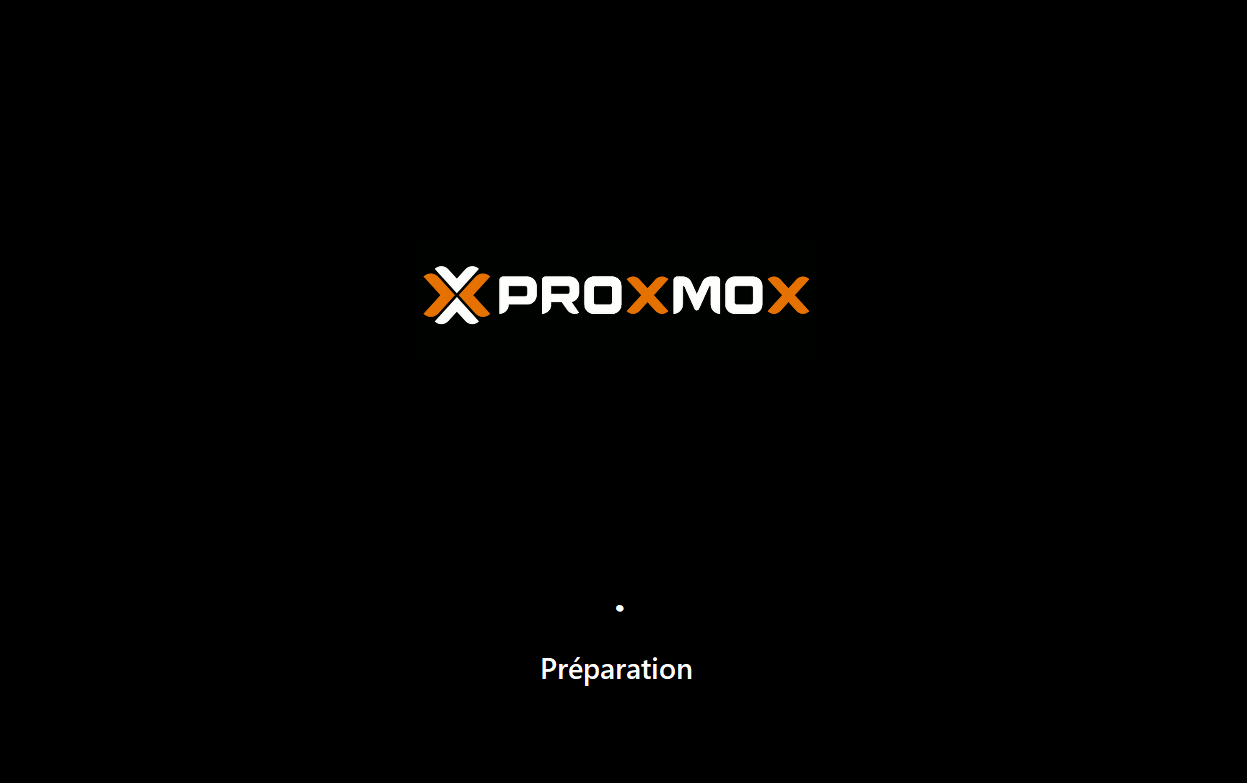
On choisi le pays qui nous correspond, cliquez ensuite sur Oui:
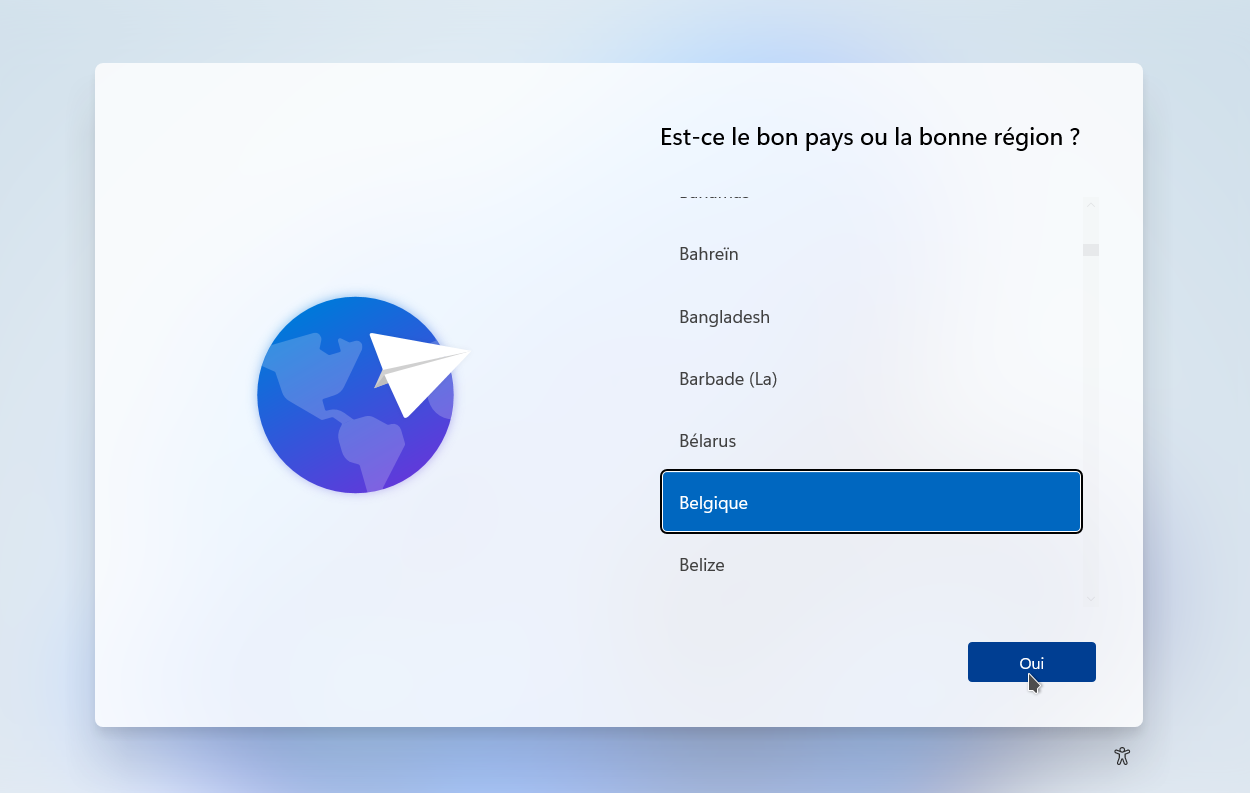
On choisi le clavier qui va bien, cliquez ensuite sur Oui:
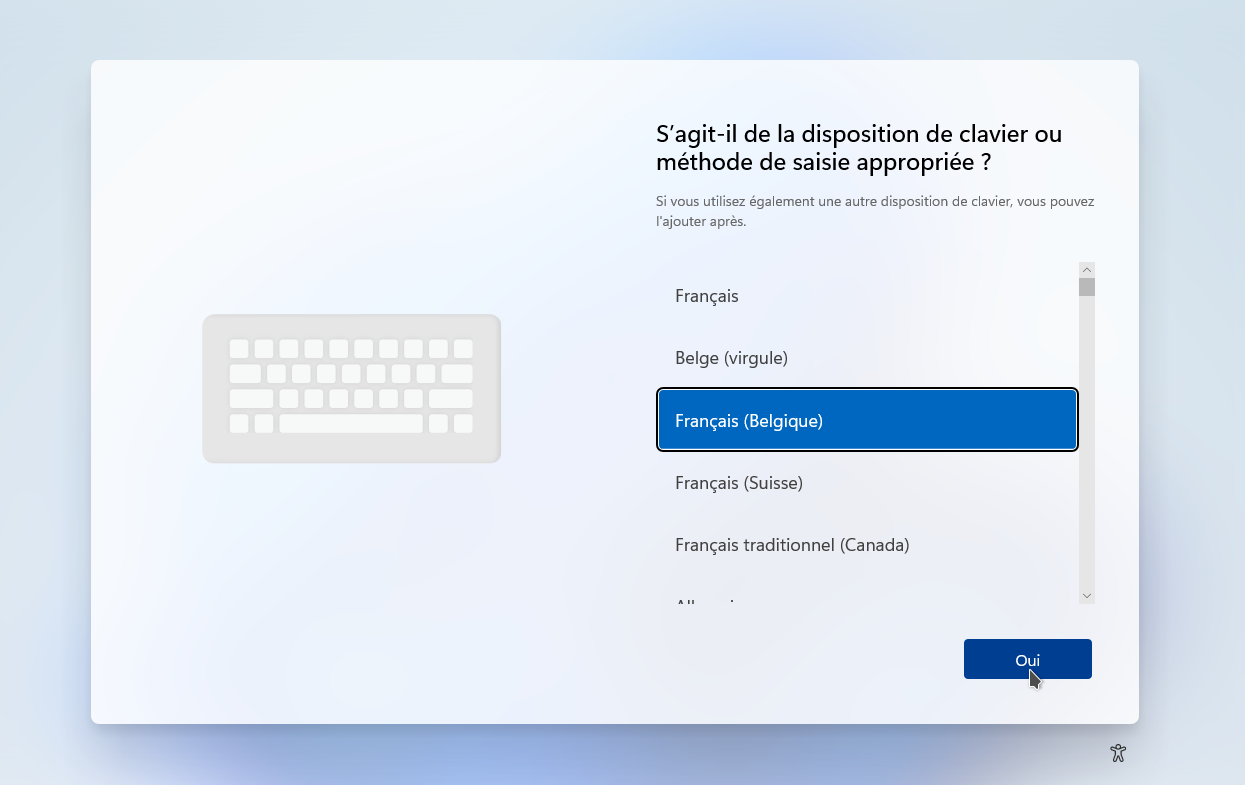
Si vous n'avez pas d'autre clavier à ajouter, cliquez sur Ignorer:
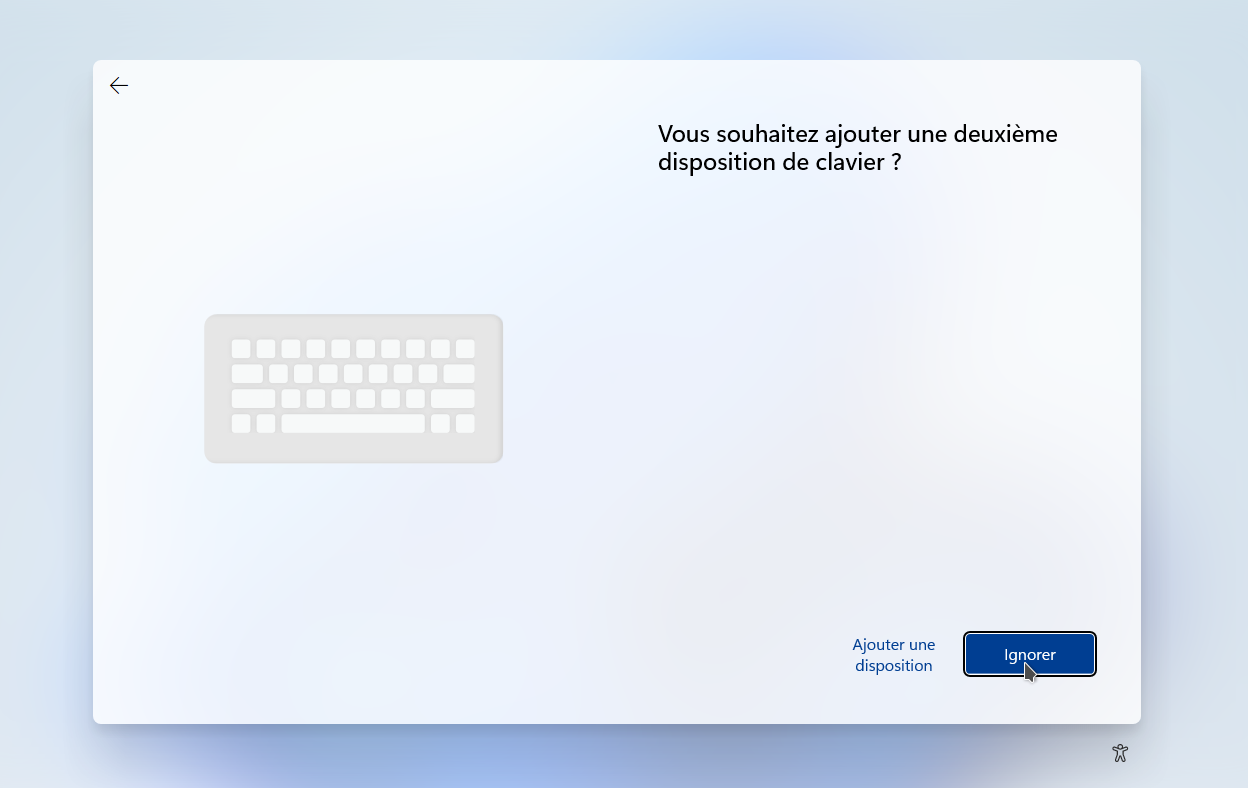
Cliquez sur Suivant:
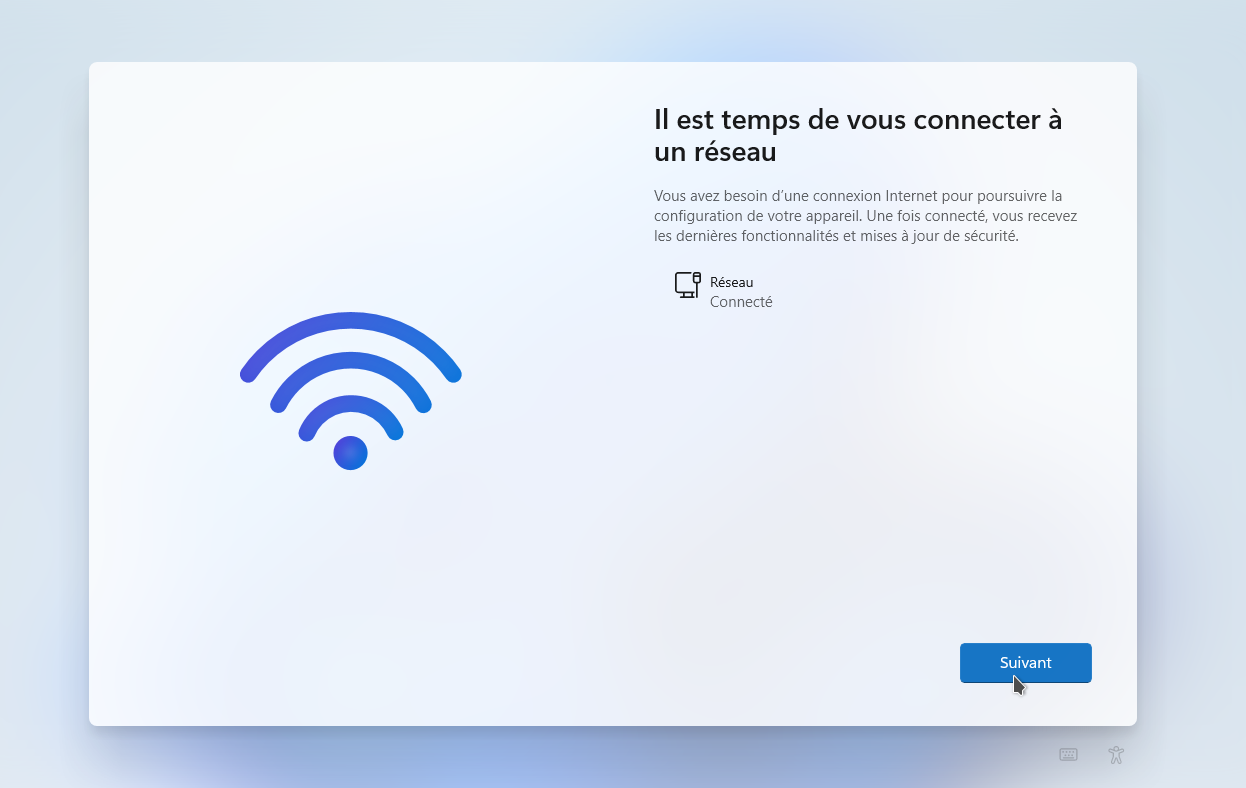
Laissez-le continuer jusqu'au reboot, une fois sur cette page indiquez un nom d'appareil, cliquez sur Suivant:
Cochez Configurer pour une utilisation personnelle, cliquez sur Suivant:
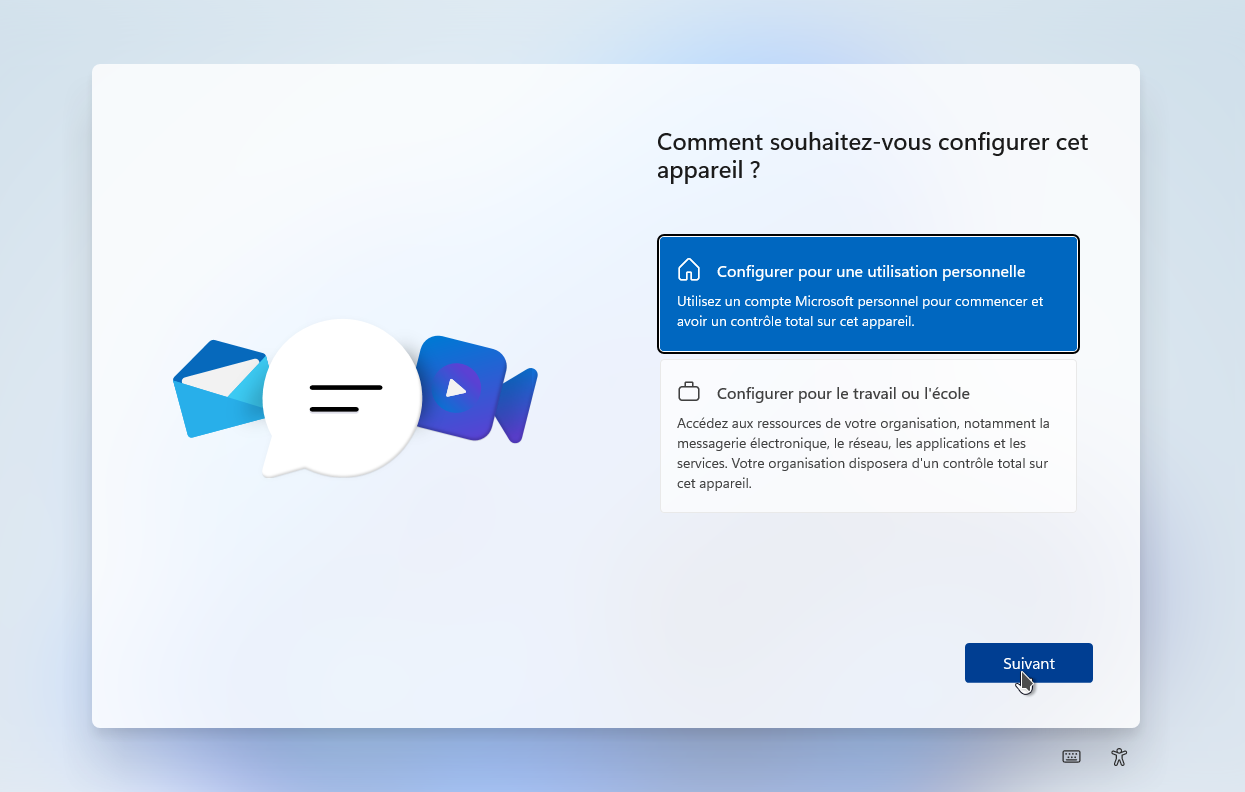
Cliquez sur Se connecter:
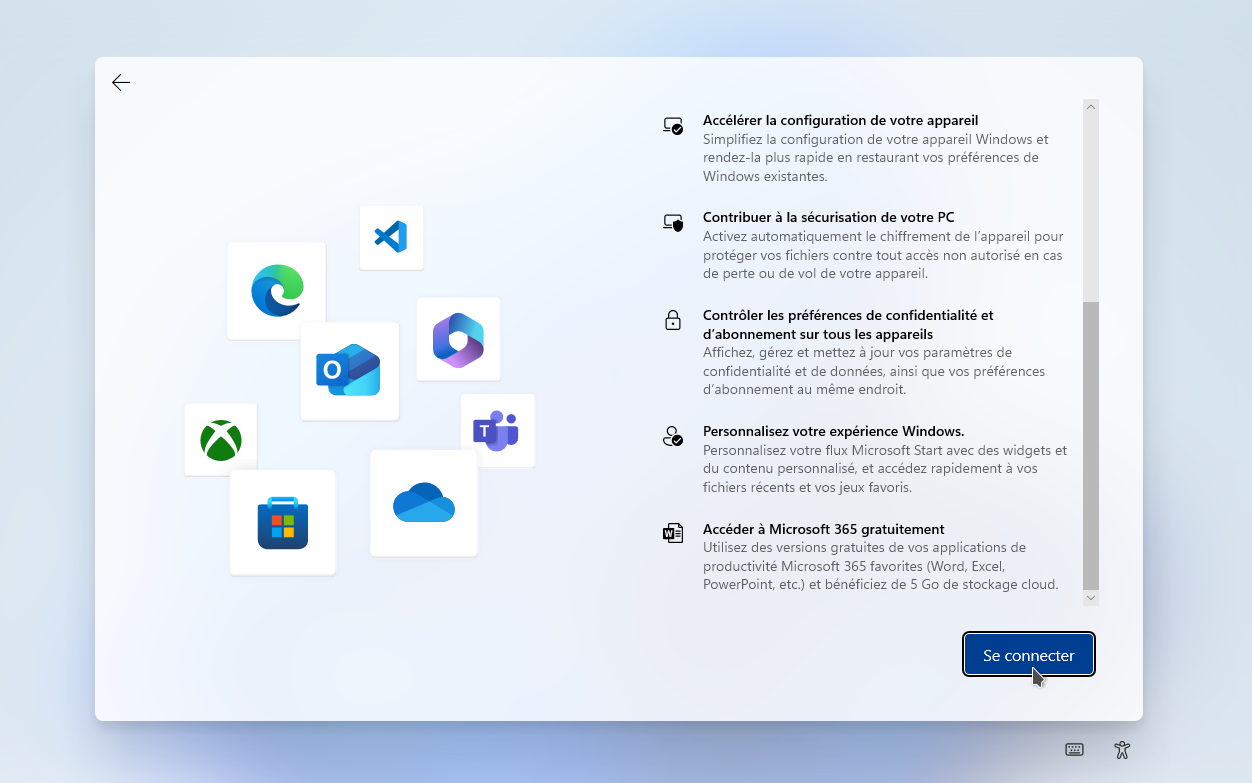
Comme beaucoup, si vous voulez un compte local sans forcément plier aux exigences de Microsoft avec leur satané e-mail, faites SHIFT+F10 sur votre clavier!
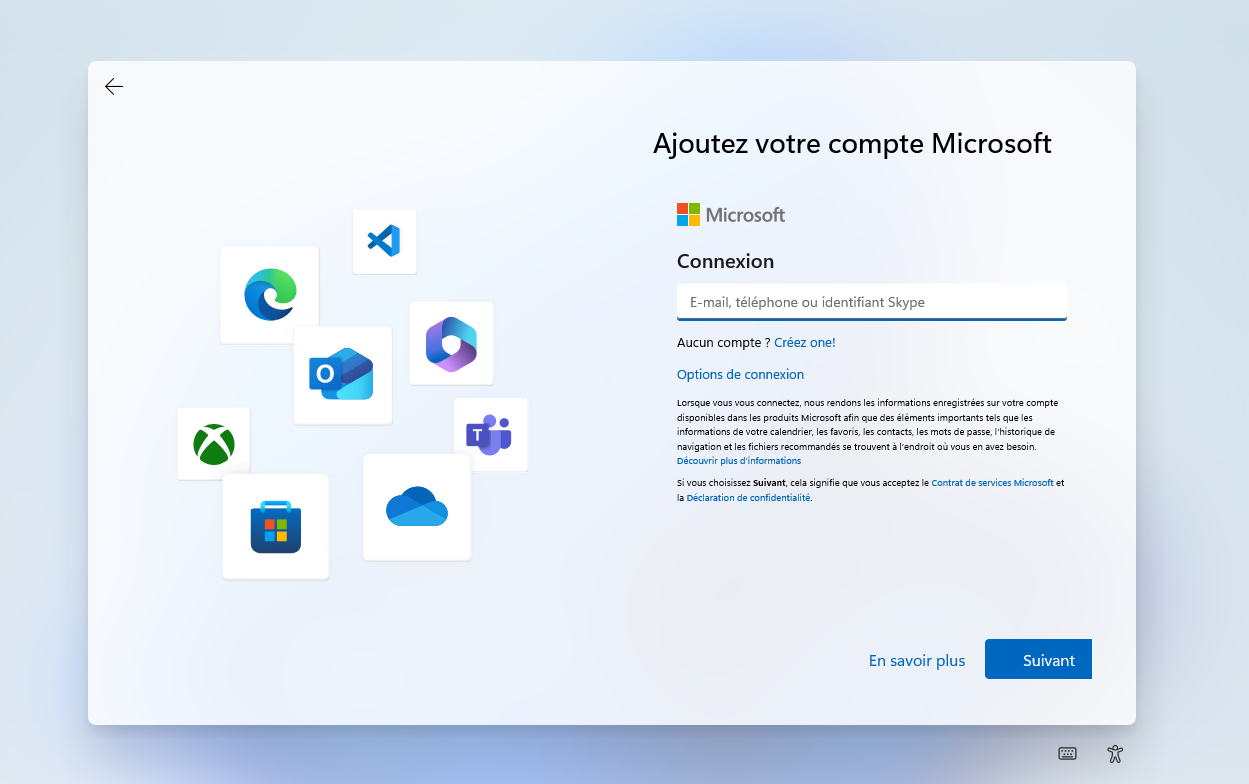
Tapez oobe\bypassnro et faites Entrée avec votre clavier:
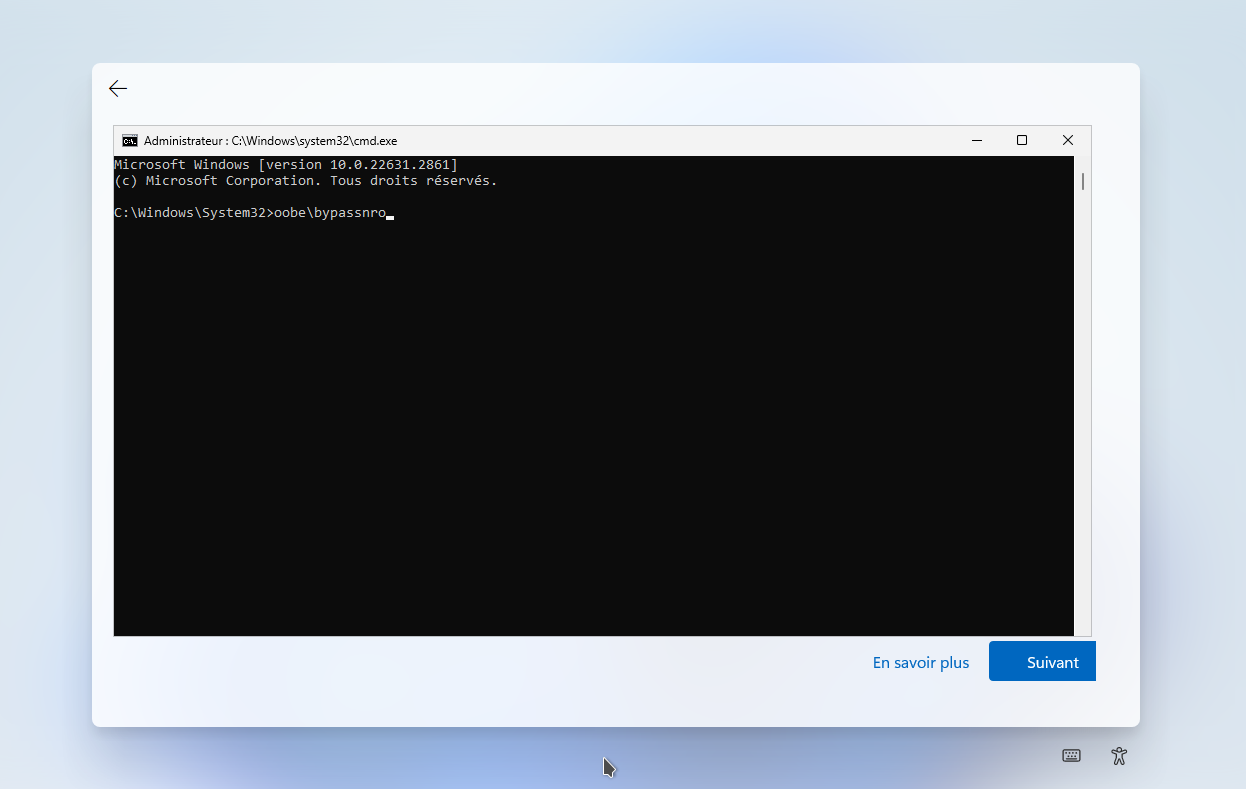
Windows va redémarrer et lorsque le boot est complet:
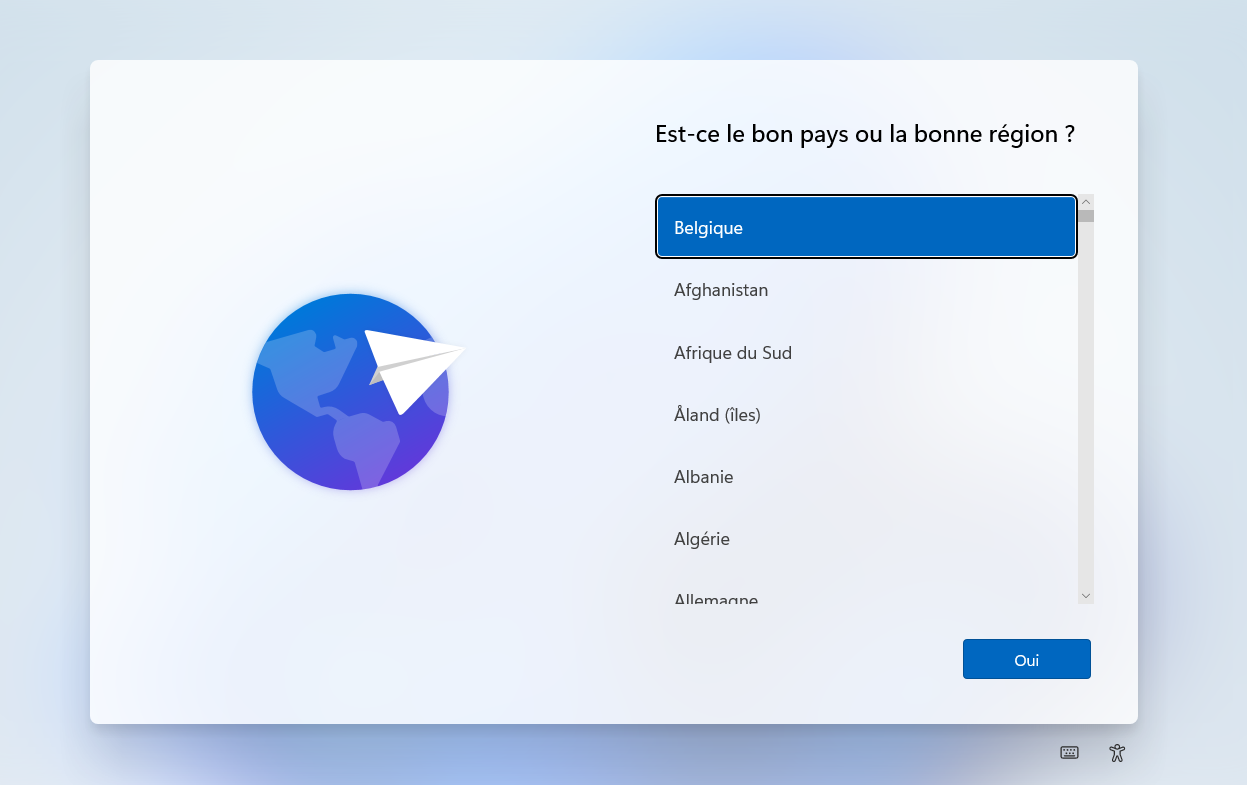
...Faites à nouveau SHIFT+F10, tapez ipconfig /release et validez la commande avec la touche Entrée de votre clavier pour désactiver internet, fermez la fenêtre une fois que la commande est passée et cliquez sur Oui:
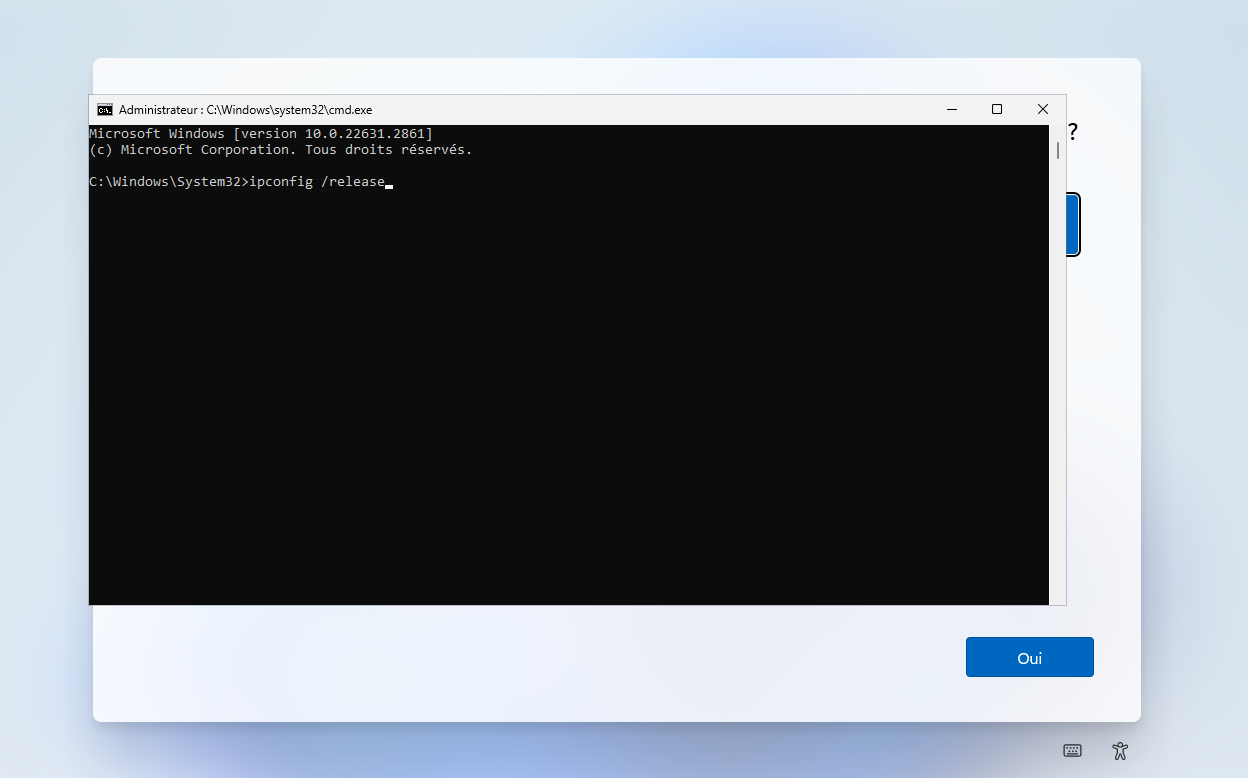
On répète le choix du pays:
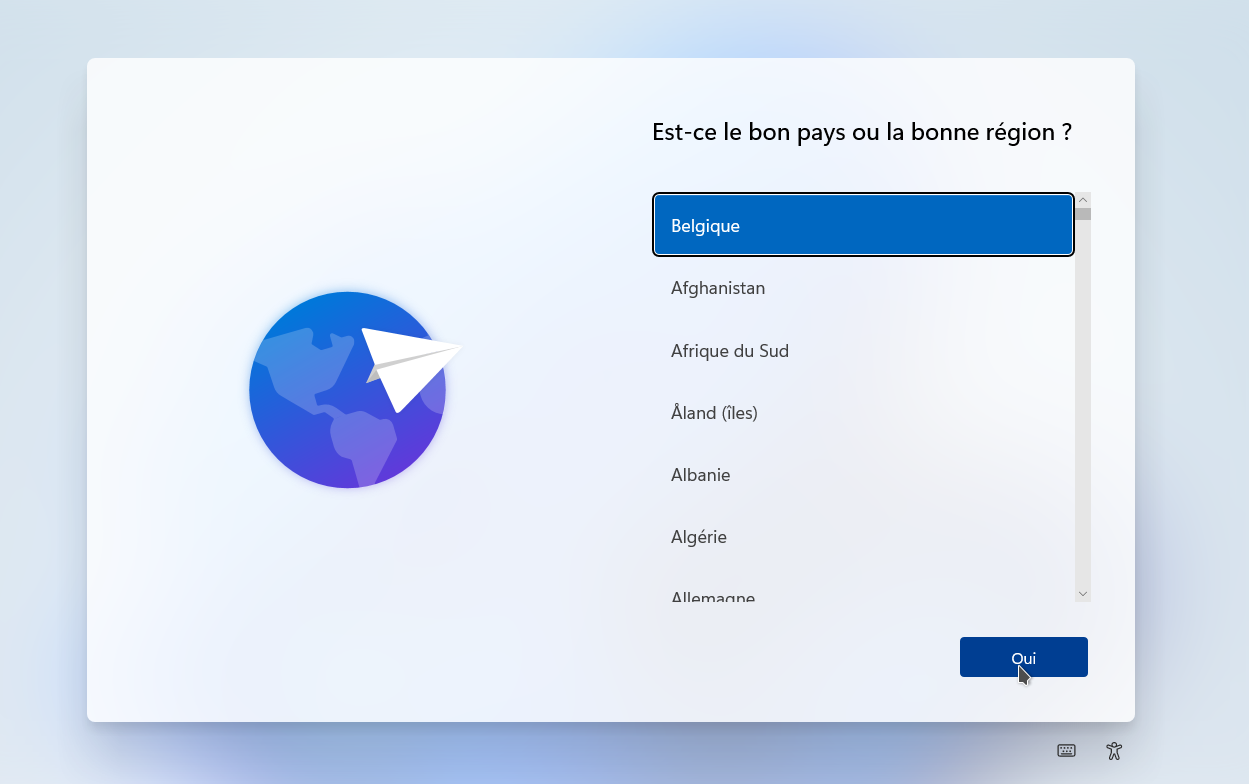
Du clavier également:
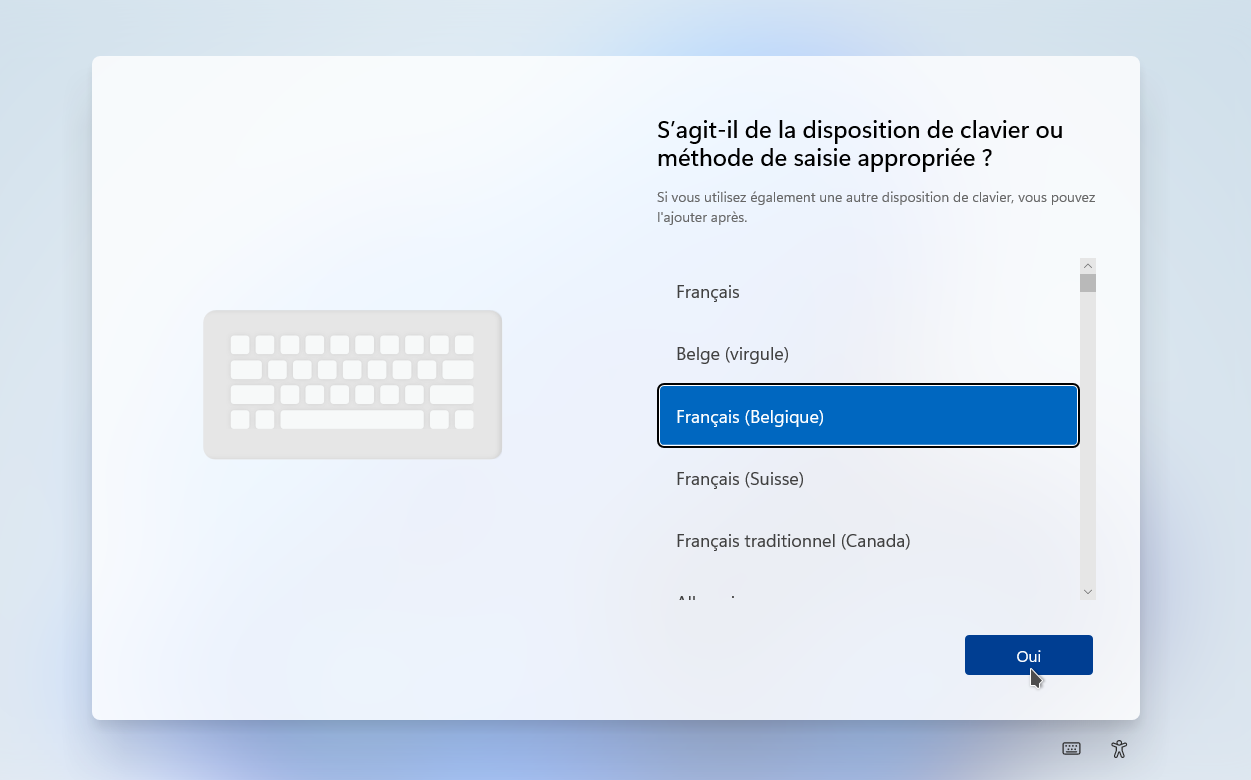
Nan, je veux toujours pas ajouter un second clavier! Cliquez sur Ignorer:
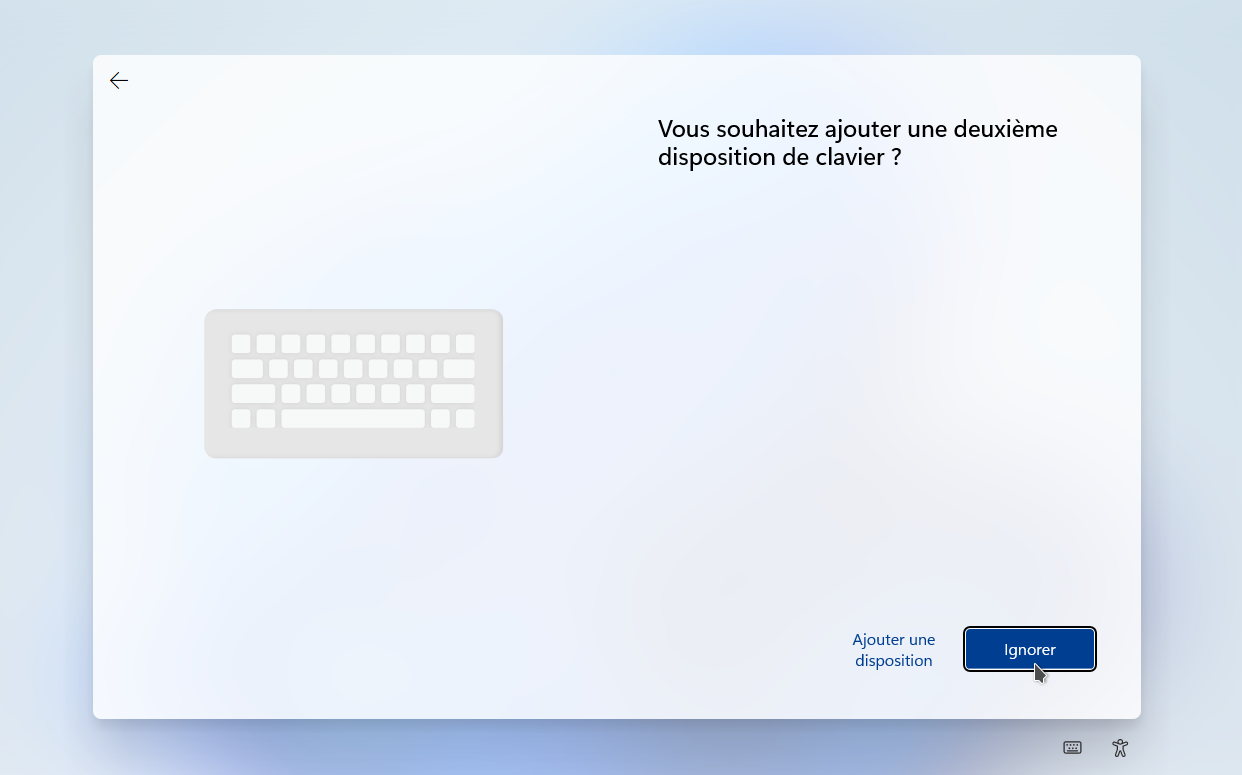
Windows pense que nous n'avons pas internet, tant mieux, cliquez sur Je n'ai pas Internet:
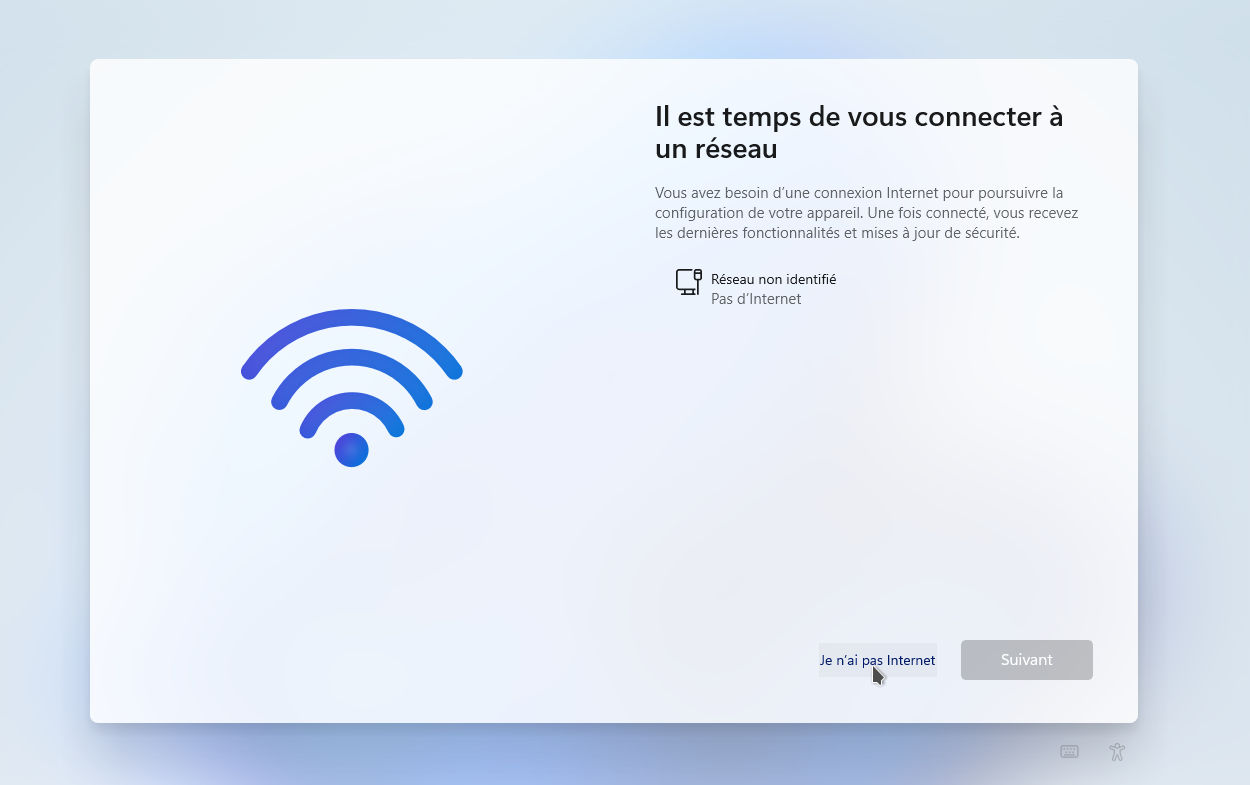
Cliquez sur Continuer avec l'installation limitée:
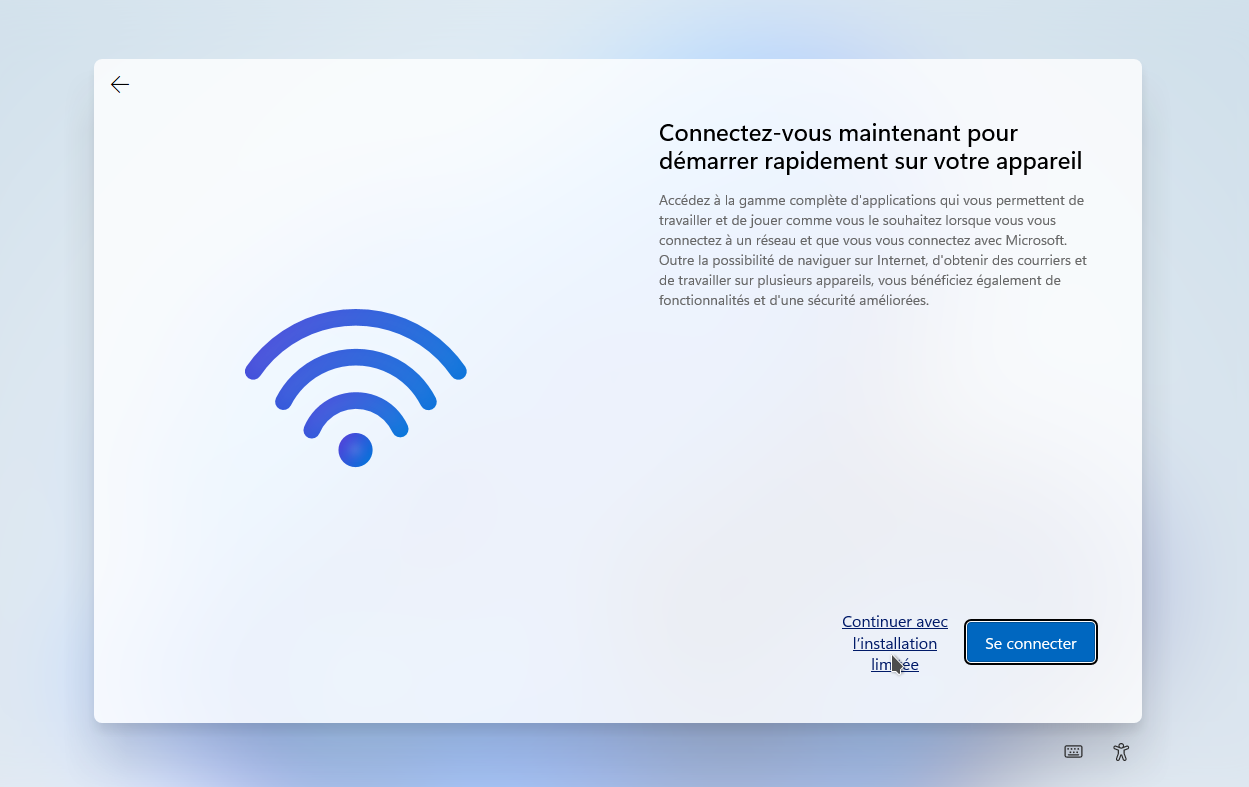
Nommez l’appareil, cliquez sur Suivant:
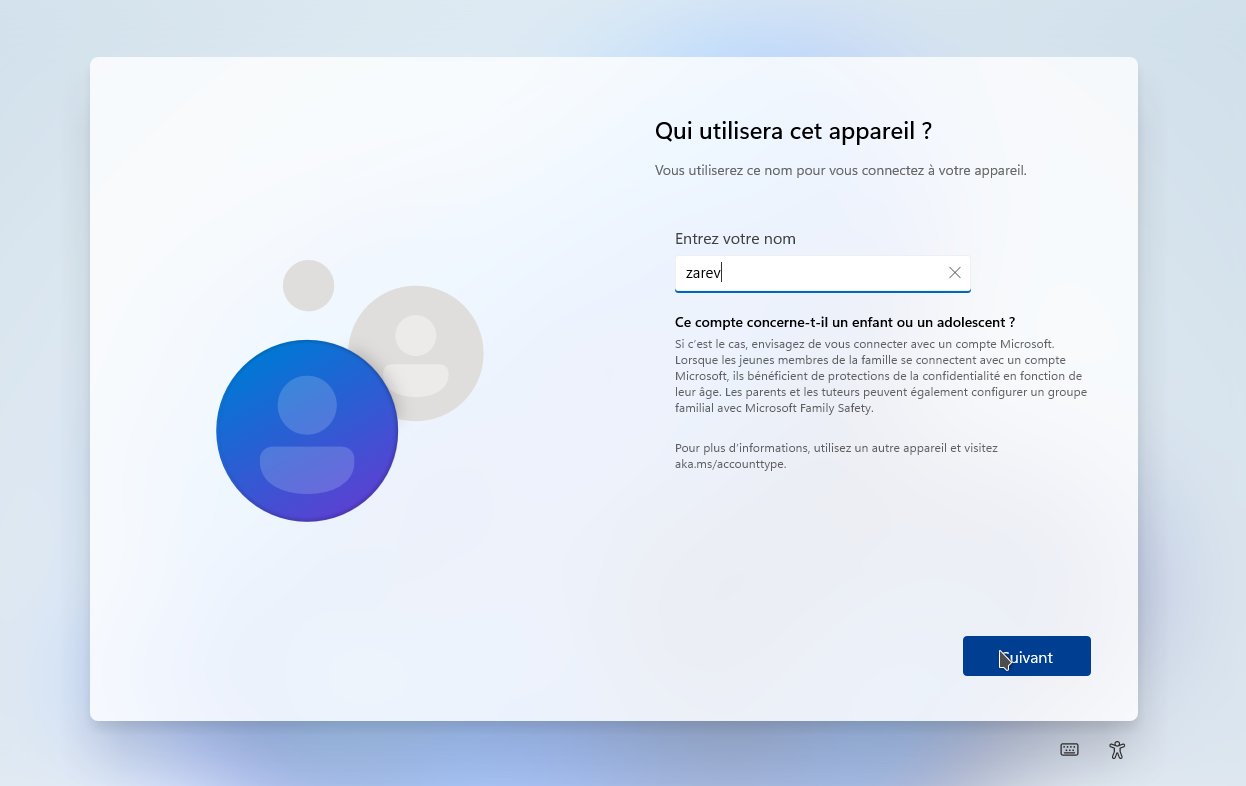
Choisissez un mot de passe et cliquez sur Suivant:
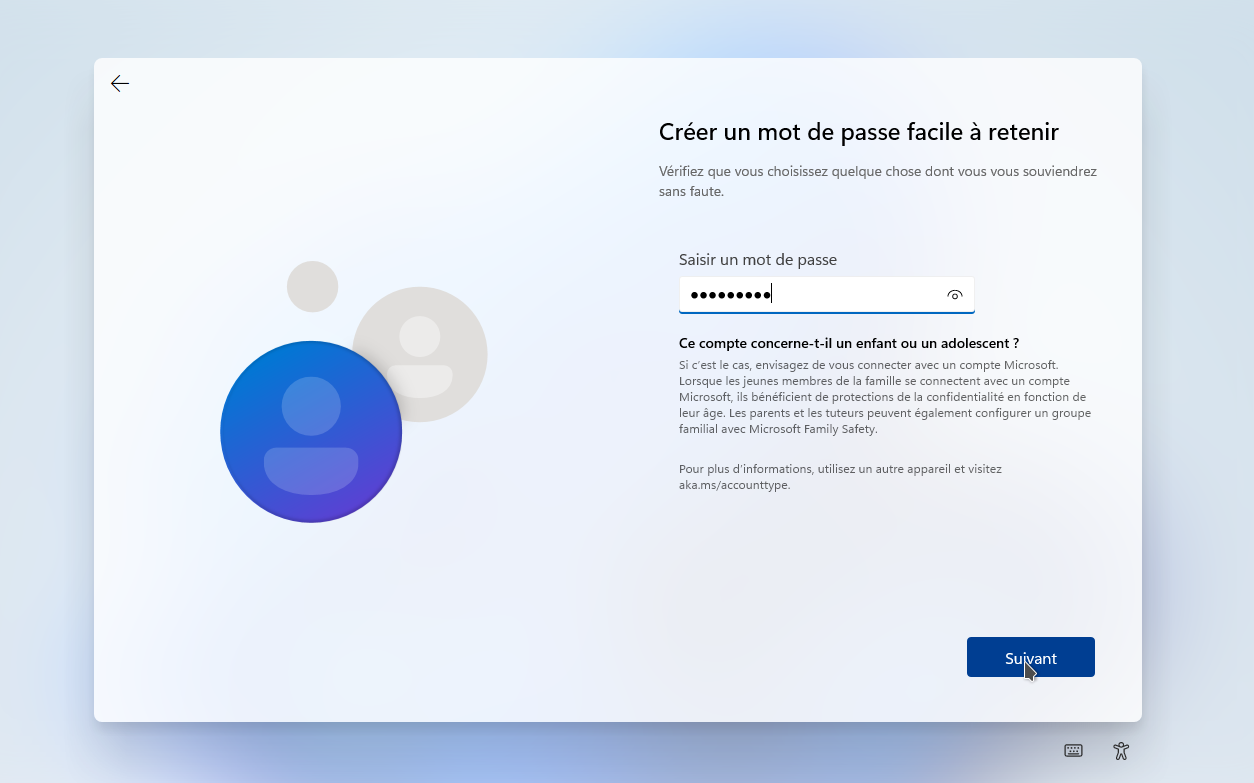
Répondez à ces trois questions de sécurité...
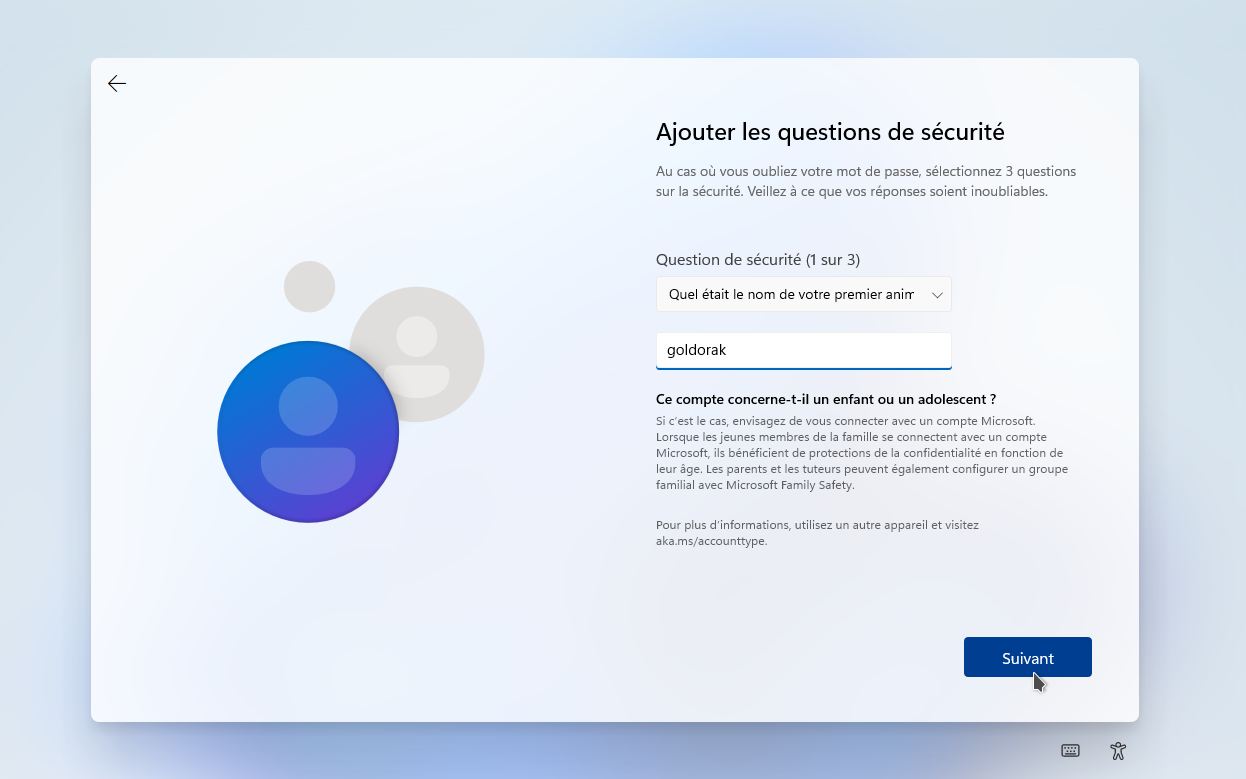
Encore une...
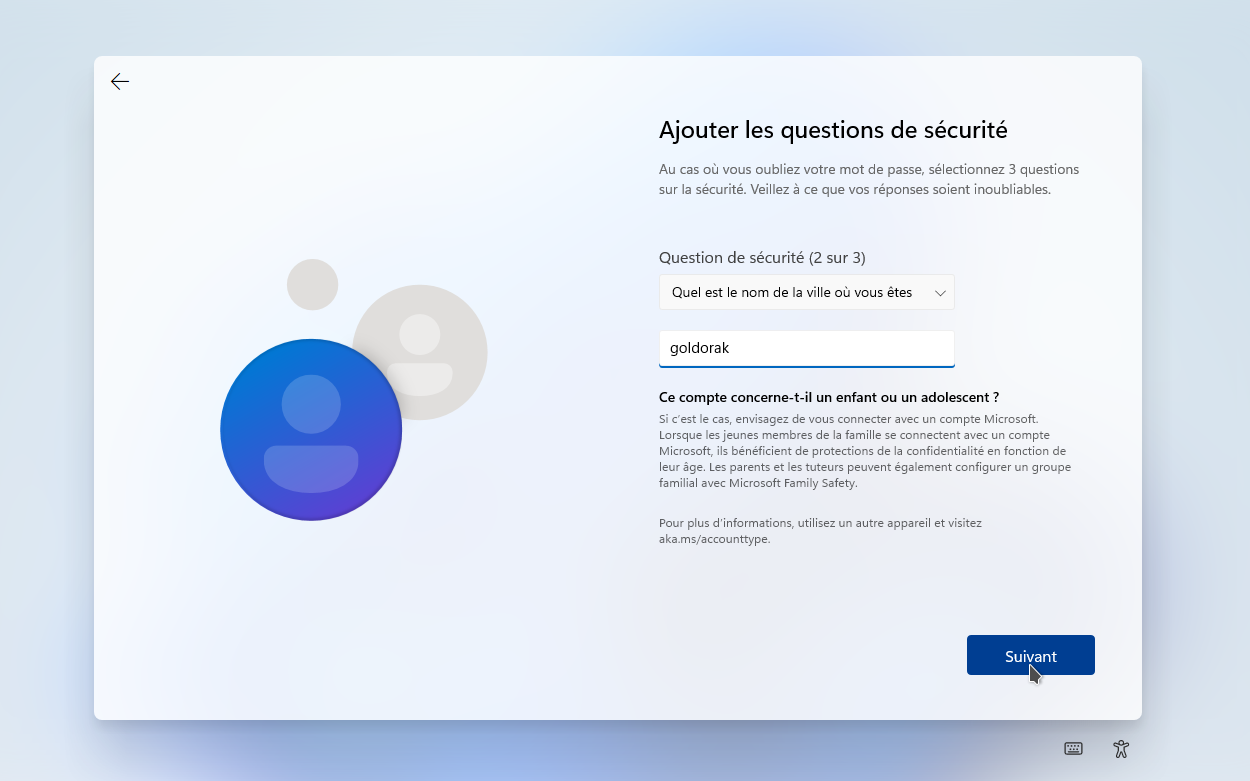
Et la dernière...
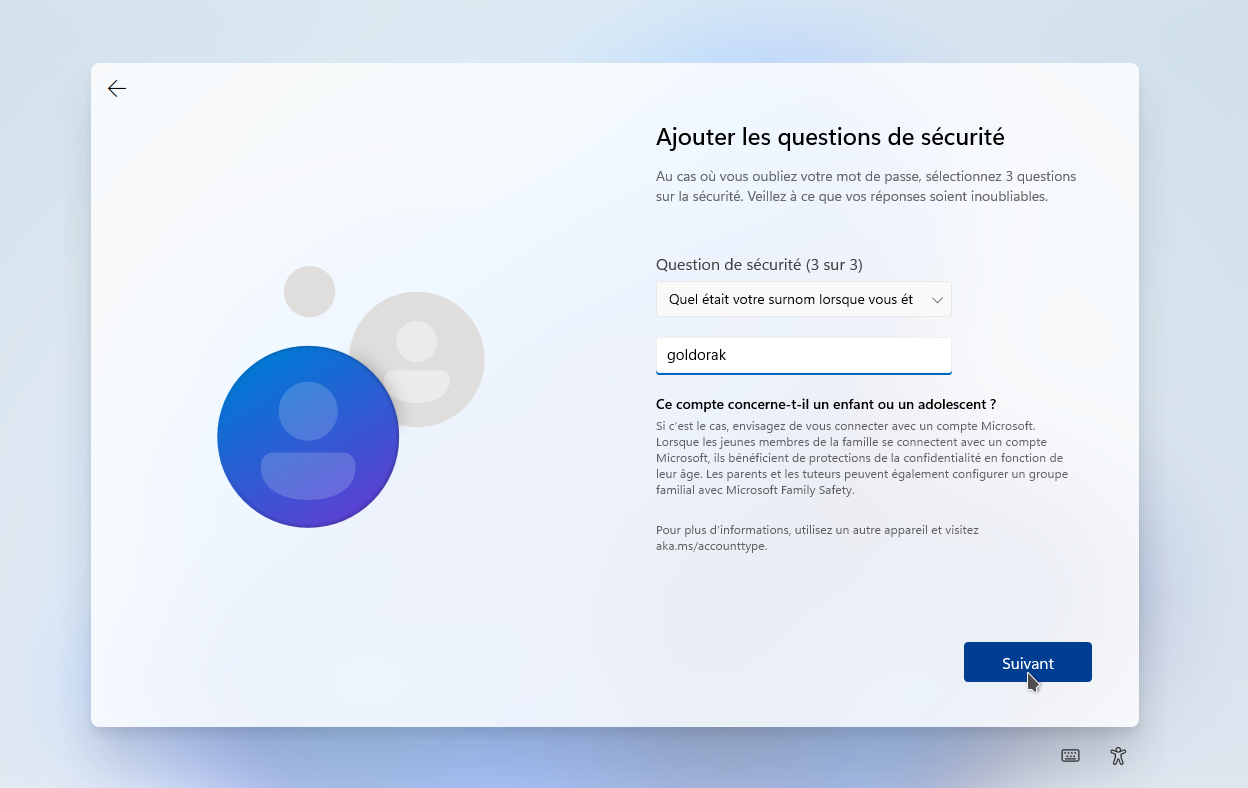
Allez, on continue la série de questions, cliquez sur Non et ensuite Accepter:
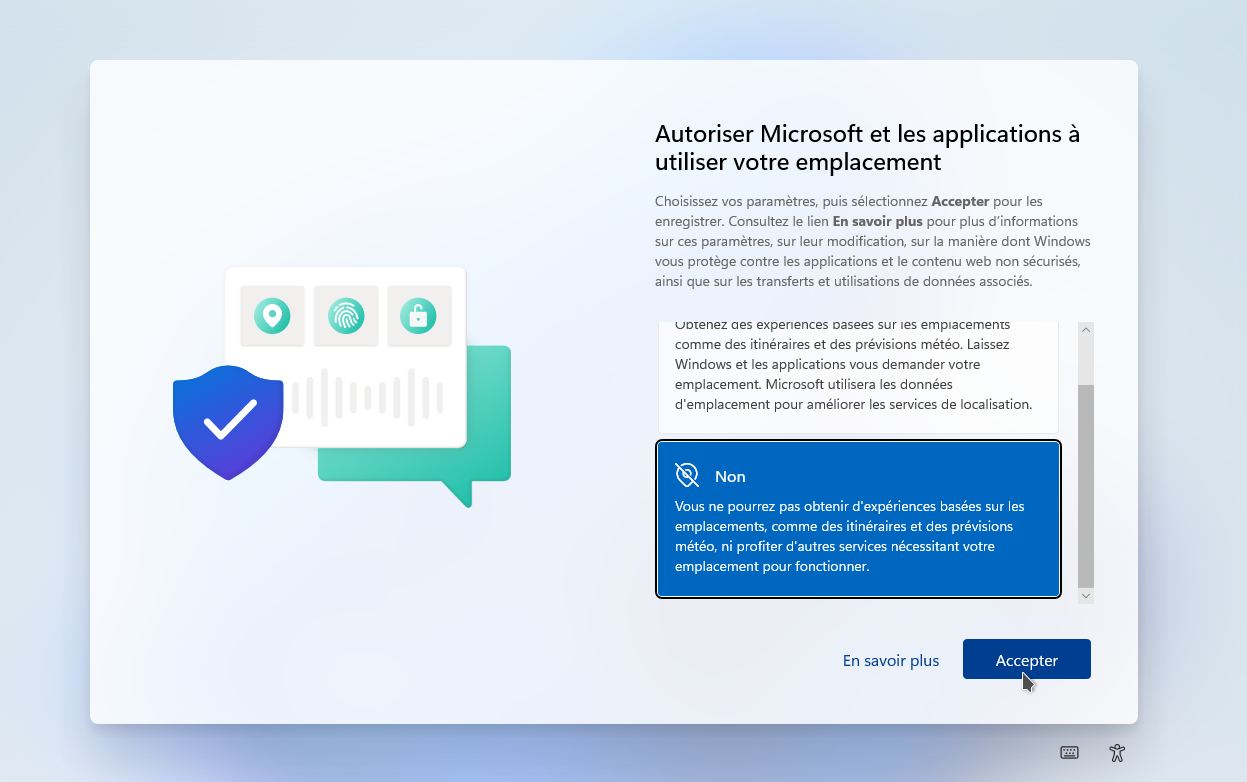
Idem:
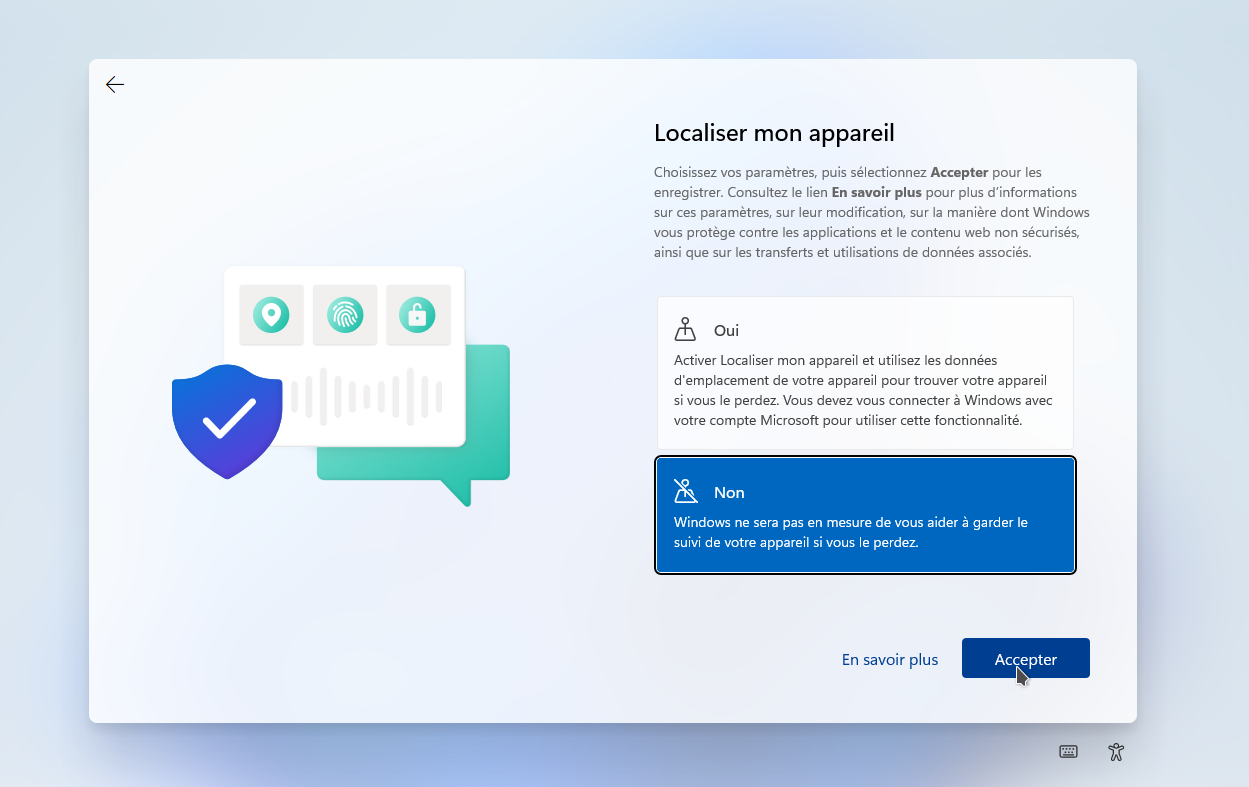
Cliquez sur Obligatoire uniquement et ensuite Accepter:
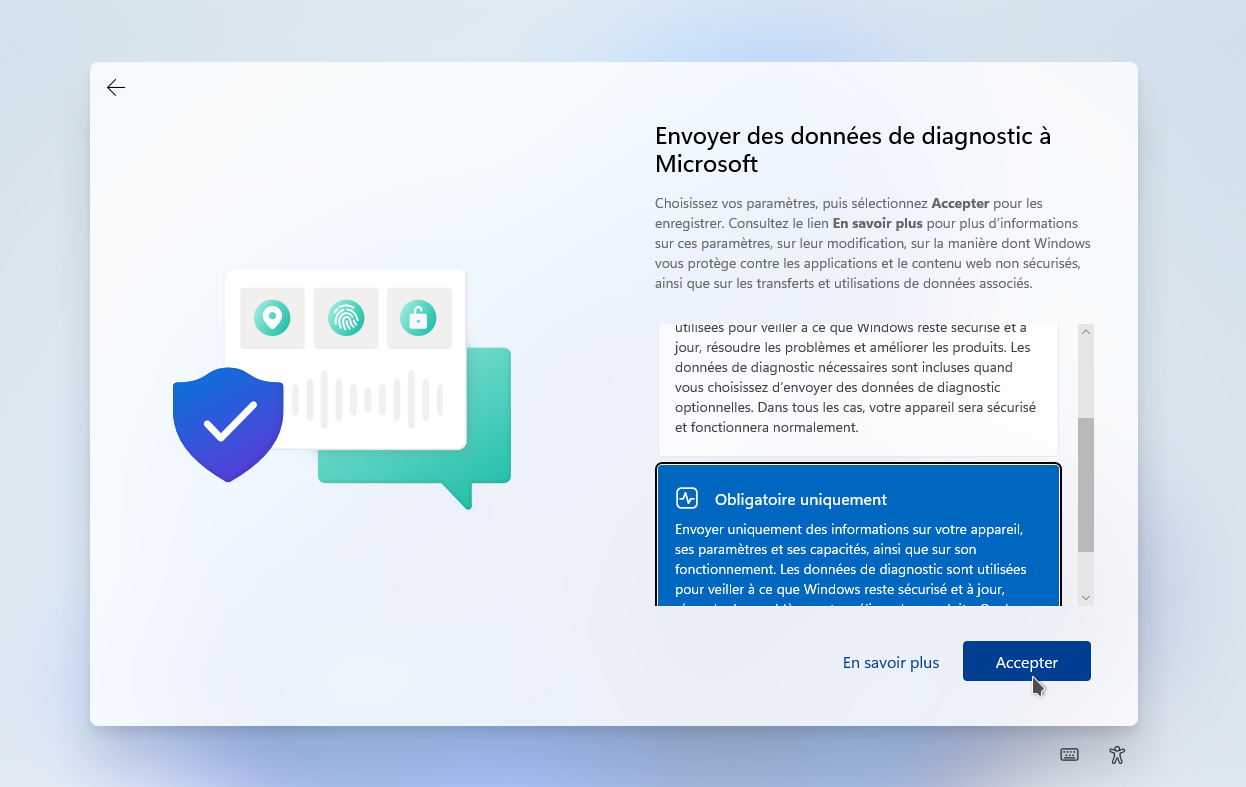
Non et Accepter...
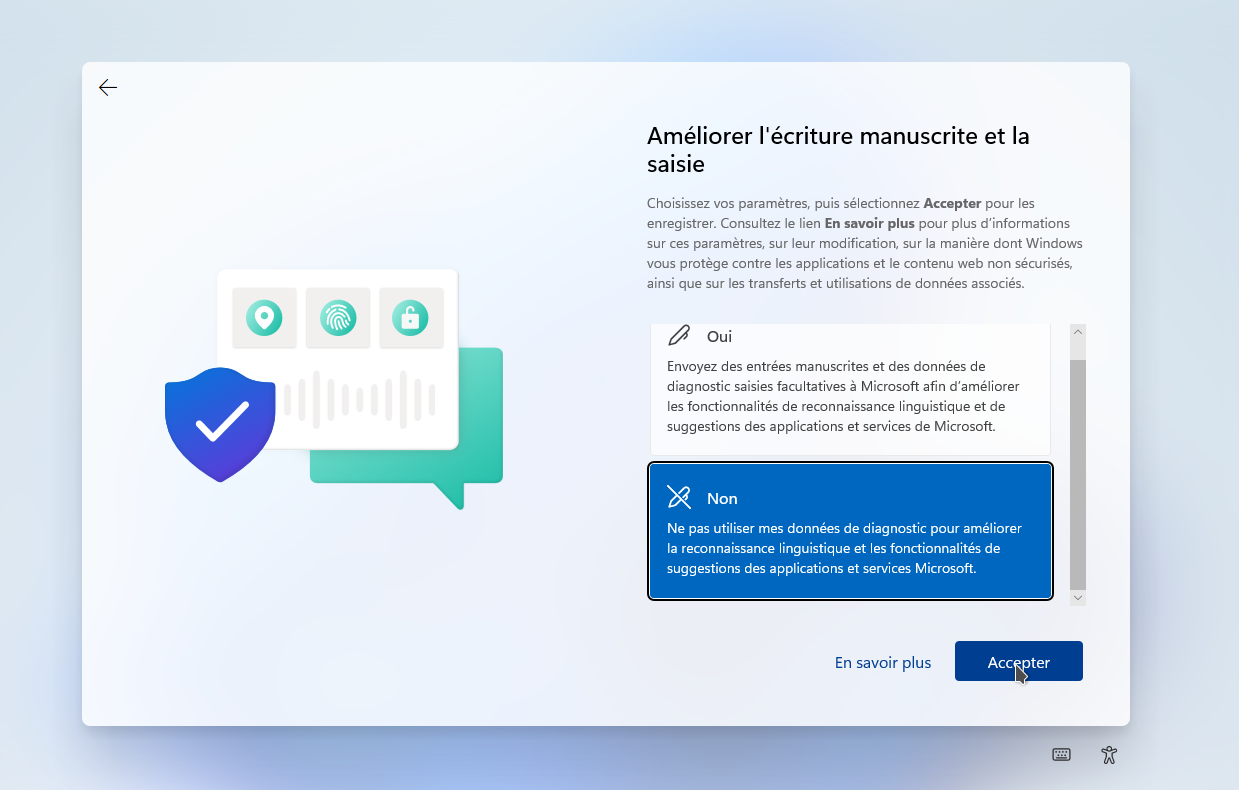
Idem...
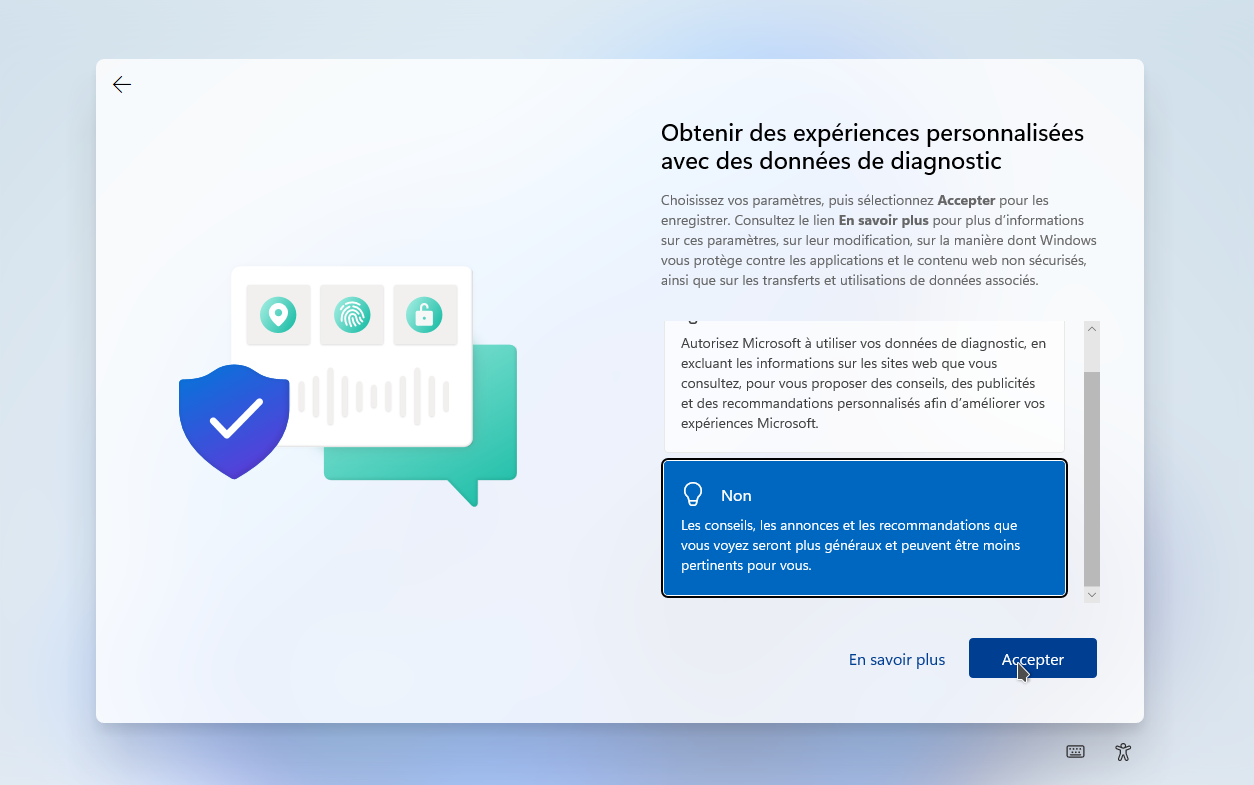
Heu... Pareil...

Patientez jusqu'au Bonjour!
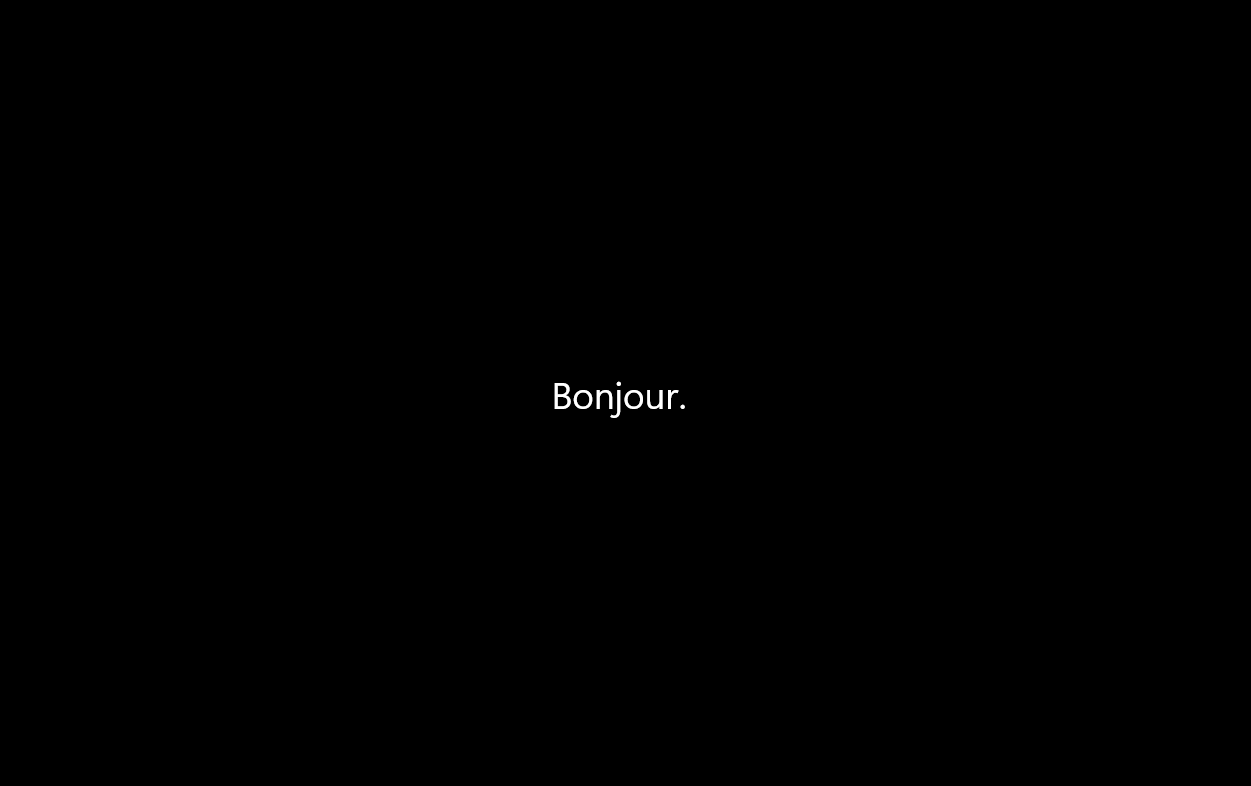
Et on patiente encore un peu...

...et enfin, vous voilà sur votre bureau Windows:

💾 Installer les drivers
Dans l'explorateur de fichiers, choisissez le lecteur contenant les pilotes virtio-win et double clic sur virtio-win-gt-x64 pour lancer l'installation:
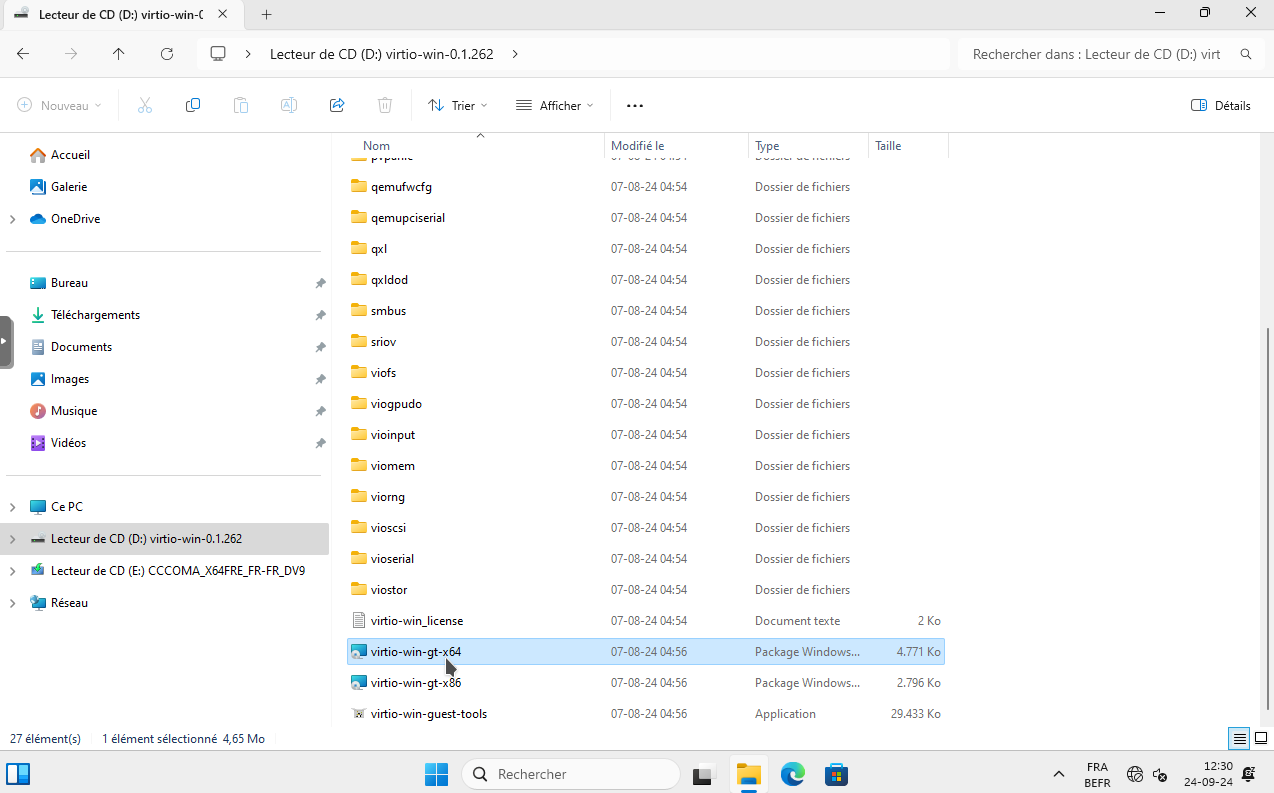
Cliquez sur Next:
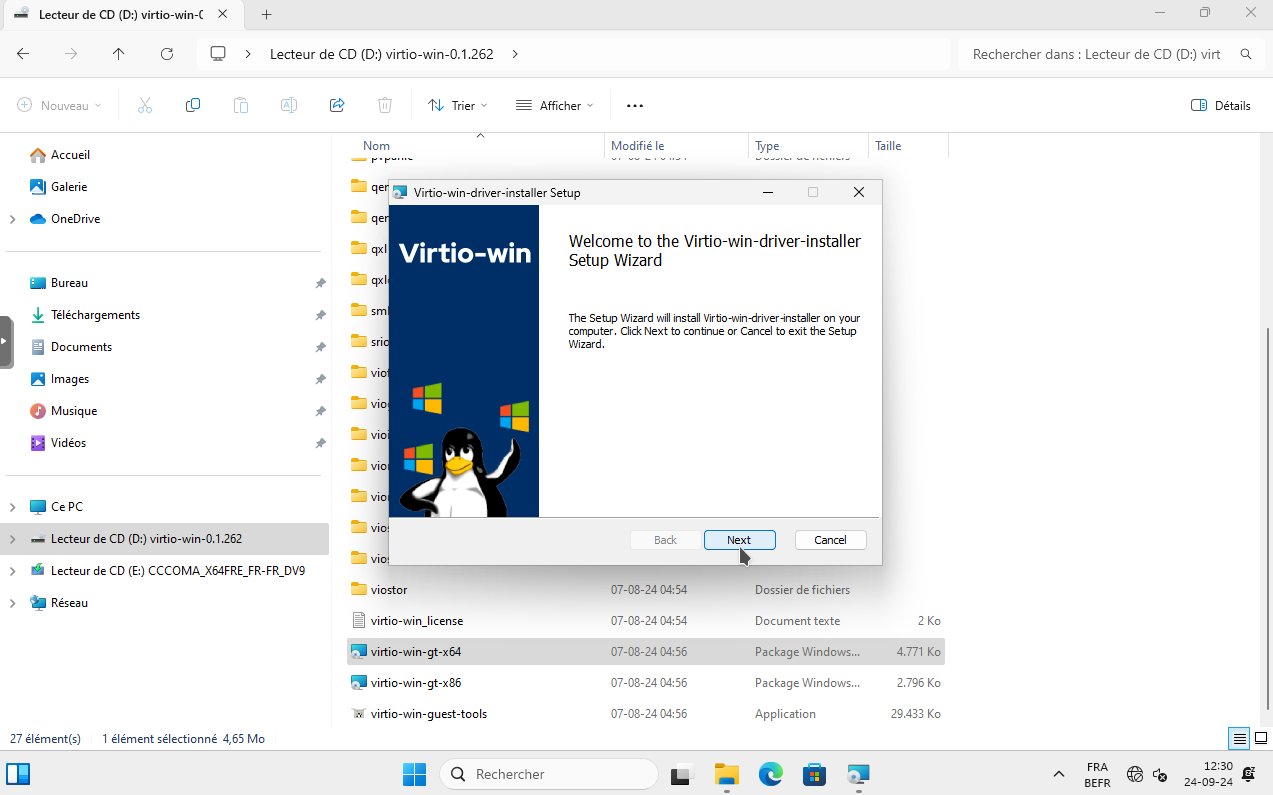
Cochez I accept et cliquez sur Next:
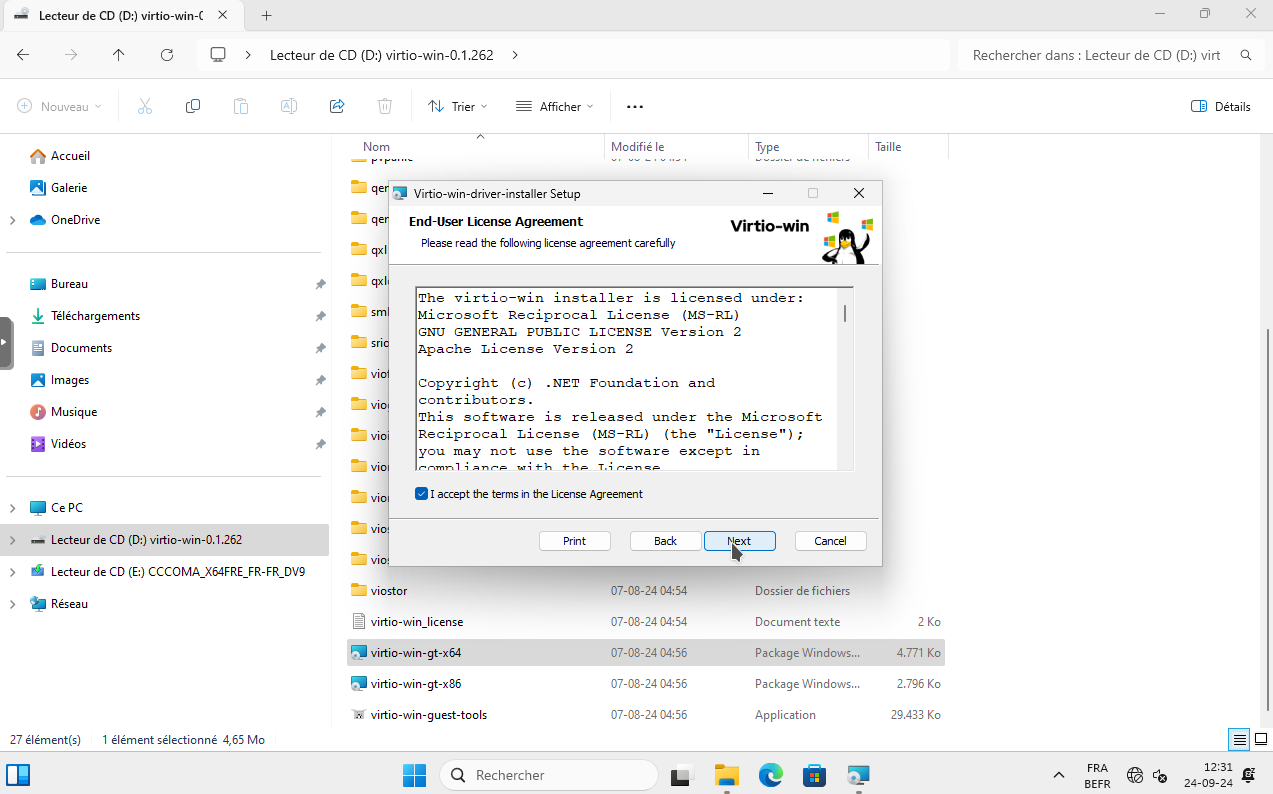
Cliquez sur Next:

Cliquez sur Install:
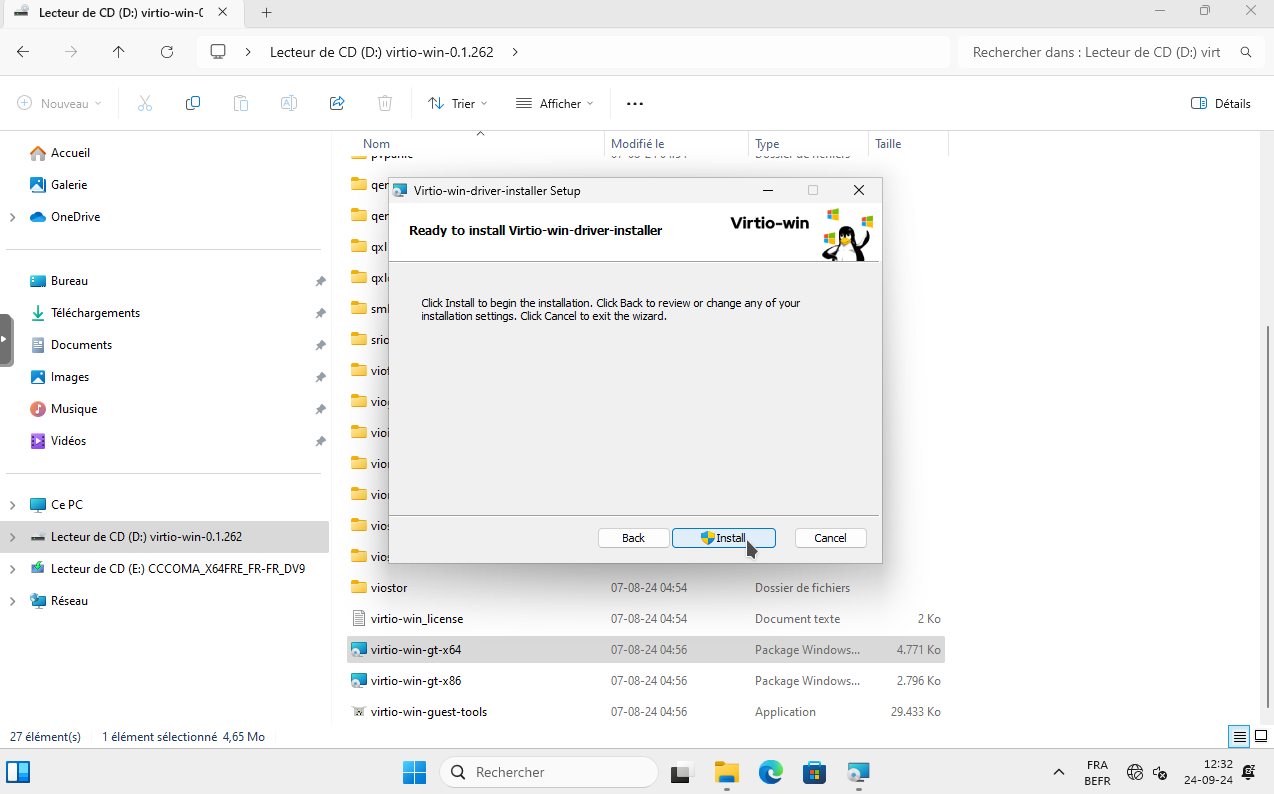
Cliquez sur Oui:
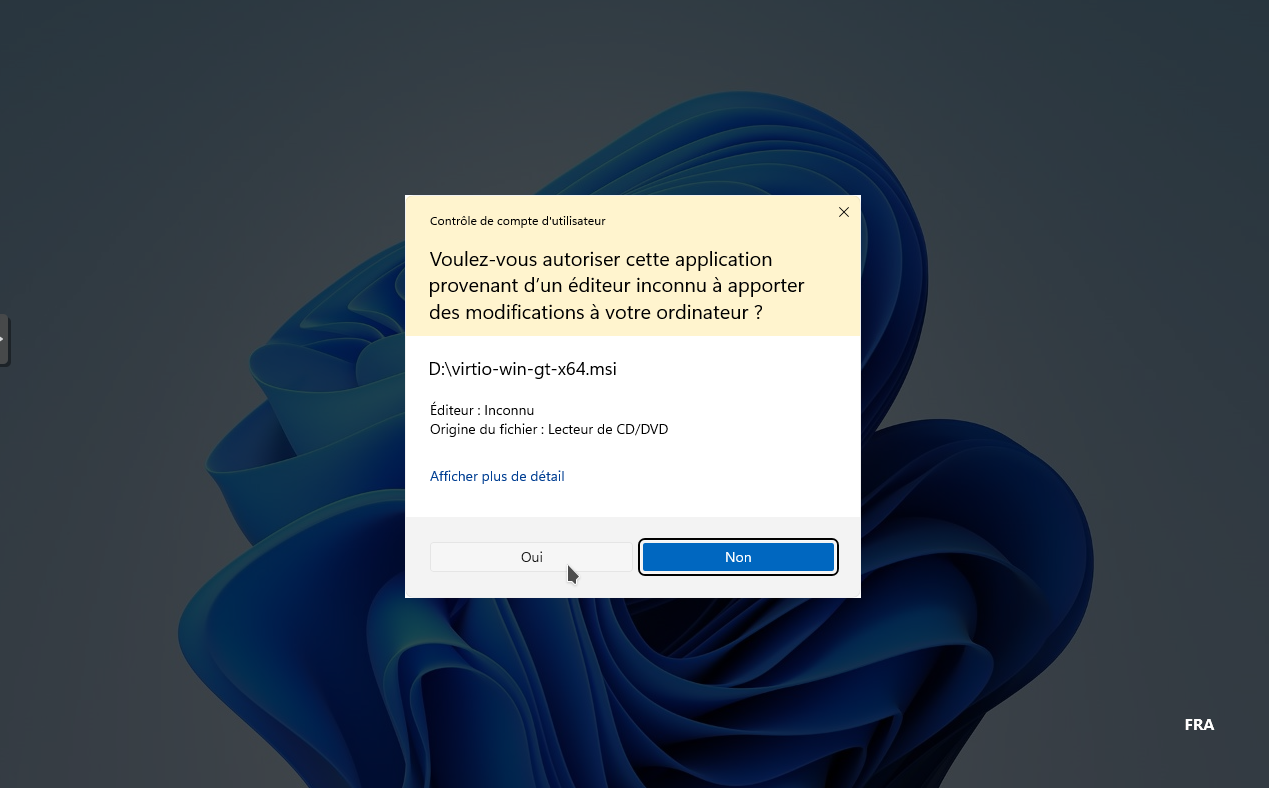
Cliquez sur Finish:
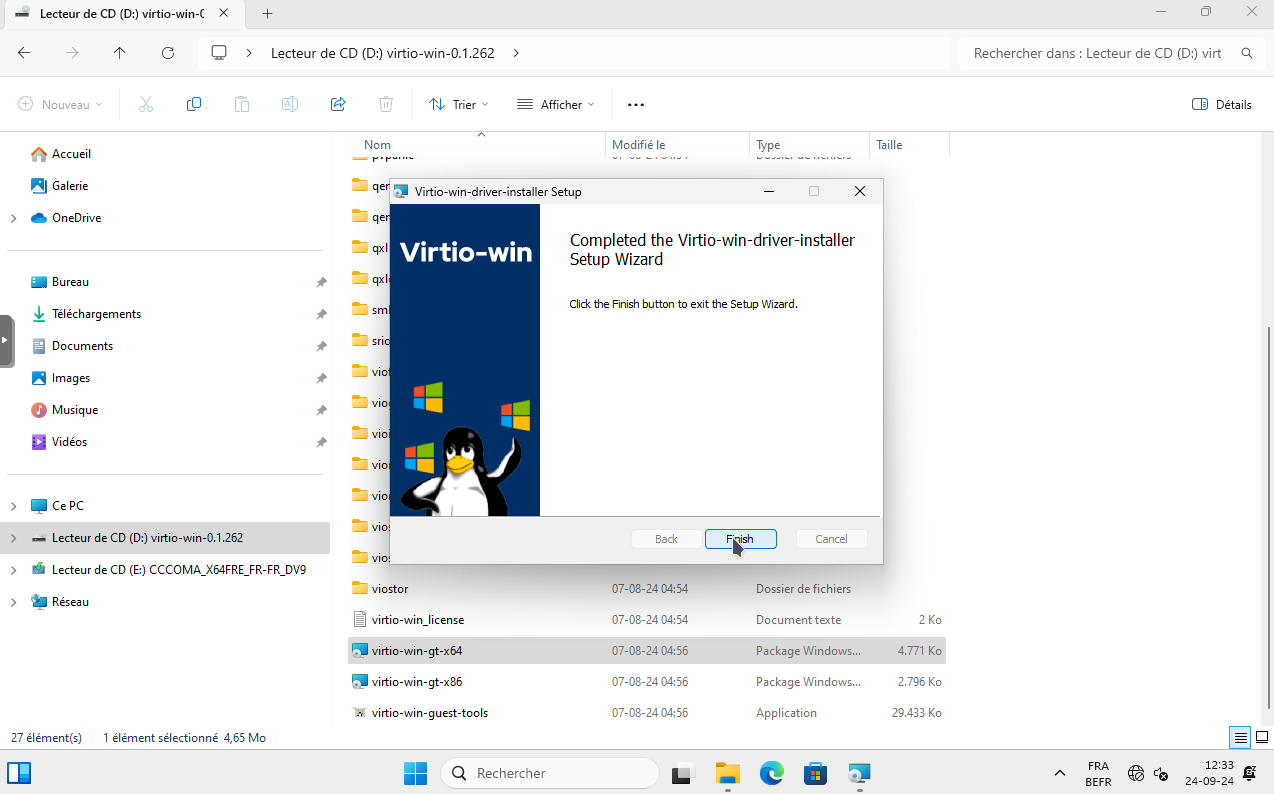
Maintenant un double clic sur virtio-win-guest-tools:
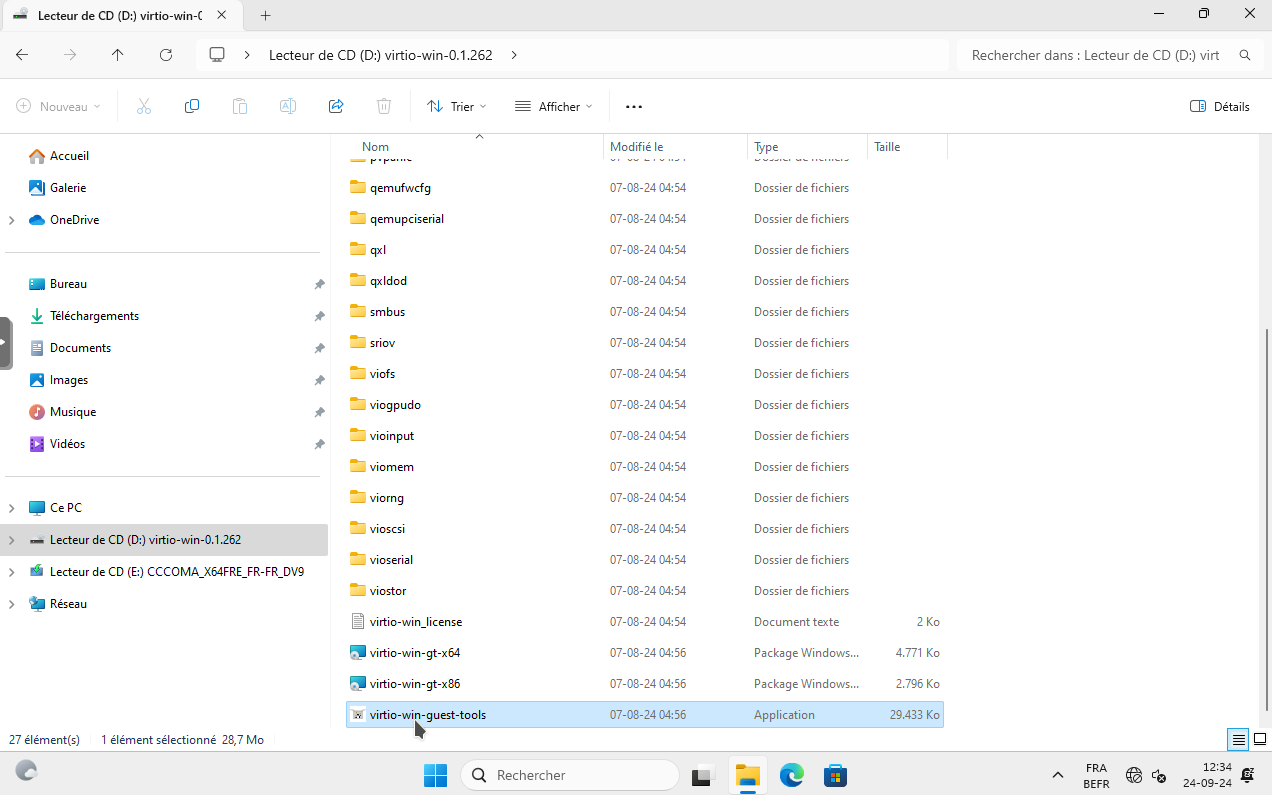
Cliquez sur Install:
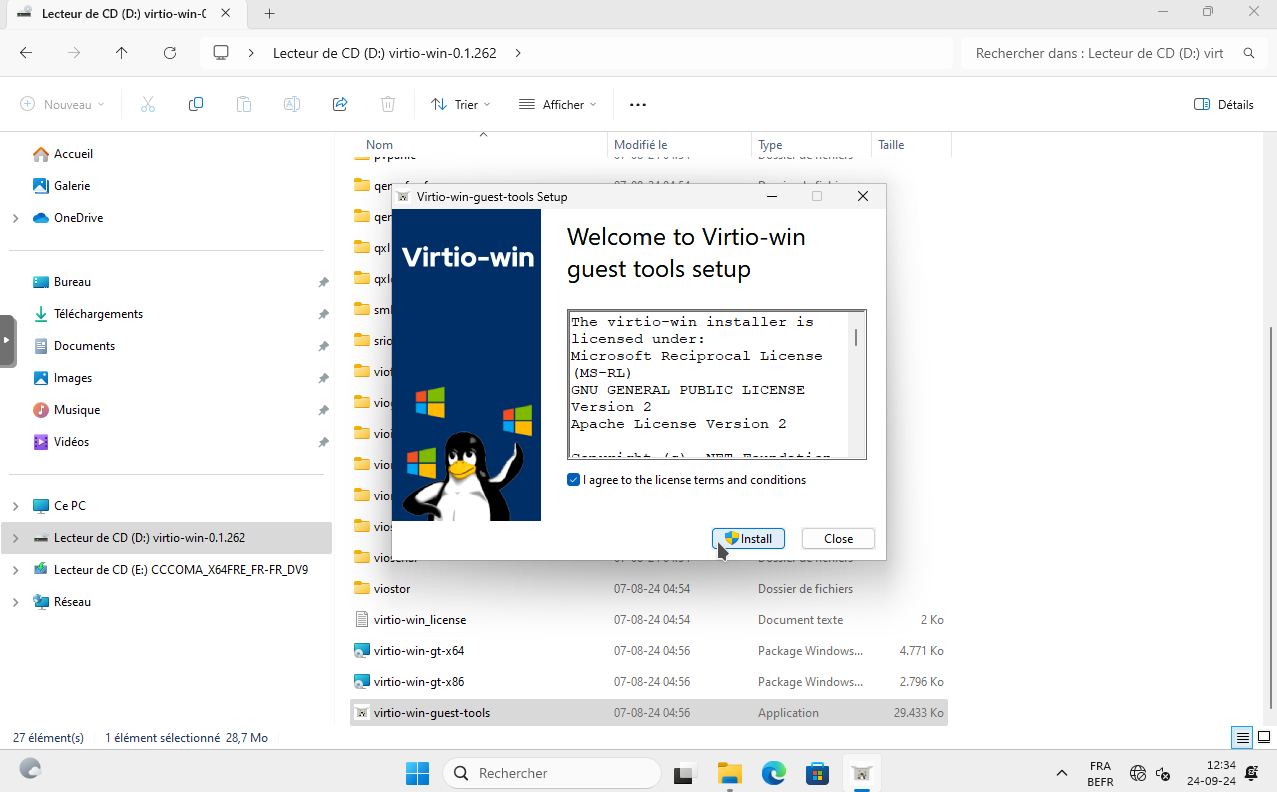
Cliquez sur Oui:
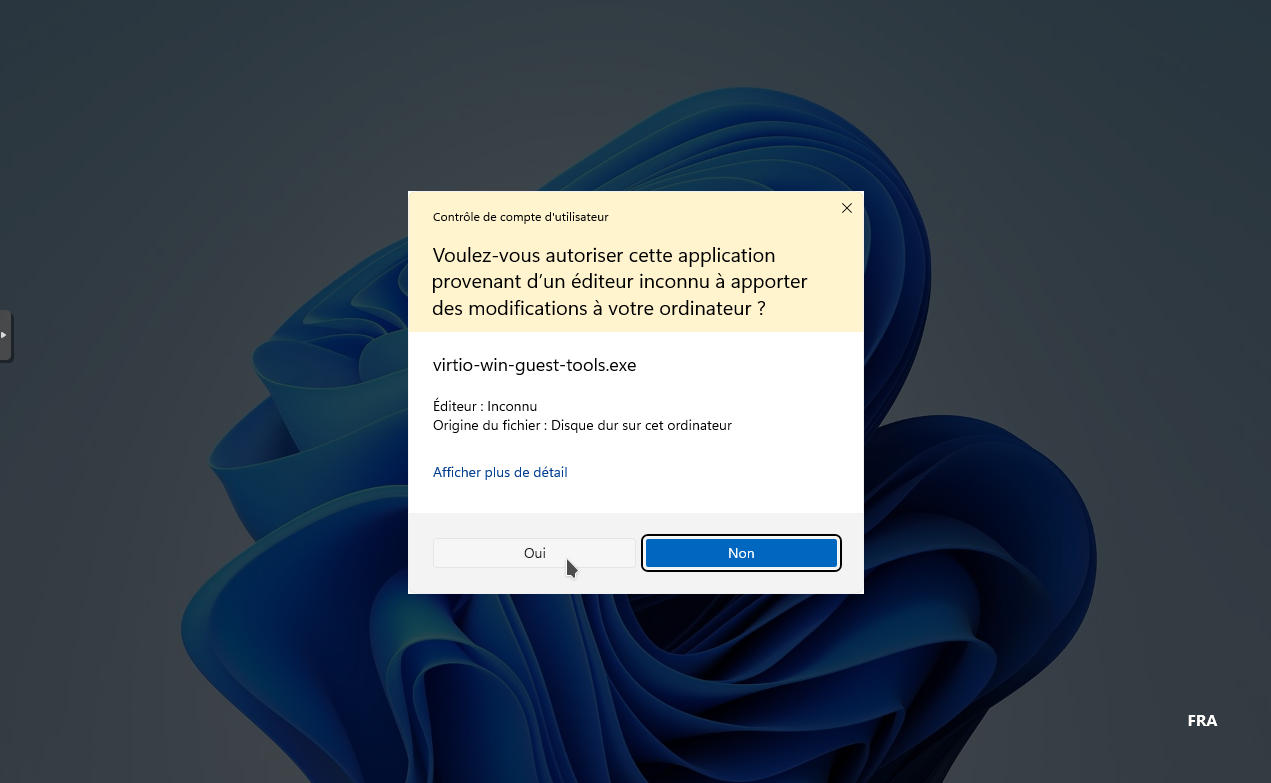
Cliquez sur Close:
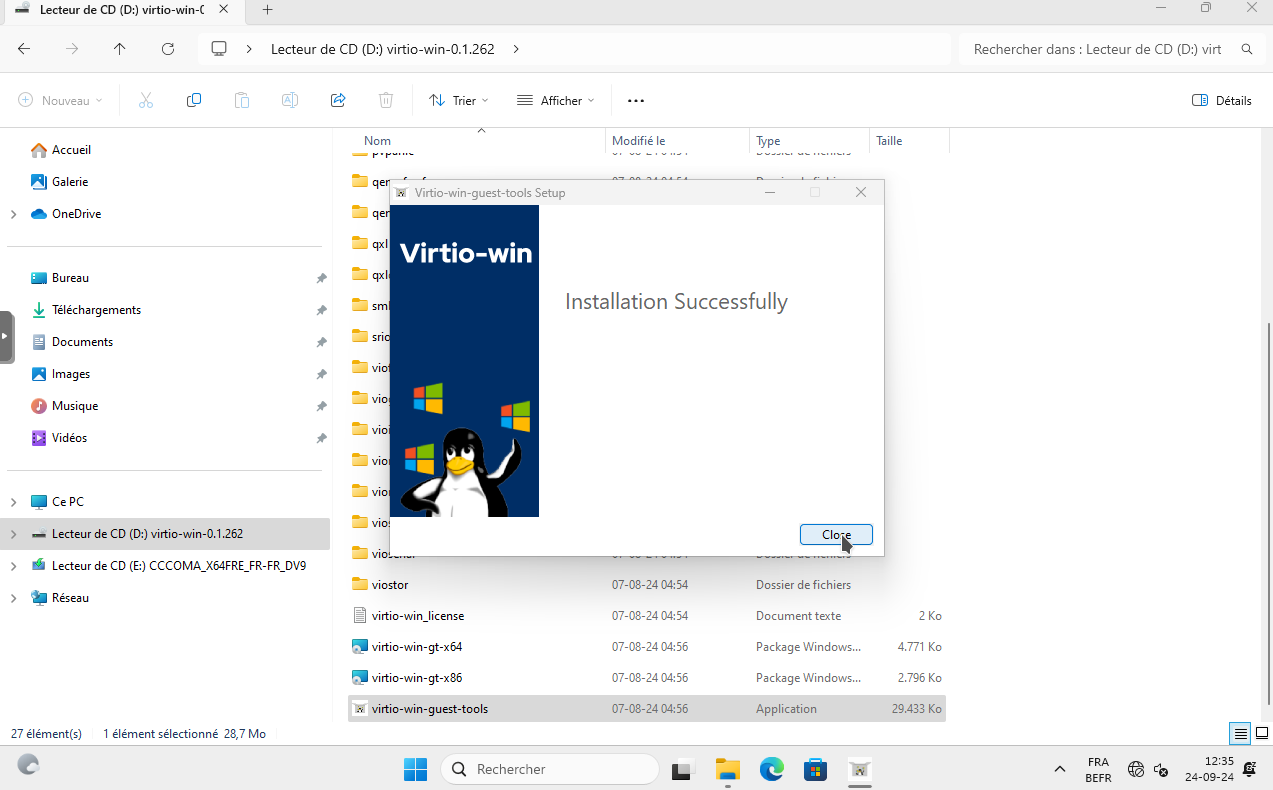
Dans le Gestionnaire de périphériques:
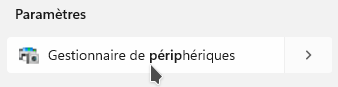
Il se peut (parfois en tout cas) qu'il manque le pilote du Contrôleur PCI de communications simplifiées:
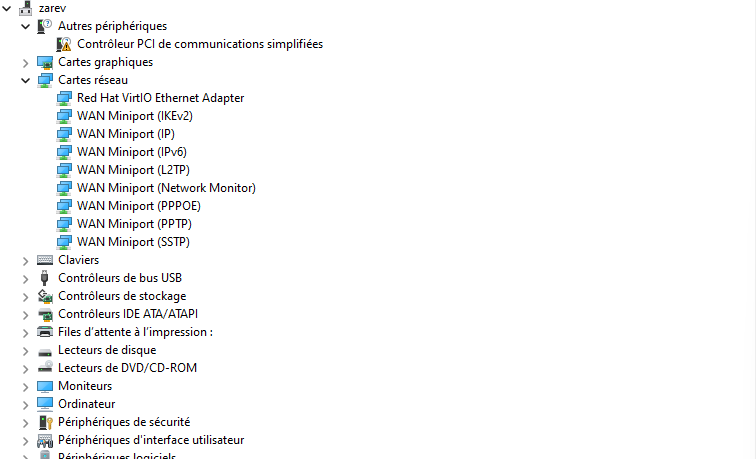
Si c'est le cas, faites clic droit dessus, installer les pilotes et indiquez lui le CD des pilotes virtio-win puis faites suivant, les pilotes vont s'installer.
Maintenant que c'est terminé, on va changer le réseau pour que votre VM puisse avoir internet, car là tout de suite, il n'y a pas internet:

Dernière modification à faire avant d'utiliser Windows 11, retournez sur Proxmox, cliquez sur votre VM Windows 11, ensuite cliquez sur Hardware et pour terminer, double clic sur Network Device (net0):

Sélectionnez VirtlO (paravirtualized) dans Model et cliquez sur OK:
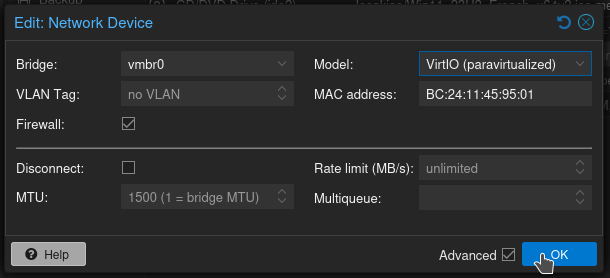
Patientez quelques secondes, vous avez bien internet sur Windows 11:

🔑 Activer Windows
belginux est un site respectable, je ne fournirai aucune indication pour activer facilement Windows en une ligne de commande.
Par contre ce site le fait:
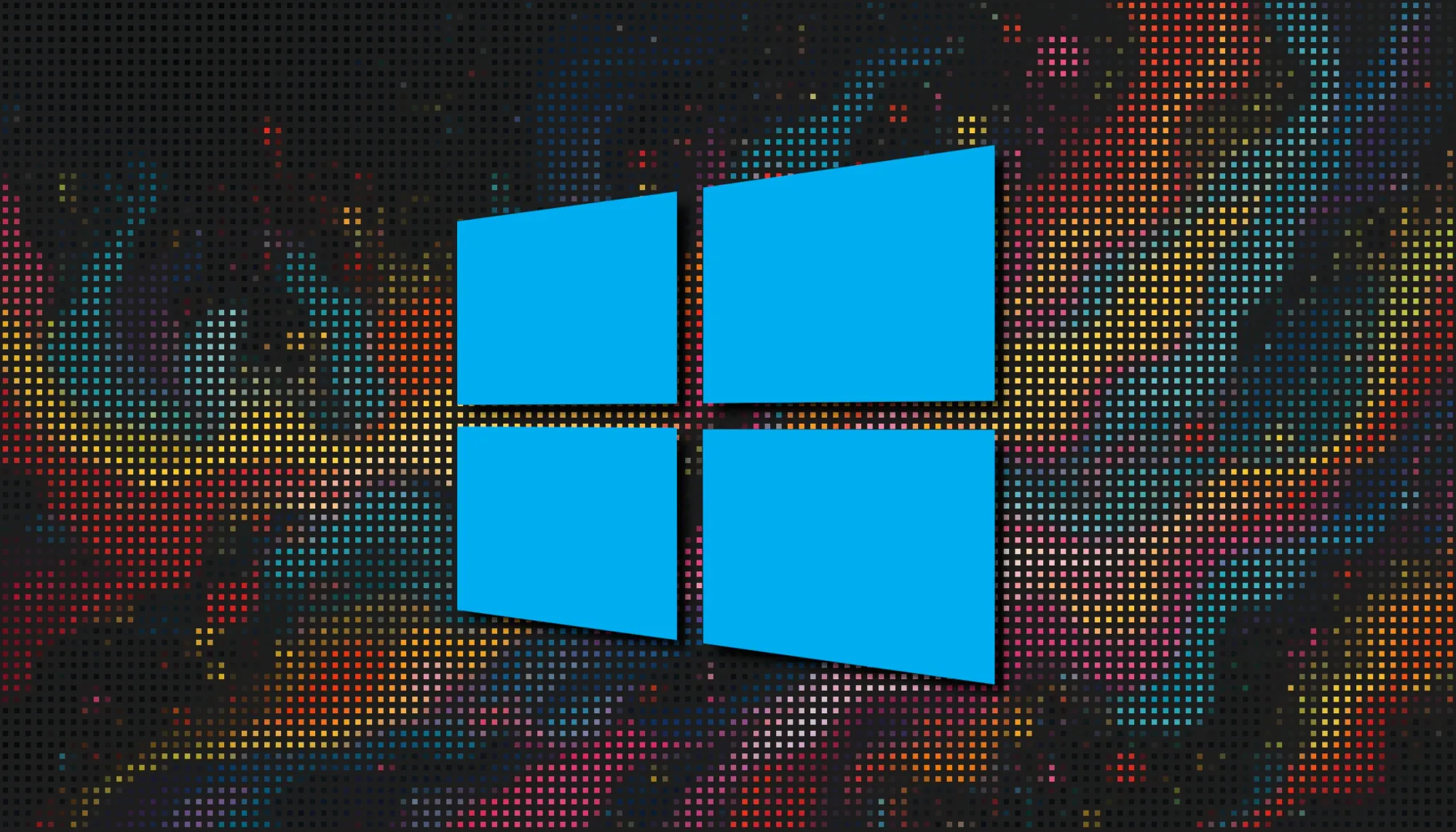
Bouuuuh, pas bien, vilain site!