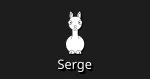Personnellement j'utilise UpSnap pour gérer le serveur de backup, il n'a pas besoin de tourner H24 alors qu'il travail moins d'une heure par jour, la nuit. Mais comme il n'est pas particulièrement commode de ne se lever que pour ça entre 4h00 et 5h00, UpSnap réveil pour moi le serveur, qui fait son taf, et va l'éteindre pour moi aussi. Sympa non?
Avec les prix fous de l'électricité c'est pas plus mal aussi. Vous pouvez appliquer ça pour votre serveur maison également, sauf s'il y a une utilité à le maintenir allumé tout le temps.
UpSnap est une application Web qui va gérer le Wake On Lan pour vous. Veillez bien à activer le Wake On Lan dans le bios de votre machine.
⚡Caractéristiques
- 🚀 Du Dashboard, allumez en un clic un appareil.
- ⏰ Événements automatisés via Cron.
- 🔌 Ping sur n'importe quel port de votre choix.
- 🔍 Découvrez les appareils avec analyse réseau. (nmap requis)
- 👤 Gestion sécurisée des utilisateurs.
- 🌐 Plusieurs langages supportés.
- 🎨 29 thèmes.
- 🐳 Docker images pour amd64, arm64, arm/v7, arm/v6.
- 🌗 Mode clair et sombre.
🌐 Langues disponibles
- 🇺🇸 English (en-US)
- 🇩🇪 German (de-DE)
- 🇫🇷 French (fr-FR)
- 🇵🇹 Portuguese (pt-PT)
- 🇨🇳 Chinese (zh-CN)
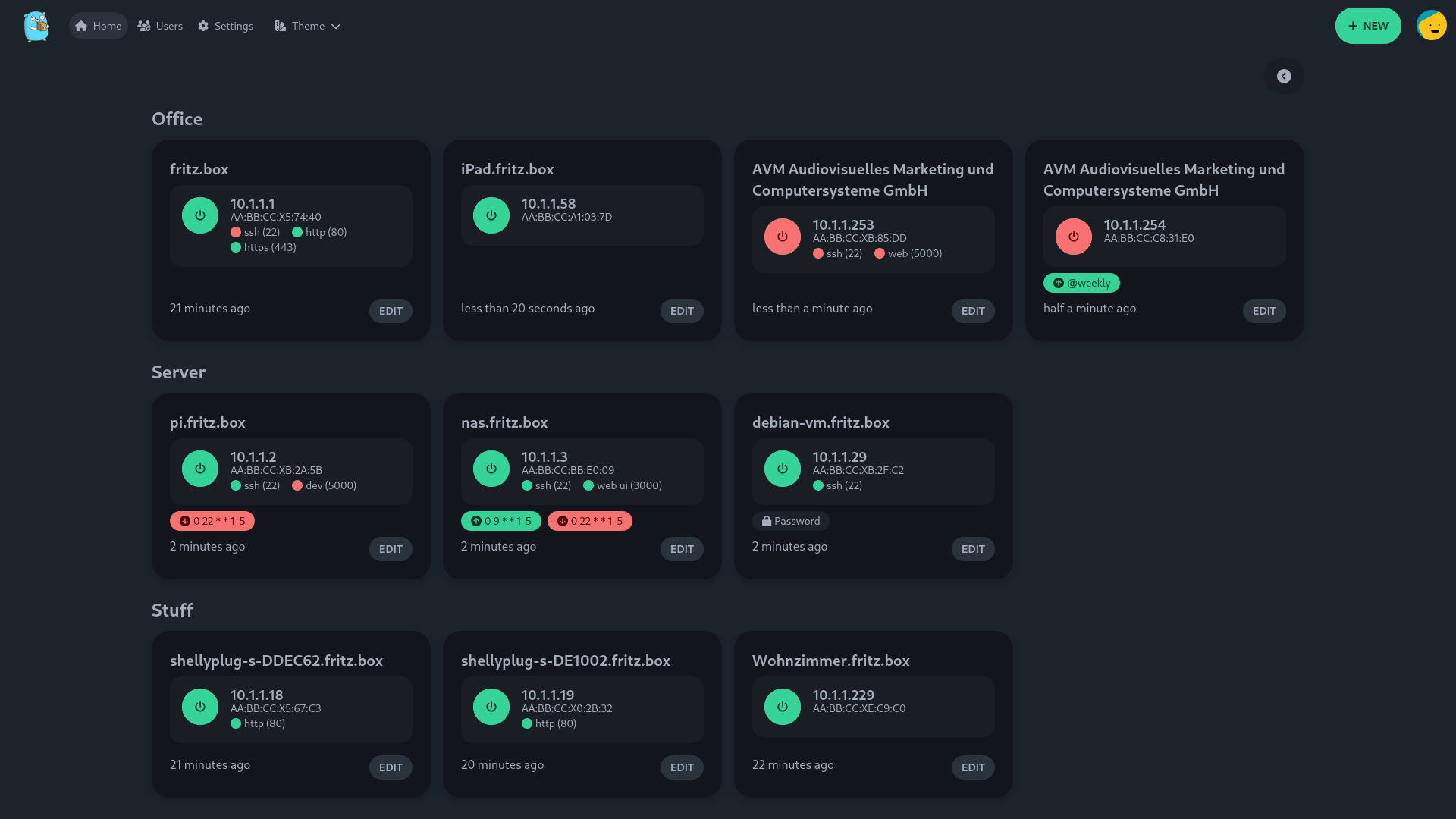
L'installation
- Créez votre docker-compose.yml:
nano docker-compose.yml- Collez ça dedans en prenant soin d'adapter le port et les volumes suivant votre configuration:
version: "3"
services:
upsnap:
container_name: upsnap
image: ghcr.io/seriousm4x/upsnap:4
network_mode: host
restart: unless-stopped
volumes:
- /srv/appdata/upsnap/data:/app/pb_data
environment:
- UPSNAP_SCAN_RANGE=192.168.1.0/24 # Changez_moi
- TZ=Europe/Brussels # Changez_moiVérifiez si vous avez besoin de changer un de ces deux paramètres:
- - UPSNAP_SCAN_RANGE=192.168.1.1/24 # Changez_moi => indiquez la range en rapport avec votre réseau local.
- - TZ=Europe/Brussels # Changez_moi => indiquez votre time zone.
- On installe l'application:
docker-compose up -d
ou avec docker-compose V2:
docker compose up -d- Rendez-vous sur l'ip:port, le port par défaut est 8090:
http://ip:8090Création du compte admin
Maintenant que vous avez lancé la page Web d'UpSnap, il va falloir créer votre compte admin, cliquez sur Suivant:
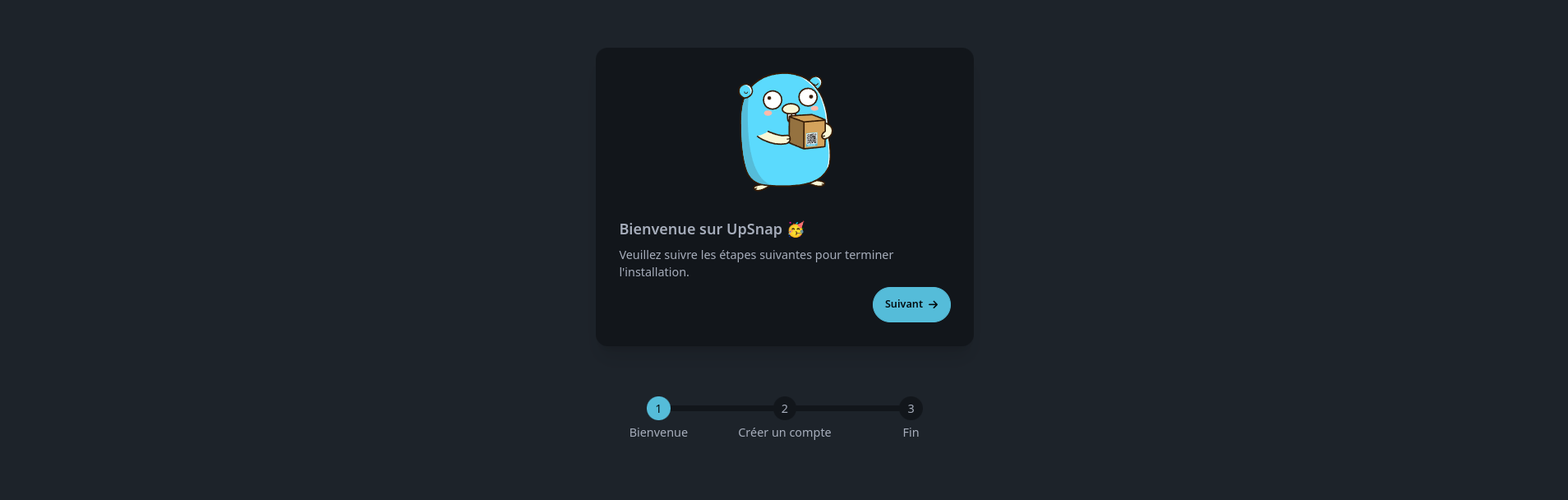
Complétez les informations de votre compte:, cliquez sur Créer:
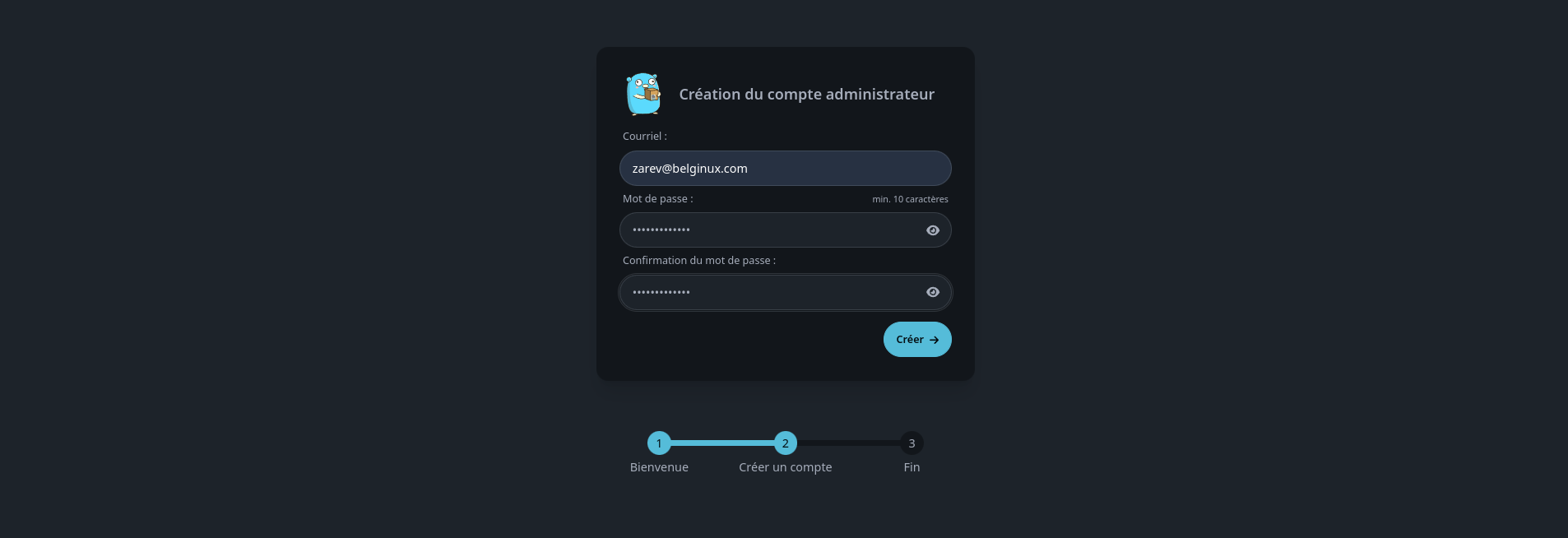
Tout est en ordre, comme le dit cet adorable machin bleu, C'est parti!
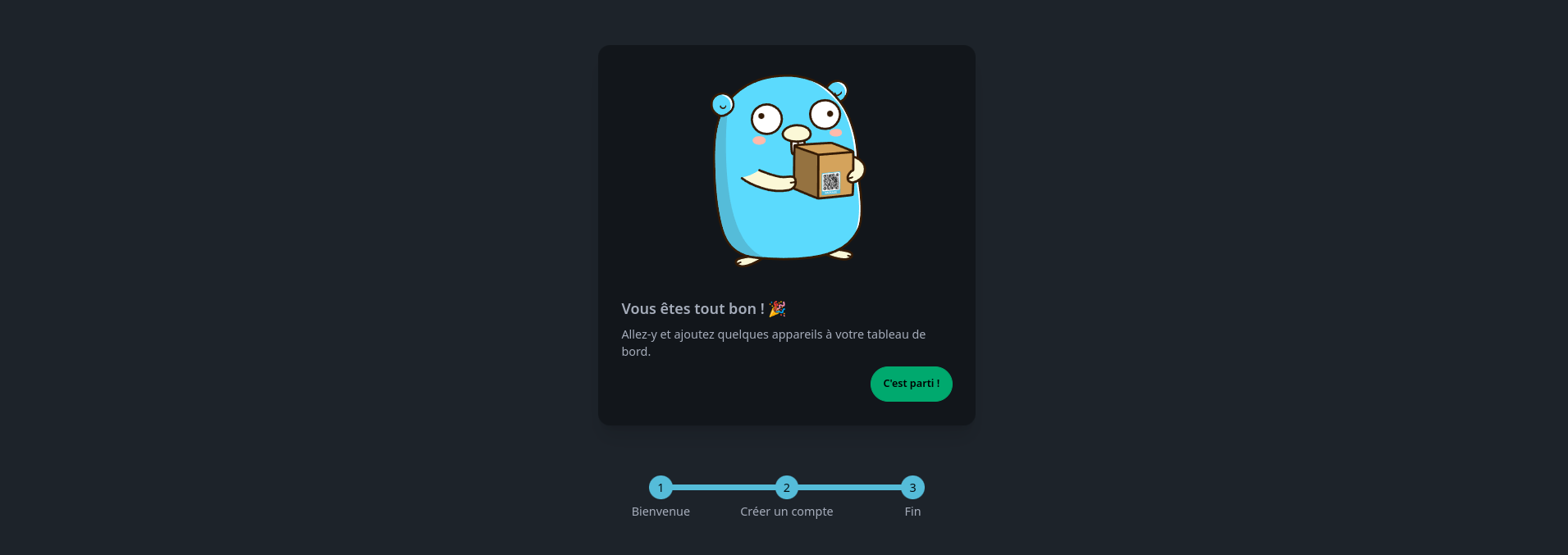
Vous voilà sur la page principale de UpSnap:
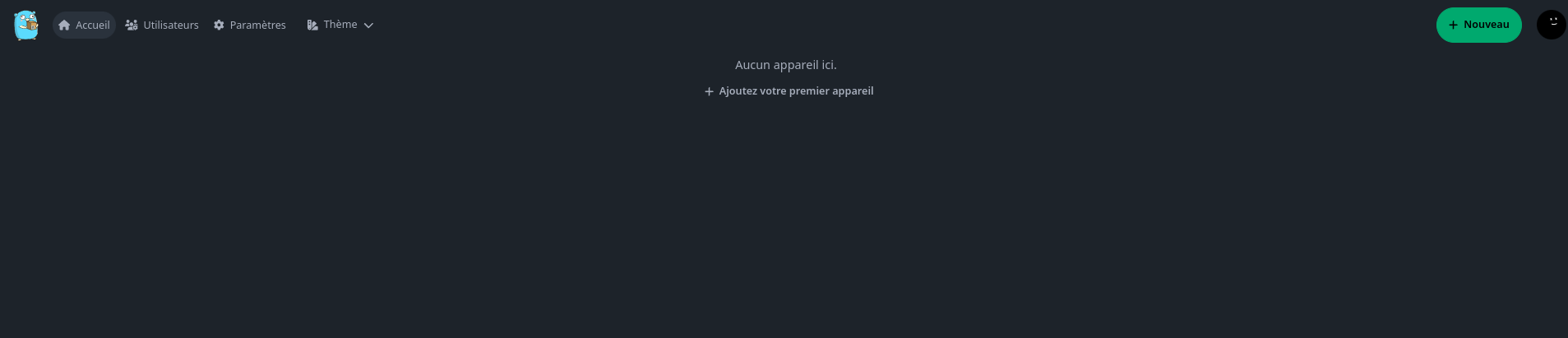
Ajouter un appareil
Il y a deux façons, "à la main" et faire faire un scan à UpSnap pour trouver vos appareils directement.
Vu que je suis un gros crevard, j'ai choisi la seconde solution pour chez moi. Mais je vais vous expliquer les deux méthodes. J'espère survivre à ça. 👻
Ajouter un appareil à la main
Si vous connaissez l'IP & l'adresse MAC de votre machine, il suffira de cliquer sur +Ajoutez votre premier appareil:

Ensuite vous complétez les informations nécessaires, je vais modestement ajouter Hubble, histoire de rester discret:

On valide en cliquant sur Sauvegarder, dans le fond de la page:
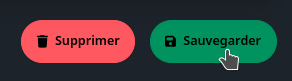
C'est bon, l'appareil est ajouté!
Ajouter un appareil par scan
C'est la méthode la plus simple, il va trouver vos appareils, donc, l'IP et l'adresse MAC.
En cliquant en haut à droite sur + NOUVEAU vous arrivez ici, cliquez maintenant sur Analyse du réseau:

Cliquez sur Analyser pour faire travailler UpSnap:
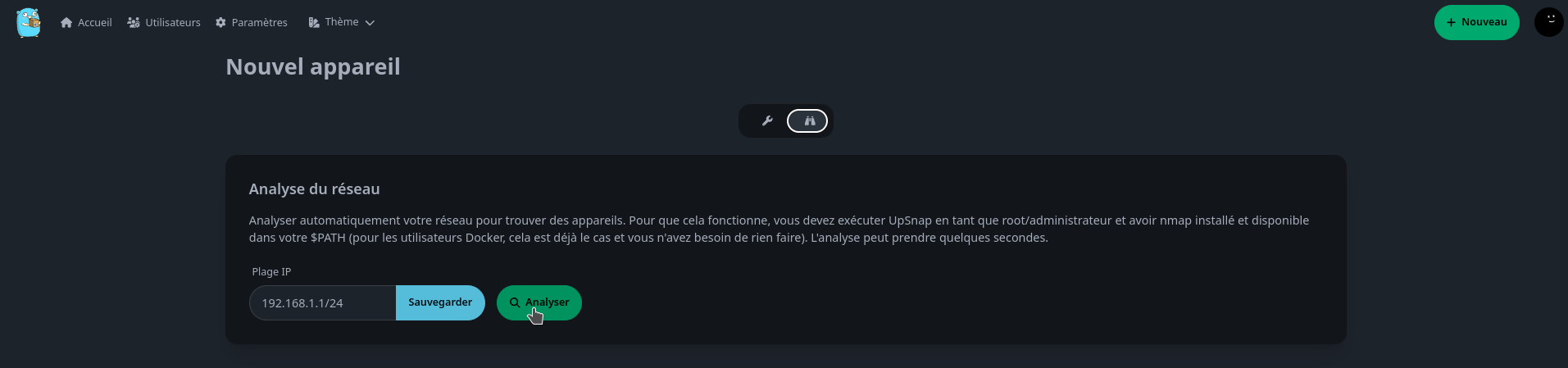
Après quelques instants, quand il aura fini, il va afficher la liste de vos appareils:
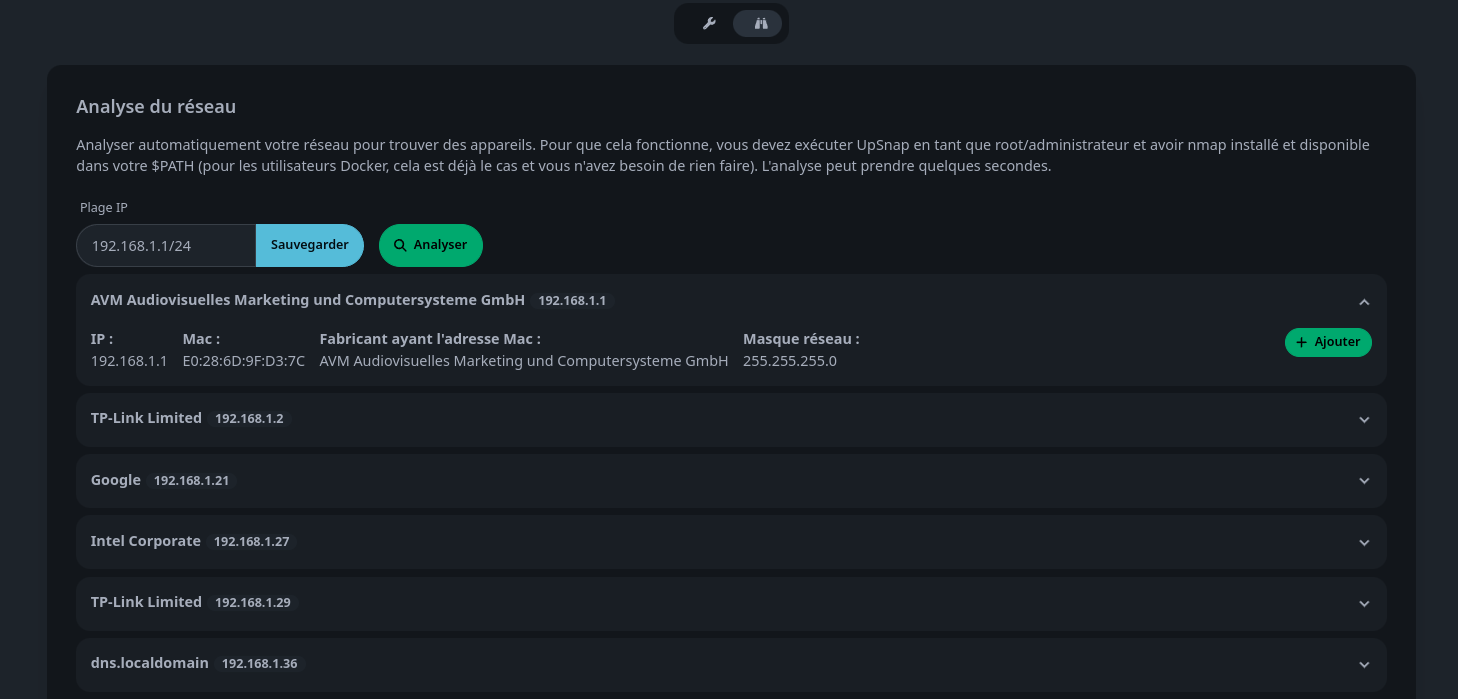
Cliquez sur la flèche à droite de l'appareil que vous désirez choisir et validez en cliquant sur + Ajouter:

Retournez sur l'accueil et votre appareil est disponible.
Allumer et étreindre un appareil
Tel quel, que vous ayez ajouté l'appareil à la main ou par le scan, vous avez déjà la possibilité d'allumer votre appareil, mais pas de l'éteindre.

En cliquant sur le bouton rouge, cela va lancer la procédure d'allumage de l'appareil:

Après quelques instants:

Maintenant on va configurer l'extinction. Cliquez sur Plus, ensuite sur le petit crayon:

Dans la partie Arrêt, vous avez une ligne de commande à écrire dans le champ Commande d'arrêt.
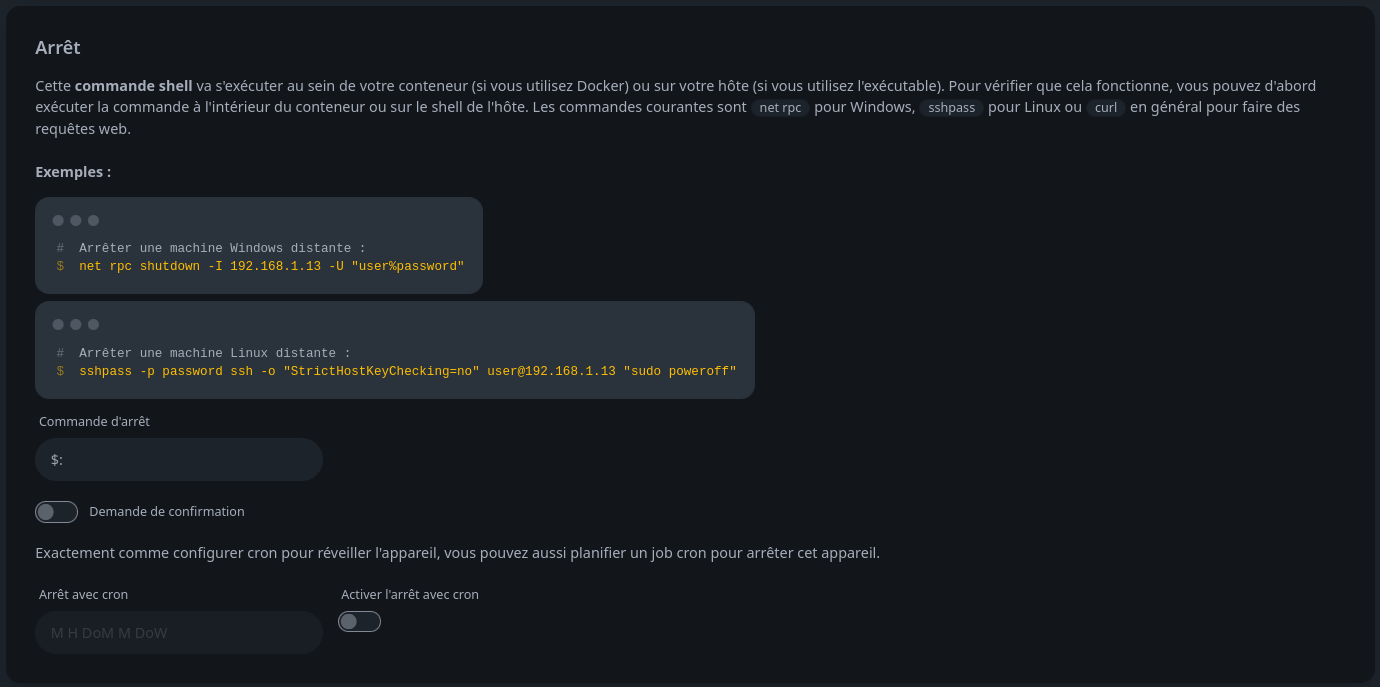
Pour Windows:
net rpc shutdown -I 192.168.1.13 -U "user%password"Pour Linux:
sshpass -p password ssh -o "StrictHostKeyChecking=no" user@192.168.1.13 "sudo poweroff"Dans les deux cas, il faut remplacer:
- password par le mot de passe de la machine
- L'IP par celle de la machine
- user par le nom d'utilisateur
Par exemple sous Linux ça donnerait une commande dans le genre:
sshpass -p hUbble125 ssh -o "StrictHostKeyChecking=no" zarev@192.168.1.154` "sudo poweroff"Je présume que sous Windows ça devrait ressembler à ça:
net rpc shutdown -I 192.168.1.154 -U "zarev%hUbble125"Validez et retournez sur Accueil, en passant votre souris sur le bouton, il affiche Éteindre:

Programmer l'heure d'allumage et d'extinction d'une machine
Cliquez sur Plus, ensuite sur le petite crayon:

Dans la partie Réveil, cochez Activer le réveil avec cron. Dans le cas précent il va réveiller la machine tous les jours à 23h00:
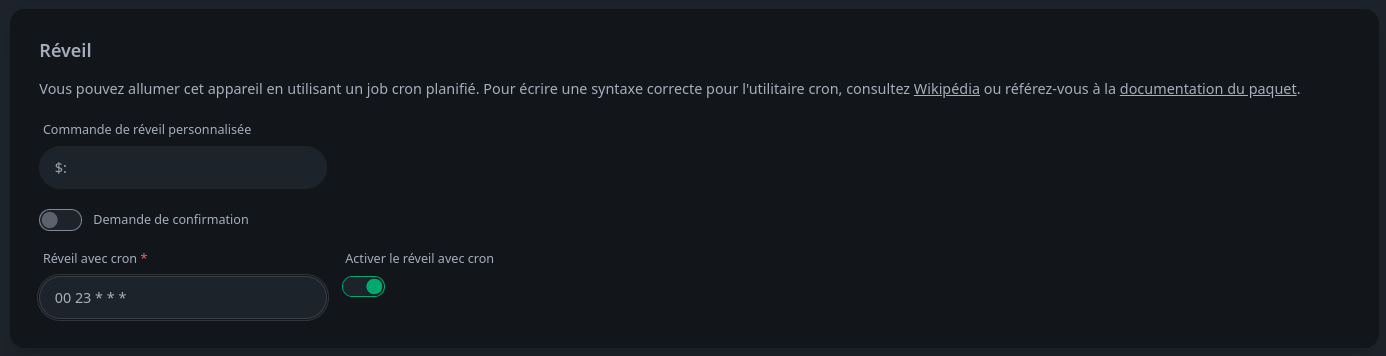
On fait de même pour la partie Arrêt, configuré comme cela, UpSnap va éteindre votre appareil à 2h00 du matin tous les jours :
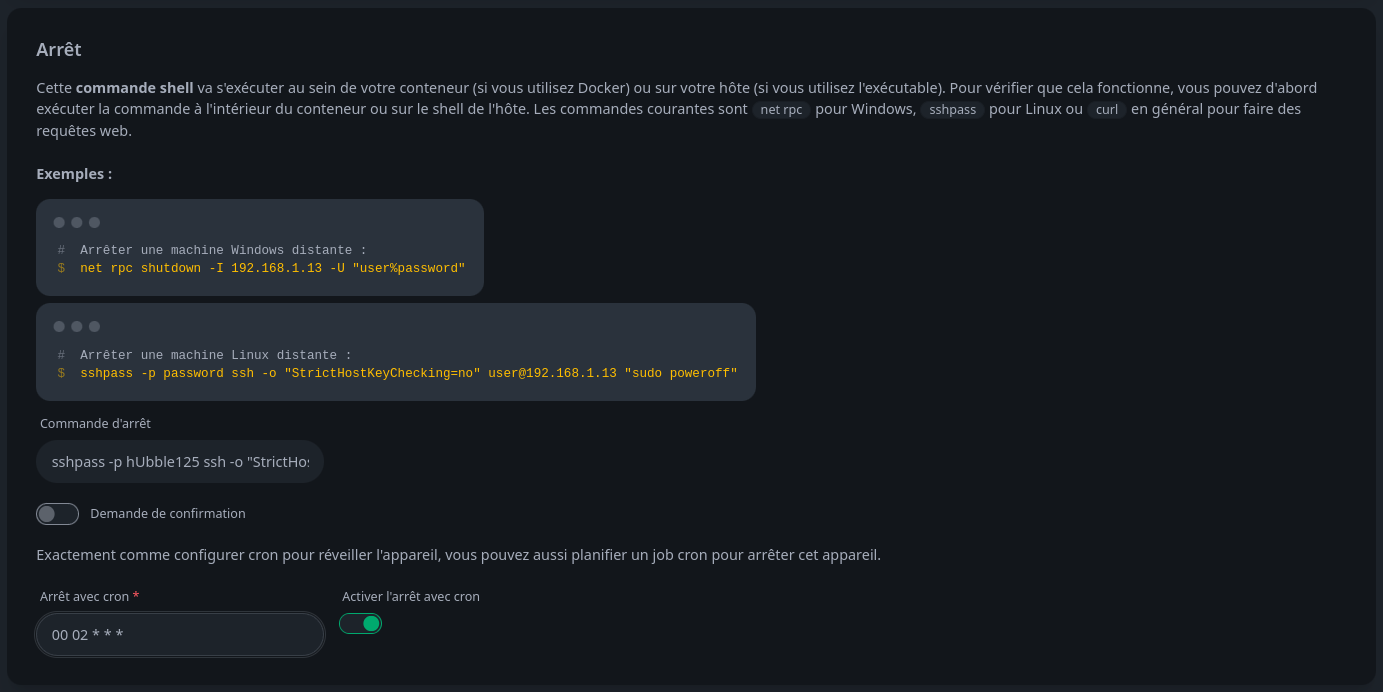
Petite remarque à tenir en compte. Si vous avez configuré un mot de passe il faudra l'indiquer ici.

Générateur de Cron