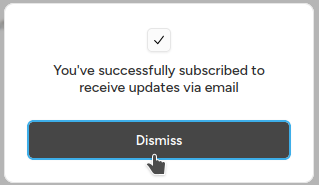Connaître le statut de vos services peut parfois être très utile. Une récente application vient de naître et c'est d'elle que je voudrais vous parler aujourd'hui, Statusnook.
Je ne suis pas forcément familier avec tous les termes utilisés dans cette application donc je vous montre déjà la base, à vous de creuser par la suite si vous voulez aller plus loin.
Au minimum, après ce tutoriel, vous aurez les statuts de vos services, un serveur mail pour les notifications et alertes.
Il y a Slack qui est aussi disponible pour les notifications, la procédure est bien expliquée dans l'interface de l'application.
⚡Caractéristiques
- Créez facilement un monitoring de vos services.
- Notifications par e-mail ou Slack.
- Créez facilement des alertes.
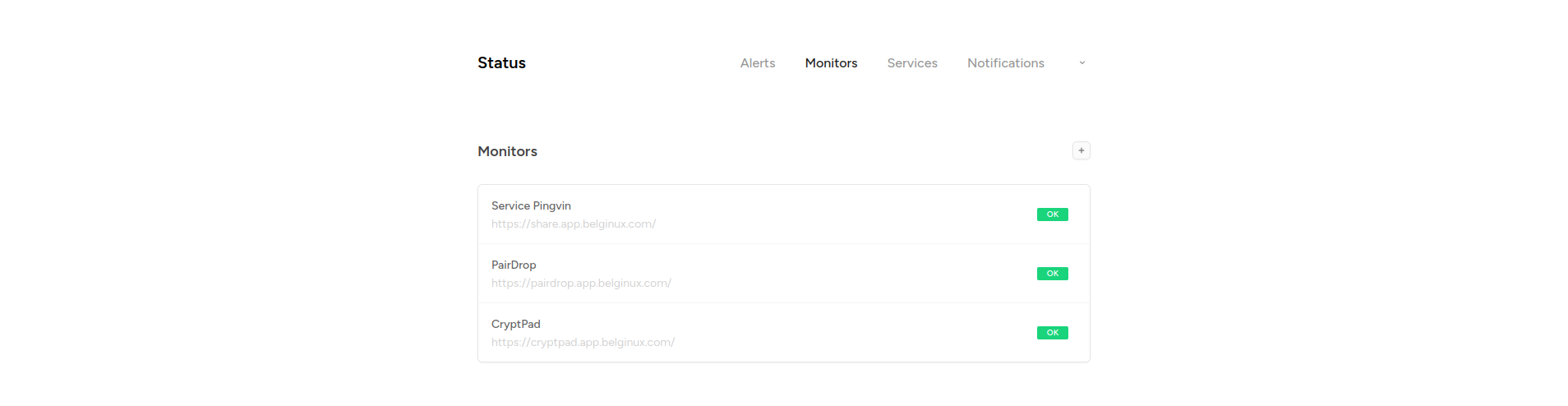
L'installation
- Créez votre docker-compose.yml:
sudo nano docker-compose.yml- Collez ça dedans en prenant soin d'adapter les ports et les volumes suivant votre configuration:
services:
statusnook:
ports:
- 4000:8000
volumes:
- statusnook-data:/app/statusnook-data
restart: always
image: goksan/statusnook
volumes:
statusnook-data:
name: statusnook-data- On installe l'application:
docker compose up -d- Rendez-vous sur l'ip:port, suivant l'IP de votre serveur local et du port choisi, 4000 par défaut:
https://ip:4000/ou votre domaine:
https://mondomaine.comTerminer l'installation
Lors du premier lancement de votre application, il vous sera demandé d'ajouter le domaine sur lequel pointe votre instance. Cela dit cela fonctionne aussi en local avec une IP, cliquez sur Confirm pour continuer:
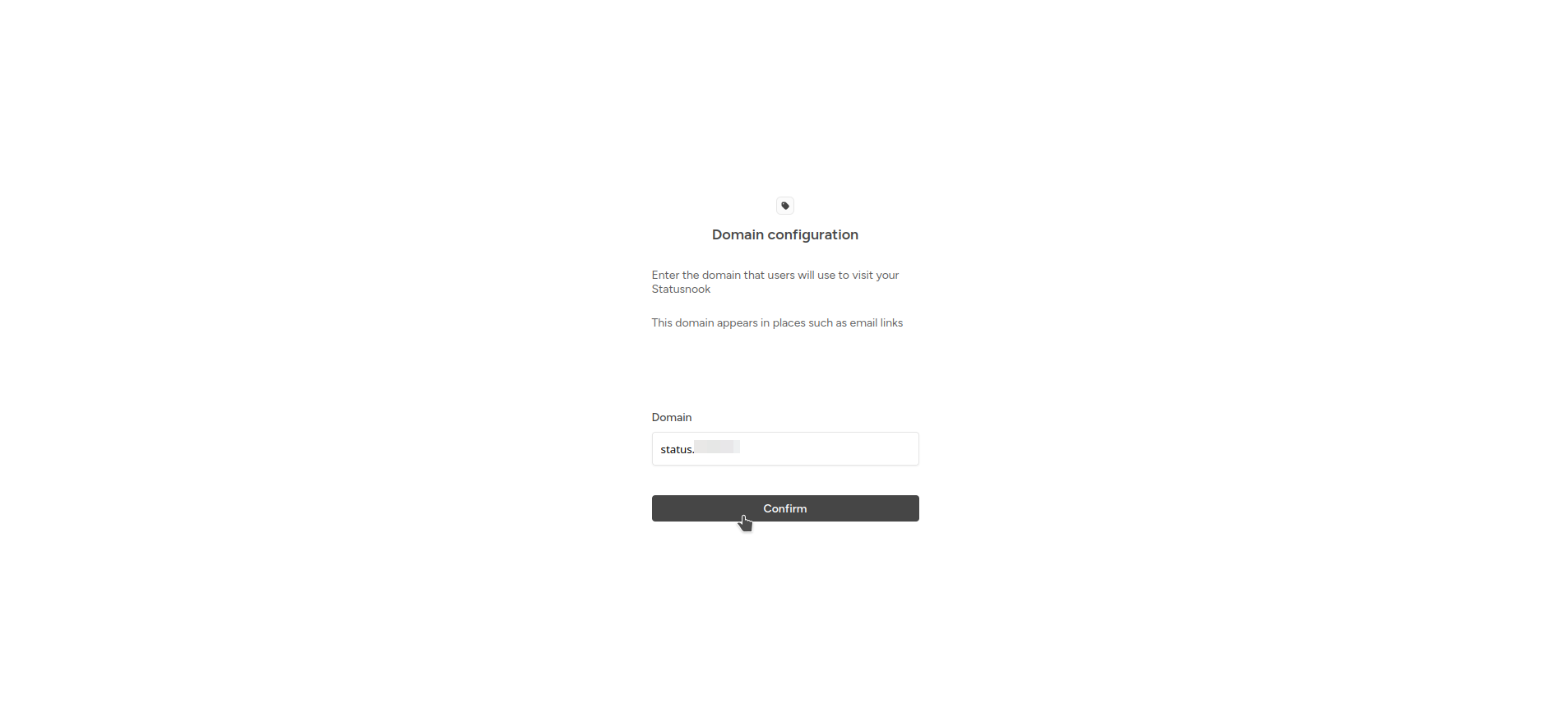
Créez votre utilisateur, cliquez sur Confirm pour continuer:
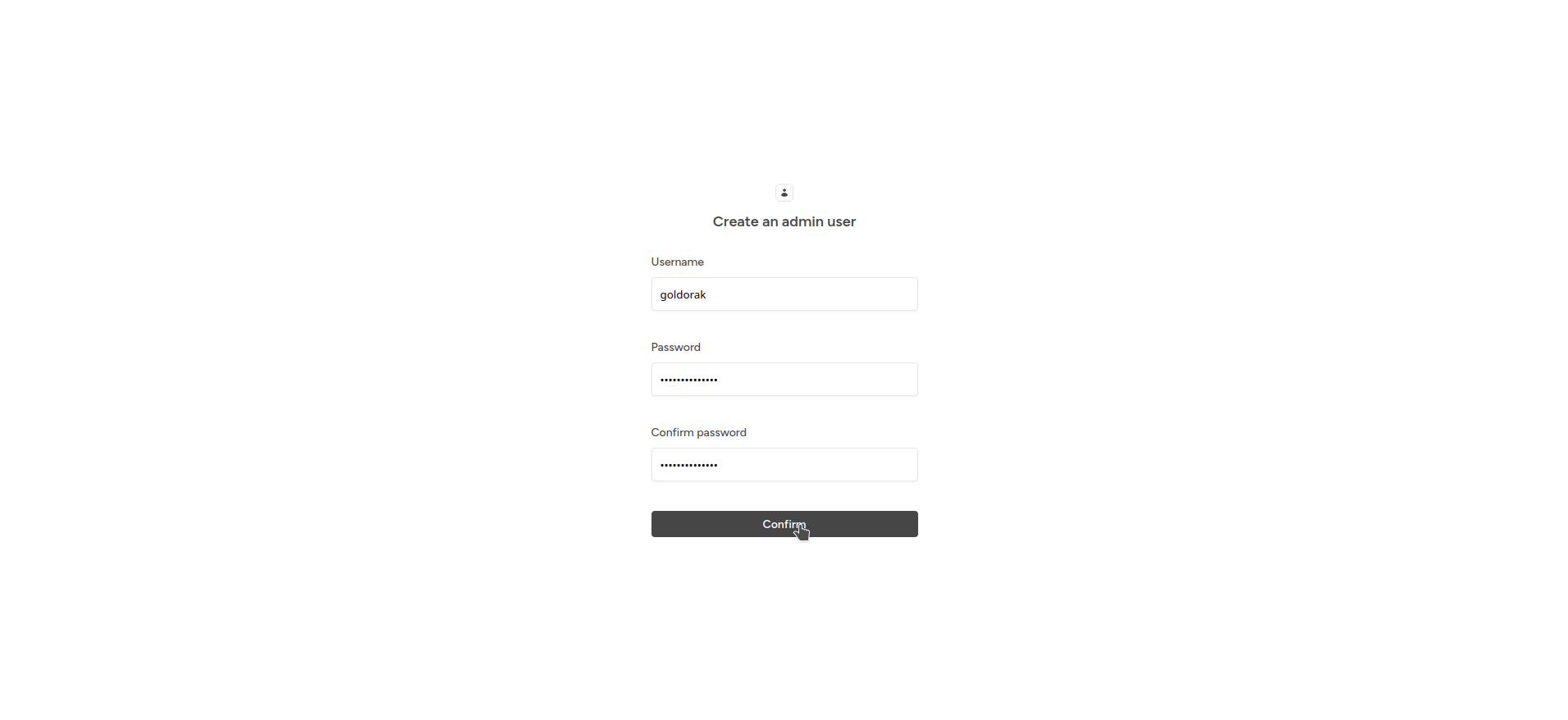
- Username => Choisissez votre nom d'utilisateur.
- Password => Choisissez un mot de passe fort.
- Confirm password => Confirmez votre mot de passe.
belginux vous offre un service de création de mot de passe!
Nommez votre instance, cliquez sur Confirm pour continuer:
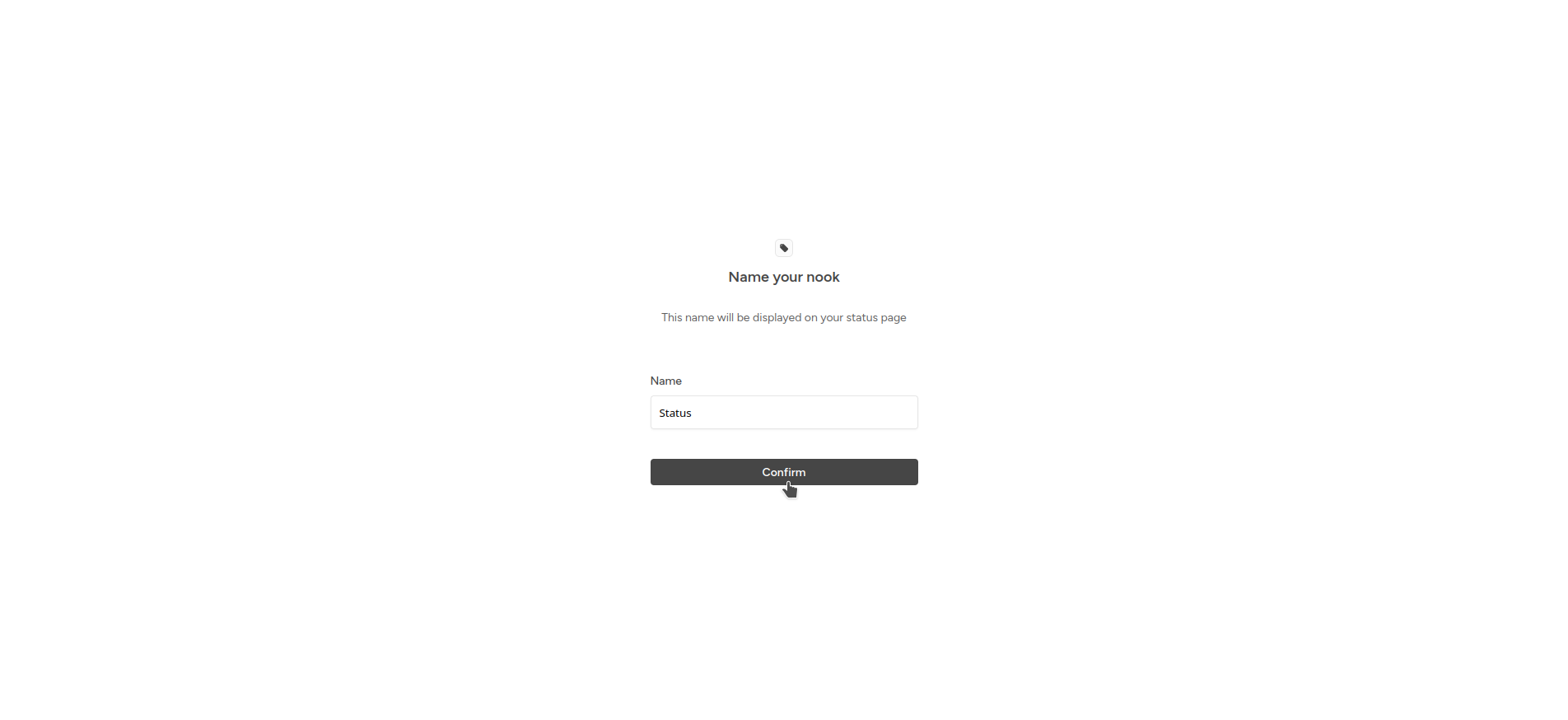
Et voilà, c'est terminé!
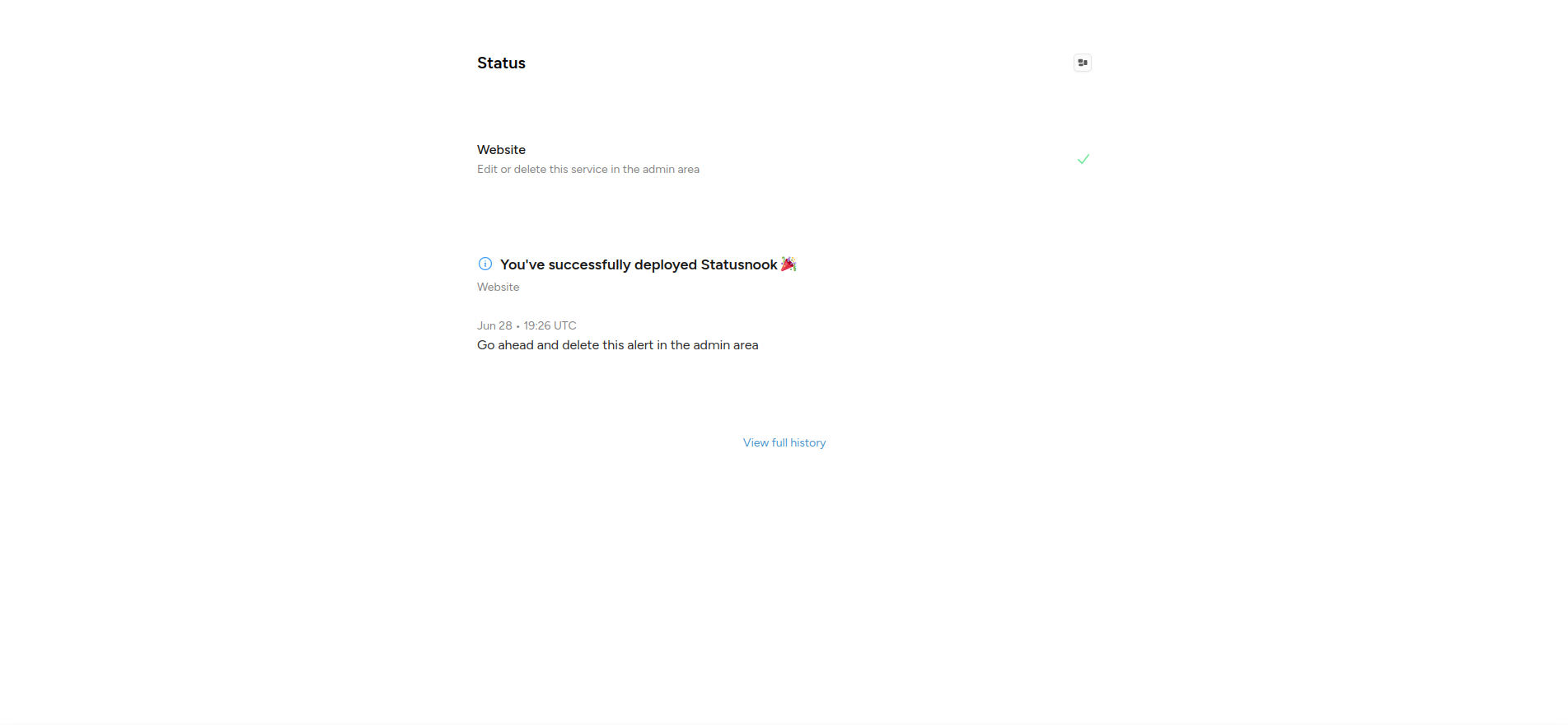
Ajouter un service en monitoring
Cliquez à droite sur la petite icône:

Un menu s'offre à vous, cliquez sur Monitors et ensuite sur le petit +:
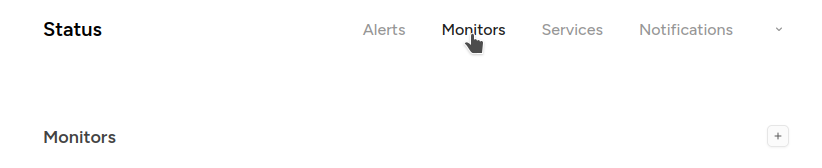
Indiquez les informations demandées:
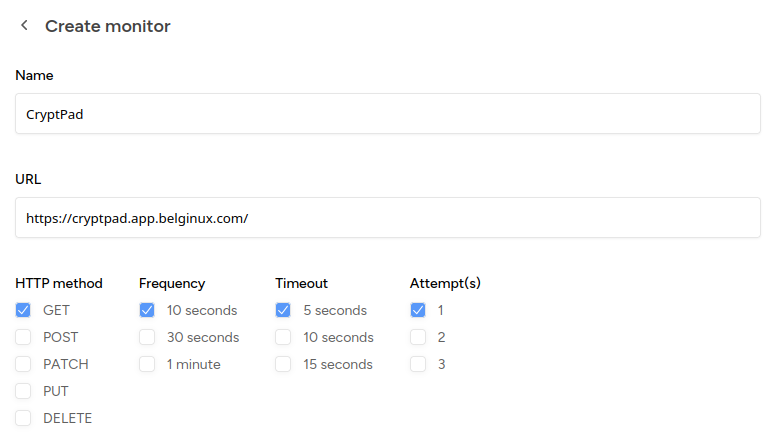
- Name => Nommez votre application, dans mon cas CryptPad.
- URL => Indiquez l'URL du service concerné.
De base, avec ces deux éléments, cela suffit à avoir du monitoring. Vous pouvez cliquer sur Create, dans le fond de la page:
Directement, cela vous emmener sur la page de monitoring du service ajouté:
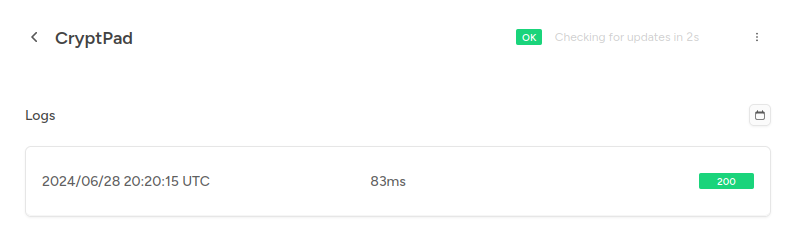
Si on clique à nouveau sur Monitors, on peut voir l'ensemble des services ajoutés:
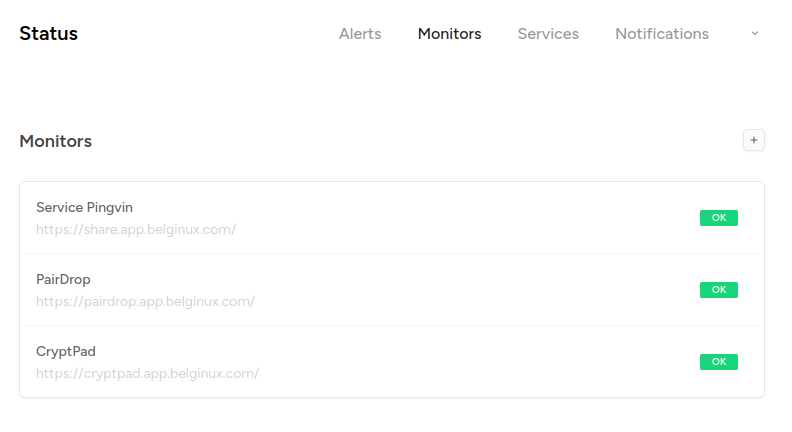
Si vous souhaitez le détail, cliquez sur un service et vous aurez les logs:
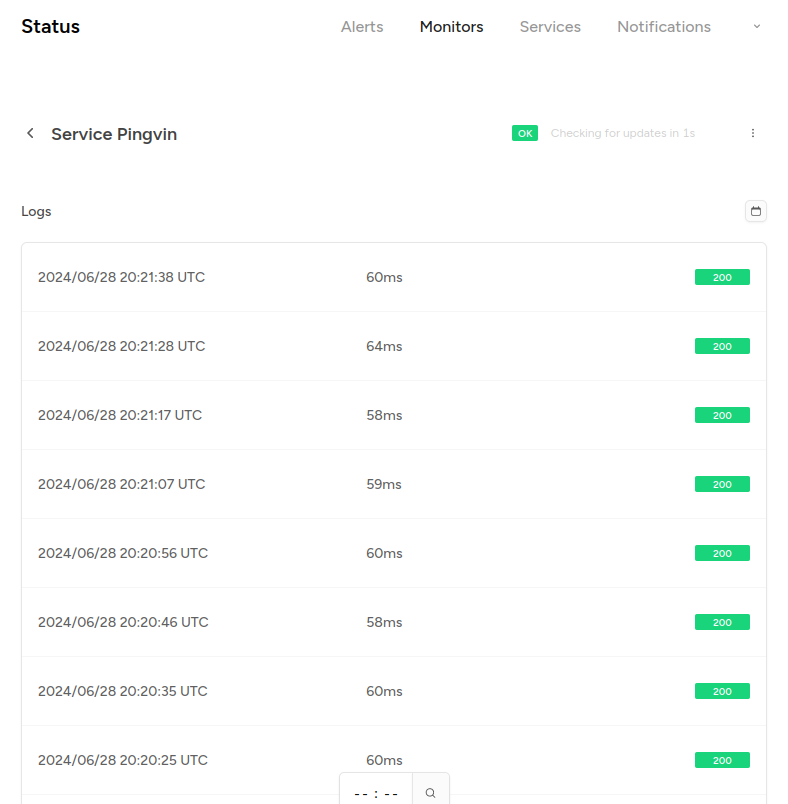
Configuration du serveur mail pour les notifications
Il existe deux façons d'être notifié pour le moment. Par SMTP ou Slack.
Cliquez sur Notifications et ensuite sur Add channel:
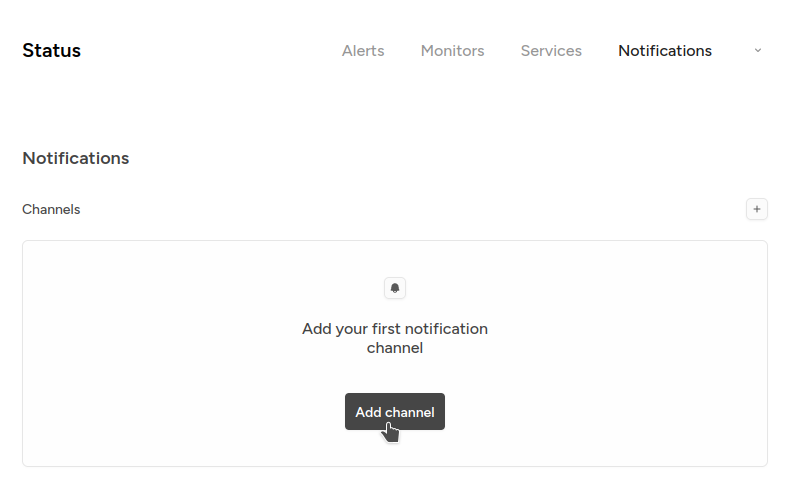
Cliquez sur SMTP:
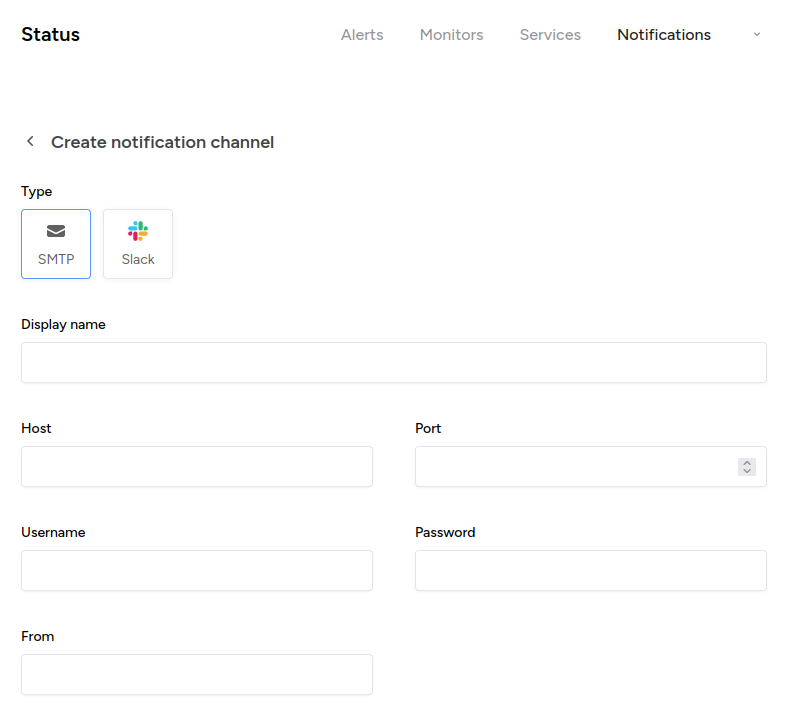
Entrez les informations du serveur mail. Soit vous avez votre propre serveur mail et vous connaissez déjà tous les paramètres ou, seconde option, vous n'avez pas de serveur mail mais vous souhaitez utiliser celui de Gmail, Outlook,... Dans ce cas je vous conseil vivement, si vous n'avez pas l'habitude, de suivre ce lien:

⚠️ Il n'est désormais plus possible de mettre le vrai mot de passe de son compte Gmail (certain), ou Outllook (pas certain), il faudra donc créer un mot de passe dédié à cette application. C'est très facile, pas d'inquiétude.
Donc, je vais remplir les informations avec mon serveur mail:
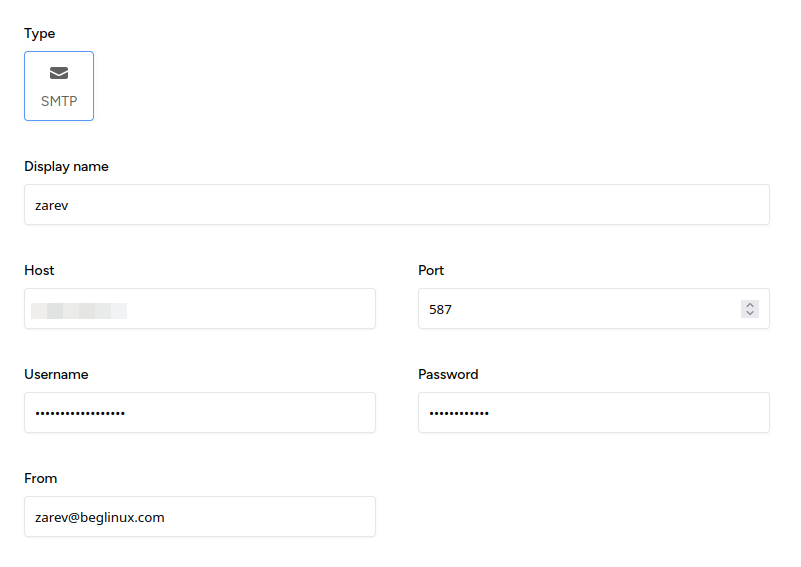
Quand c'est terminé, je cliquez sur Create:
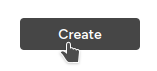
Ajouter ses services
Afin de pouvoir créer des Alerts, il faudra configurer l'onglet Services. Cliquez sur Add service dans la partie Services:
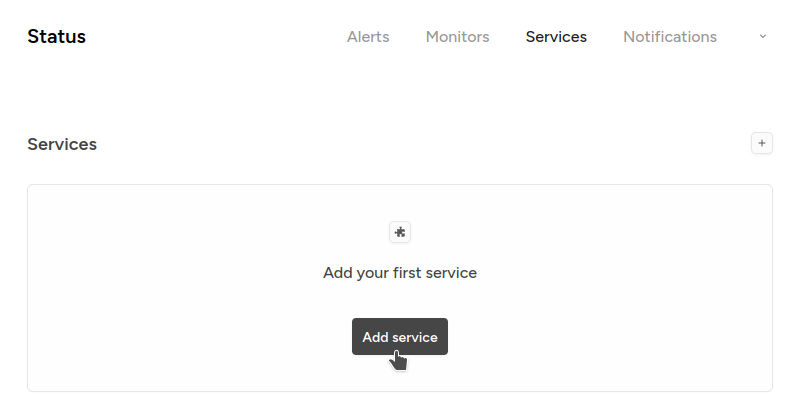
Je vais donc créer pour mes trois services en test, un service. Entrez le nom du service et une description, cliquez ensuite sur Create:
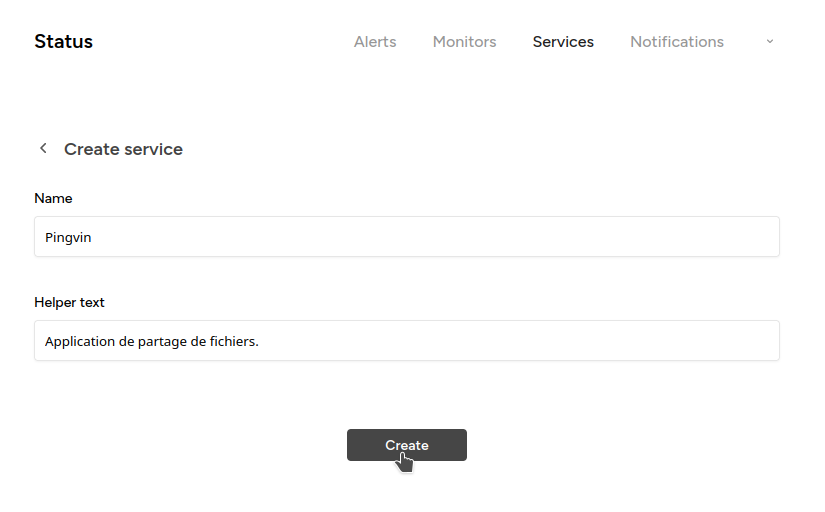
Ce qui donne:
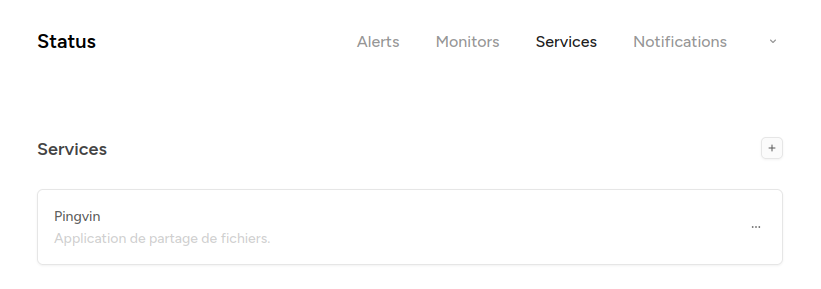
Je vais faire pareil pour les 3 services:
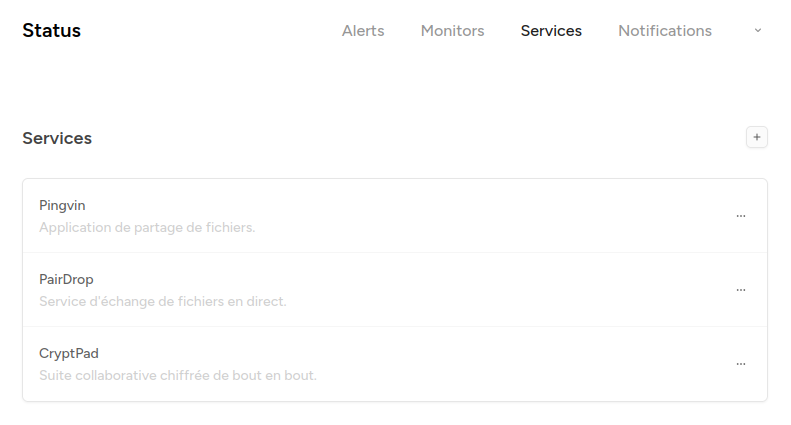
Alerts
Pour communiquer avec les personnes qui peuvent avoir un intérêt à connaître le statut de vos services et éventuellement la raison en cas de down, vous pourrez créer des alertes.
Dans l'onglet Alerts, cliquez sur Create alert:
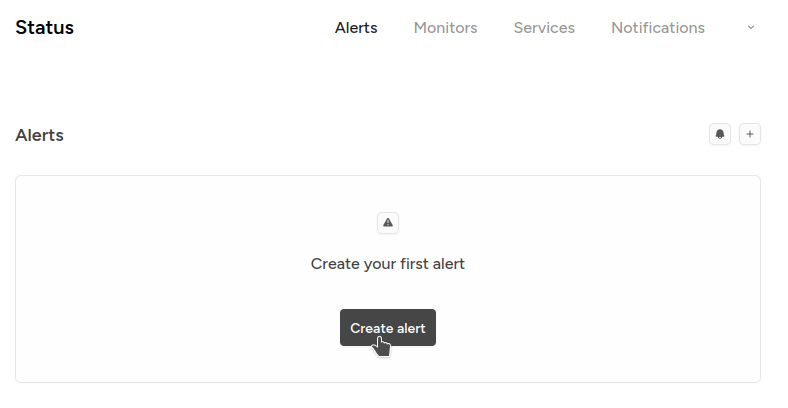
Imaginons que le service PairDrop soit en panne, je vais remplir une fiche comme ceci:
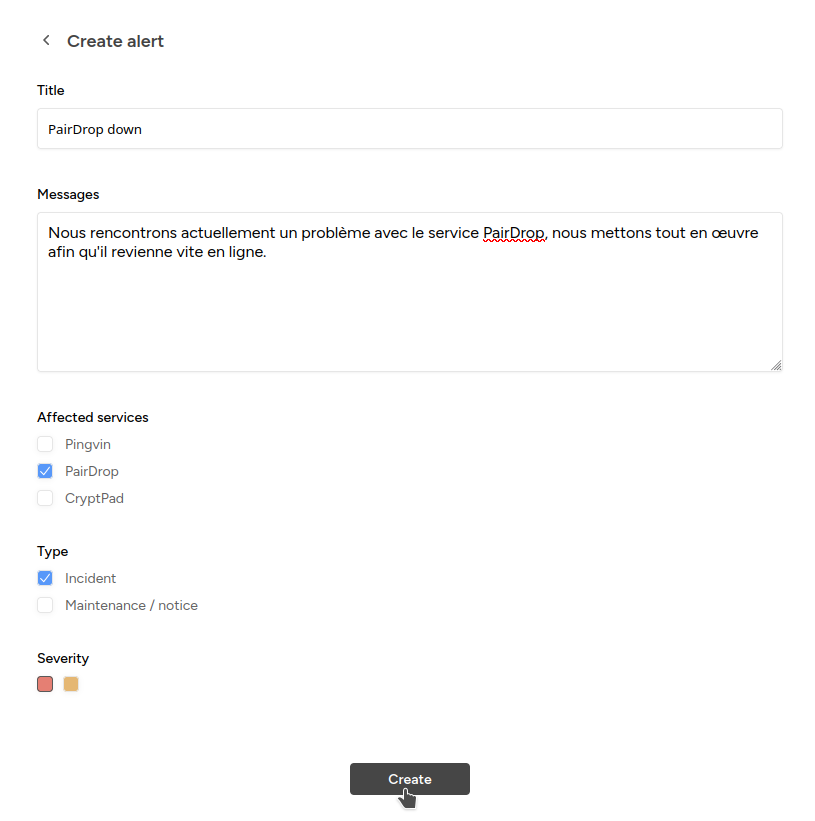
- Title => Nommez votre alerte.
- Messages => Faites passer un petit message en rapport avec le problème.
- Affected services => Signalez facilement, en cochant, le(s) service(s) concerné(s).
- Type => Vous avez le choix entre Maintenance/notice ou Incident.
- Severity => Définissez la gravité de l'incident.
Cliquez sur Create une fois que c'est configuré. Ce qui donne:
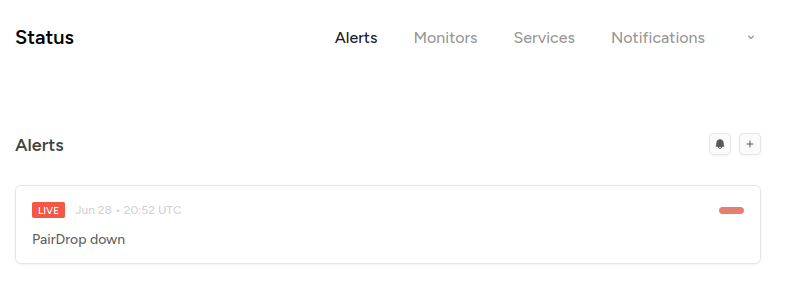
Et si vous cliquez sur le message:

Et sur la page globale des status:
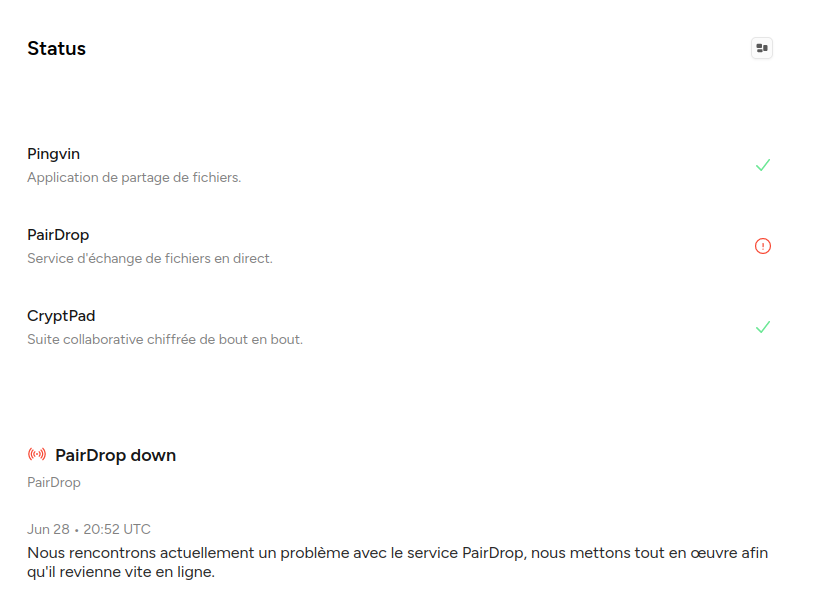
S’inscrire aux notifications/alertes
Quand vous êtes sur la page principale vous verrez, si vous avez configuré au minimum un des deux services de notifications, un bouton Get updates:

Cliquez dessus, ensuite sur Email (ou Slack).
Entrez votre adresse mail et cliquez sur Confirm:
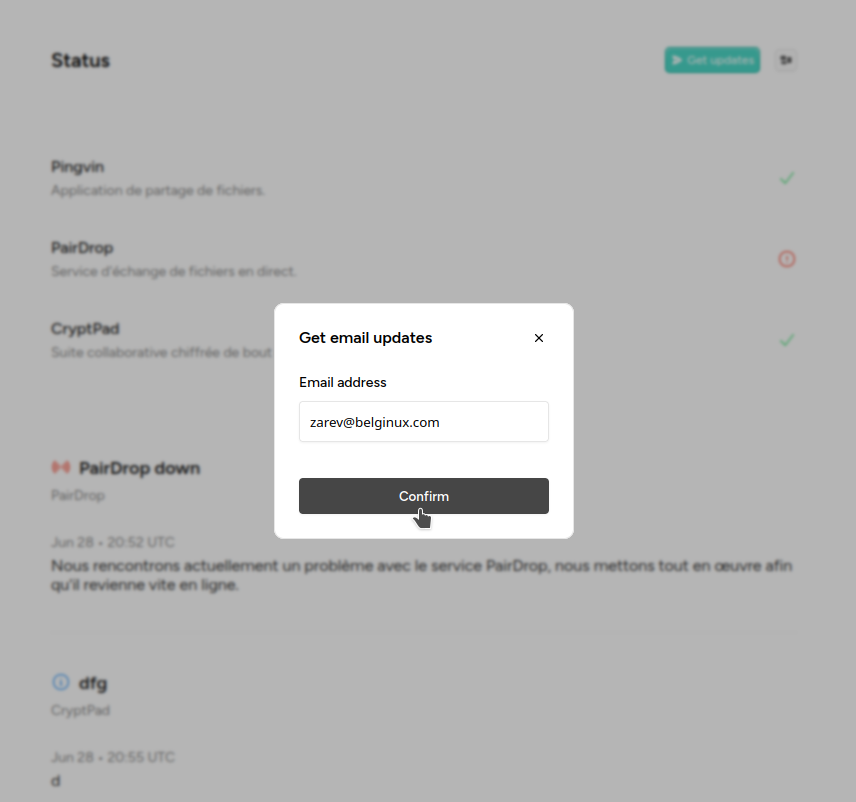
Il vous sera demandé de confirmer, par réception d'un e-mail, votre demande d'inscription aux alertes
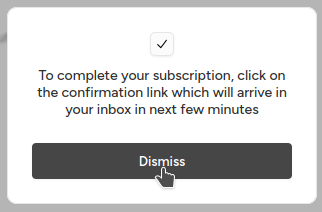
En effet, mail bien reçu, reste à cliquez sur le lien:
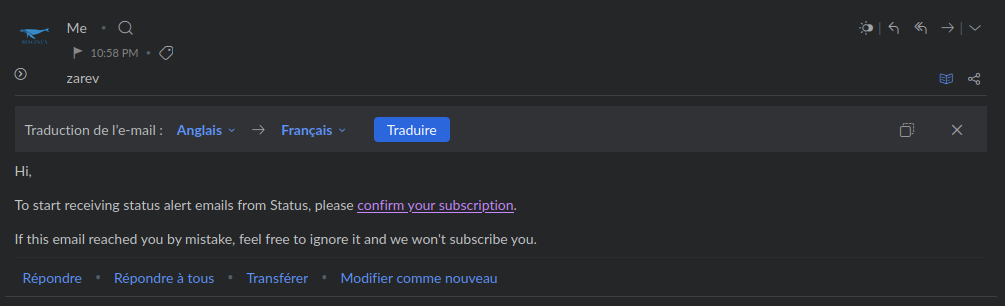
Vous serez redirigé vers le site de votre instance avec ce message de confirmation: