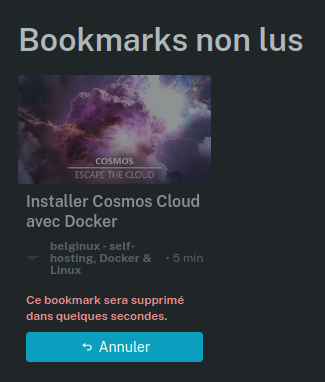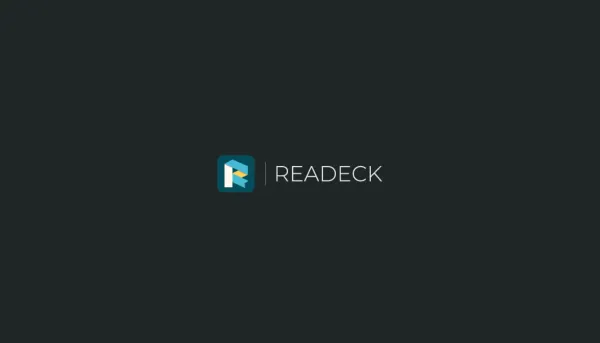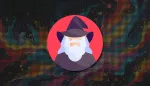Readeck est très facile à utiliser, pas d'options extravagantes. Il va vous permettre de sauver le contenu d'un article, pour peu qu'il ne soit pas protégé, et non seulement il va sauver le texte mais également les photos et les vidéos présentes.
La prise en main est très rapide tant tout semble logique.
N'ayez plus peur de voir une page disparaître du net, gardez-en une copie!
Il fait également office de marque-page.
⚡Caractéristiques
- 🔖 Signets: Vous aimez une page que vous lisez ? Collez le lien dans Readeck et le tour est joué !
- 📸 Articles, photos et vidéos: Readeck enregistre le contenu lisible des pages Web pour que vous puissiez le lire plus tard. Il détecte également quand une page est une image ou une vidéo et adapte son processus en conséquence.
- ⭐ Étiquettes, favoris, archives: Déplacez les signets vers les archives ou les favoris et ajoutez autant d'étiquettes que vous le souhaitez.
- 🖍️ Faits saillants: Mettez en surbrillance le contenu important de vos favoris pour le retrouver facilement plus tard.
- 🗃️ Collections: Si vous avez besoin d'une section dédiée avec tous vos favoris des 2 dernières semaines étiquetés « chat », Readeck vous permet d'enregistrer cette requête de recherche dans une collection afin que vous puissiez y accéder plus tard.
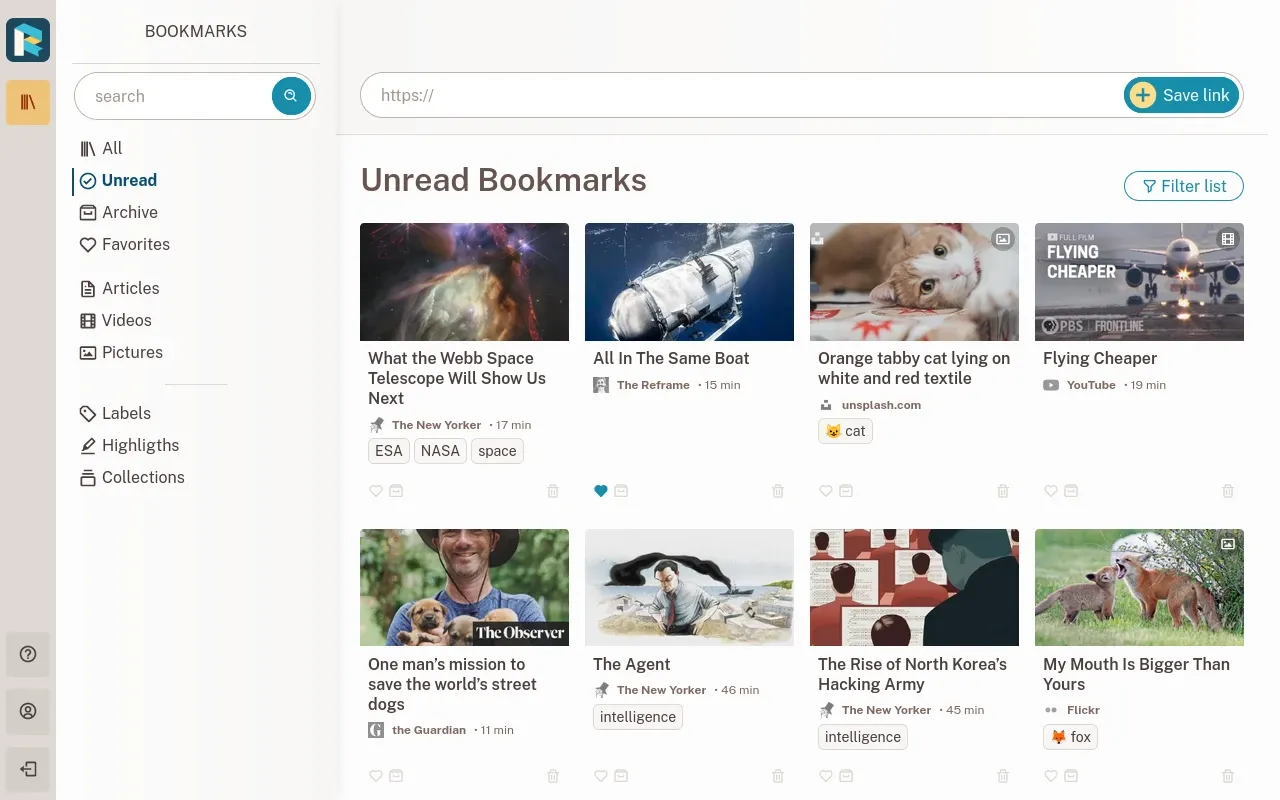
L'installation
- Créez votre docker-compose.yml dans le dossier ou vous voulez installer l'application:
sudo nano docker-compose.yml- Collez ça dedans en prenant soin d'adapter le port et le(s) volume(s) suivant votre configuration:
version: '3.9'
services:
readeck:
image: 'codeberg.org/readeck/readeck:latest'
volumes:
- './data:/readeck'
ports:
- '8099:8000'
stdin_open: true
tty: true- On installe l'application:
docker-compose up -d
ou avec docker-compose V2:
docker compose up -d- Rendez-vous sur l'ip:port, suivant l'IP de votre serveur local et du port choisi, 8099 par défaut:
http://ip:8099/Création du compte administrateur
Lors du premier lancement de la page web de Readeck, il vous sera demandé de créer votre compte administrateur:
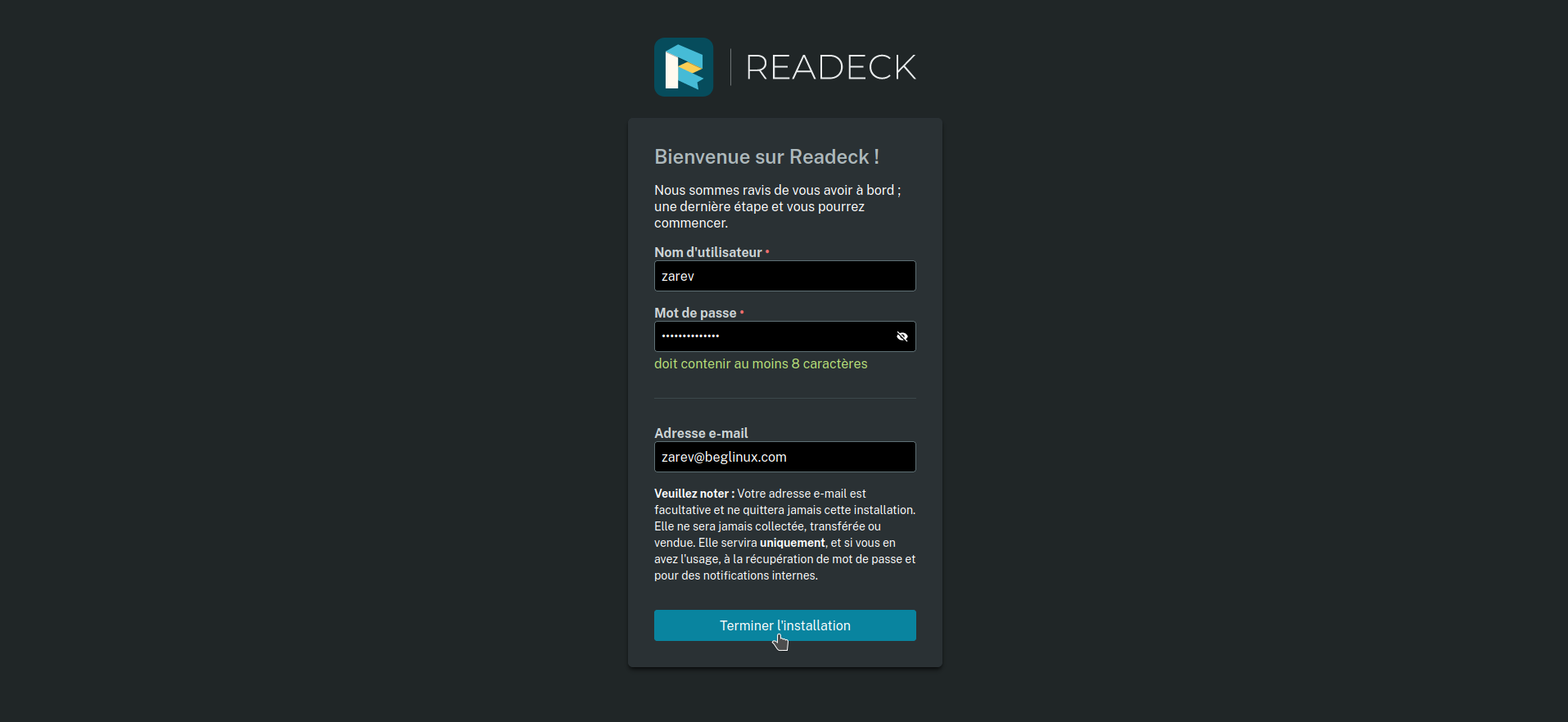
Veillez à choisir:
- Un Nom d'utilisateur => au choix.
- Un mot de passe => au choix mais de préférence un mot de passe fort.
- Une adresse e-mail => N'est pas obligatoire.
Cliquez sur terminer l'installation pour valider la création de votre compte. Vous allez être redirigé vers le tableau de bord:
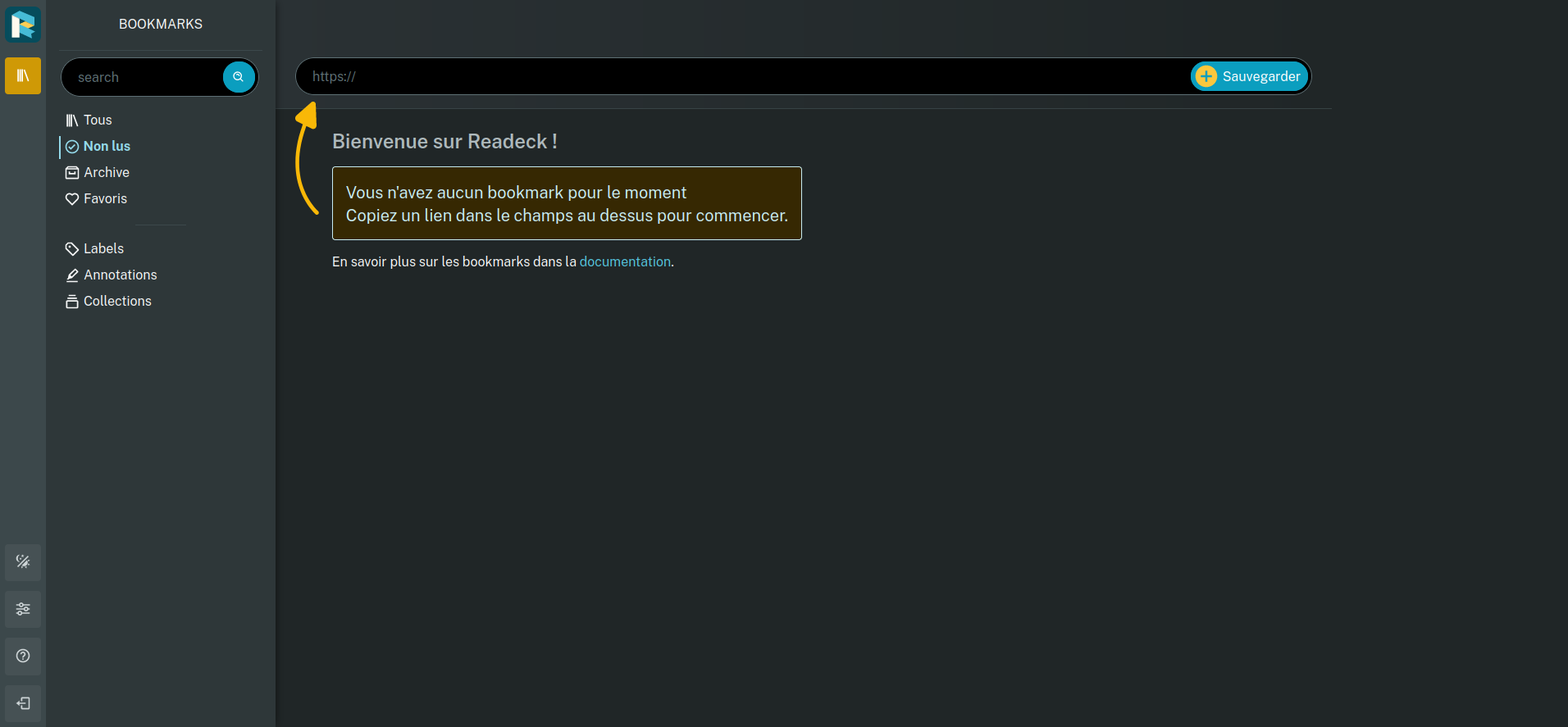
Enregistrer un lien
Imaginons que vous ayez remarqué un article sur belginux et que vous vouliez le sauver hors ligne, entrez l'URL concernée dans le champ Enregistrer un lien, ici https://belginux.com/installer-cosmos-cloud-avec-docker/, et cliquez sur + Sauvegarder:
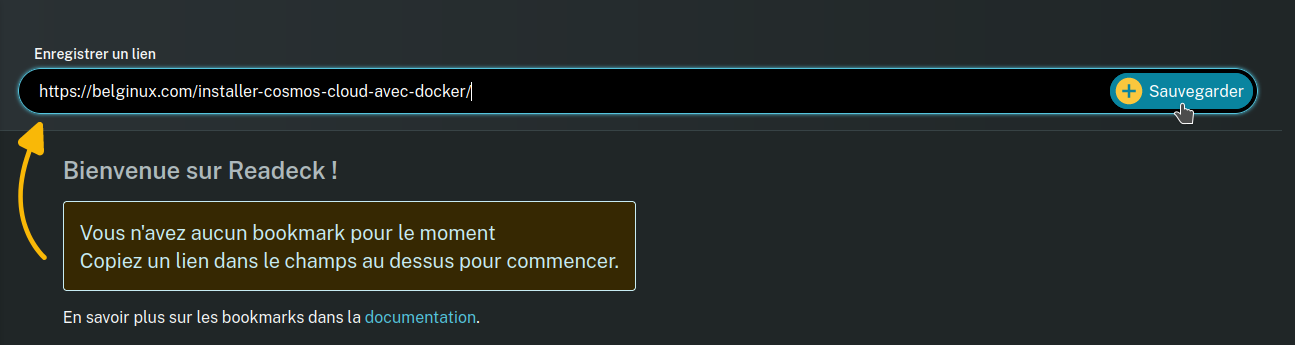
Readeck va commencer à "aspirer" le contenu de la page:
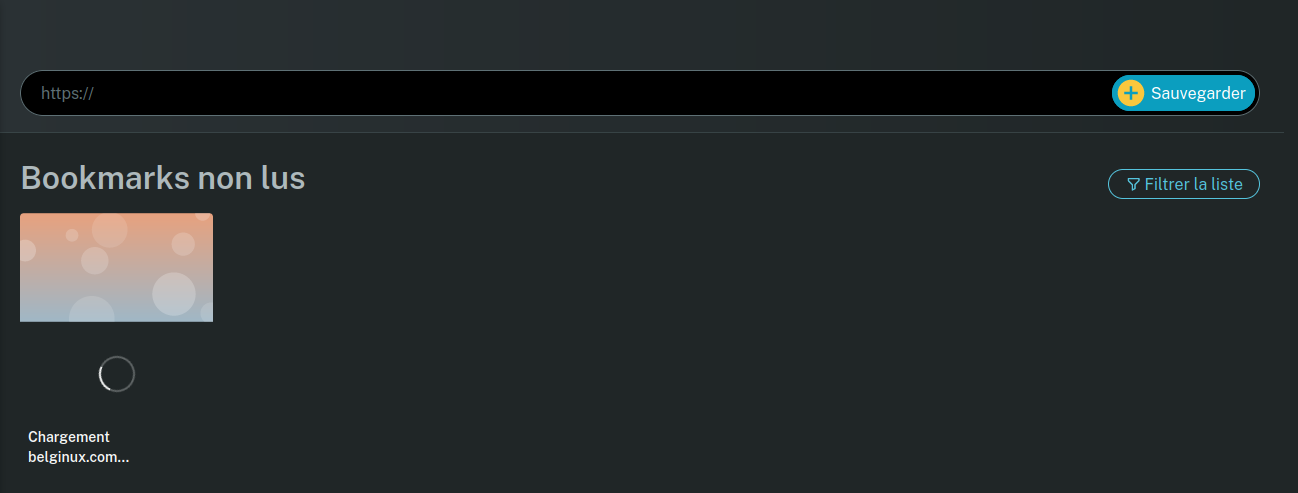
Après un instant, relativement court, vous pouvez voir la vignette de la page:

Quand on clique sur la vignette, on peut constater que non seulement la page complète de l'article est récupérée, mais en plus quelques options:
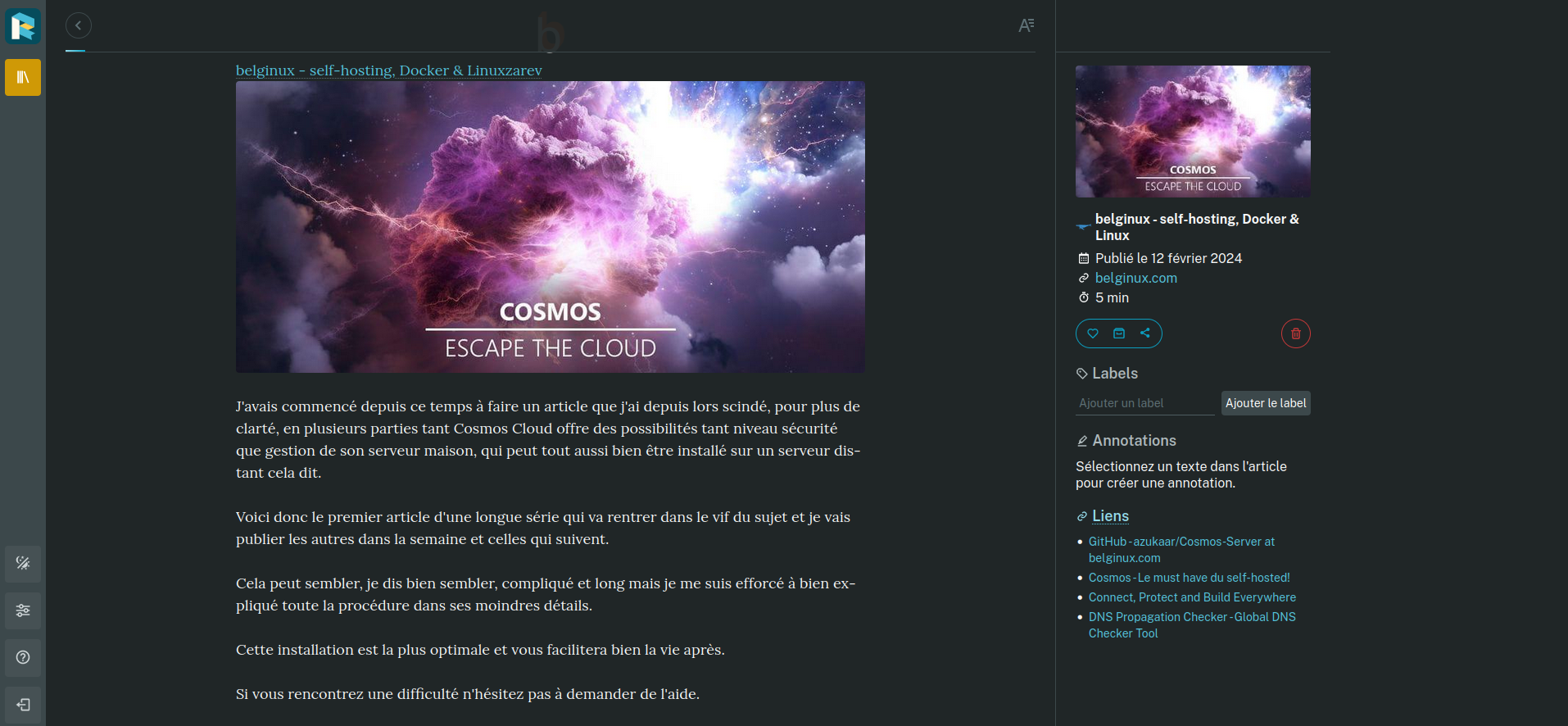
Les informations de la page, comme la date de publication le lien du site et le temps de lecture:
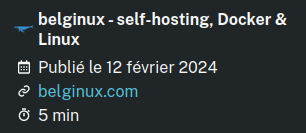
Une option pour mettre en favoris, une option pour archiver, une option pour partager la page et une option pour supprimer le marque-page:
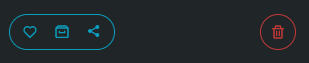
Dans le cas du partage du lien, pour peu que votre site soit relié à un domaine/sous-domaine, vous pourrez le partager à une connaissance...
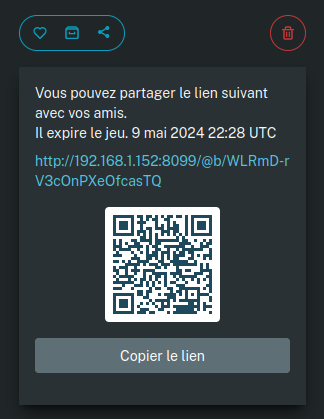
...mais aussi, et je trouve cette option bien foutue, de télécharger l’article en EPUB:

Vous avez également le loisir d'ajouter un label, du style self-hosting, des Annotations et dans la partie Liens, vous avez le récapitulatif de toutes les liens utilisés dans l’article:
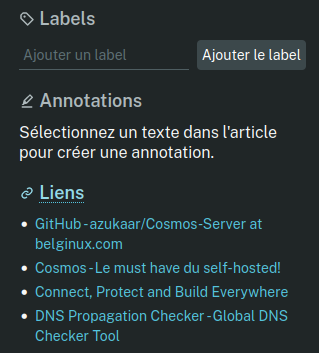
Mode sombre et mode clair
Pour choisir le mode sombre ou le mode clair, cliquez sur l'icône Lune/Soleil situé en bas à gauche:
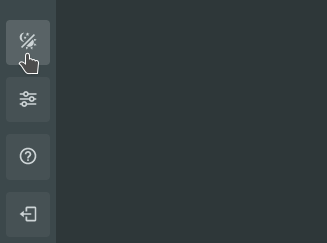
Voici le mode sombre:
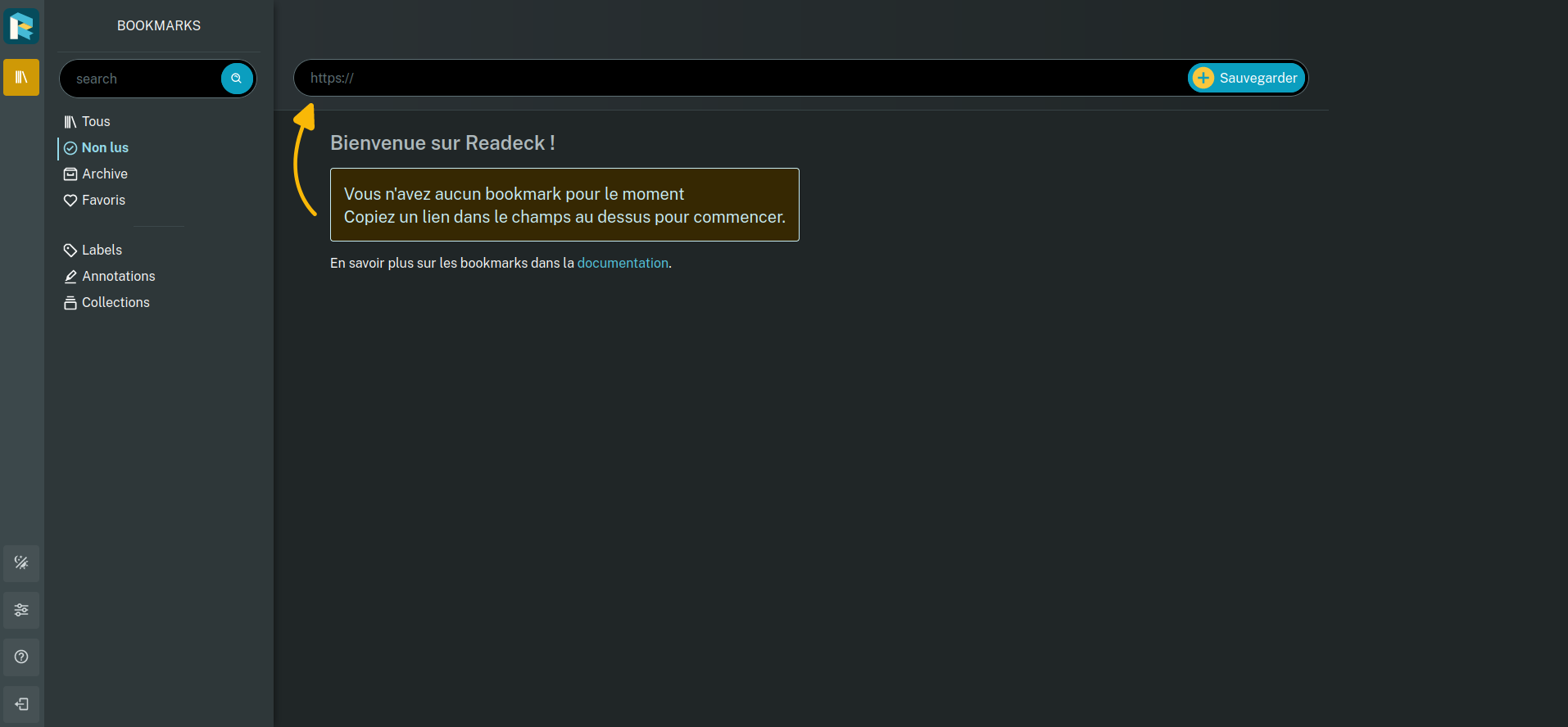
Voici le mode clair:
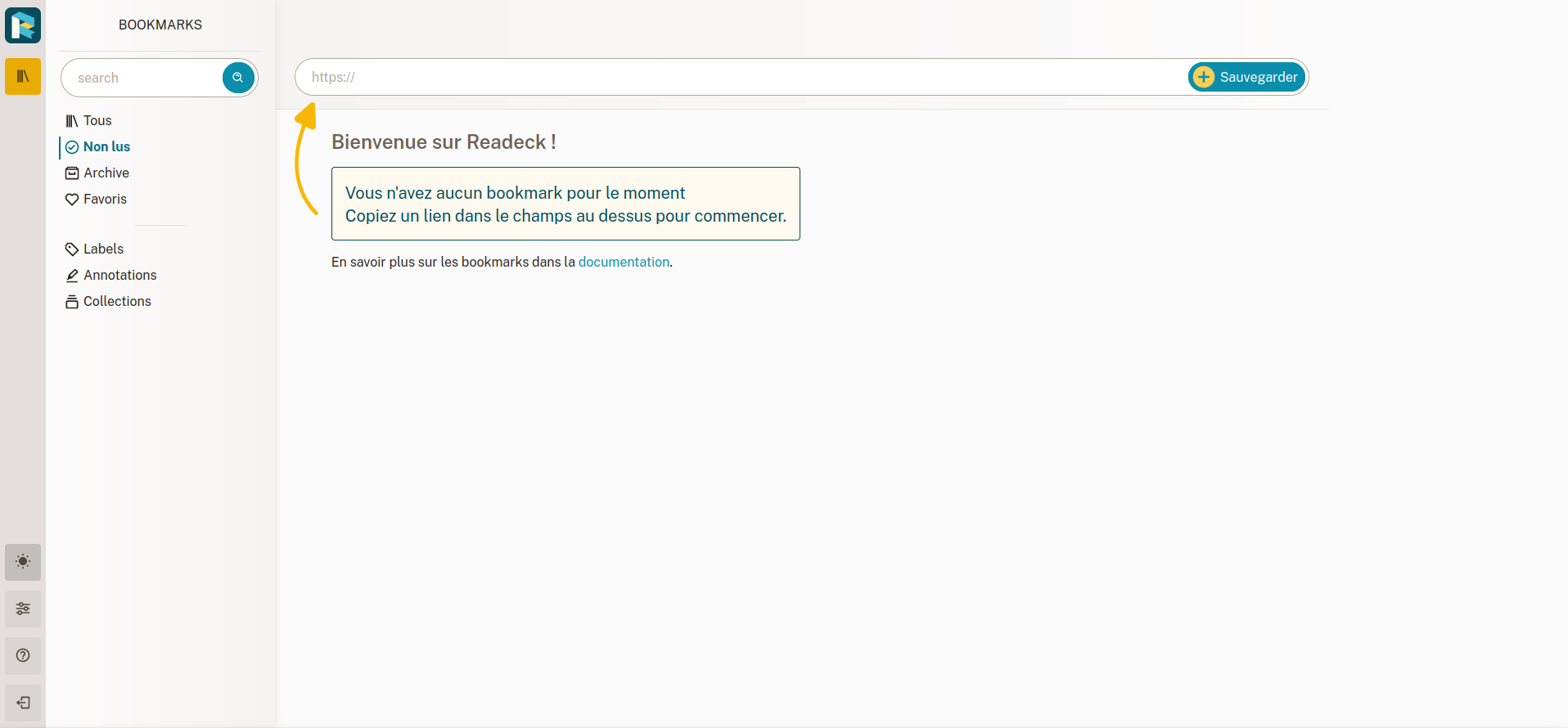
Paramètres
En bas à gauche vous avez l'icône paramètres:
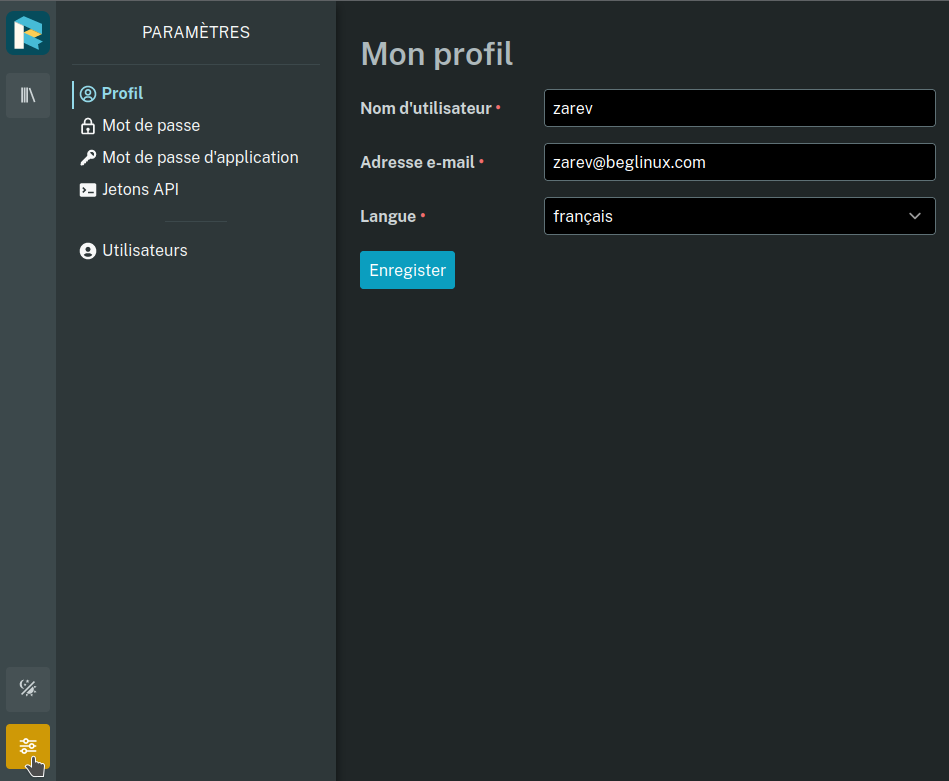
Profil
Vous pouvez modifier ici votre profil comme le nom d'utilisateur, votre e-mail et la langue souhaitée, anglais ou français.
Mot de passe
Dans cette zone il sera possible de changer de mot de passe, validez en cliquant sur Enregistrer, le tout est joué!

Utilisateurs
Dans cette partie vous pourrez inviter une connaissance à utiliser l'application en lui créant un compte, cliquez sur Ajouter un utilisateur:

Voici comment cela se présente:
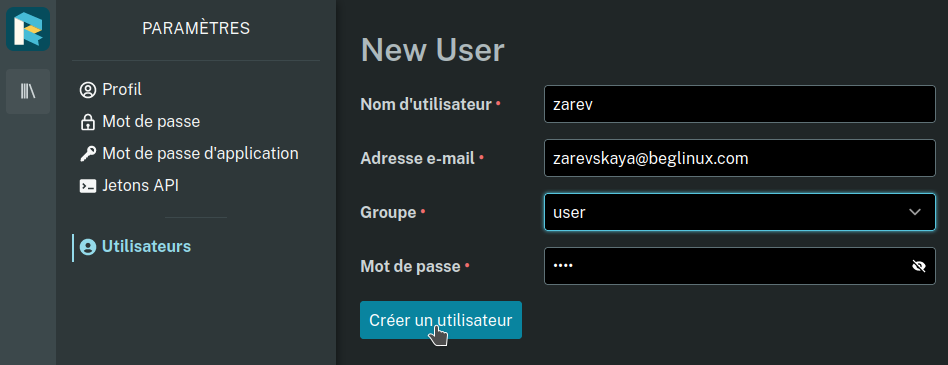
- Nom d'utilisateur => indiquez le nom d'utilisateur
- Adresse e-mail => indiquez l'e-mail
- Groupe => vous pouvez choisir dans quel groupe le nouvel utilisateur sera. Soit user, soit staff ou admin.
- Mot de passe => Choisissez un mot de passe fort.
Créez le compte en cliquant sur Créer un utilisateur.
Suppression d'un marque-page
Petit option qui est simple mais bien pensée, ce n'est pas forcément le fait de pouvoir supprimer un marque-page, mais le délai qui sera nécessaire avant que cela soit fait:
Une fois que vous avez cliqué sur la poubelle rouge...

...vous avez un certain temps (entre 10 et 15 secondes je dirais) pour annuler si vous avez fait une erreur: