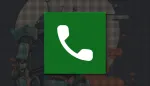Pydio est peut-être moins cité comparé à Nextcloud ou encore File Browser mais il n'en reste pas moins une option très intéressante. Il est très complet et doté d'une interface bien soignée.
Niveau maintenance c'est bien plus simple que Nextcloud avec ses alertes de sécurité ou de nouveaux prérequis en cas de mise à jour.
Ici il n'y a pas grand chose à faire si non que de mettre à jour par l'interface.
Si vous voulez un cloud fonctionnel, stylé et sans vous casser la tête avec la maintenance, Pydio est vraiment sympa.
Il est disponible dans 10 langues et tout est parfaitement traduit, le mode sombre est cohérent et réussi.
Pydio Cells est une plateforme open source de partage de documents et de collaboration auto-hébergée spécialement conçue pour les organisations qui ont besoin d'un partage de documents et d'une collaboration avancés sans compromis de sécurité ni problèmes de conformité.
Votre organisation est-elle confrontée à des problèmes complexes de conformité et de sécurité ? Les solutions SaaS sont-elles hors de question pour vous ? Pydio Cells vous donne le contrôle total de votre environnement de partage de documents – combinant des performances rapides, des tailles de transfert de fichiers énormes, une sécurité granulaire et une automatisation avancée des flux de travail dans une plate-forme auto-hébergée facile à configurer et à prendre en charge.
⚡Caractéristiques
- Centralisez vos fichiers dans des espaces de travail et des cellules faciles à organiser.
- Partagez des fichiers et des dossiers en toute sécurité.
- Interface intuitive des cellules.
- Règles d'accès par utilisateurs ou groupes.
- Surveiller les activités d’accès et de partage.
- Authentification sécurisée basée sur OpenID Connect.
- Suivre les accès aux données sensibles.
- Se conformer au RGPD.
- Collaborez efficacement.
- Chat en temps réel.
- Gestion de fichiers volumineux jusqu'à 5 To.
- Connectez-vous aux systèmes de stockage S3, Azure Blob, etc.
- Connectez-vous aux annuaires utilisateurs LDAP, AD, SAML etc.
- Gérez vos équipes.
- Open source.
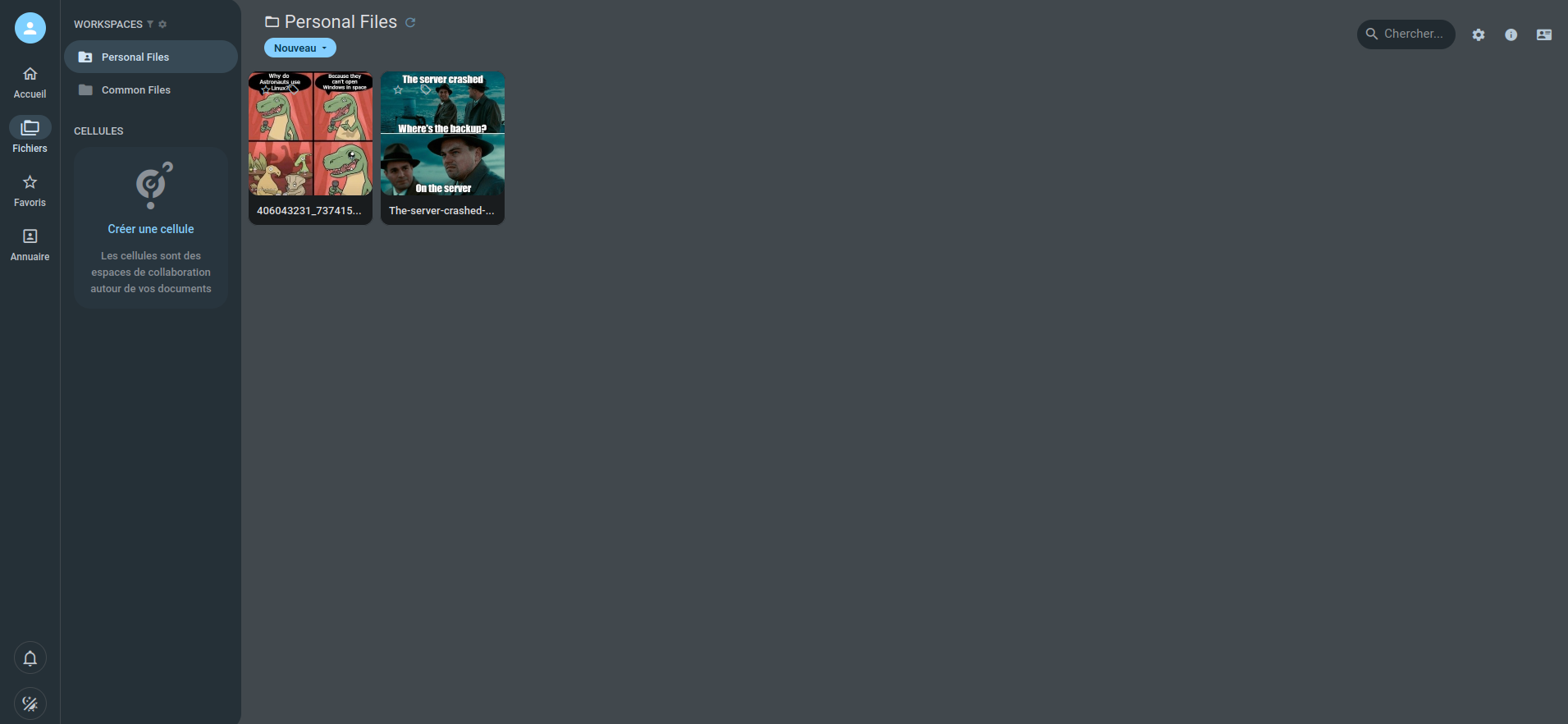
L'installation
- Créez votre docker-compose.yml:
sudo nano docker-compose.yml- Collez ça dedans en prenant soin d'adapter le port et les volumes suivant votre configuration:
services:
pydio-cells:
image: lscr.io/linuxserver/pydio-cells:latest
container_name: pydio-cells
hostname: pydio-cells
environment:
- PUID=1000
- PGID=1000
- TZ=Etc/UTC
- EXTERNALURL=ndd.tld
- SERVER_IP=192.168.1.118
volumes:
- /srv/appdata/pydio/config:/config
ports:
- 8555:8080
restart: unless-stopped
mysql:
image: mariadb
restart: unless-stopped
environment:
MYSQL_ROOT_PASSWORD: Mot_de_passe_fort
MYSQL_DATABASE: cells
MYSQL_USER: pydio
MYSQL_PASSWORD: GolDoRak
volumes:
- /srv/appdata/pydio/db:/var/lib/mysqlVeillez à changer ces paramètres:
EXTERNALURL=ndd.tld => à la place de ndd.tld, indiquez votre domaine.
SERVER_IP=192.168.1.118 => pour accéder à votre instance en local, indiquez l'ip de votre serveur.
MYSQL_ROOT_PASSWORD: Mot_de_passe_fort => choisissez un mot de passe fort.
MYSQL_PASSWORD: GolDoRak => Choisissez un mot de passe for également.
- On installe l'application:
docker-compose up -d
ou avec docker-compose V2:
docker compose up -d- Rendez-vous sur l'ip:port, suivant l'IP de votre serveur local et du port choisi, 8555 par défaut. Attention, c'est en HTTPS qu'il faudra se connecter.
https://ip:8555/Terminer l'installation
Lors du premier lancement, vous pouvez mettre en français l'interface, cocher J'accepte les termes d'utilisation et cliquer sur suivant:
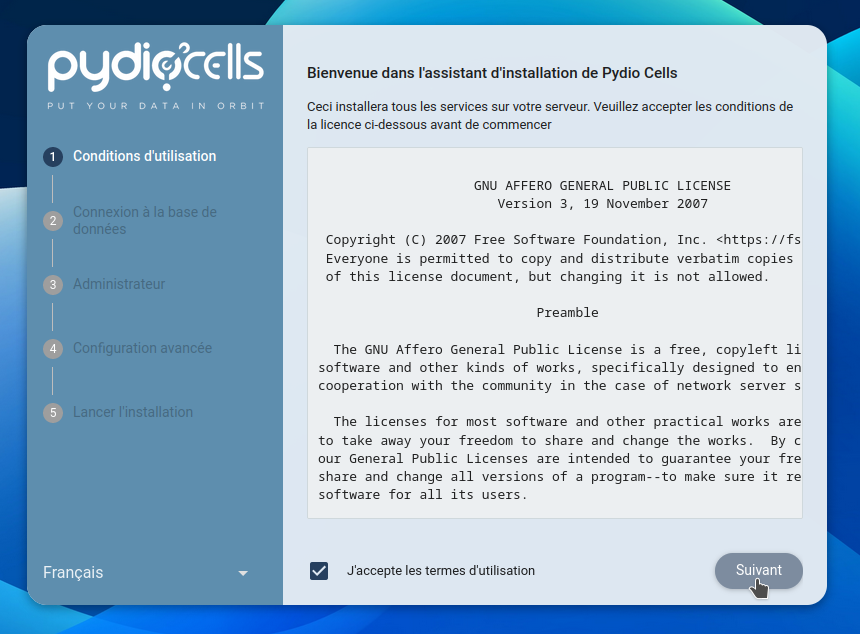
Remplissez les informations suivantes avec les éléments renseignés dans le docker-compose plus haut, à savoir:
- Nom de l'hôte => mysql
- Nom de la base de données => cells
- Utilisateur de la base de données => pydio
- Mot de passe de la base => GolDoRak
Bien entendu le mot de passe GolDoRak est à remplacer par celui que vous avez indiqué dans le docker-compose. Vous pouvez poursuivre en cliquant sur Suivant.
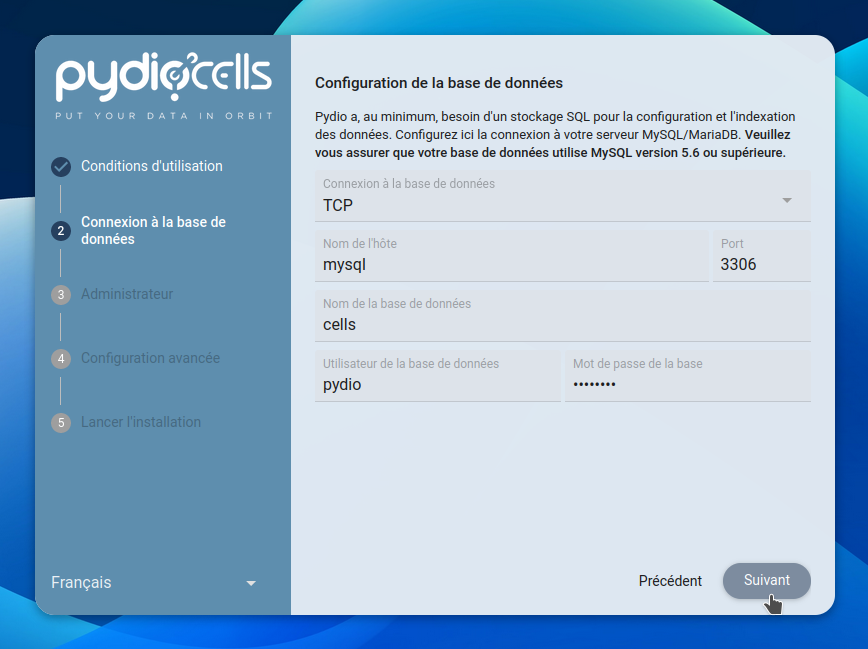
Il est maintenant temps d'indiquer le nom de votre site, un identifiant et le mot de passe du compte administrateur. Une fois que c'est fait vous pouvez poursuivre avec Suivant:
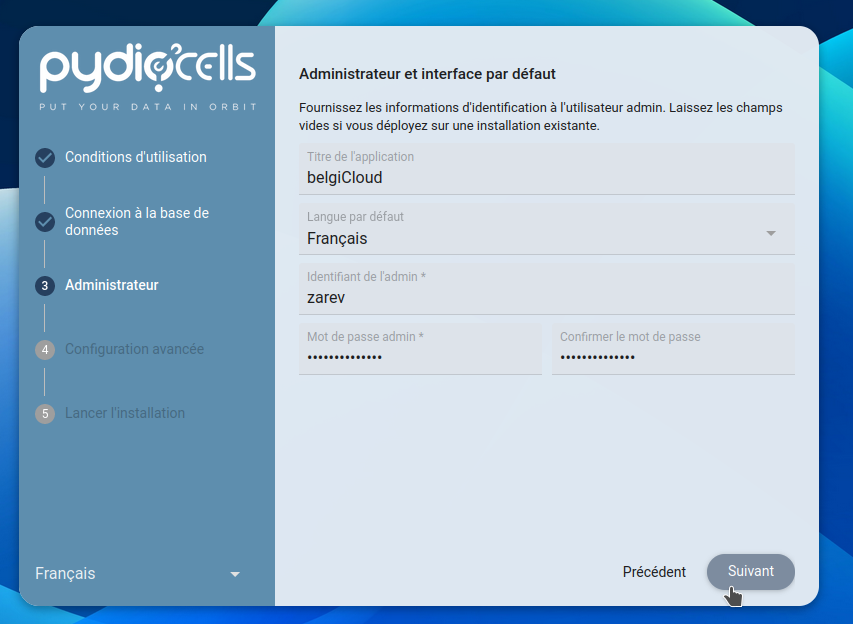
On peut maintenant Lancer l'installation:
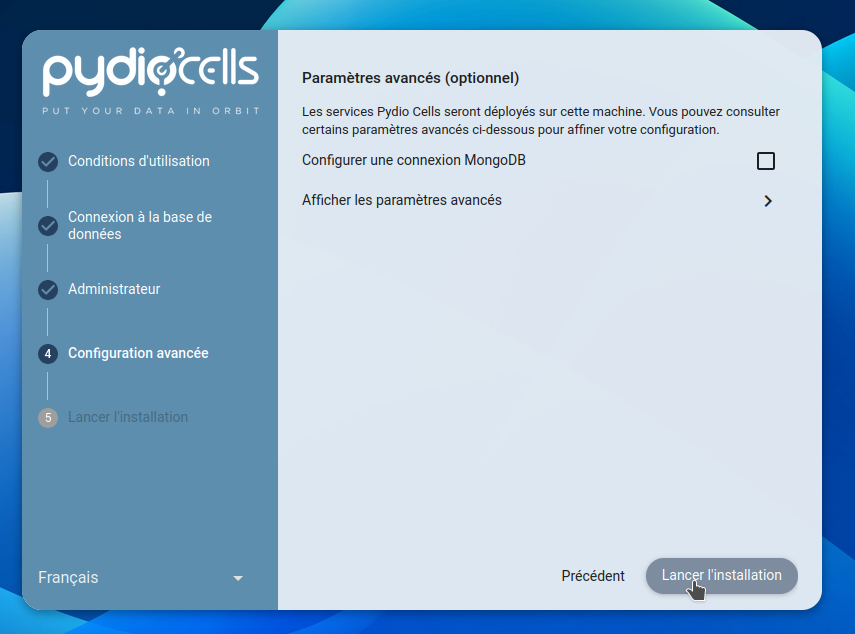
On patiente un peu...
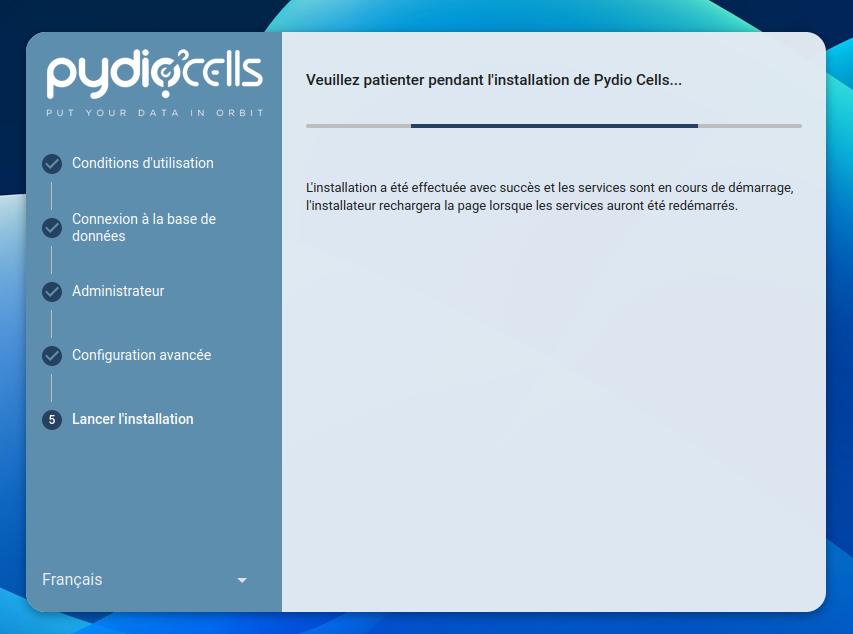
C'est à présent terminé, vous pouvez vous connecter avec votre compte administrateur:
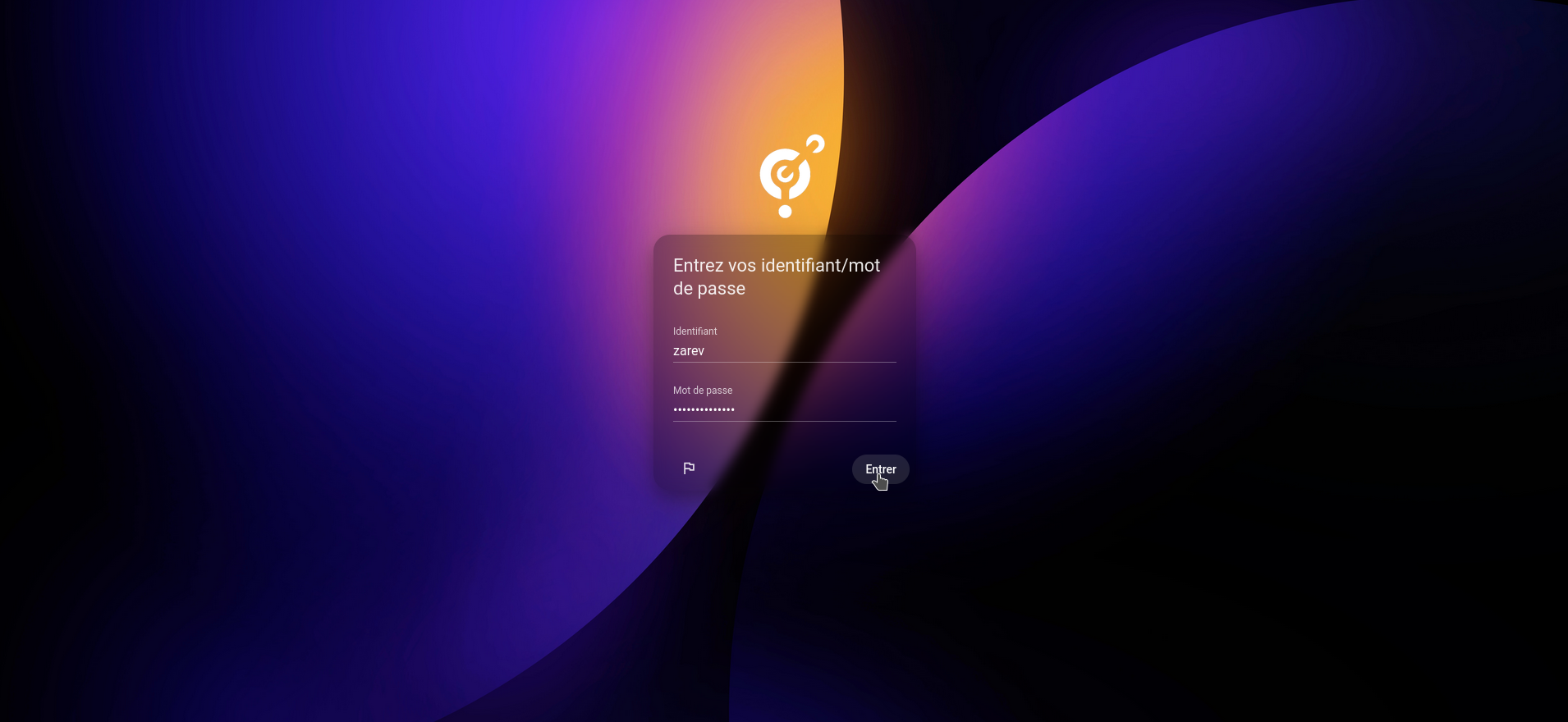
Vous voilà connecté à votre instance, vous pouvez profiter de l'invitation à faire le tour du propriétaire pour faire connaissance avec Pydio:
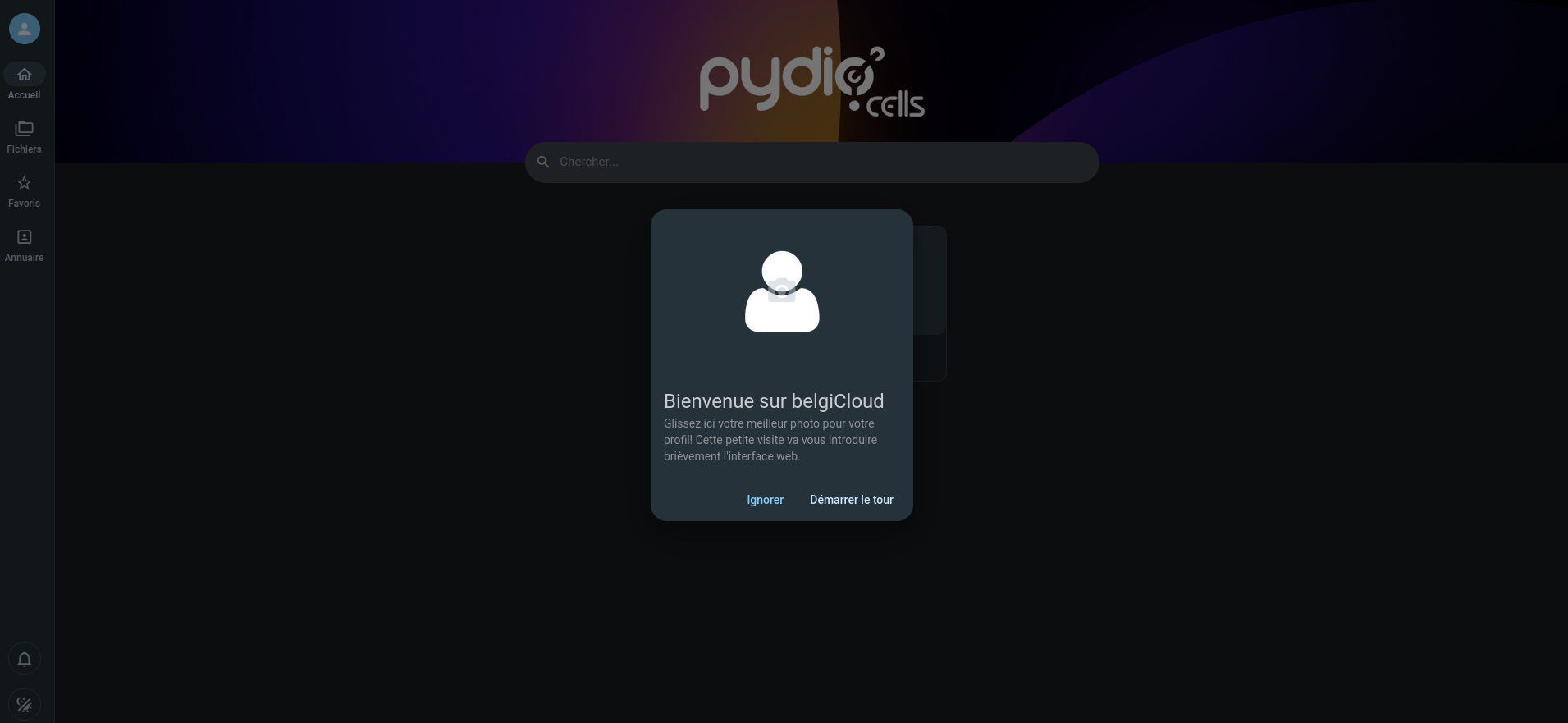
Configurer le serveur mail
Dans notre exemple nous allons utiliser un Gmail mais si vous avez un serveur mail personnel, remplissez avec les informations que vous avez en votre possession.
En haut à gauche, cliquez sur l'icône de compte et choisissez Console d'administration:
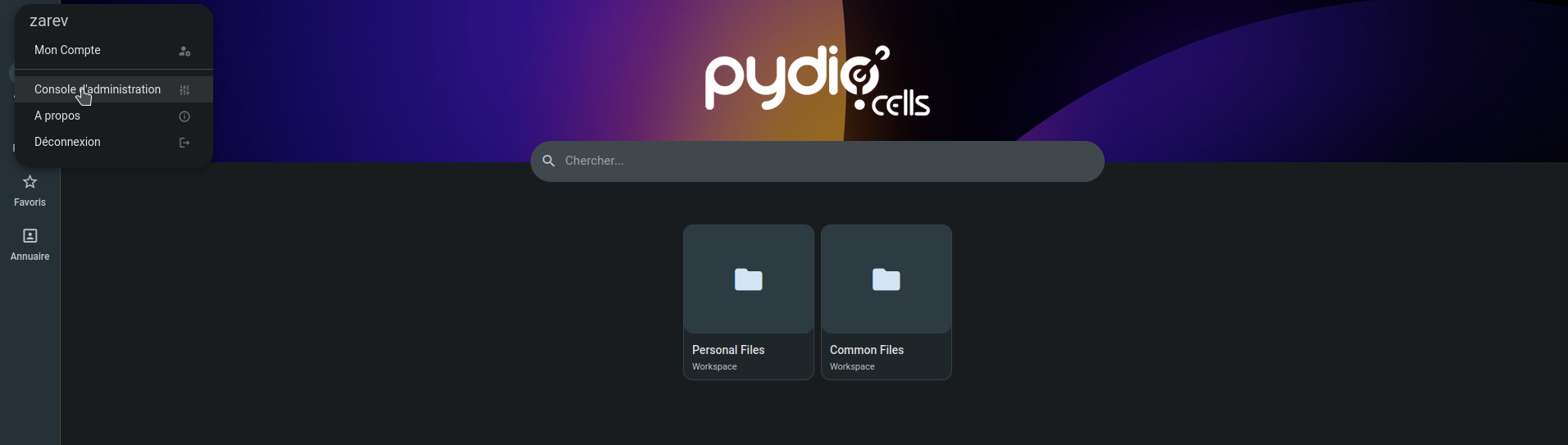
Ensuite cliquez sur Envoi de courriels:
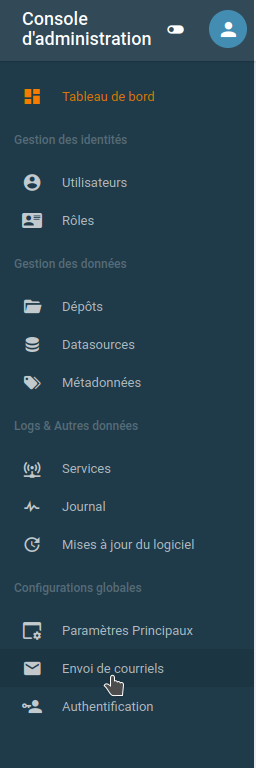
Dans Moteur d'envoi, choisissez SMTP:
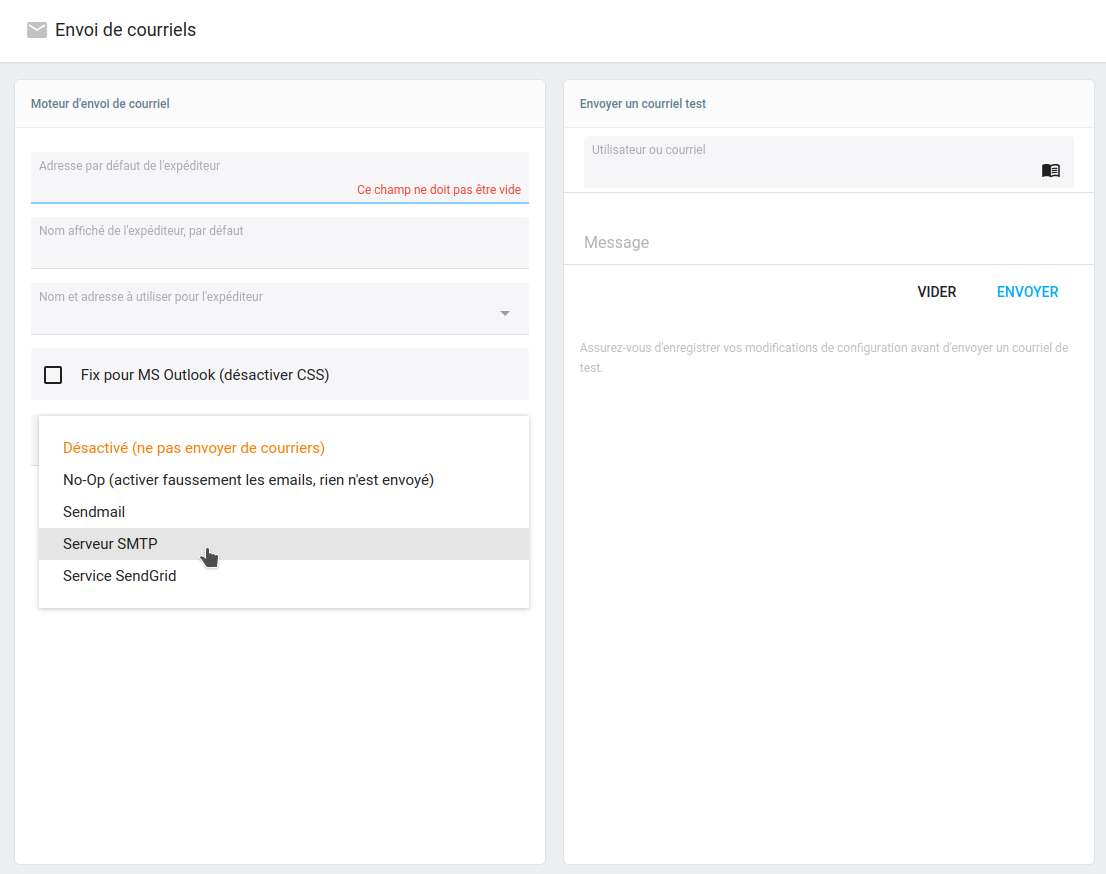
Remplissez les informations suivantes:

- Adresse par défaut de l'utilisateur => indiquez votre adresse Gmail
- Hôte du serveur => smtp.gmail.com
- Port => 587
- Utilisateur => indiquez votre adresse Gmail
- Chiffrement => StartTLS
- Mot de passe => alors pour le mot de passe, avec Gmail c'est terminé de mettre son vrai mot de passe dans une application tierce. Ils ont mis en place un système pour créer un mot de passe différent pour une application tierce.
Je l'explique ici, à partir de Activez la double authentification sur votre compte Gmail jusqu'à Copiez et conservez bien votre mot de passe.
Quand vous avez le mot de passe "dédié", mettez-le dans le formulaire.
Quand tout est rempli correctement, cliquez sur Sauver en haut à droite.
Indiquez un mail pour faire un test et cliquez sur Envoyer:
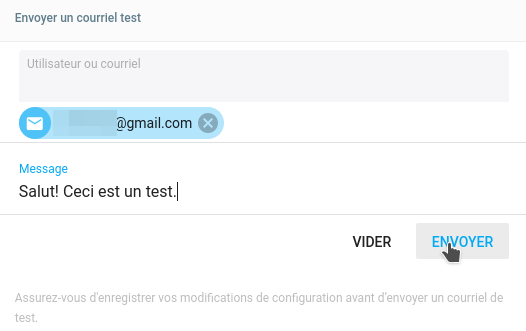
Vous devriez avoir une notification en bas de votre page:

Et bien entendu, le mail qui va avec:
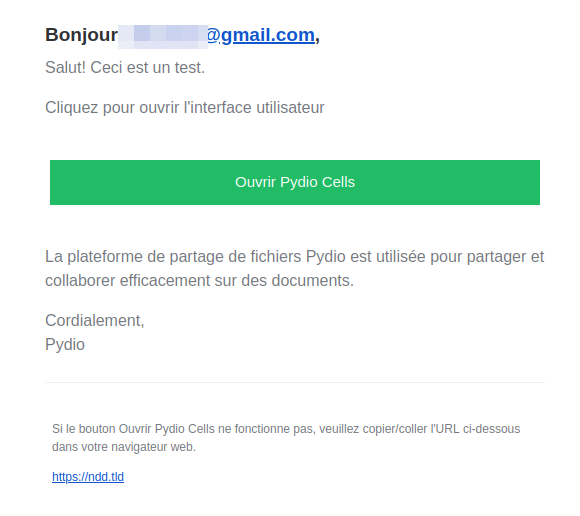
Votre serveur mail est fonctionnel!