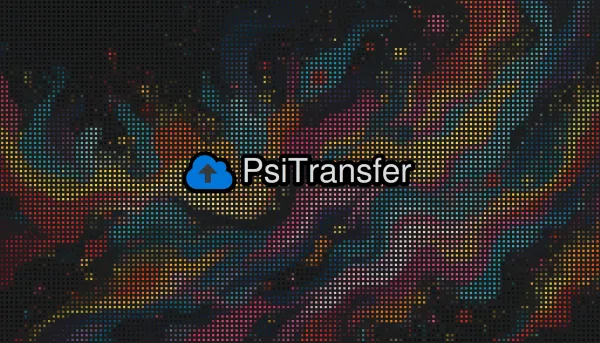Si vous cherchez une solution simple pour partager des fichiers avec rétention, PsiTransfer fera très bien l'affaire. Pas de fioritures, cette application va à l'essentiel et est très intuitive. Concrètement vous n'avez même pas à gérer directement le nettoyage des fichiers. Quand la date de rétention arrive à son terme, le fichier sera automatiquement viré du serveur. Même chose pour le téléchargement unique. Dans tous les cas, vous n'avez rien à faire.
⚡Caractéristiques
- Pas de compte, pas de connexion
- Interface réactive adaptée aux mobiles
- Prend en charge de nombreux et très gros fichiers (Streams ftw)
- Mises à jour et téléchargements pouvant être repris (tus.io)
- Définir une heure d'expiration pour votre bucket de téléchargement
- Téléchargements uniques
- Téléchargez tous les fichiers sous forme d'archive zip/tar.gz
- Aperçu du fichier de style modal
- Liste de téléchargement protégée par mot de passe
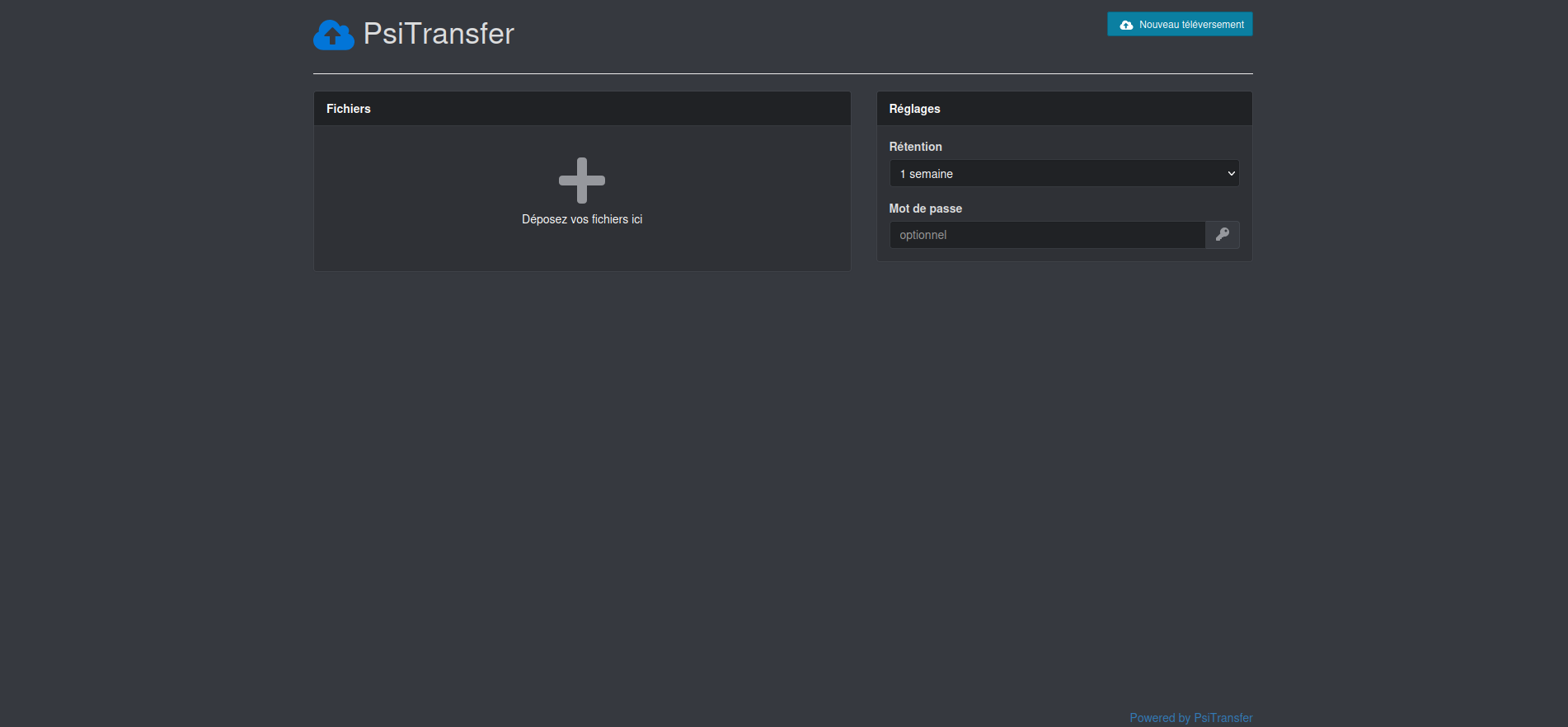
L'installation
- Créez votre docker-compose.yml:
sudo nano docker-compose.yml- Collez ça dedans en prenant soin d'adapter le port et les volumes suivant votre configuration:
version: '3.9'
services:
psitransfer:
image: psitrax/psitransfer
restart: unless-stopped
volumes:
- /srv/appdata/psitransfer/data:/data
environment:
- PSITRANSFER_ADMIN_PASS=secret
ports:
- 3000:3000Veillez à changer secret par un mot de passe, une chaîne de mots,...
Dans le cas ou vous voulez supprimer les lignes:
environment:
- PSITRANSFER_ADMIN_PASS=secretCe n'est pas un problème, vous n'aurez simplement pas accès à la partie admin. Vous verrez plus bas que c'est n'est pas forcément indispensable.
- On installe l'application:
docker-compose up -d
ou avec docker-compose V2:
docker compose up -d- On va donner les bonnes permissions sur le dossier data:
sudo chown -R 1000 /srv/appdata/psitransfer/data- Rendez-vous sur l'ip:port, suivant l'IP de votre serveur local et du port choisi, 3000 par défaut:
http://ip:3000/Page admin
Première chose à dire sur cette partie, c'est plus une page d'indication qu'une page à réglages. Enfin, du moins, c'est comme ça que je l'ai perçu.
Pour joindre la page admin il faut simplement ajouter /admin à l'URL de votre instance.
Elle ne sert pas à grand chose finalement. C'est simplement pour voir le "découpage" des fichiers.
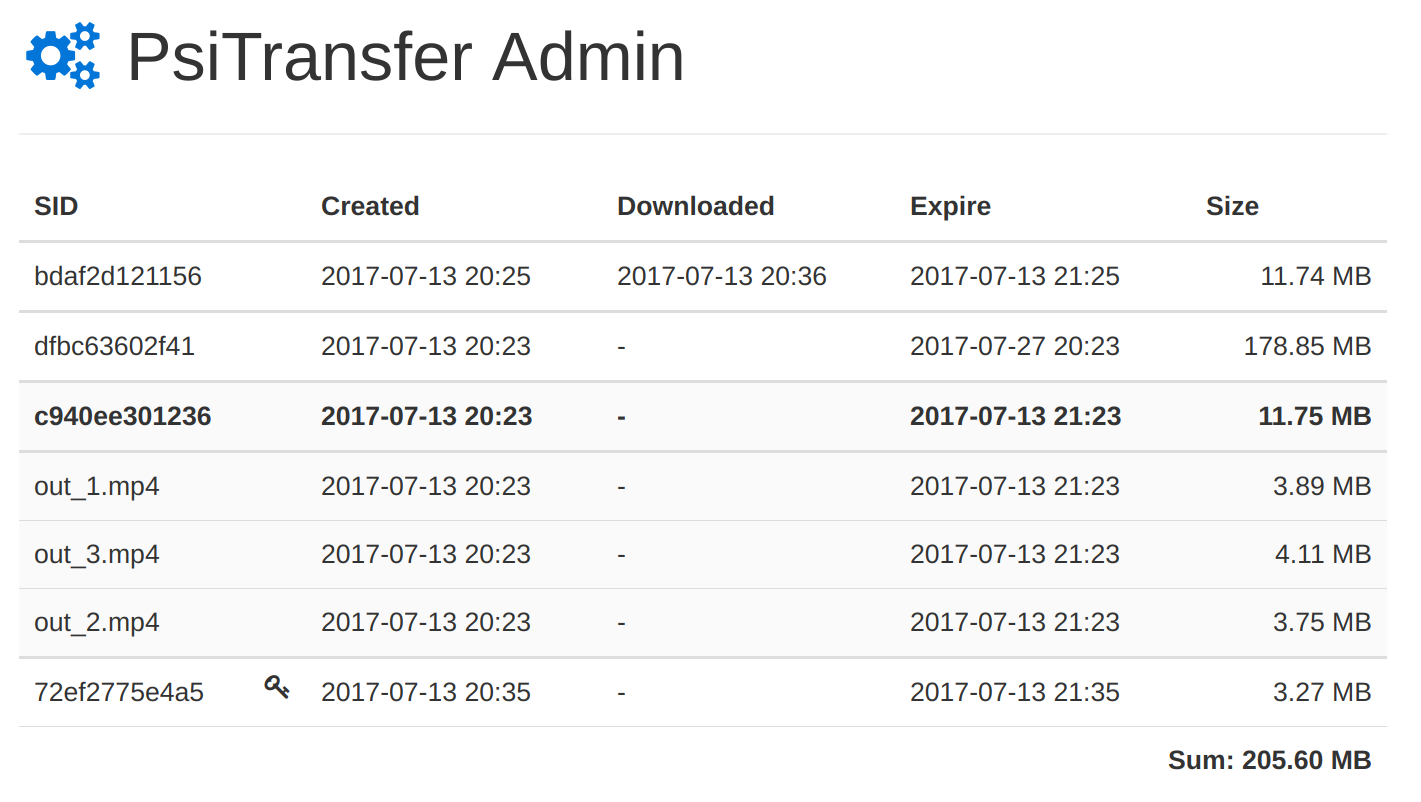
Pour le reste c'est une prise en main immédiate.