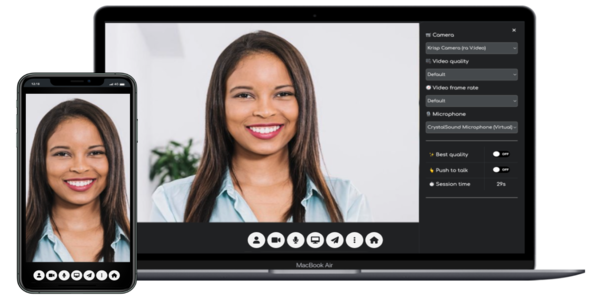
Aujourd'hui nous allons parler de MiroTalk C2C! Une application soignée et apurée niveau esthétique, qui va vous permettre de communiquer par caméra ou encore de partager votre écran, avec sélection de l'écran à partager, très chouette! L'interface se prend en main en 1 minute chrono, l'intuitivité est excellente!
Libre à vous d'utiliser votre propre serveur TUN & STUN qui se configurent dans le fichier .env.
Appels vidéo et partage d'écran WebRTC Cam-2-Cam gratuits en temps réel, chiffré de bout en bout, à intégrer dans n'importe quel site Web avec une simple iframe.
⚡ Caractéristiques
- Discutez en temps réel.
- Partagez votre écran.
- Options pour la résolution de l'image.
- Partagez facilement par QR Code ou lien votre room.
- Disponible dans de nombreuses langues.
- Intégrer l'application dans une page Web grâce à une simple iframe.
- Facile à installer.
💾 L'installation
- On va commencer par cloner le dépôt, tapez cette commande à la racine du dossier où vous avez vos applications:
sudo git clone https://github.com/miroslavpejic85/mirotalkc2c.git- Entrons dans le dossier créé:
cd mirotalkc2c- Maintenant il faut faire une copie du fichier .env:
sudo cp .env.template .env- Au tour du docker-compose.yml:
sudo cp docker-compose.template.yml docker-compose.ymlPersonnellement j'ai édité le fichier .env pour changer le port, qui est le port 8080. Si tel est votre besoin également:
sudo nano .envIl y a deux endroits où vous devez changez le port:
# Signaling Server listen host:port
HOST=localhost
PORT=8080
Et ici:
OIDC_BASE_URL='http://localhost:8080'- On va déployer l'application:
docker-compose up -d
ou avec docker-compose V2:
docker compose up -d- Rendez-vous sur l'ip:port, suivant l'IP de votre serveur local et du port choisi, 8080 dans ce cas:
http://ip:8080/ou votre domaine:
https://mondomaine.com📹 Lancez une conversation vidéo
Rendez-vous sur l'URL de votre instance, vous arriverez sur une page qui vous demande de menues informations avant de pouvoir utiliser pleinement MiroTalk C2C:
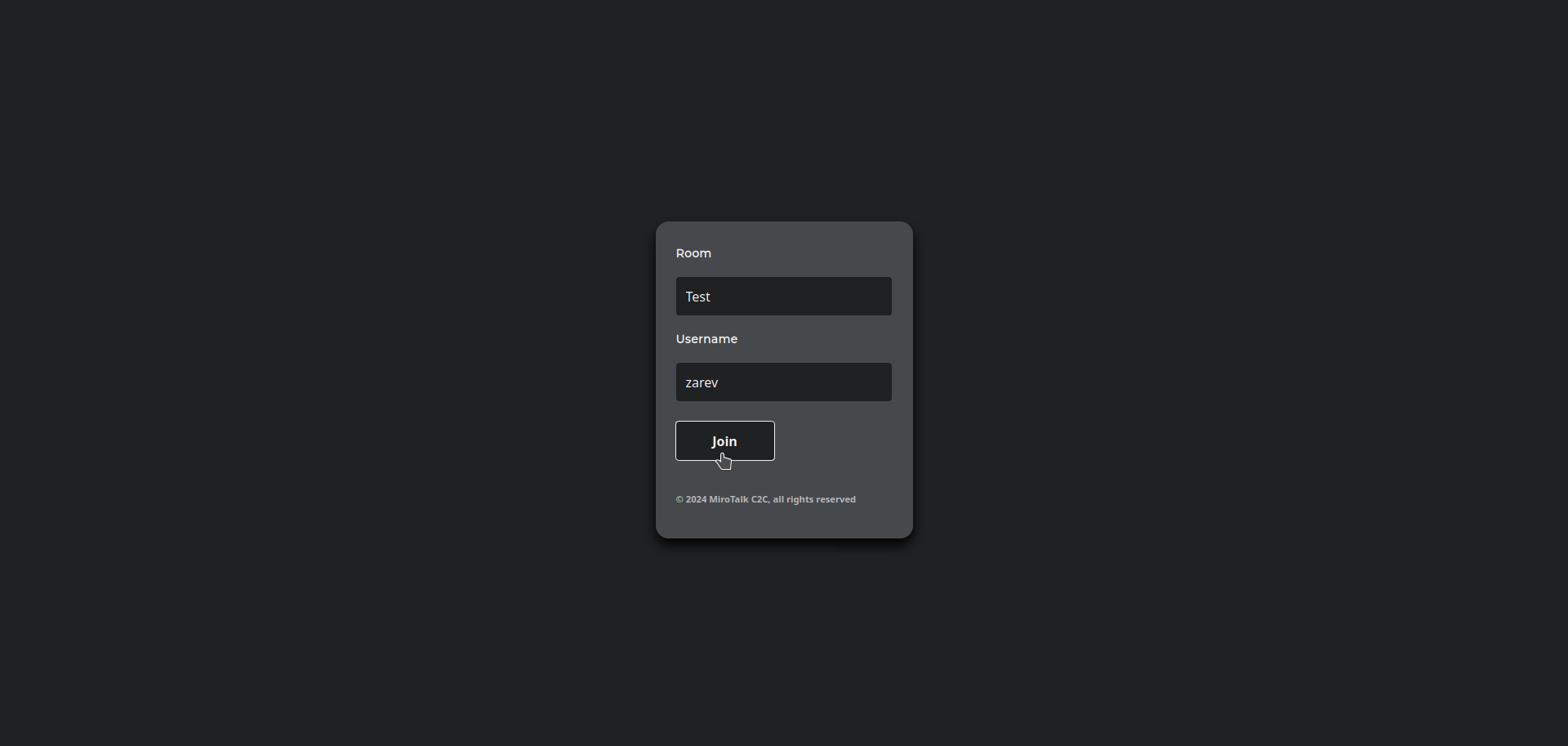
- Room => Nommez votre salon.
- Username => Choisissez un pseudo..
Cliquez sur Join pour joindre le salon:
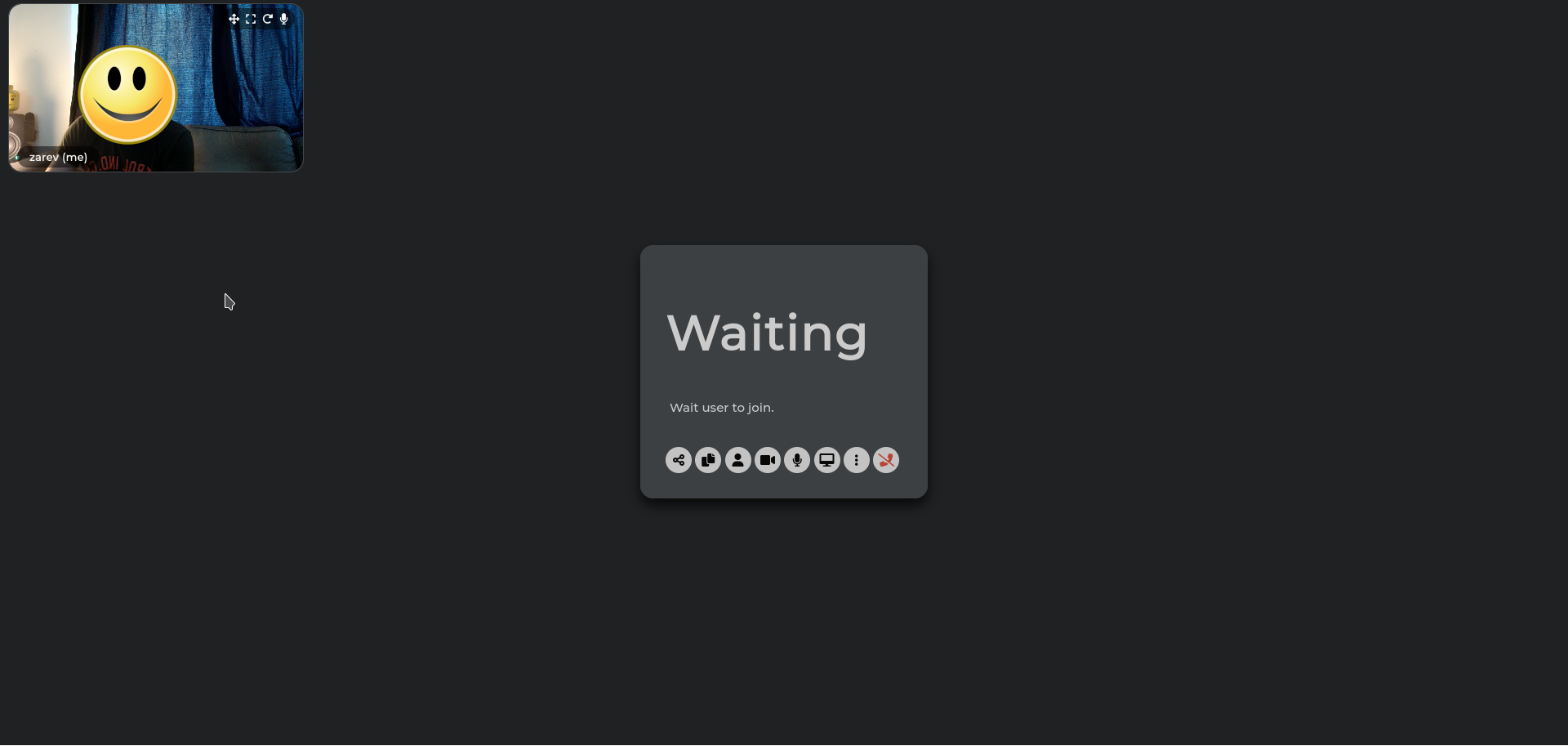
Si une personne vient à son tour, ce que je vous souhaite si non c'est un peu étrange comme conversation, elle sera affichée en grand, cela couvre toute la zone grise de la page.
⚙️ Les options
Voici les options disponibles:

- Première option => Permet le partage du salon actuel, par lien, e-mail,...
- Seconde option => C'est aussi une option de partage par QR Code;
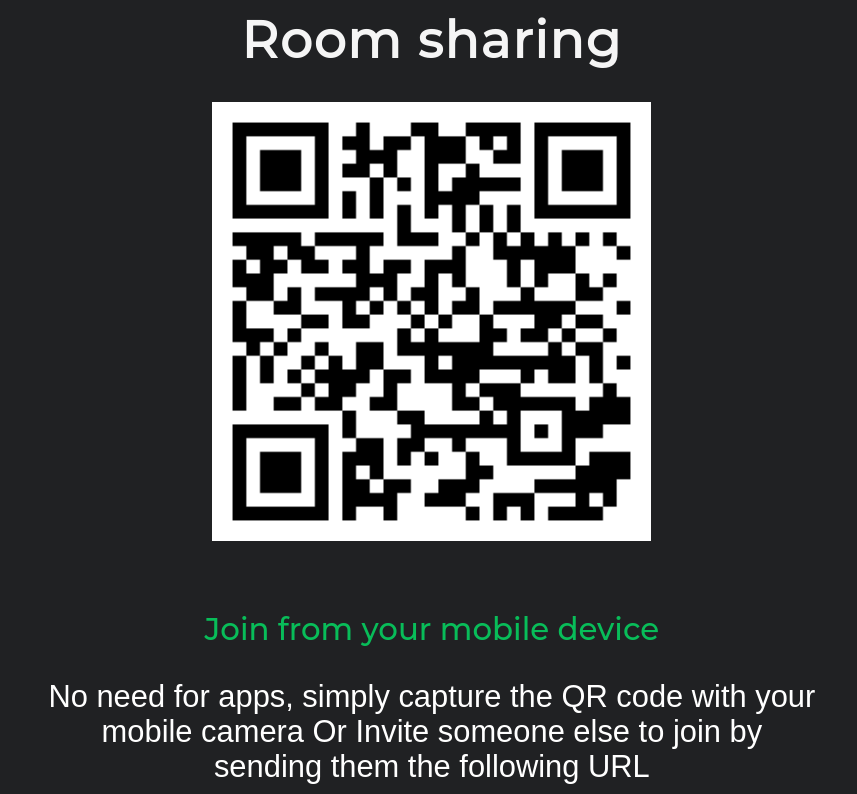
- Troisième option => Fait disparaître votre fenêtre où on vous voit.
- Quatrième option => Coupe votre caméra.
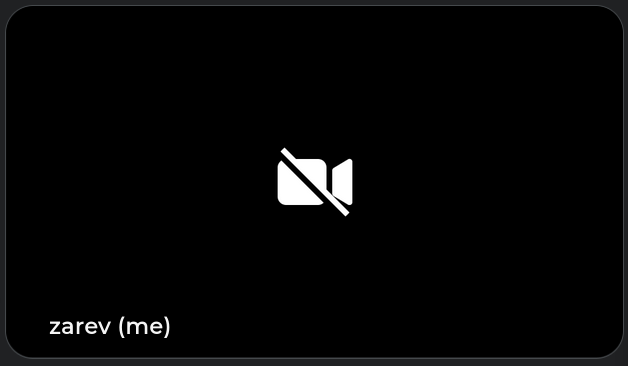
- Cinquième option => Coupe votre micro.
- Sixième option => Permet de partager votre écran.
- Septième option => Permet d'affiner les options vidéo et microphone.
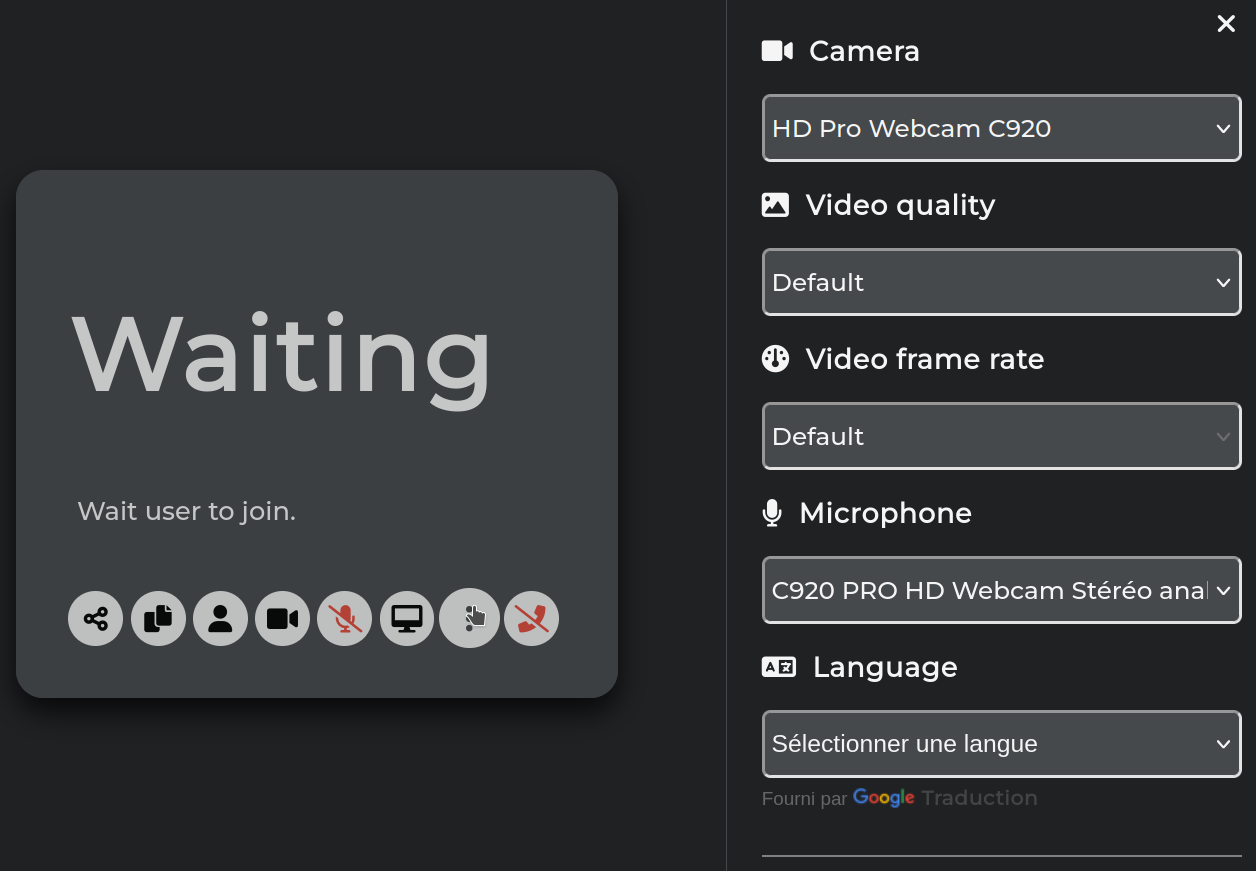
- Huitième option => Permet de quitter le salon.
🍿 Démonstration de l'intégration iframe
Pour intégrer MiroTalk C2C sur une page web, rien de plus simple, ajoutez cet iframe:
<iframe
allow="camera; microphone; display-capture; fullscreen; clipboard-read; clipboard-write; web-share; autoplay"
src="https://visio.mondomaine.com/"
style="height: 500vh; width: 300vw; border: 0px;"
></iframe>- Remplacez https://visio.mondomaine.com/ par votre domaine complet.
Voici une petite démonstration de l'intégration par iframe:










