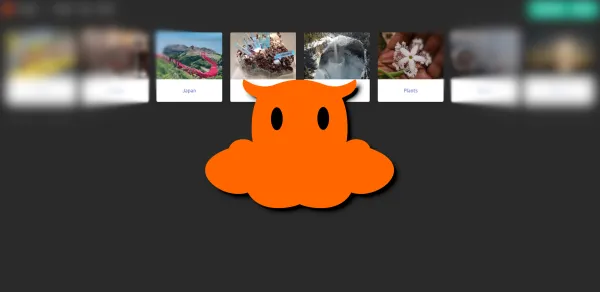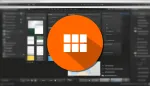Aujourd'hui nous allons parler de Mendako! Une application qui va vous permettre de créer un tableau d'images de nouvelle génération dans lequel l'utilisateur peut étiqueter des images afin que les autres utilisateurs puissent les trouver plus facilement.
Cette application étant très légère, elle peut tourner sur un serveur de faible puissance.
Il faudra obligatoirement du HTTPS pour utiliser Mendako sans quoi vous ne pourrez même pas créer votre compte utilisateur.

Utilisez votre méthode préférée habituelle: Caddy, Cosmos, NPM,...
⚡Caractéristiques
- Créez des tableaux avec des albums d'images/photos.
- Tags.
- Annotations/texte sous les photos.
- Mode sombre, mode clair.
- Disponible dans les langues suivantes:
 100% |  100% |  100% |  100% |  99% |
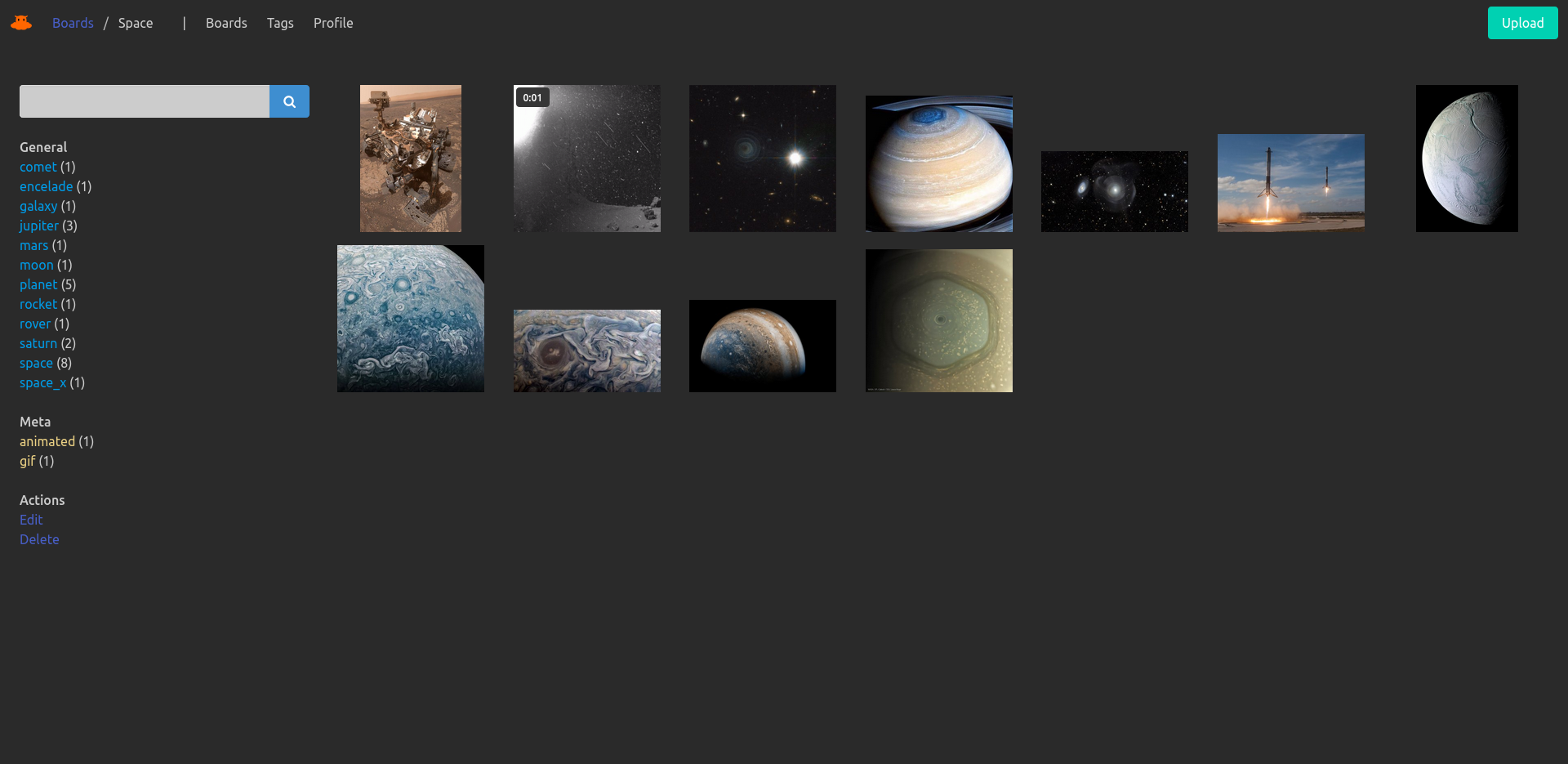
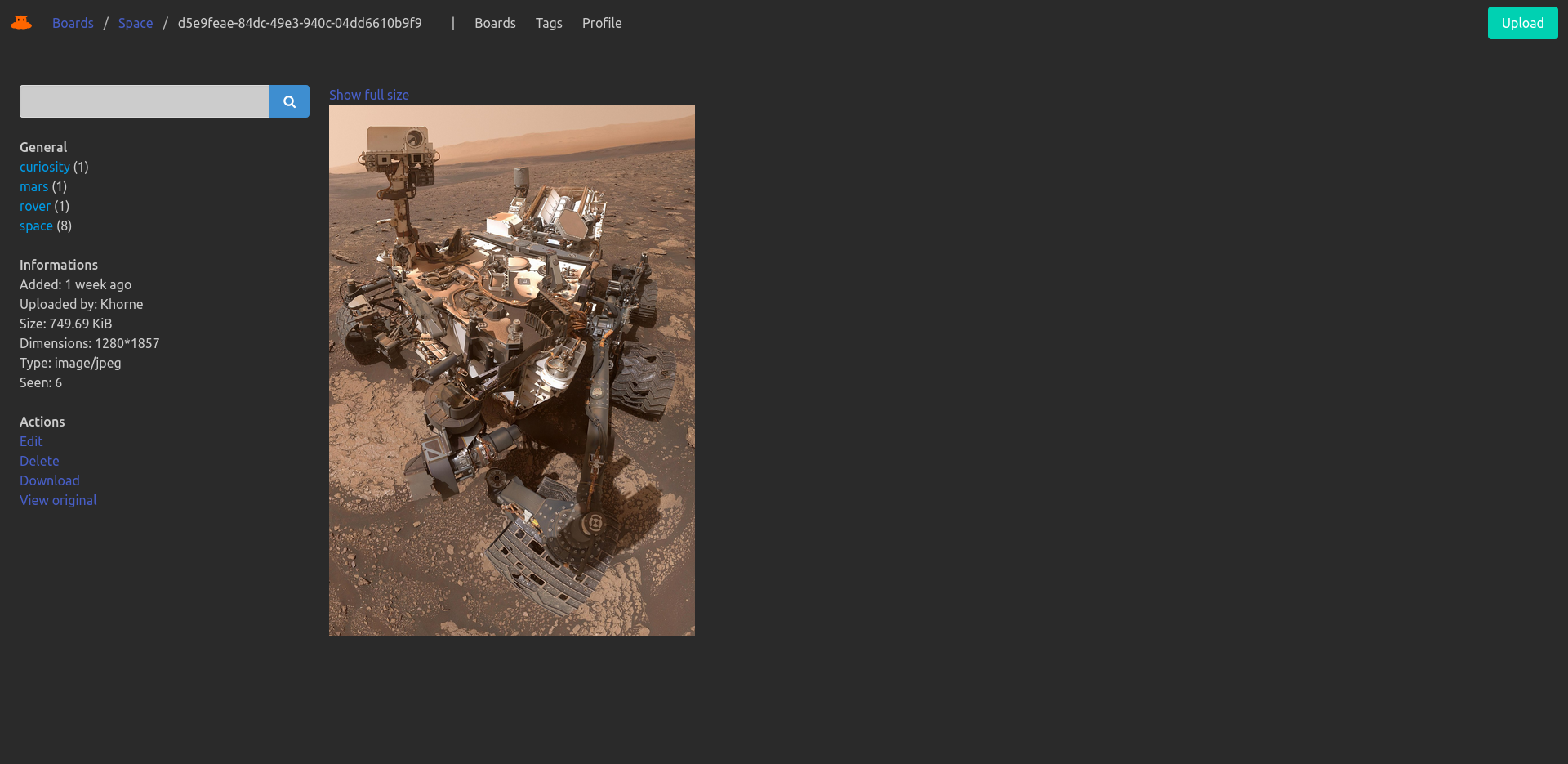
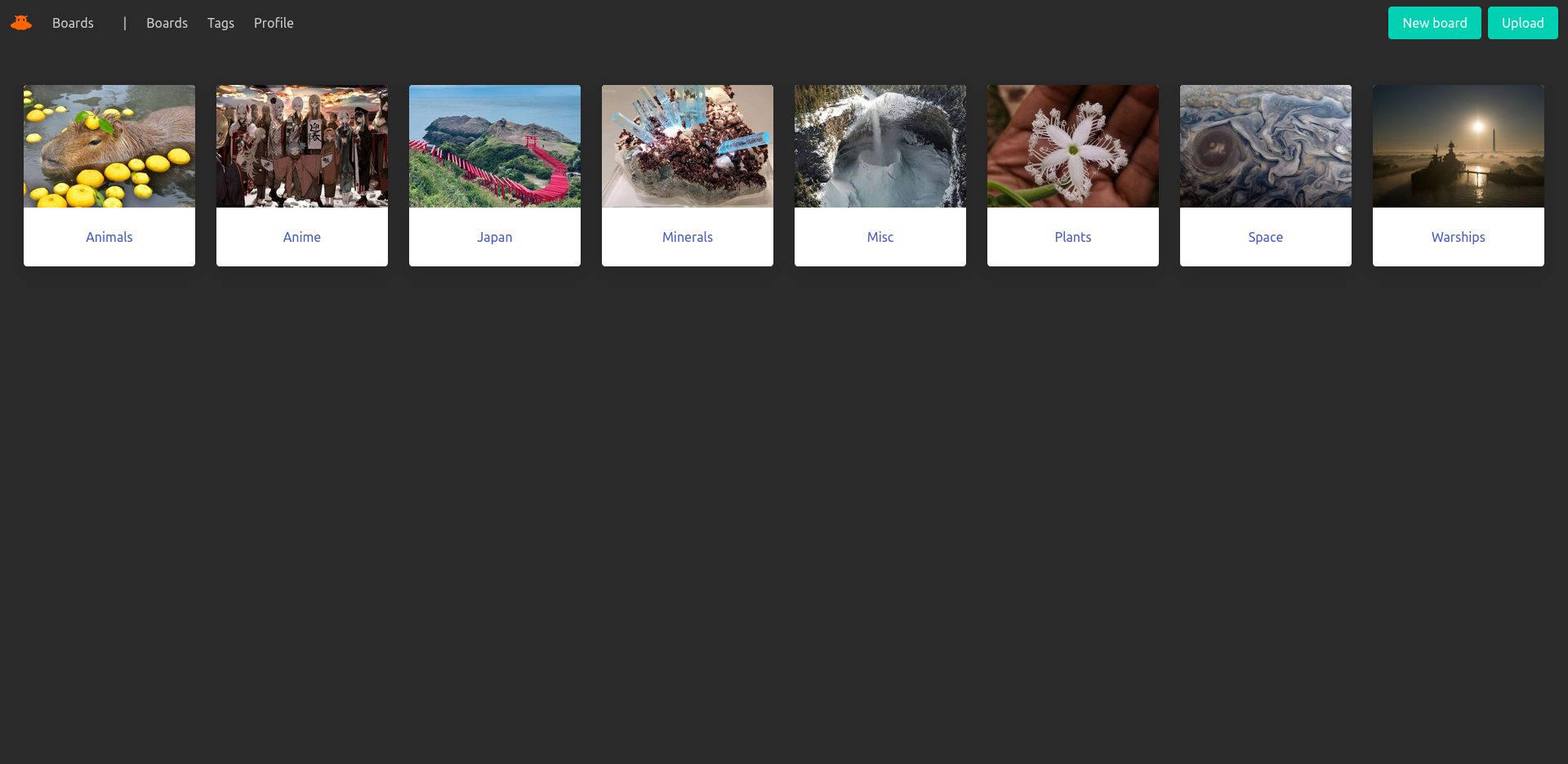
L'installation
- Créez votre docker-compose.yml dans le dossier ou vous comptez installer Mendako:
sudo nano docker-compose.yml- Collez ça dedans en prenant soin d'adapter les ports et les volumes suivant votre configuration:
version: '3.4'
services:
mendako:
container_name: mendako
image: benjaminjonard/mendako
restart: unless-stopped
ports:
- 81:80
env_file:
- .env
depends_on:
- mendako_postgresql
volumes:
- "./uploads:/uploads"
- "./thumbnails:/thumbnails" #Not mandatory
mendako_postgresql:
container_name: mendako_postgresql
image: postgres:15
restart: unless-stopped
env_file:
- .env
environment:
- POSTGRES_DB=${DB_NAME}
- POSTGRES_USER=${DB_USER}
- POSTGRES_PASSWORD=${DB_PASSWORD}
volumes:
- "./postgresql:/var/lib/postgresql/data"- Nous allons maintenant créer le fichier .env:
APP_DEBUG=0
APP_ENV=prod
#APP_SECRET=
HTTPS_ENABLED=1
UPLOAD_MAX_FILESIZE=20M
PHP_MEMORY_LIMIT=512M
PHP_TZ=Europe/Paris
APP_THUMBNAILS_FORMAT=
APP_POST_PER_PAGE=20
APP_INFINITE_SCROLL_POST_PER_PAGE=50
########################################################################################################
# DATABASE
########################################################################################################
DB_NAME=mendako
DB_HOST=mendako_postgresql
DB_PORT=5432
DB_USER=mendako
DB_PASSWORD=mendako
DB_VERSION=15
- On va déployer l'application:
docker-compose up -d
ou avec docker-compose V2:
docker compose up -d- Rendez-vous sur le domaine attribué à Mendako:
https://mondomaine.comCréation du compte utilisateur
Lors du premier lancement de l'application, vous devrez créer votre compte utilisateur:
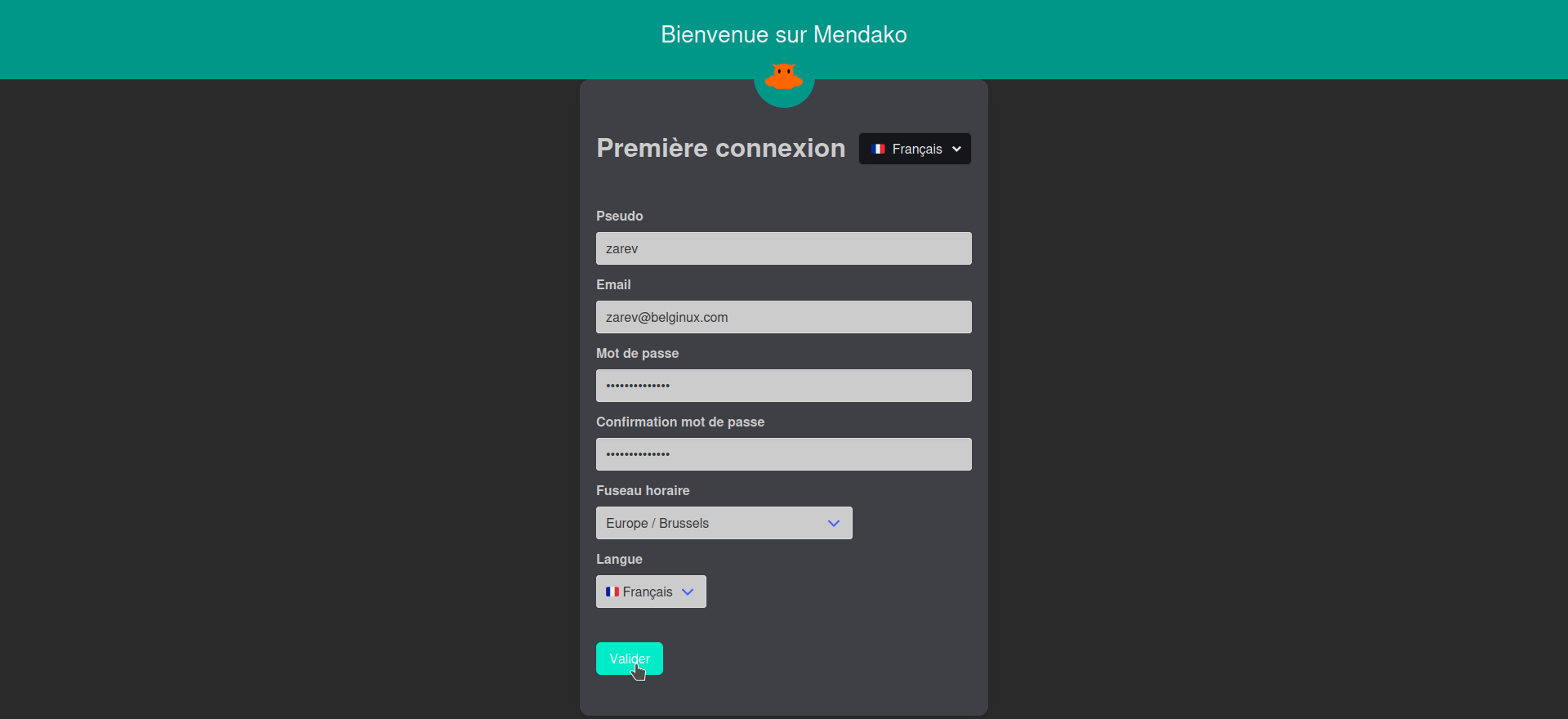
- Pseudo => Choisissez un pseudo ou un nom.
- Email => Choisissez une adresse e-mail.
- Mot de passe => Choisissez un mot de passe fort.
- Confirmation mot de passe => Confirmez votre mot de passe.
- Fuseau horaire => Choisissez votre fuseau horaire.
- Langue => Choisissez votre langue.
Cliquez sur Valider pour créer votre compte.
Vous voilà sur votre tableau de bord:
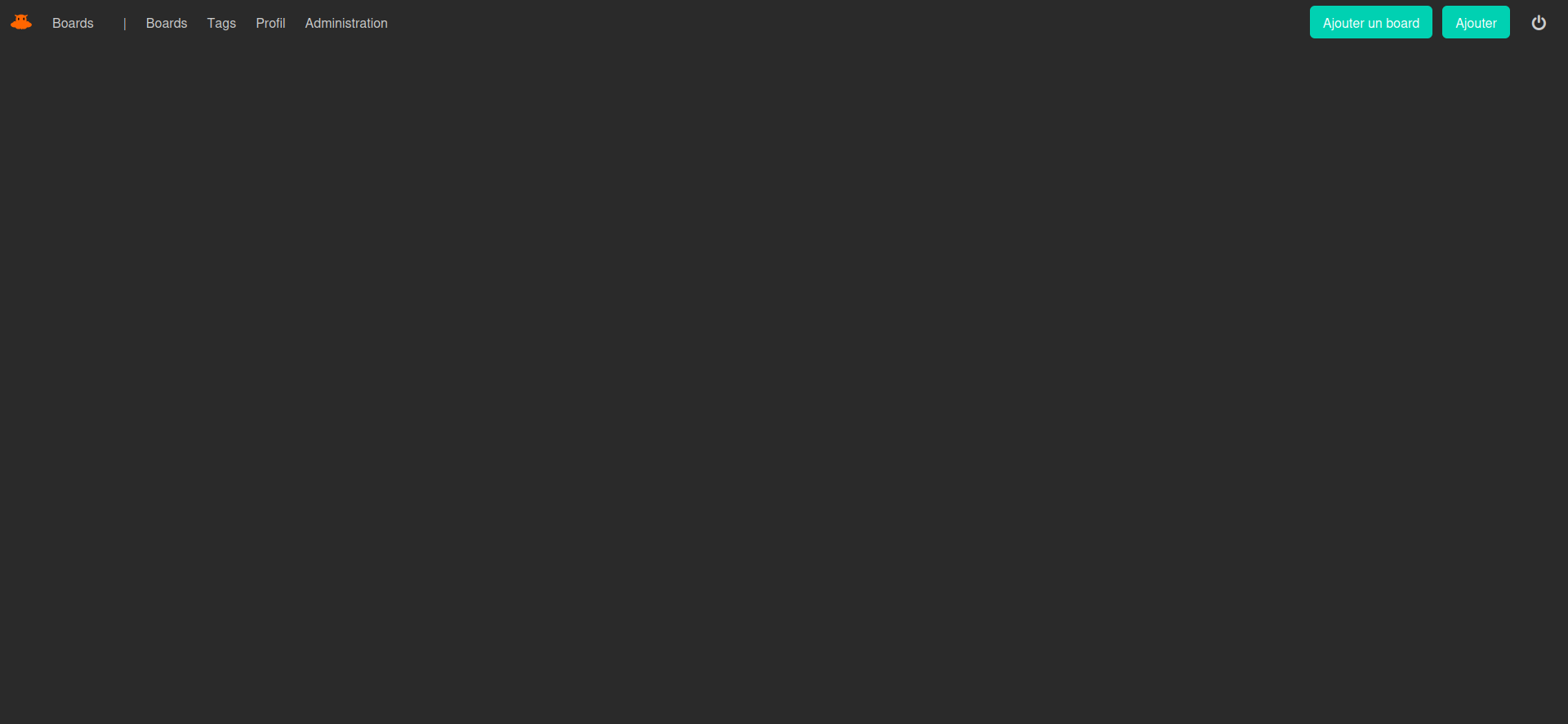
Éditer son profil
Si vous devez changer votre mot de passe, le thème, votre pseudo,...
Cliquez dans la barre du menu sur Profil:
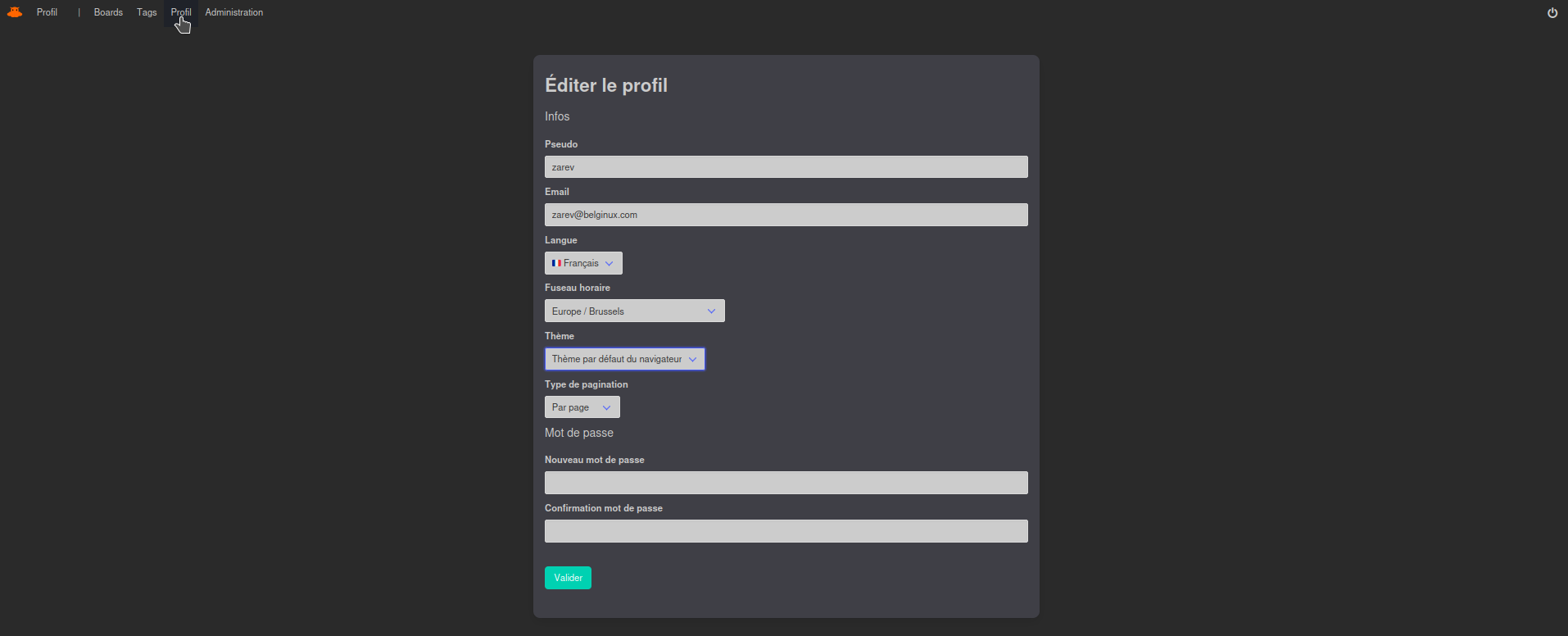
Changez les informations que vous souhaitez et cliquez sur Valider pour confirmer.
Ajouter un Bord | Tableau
La première chose à faire est d'ajouter un "Board". Pour cela, cliquez sur Ajouter un board:

Une fenêtre va apparaître, vous invitant à nommer votre board:
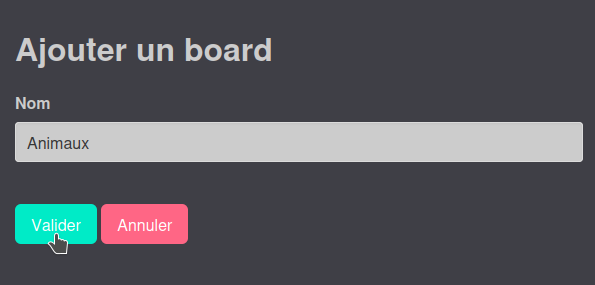
Quand vous avez choisir le nom, cliquez sur Valider.
Vous pourrez voir votre board sur le tableau de bord:

Ajouter des images
Cliquez sur le board dans lequel vous voulez en voyer une image pour "entrer dedans"...
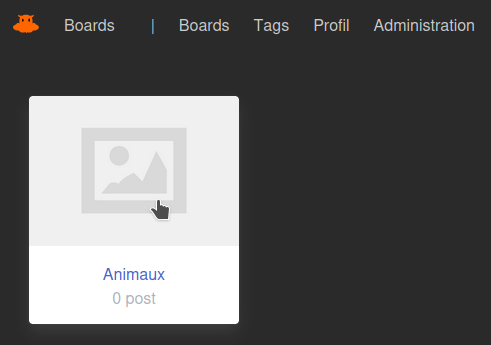
...ce qui va débloquer l'option pour envoyer l'image:

Cliquez en haut à droite sur Ajouter, une fenêtre va vous permettre d'ajouter votre image ainsi que quelques options:
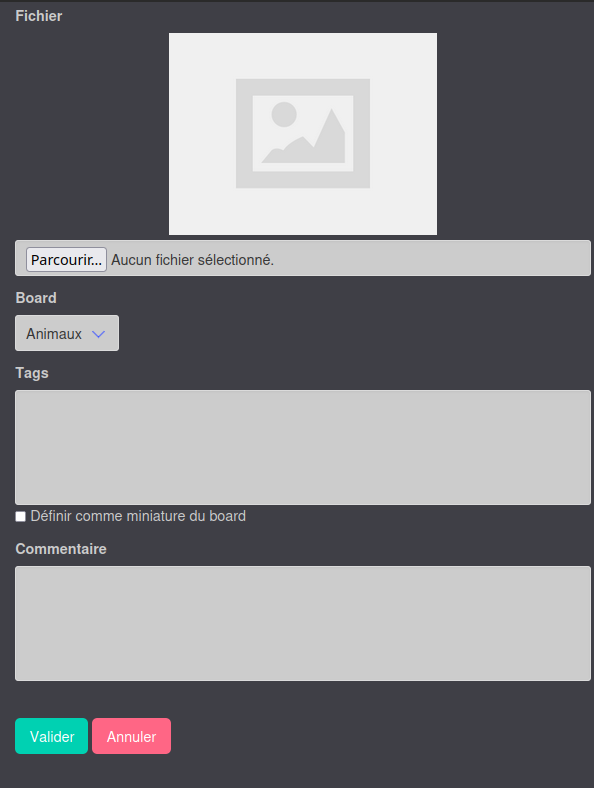
- Parcourir => Soit vous cliquez sur Parcourir ou dans la zone qui représente une image et vous indiquez ou se trouve l'image sur votre PC.
- Board => Si vous avez plusieurs boards, indiquez dans lequel envoyer l'image.
- Tags => Ajoutez le tag souhaité. Vous pouvez en ajouter plusieurs, faites un espace entre chaque tag.
- Définir comme miniature de board => Si vous voulez que cette image soit la couverture de votre board, cochez l'option.
- Commentaire => Ajoutez ou non un commentaire, un texte.
Ce qui donne:
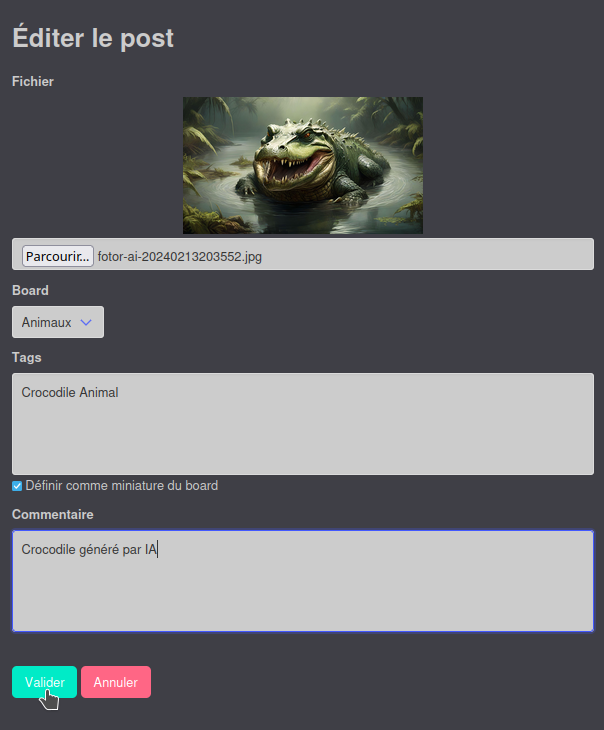
Cliquez sur Valider pour terminer l'ajout de l'image.
Voici votre board prêt à être alimenté!

Option des images
Quand vous êtes dans le board concerné et que vous cliquez sur une image, plusieurs options s'offrent à vous:
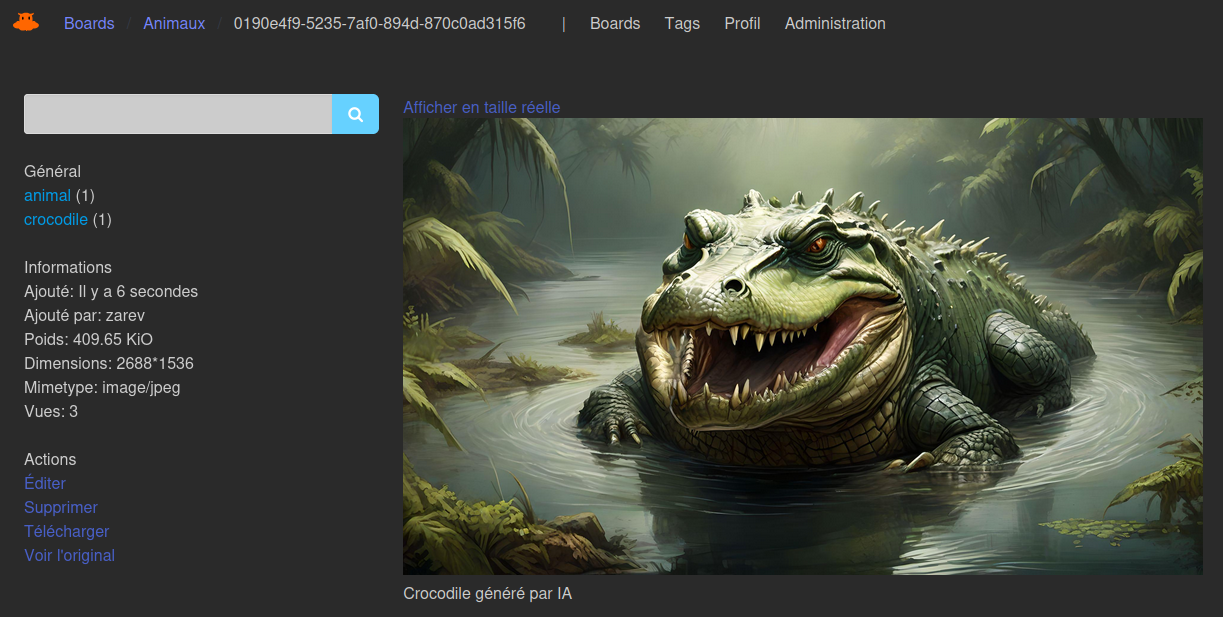
- Éditer => Permet de modifier les informations de la photo: tag, board,...
- Supprimer => Permet de supprimer la photo.
- Télécharger => Permet de télécharger la photo.
- Voir l'original => Affiche l'image dans sa taille originale.
Éditer les tags
Cliquez sur Tags:

Vous avez tous vos tags:
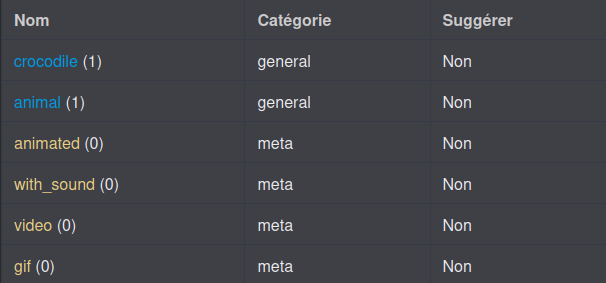
Cliquez sur le tag de votre choix pour l'éditer, dans mon cas, crocodile:
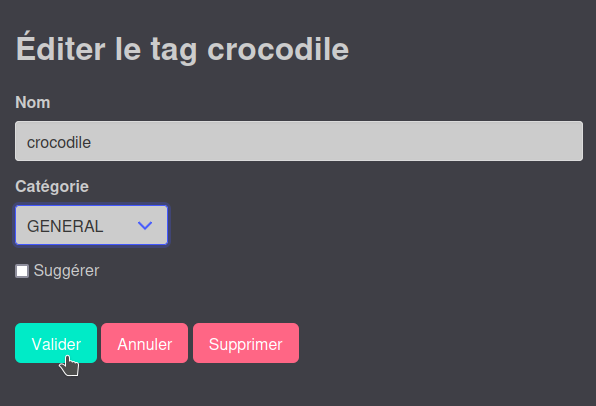
Vous pourrez modifier le nom, la catégorie ou cliquez sur Suggérer afin que quand vous tapiez la première lettre, les tags correspondants à cette lettre soient suggérés.
Cliquez sur Valider pour enregistrer.