La devise de Kiwix est:
Accédez au Savoir Hors Ligne.
Mais c'est quoi Kiwix? C'est un logiciel libre qui permet d'avoir accès à du contenu éducatif hors ligne issu de wikis, Youtube, livres audios,...
Et le moins qu'on puisse dire, c'est qu'il y en a du contenu! 😲 On parle de centaines de Go... et sur des sujets très variés. Il y en a vraiment pour tous les goûts.
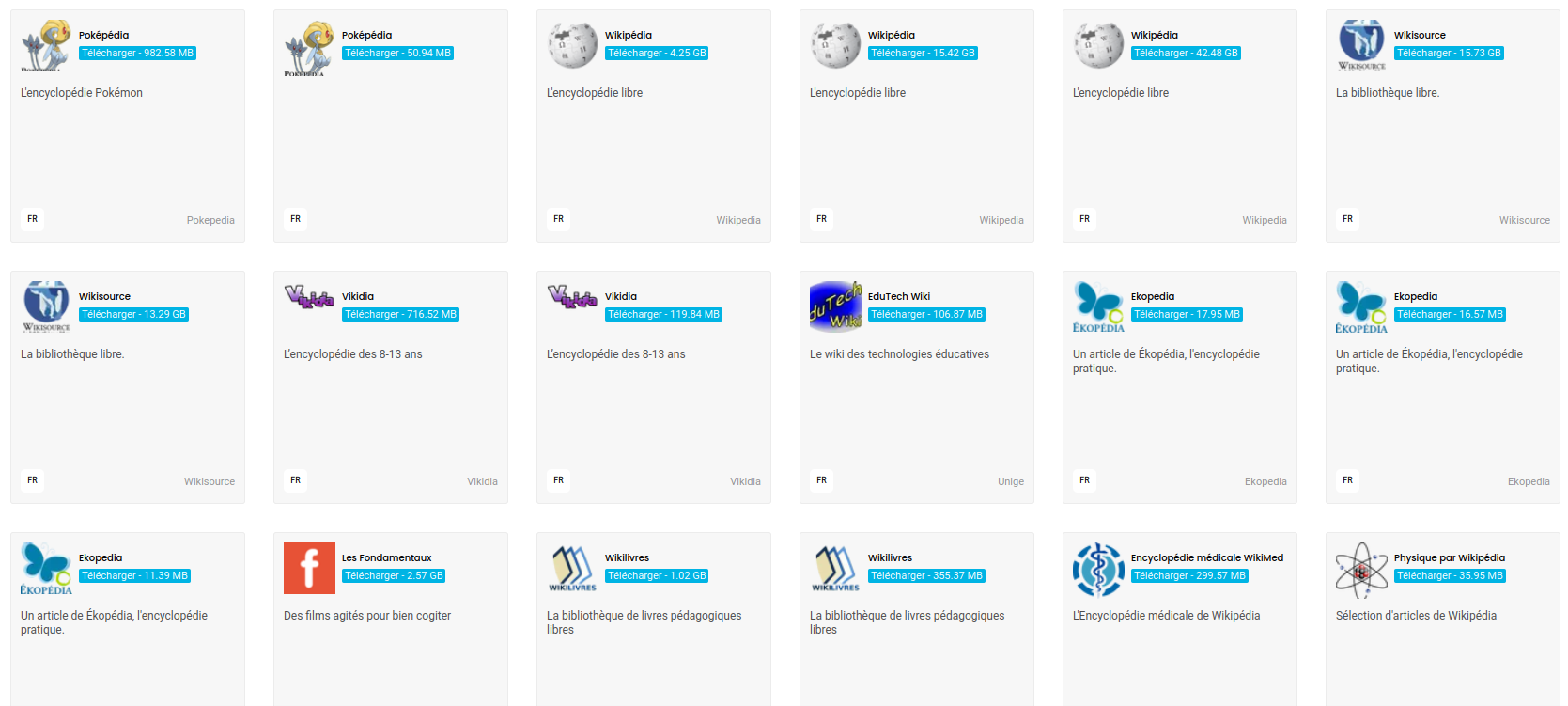
Comment cela fonctionne-t-il? C'est très simple, vous allez sur un site qui répertorie tout le contenu disponible et vous téléchargez le fichier .zim qui vous intéresse.
Aucun risque de voir le FBI débarquer chez vous, tout ce contenu est libre de droit. Dommage me direz-vous, ça serait divertissant le dimanche après-midi.
Ce que j'aime également c'est le contenu pour enfants. Ils ont une bonne base pour faire leurs exposés.
Pour ma part j'ai trouvé un truc vraiment génial! 😎
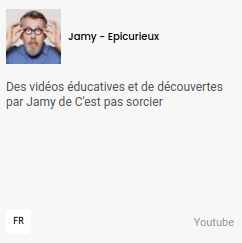
Il y a même l'intégrale en vidéo des C'est pas sorcier (83Go). Oui, oui...! 🎉
L'interface est sobre et super fluide, voici à quoi elle ressemble. Pas de mode sombre par contre sauf si vous avez un plugin dans votre navigateur qui s'en occupe.
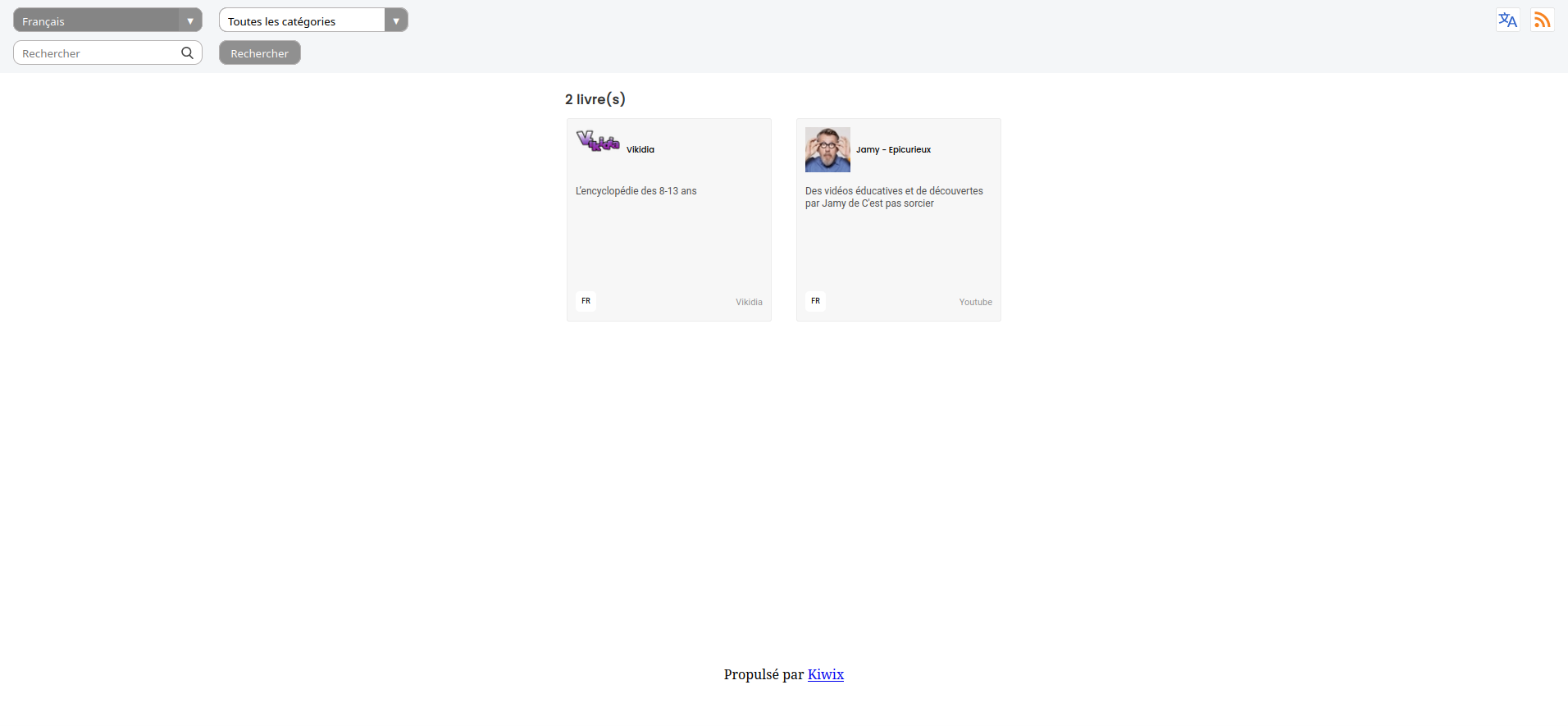
Comment télécharger un fichier .zim?
Deux solutions. Soit vous le télécharger directement du site, ou vous faites ça en ligne de commande. Mais il faudra quand même aller sur le site prendre le lien.
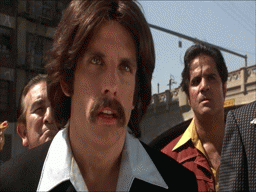
Pour cet exemple on va éviter de télécharger Wikipedia qui a un poids massif, on va se rabattre sur un fichier plus léger. Vikidia, l’encyclopédie des 8-13 ans.
En ligne de commande
Pour avoir le lien du fichier zim, rendez-vous sur le site, une fois sur le site vous faites un clic gauche dans la zone bleue du sujet qui vous intéresse:
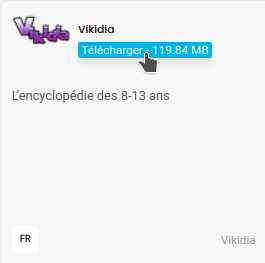
Une fenêtre va apparaître et vous faites ensuite clic droit sur Direct et vous choisissez Copier le lien.
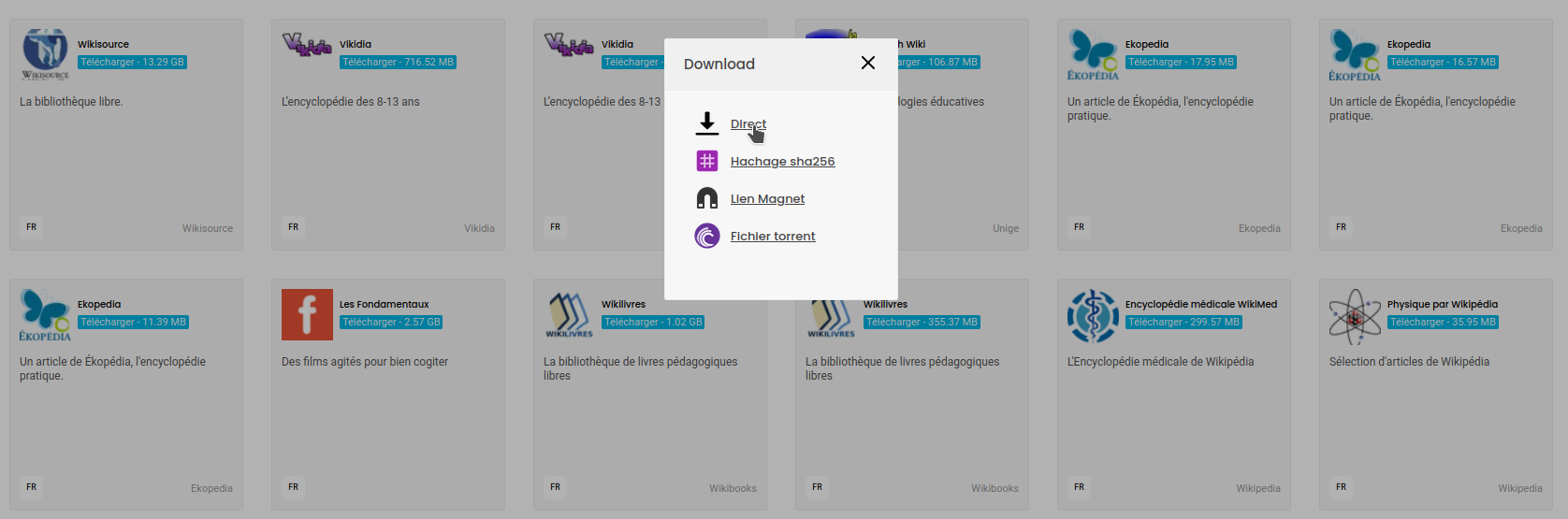
Maintenant que vous avez le lien, rendez-vous dans le dossier zim et faites cette commande:
sudo wget https://download.kiwix.org/zim/vikidia/vikidia_fr_all_nopic_2023-08.zimTélécharger directement le fichier
Rendez-vous sur le site, une fois sur le site vous faites un clic gauche dans la zone bleue du sujet qui vous intéresse:
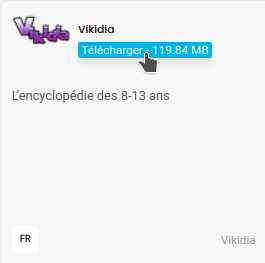
Une fenêtre va apparaître et vous faites ensuite clic gauche sur Direct et le fichier va se télécharger. Quand c'est terminé, ajouter le fichier .zim dans le dossier zim ou est installé Kiwix.
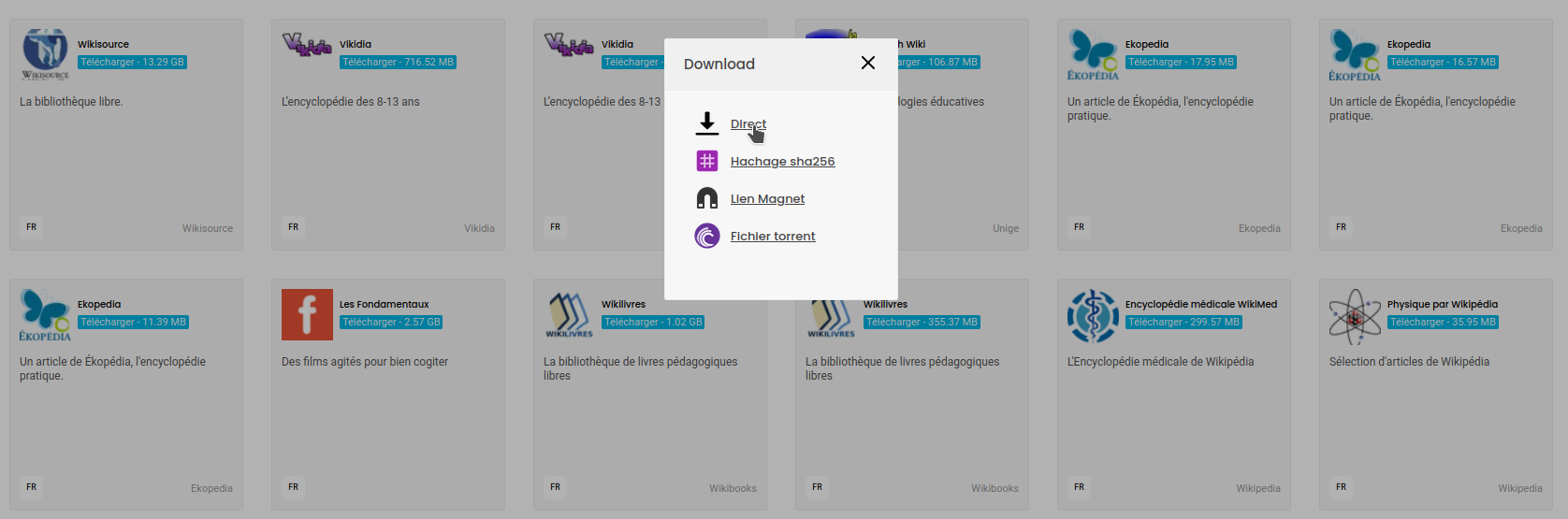
Cela vous sera très utile pour la suite du tutoriel... et pour la suite tout court, finalement.
L'installation
Pour commencer nous allons créer le dossier zim dans le dossier kiwix, à la racine d'où vous installez toutes vos applications. Ce dossier contiendra tous vos fichiers .zim.
Dans mon exemple je mets tout dans /srv/appdata.
Avec cette commande vous pourrez créer plusieurs dossiers et sous dossiers, d'une fois, avec le paramètre -p:
mkdir -p /srv/appdata/kiwix/zimDès que votre dossier zim est créé, il faudra au moins télécharger un fichier .zim et le mettre dans le dossier... zim, comme nous l'avons vu plus haut.
Non, en fait, ça va planter, tout simplement.
Une fois que c'est terminé, on peut installer Kiwix.
- Créez votre docker-compose.yml:
sudo nano docker-compose.yml- Collez ça dedans en prenant soin d'adapter le port et les volumes suivant votre configuration:
version: '3.9'
services:
kiwix:
command: '"*.zim"'
image: ghcr.io/kiwix/kiwix-serve
ports:
- '7979:8080'
volumes:
- '/srv/appdata/kiwix/zim:/data'- On installe l'application:
docker-compose up -d
ou avec docker-compose V2:
docker compose up -d- Rendez-vous sur l'ip:port, suivant l'IP de votre serveur local et du port choisi, 7979 par défaut:
http://ip:7979/La collection complète des fichiers .zim
Cliquez sur ce lien et régalez-vous les amis!










