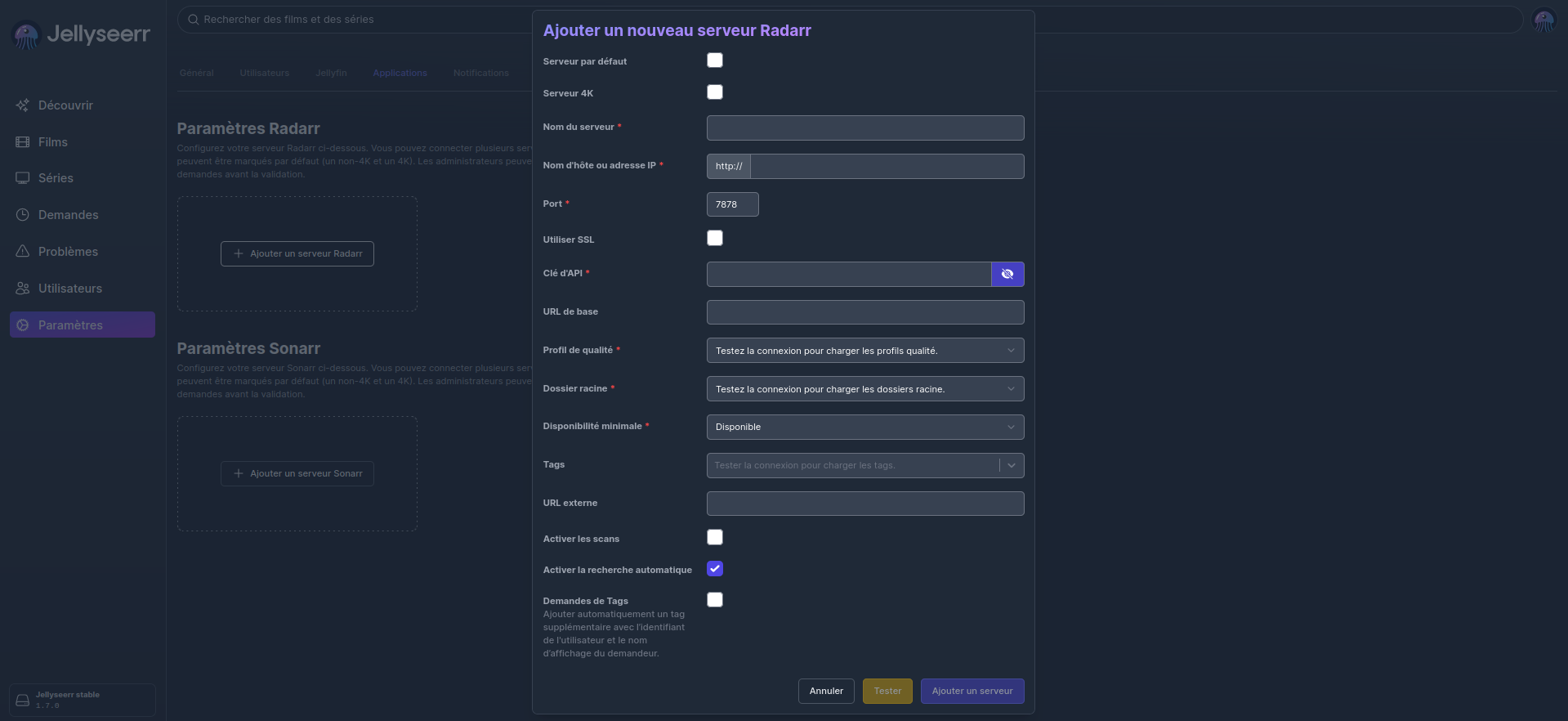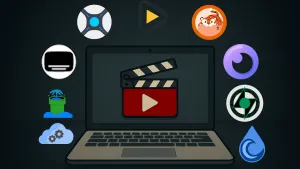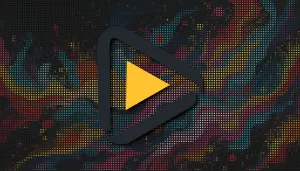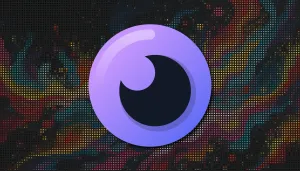Aujourd'hui je vous propose, d'après une idée de Grum (Discord), Jellyseerr!
Vous connaissez Overseerr? Et bien Jellyseerr est un fork de Overseerr, à la différence qu'il supporte Emby et Jellyfin. Personnellement je préfère de loin Jellyfin donc je suis content que cette alternative existe.
Comme d'habitude, faites selon vos préférences et vos goûts, personne n'a raison, personne n'a tort.
⚡Caractéristiques
- Intégration complète Jellyfin/Emby/Plex, y compris l'authentification avec importation et gestion des utilisateurs.
- Prend en charge les films, les émissions et les bibliothèques mixtes.
- Possibilité de modifier les adresses e-mail à des fins SMTP.
- Intégration facile avec vos services existants. Actuellement, Jellyseerr prend en charge
- Sonarr et Radarr. Plus à venir!
- Analyse de la bibliothèque Jellyfin/Emby/Plex, pour garder une trace des titres déjà disponibles.
- Système de demande personnalisable, qui permet aux utilisateurs de demander des saisons ou des films individuels dans une interface conviviale et facile à utiliser.
- Interface utilisateur de gestion des demandes incroyablement simple. Ne fouillez pas dans l'application pour simplement approuver les demandes récentes !
- Système d'autorisation granulaire.
- Prise en charge de divers agents de notification.
- Conception adaptée aux appareils mobiles, lorsque vous devez approuver des demandes en déplacement !
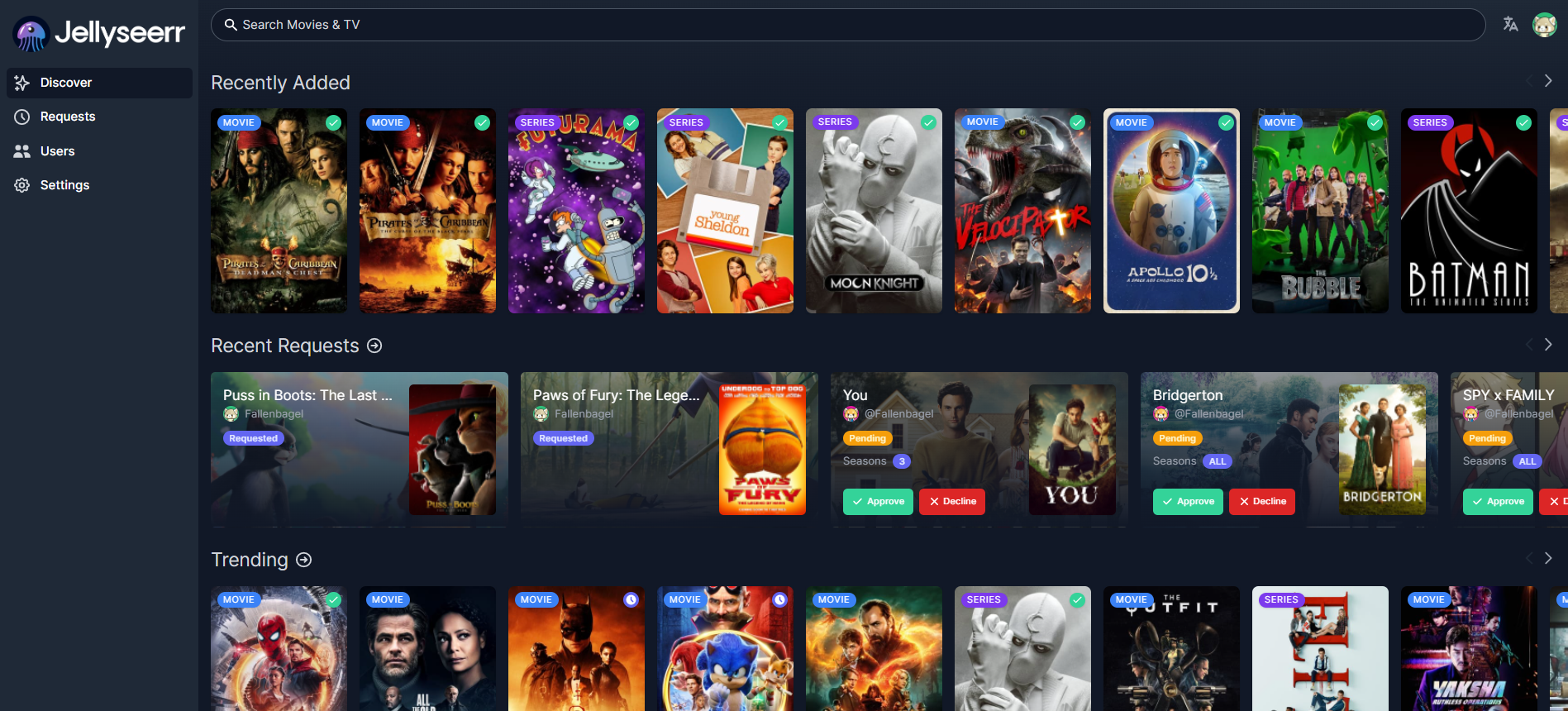
💾 L'installation
- Créez votre docker-compose.yml:
sudo nano docker-compose.yml- Collez ça dedans en prenant soin d'adapter le port et les volumes suivant votre configuration:
version: '3'
services:
jellyseerr:
image: fallenbagel/jellyseerr:latest
container_name: jellyseerr
environment:
- LOG_LEVEL=debug
- TZ=Europe/Brussels
ports:
- 5055:5055
volumes:
- /srv/appdata/jellyseerr/config:/config
restart: unless-stoppedVeilliez à changer la TZ par la vôtre.
- On installe l'application:
docker-compose up -d
ou avec docker-compose V2:
docker compose up -d- Rendez-vous sur l'ip:port, suivant l'IP de votre serveur local et du port choisi, 5055 par défaut:
http://ip:5055⬇️ Terminer l'installation de Jellyseerr
Une fois que vous avez lancé l’application pour la première fois sur votre navigateur, il faudra configurer quelques paramètres. Dans mon cas je vais lier Jellyfin, dans le cas où vous préférez Plex, c'est pour ainsi dire la même procédure.
Cliquez sur Use your Jellyfin account:
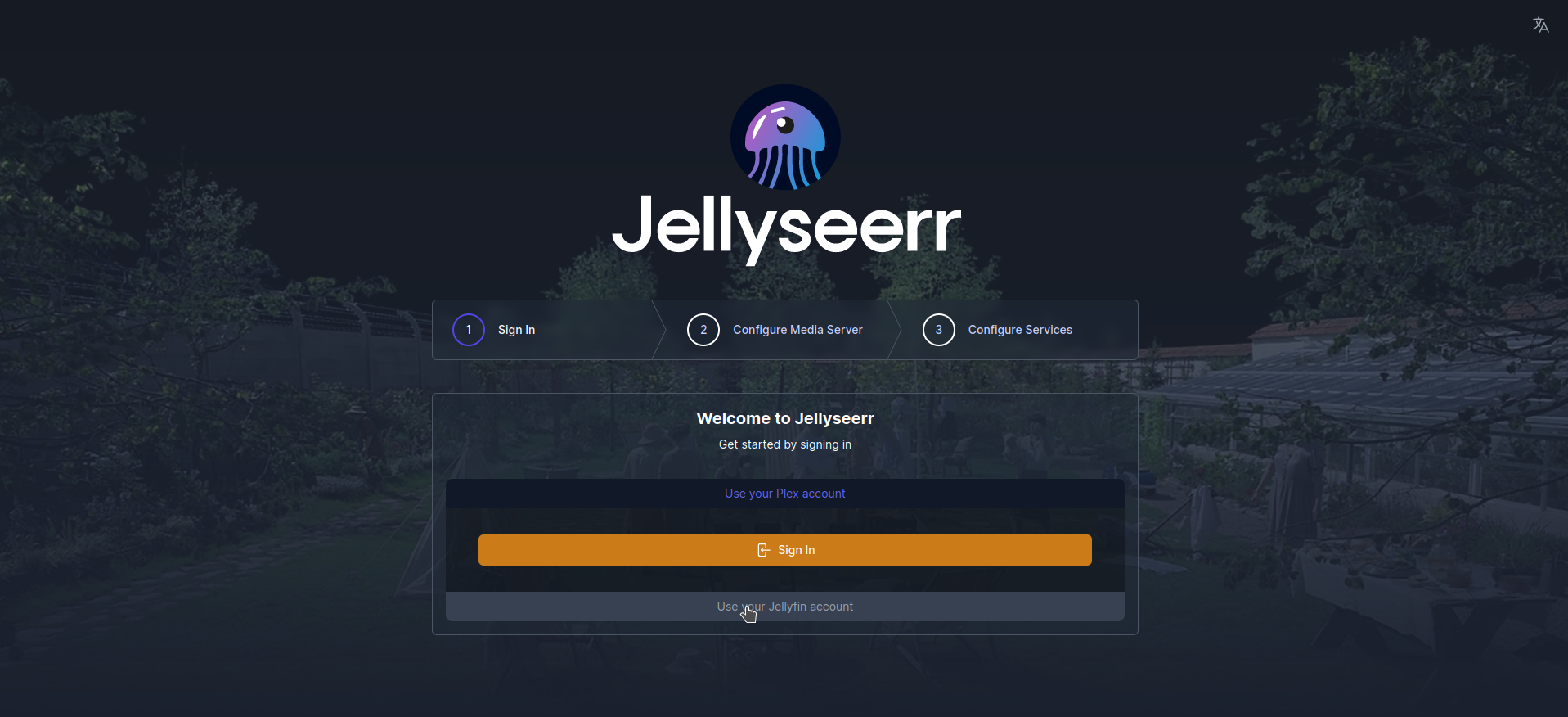
Complétez les paramètre suivants:
- Jellyfin URL => entrez le domaine ou l'url suivie du port de votre installation Jellyfin.
- Email Address => entrez une adresse mail.
- Username => choisissez un nom d'utilisateur.
- Password => choisissez le mot de passe de l'utilisateur.
Validez avec Sign In:
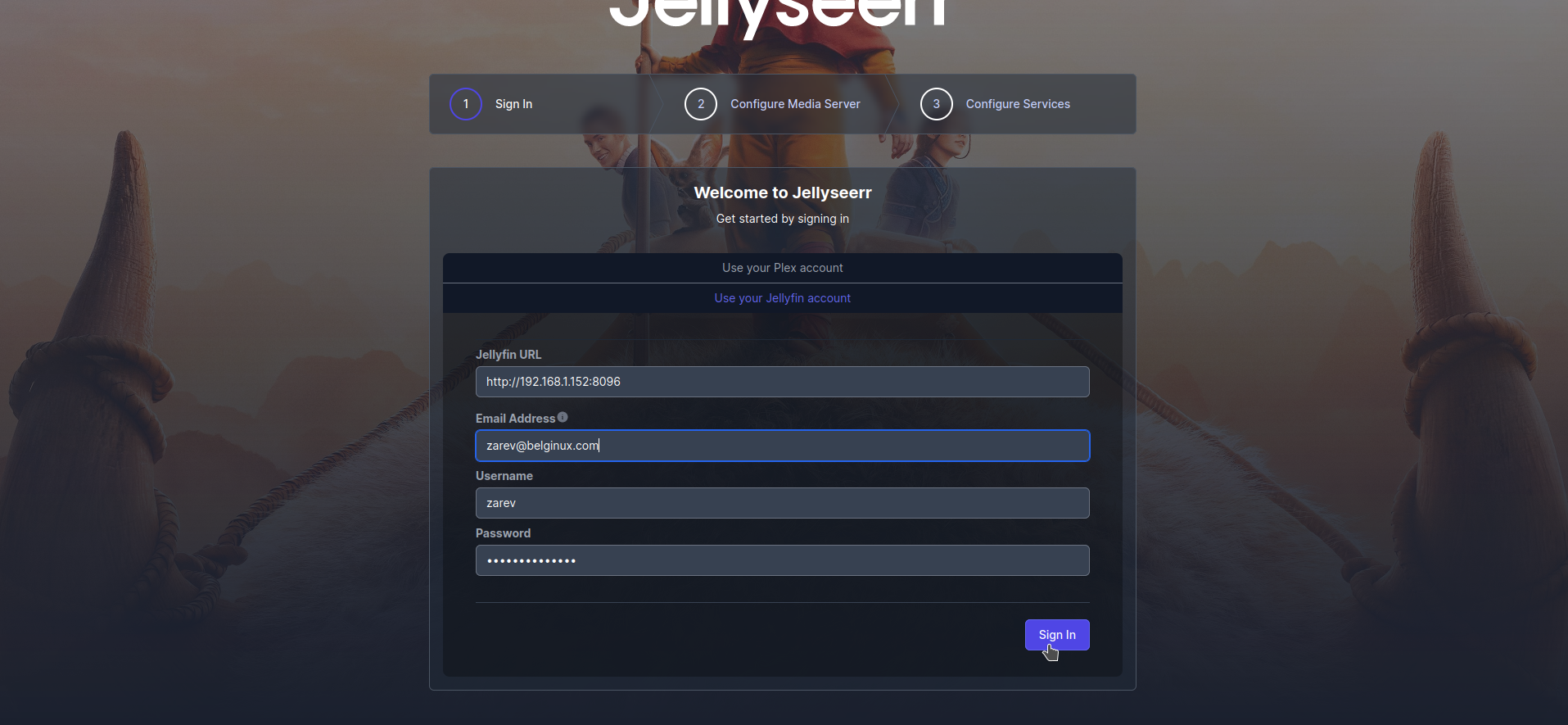
Cliquez sur Sync Libraries pour permettre à Jellyseerr de récupérer vos librairies sur Jellyfin:
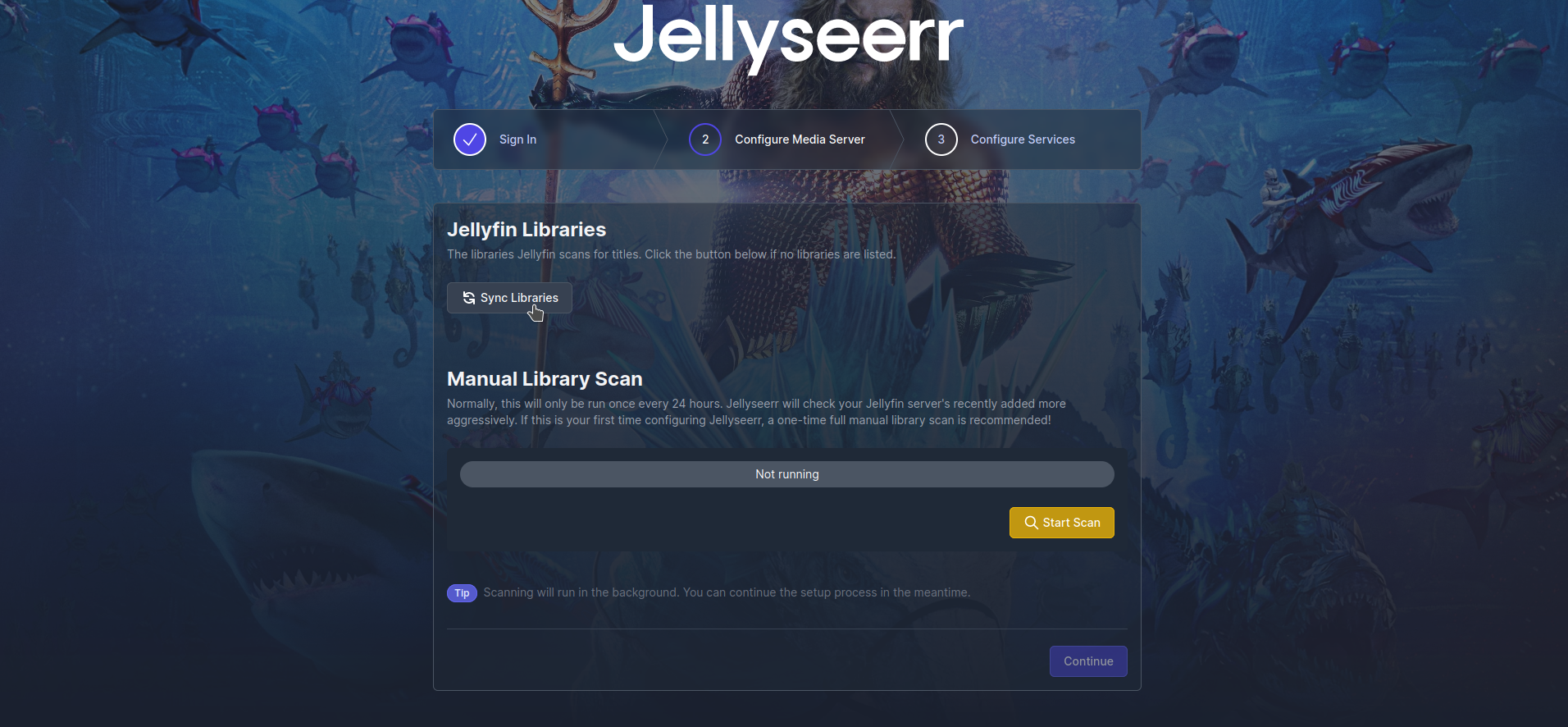
Cochez les librairies souhaitées et faites un Start Scan pour être certain que tout soit bien détecté:
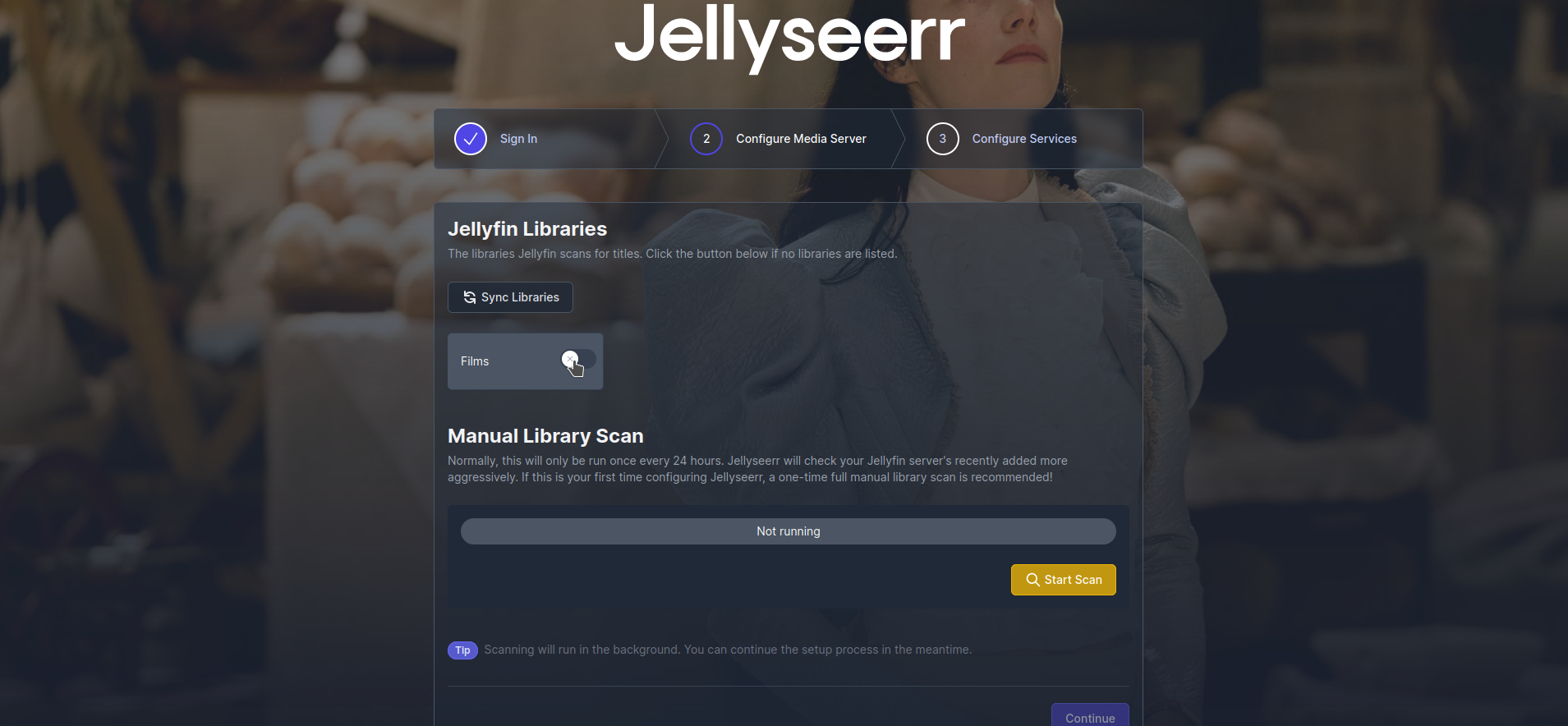
Terminez en cliquant sur Continue:
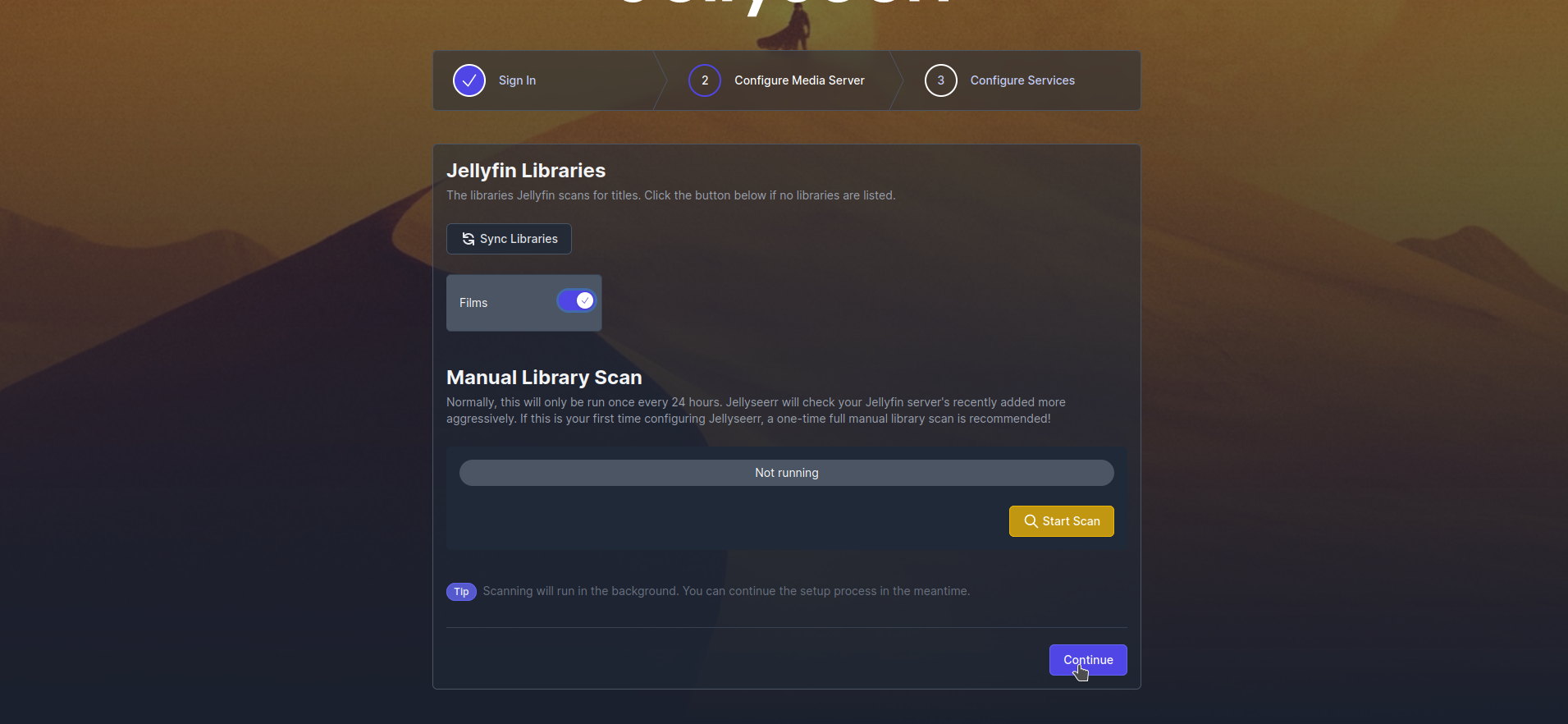
Vous avez le loisir de configurer immédiatement Radarr ou Sonarr, ou de le faire ultérieurement, validez en cliquant sur Finish Setup:
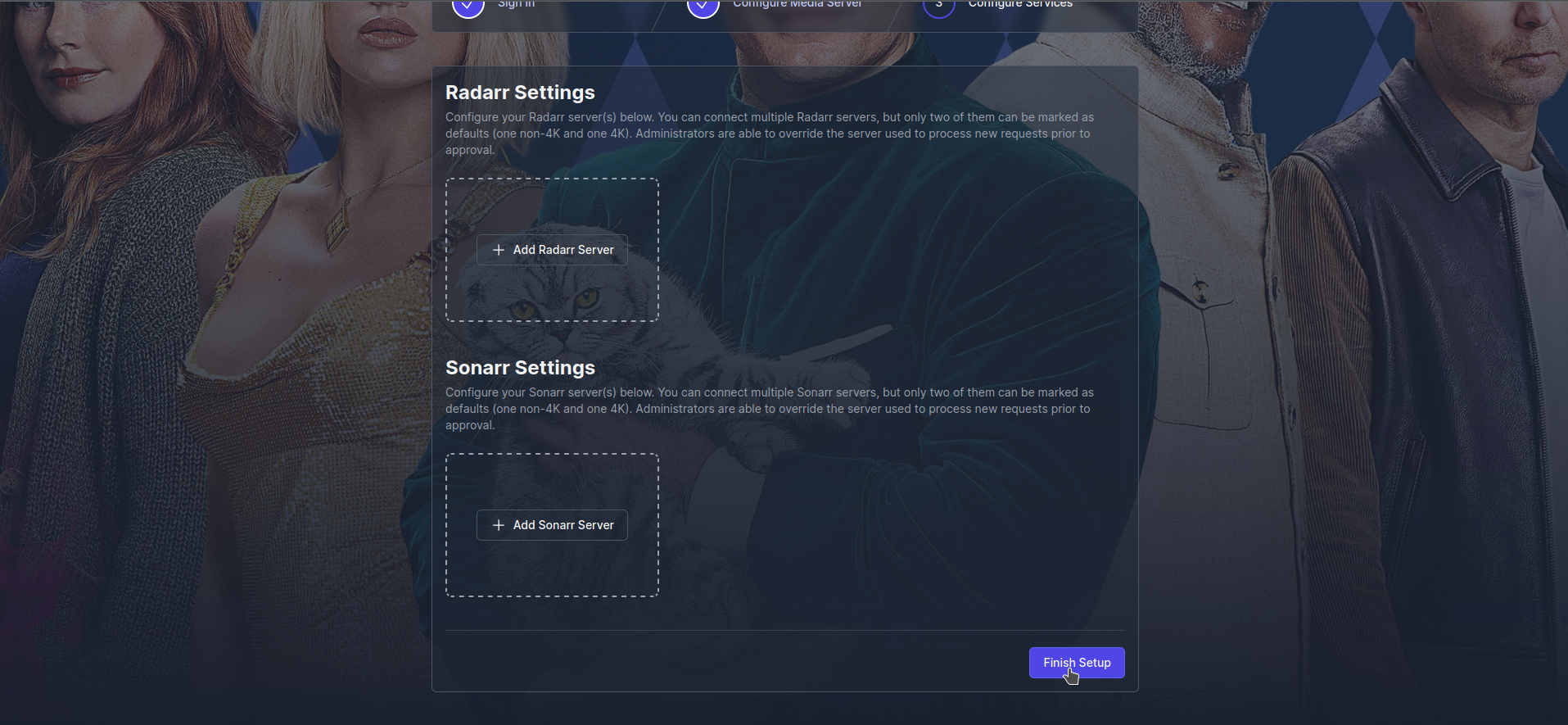
Bienvenu sur votre tableau de bord Jellyseerr!
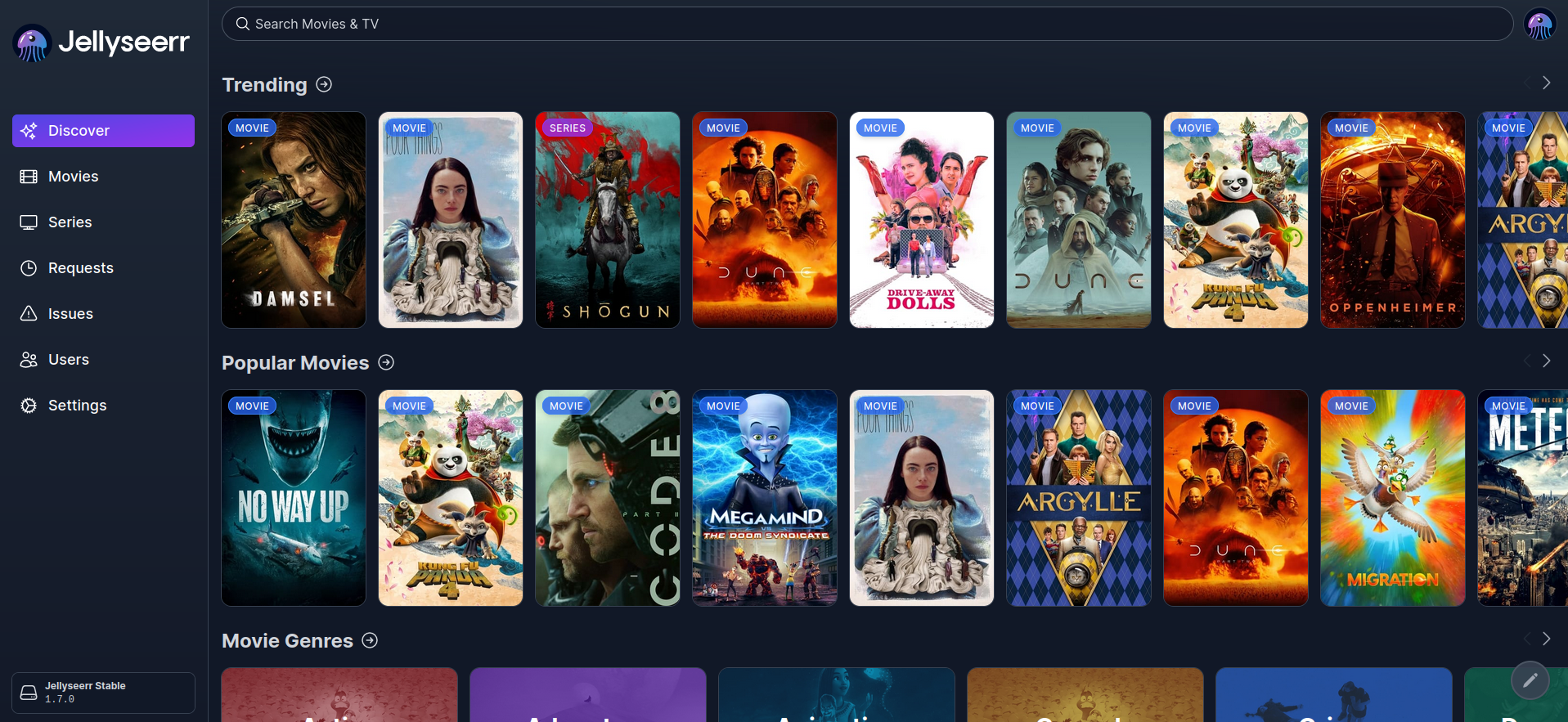
🗣️ Changez la langue de Jellyseerr
Par défaut, Jellyseerr est dans la langue de Shakespeare mais vous pouvez très bien changer la langue, pour le français par exemple.
Cliquez dans le menu de gauche sur Settings, ensuite rendez-vous dans la partie Display Language:
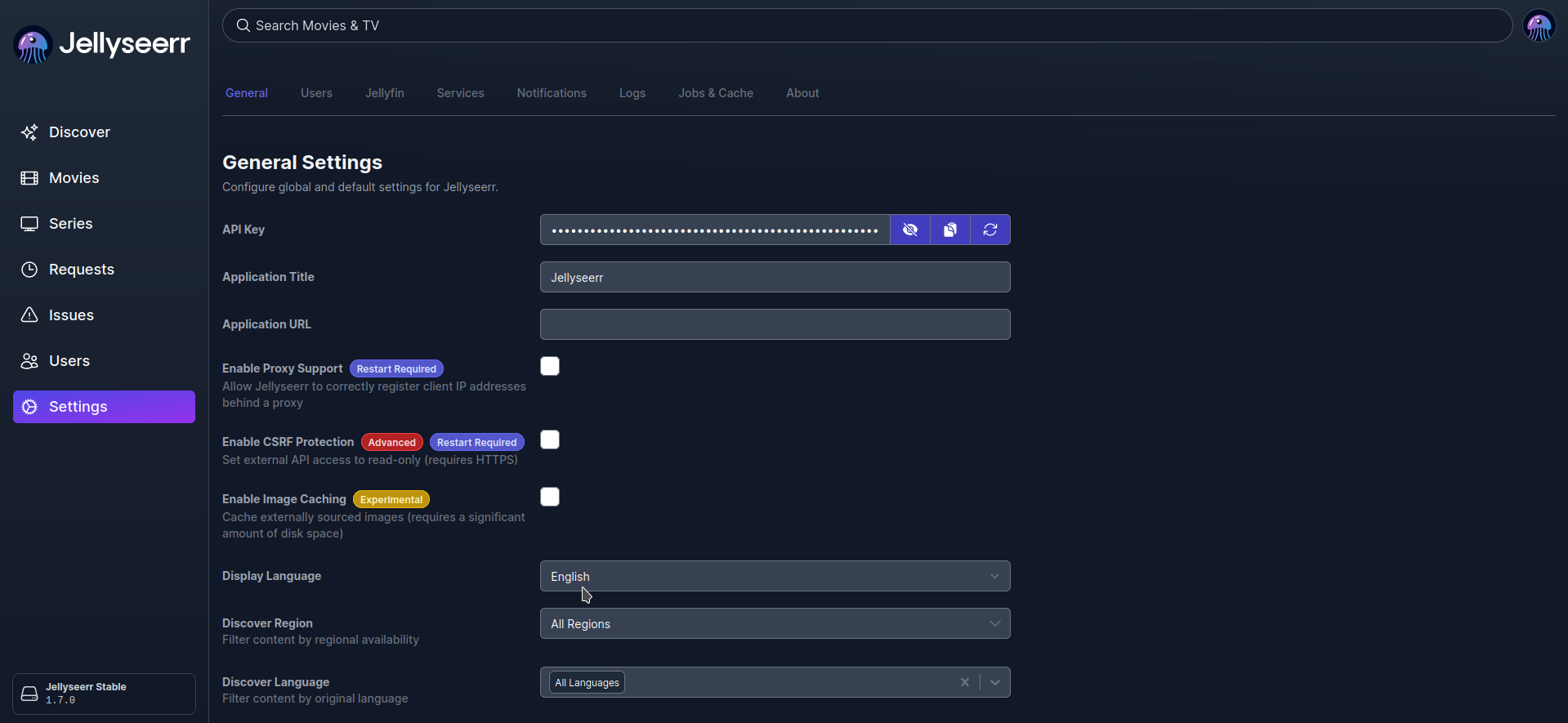
La langue de votre choix étant choisie, validez en cliquant sur Save Changes:
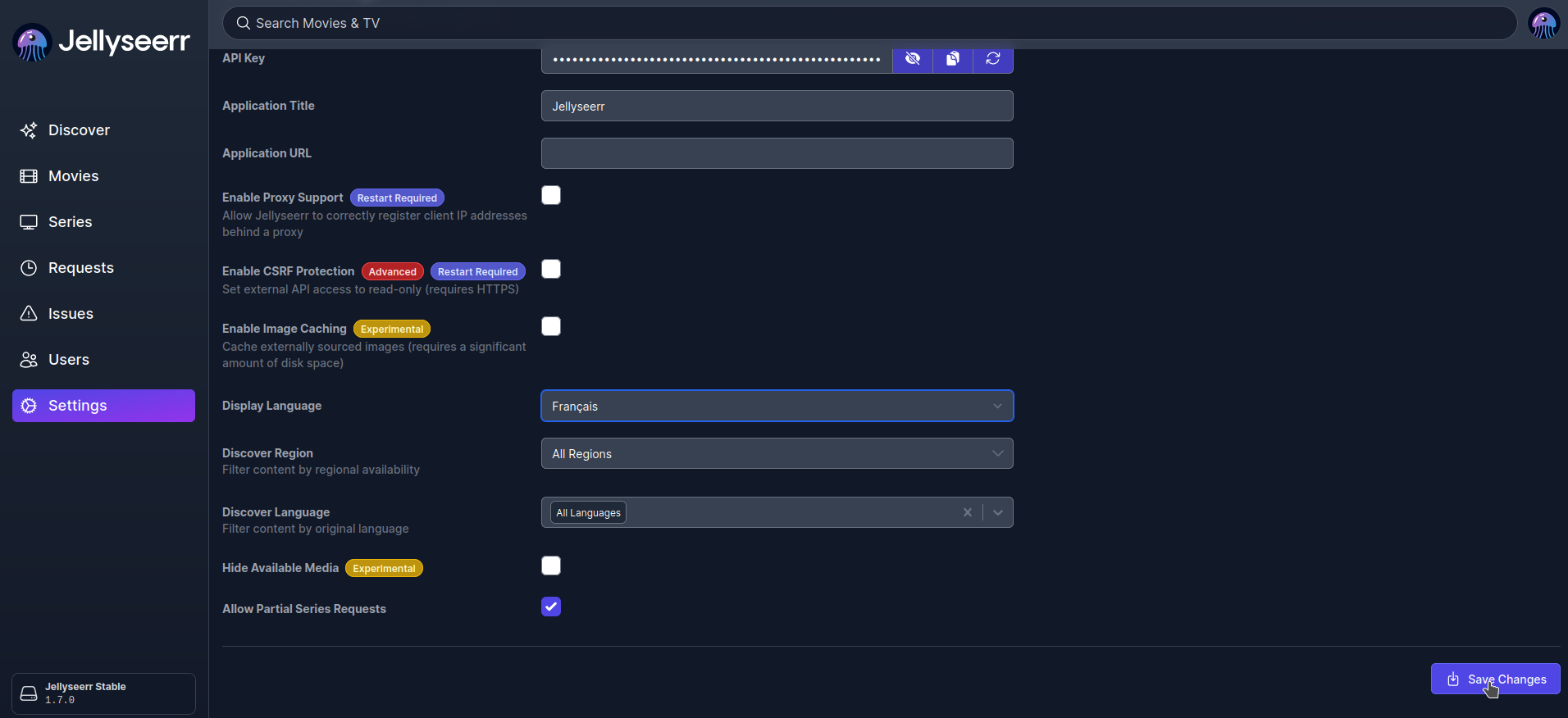
Votre interface est désormais en français!
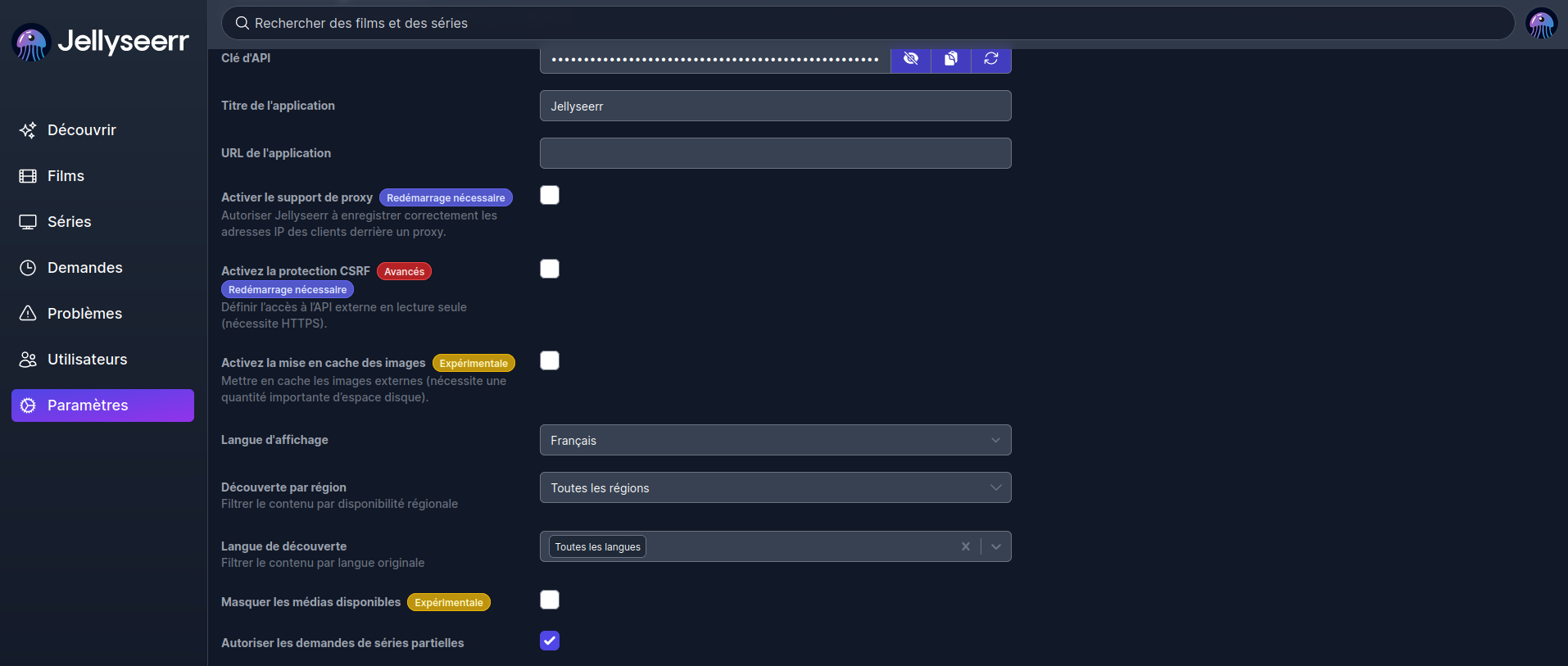
✉️ Configurer les notifications par mail
Configurer le serveur mail peut s'avérer utile pour les notifications mais également pour inviter des utilisateurs par mail. Dans notre exemple nous allons le faire avec Gmail,
N'oubliez pas de créer un mot de passe pour application tierce suivant ce tutoriel:

Dans le menu de gauche, choisissez Paramètres, ensuite Notifications et E-mail pour terminer, cochez Activer l'argent:
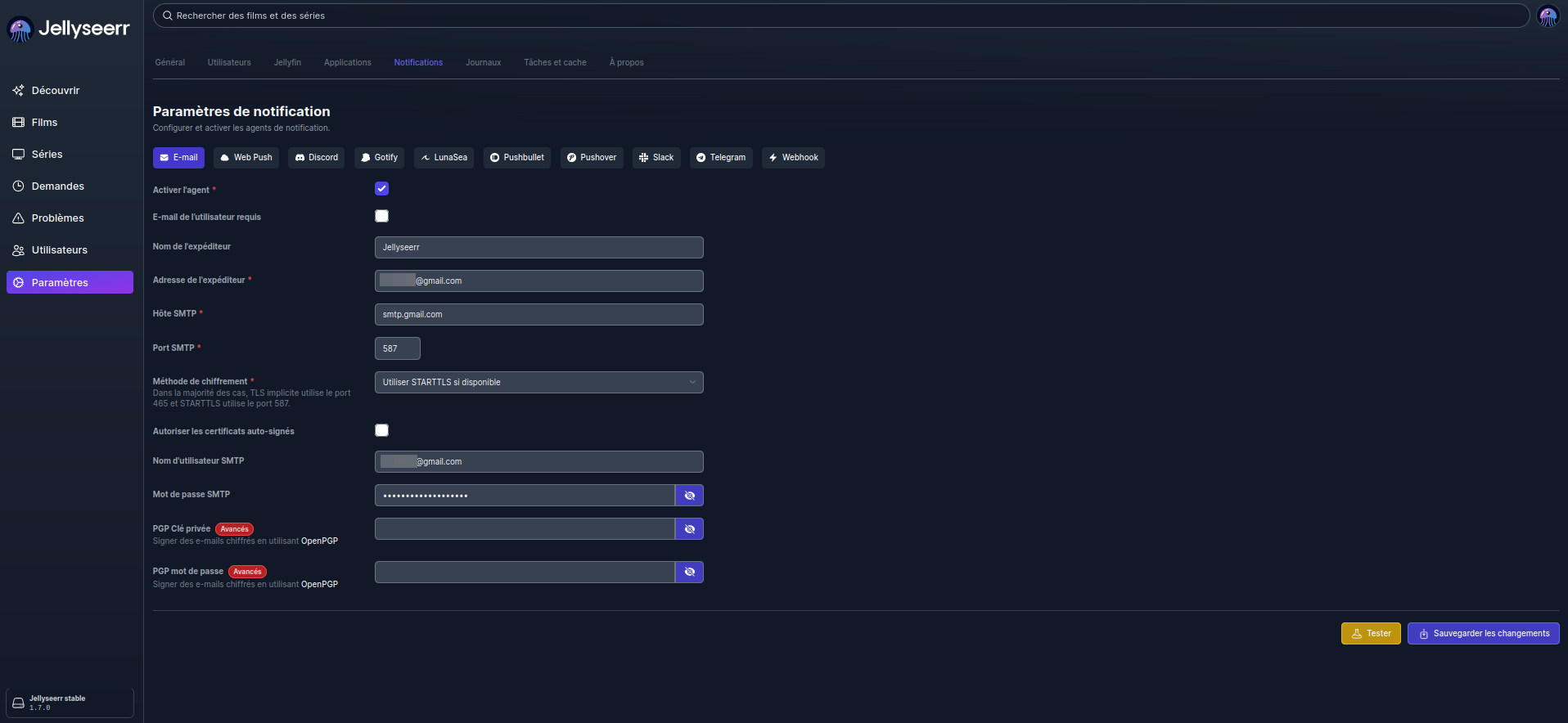
Nom de l'expéditeur => à votre meilleure convenance.
Adresse de l'expéditeur => indiquez le mail servant à l'expédition des mails.
Hôte SMTP => smtp.gmail.com
Port SMTP => 587
Méthode de chiffrement => Utiliser STARTTLS si disponible
Nom de l'utilisateur SMTP => l'adresse mail complète servant à l'xpédition des mails.
Mot de passe SMTP => le mot de passe créé avec Gmail pour une application tierce.
Quand tout est configuré, faites un test en cliquant dans le bas de la page, à droite, sur Tester:

Dans le coin supérieur gauche vous devriez voir ceci si tout est correctement configuré:
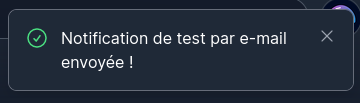
Assurez-vous quand même d'avoir reçu le mail:
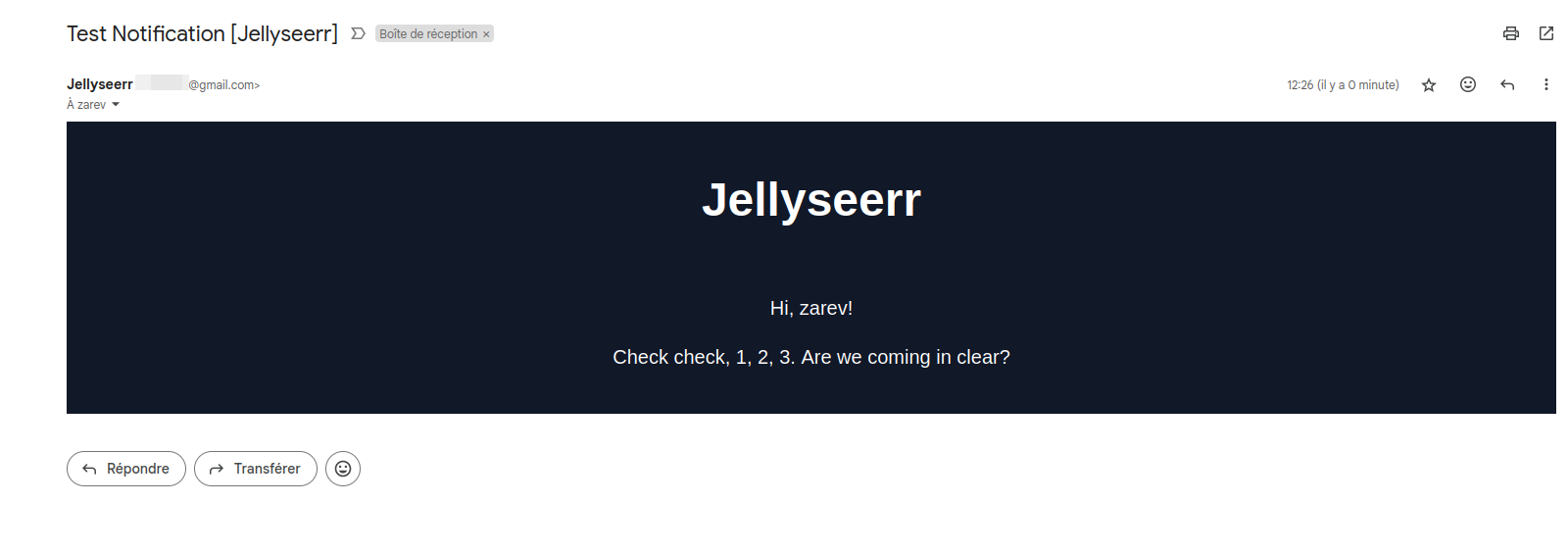
Le test est concluant! 😃 N'oubliez pas de valider votre configuration en cliquant sur Sauvegarder les changements:

🔗 Configurer l'URL de l'application
C'est loin d'être une obligation, mais cela peut-être utile si vous avez dans l'idée d'inviter des utilisateurs et que le mot de passe soit envoyé directement par mail sans que vous ne deviez le choisir.
Cliquez sur Paramètres et dans la partie URL de l'application, renseignez l'URL ou votre IP externe:port:

Validez en cliquant sur Sauvegarder les changements:
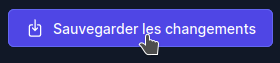
👤 Créer un utilisateur
Vous pouvez ajouter un utilisateur manuellement. Il y a deux cas de figure.
Vous avez configuré votre serveur mail ET l'URL de l'application
Dans le menu de gauche, choisissez Utilisateurs:
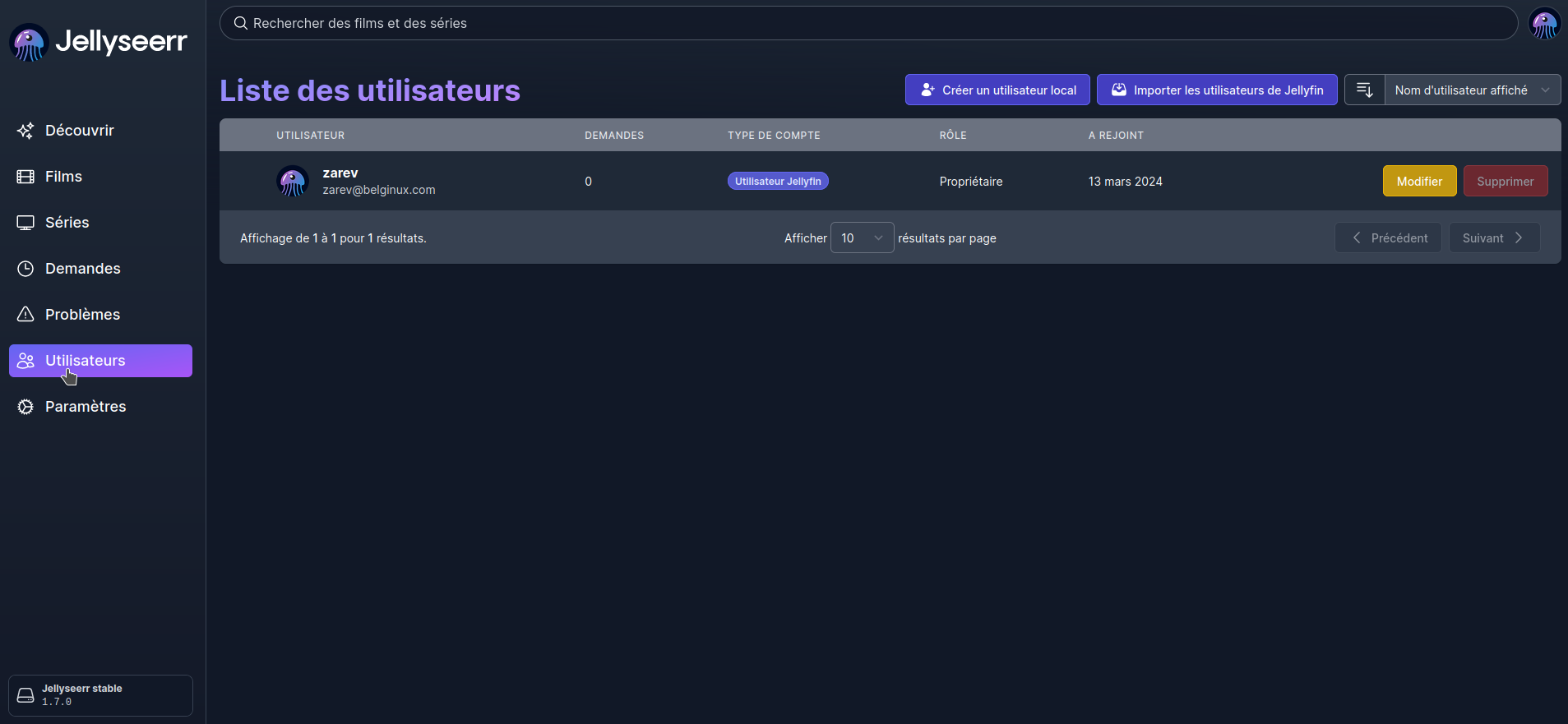
Cliquez sur + Créer un utilisateur local:

Vous devez simplement indiquer le Nom affiché de l'utilisateur, son Adresse e-mail et vous pouvez cocher Générer automatiquement le mot de passe, validez avec Créer.
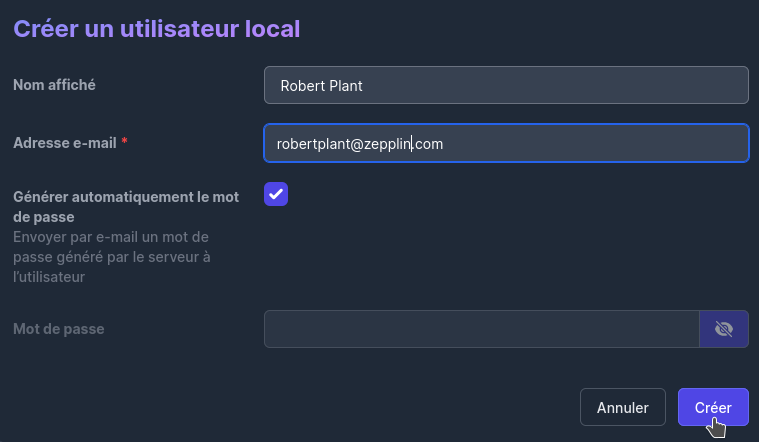
Vous n'avez pas configuré le serveur mail
C'est à peu de chose la même procédure, cliquez sur + Créer un utilisateur local:

Indiquez le Nom affiché de l'utilisateur, son Adresse e-mail et un Mot de passe, que l'utilisateur pourra modifier par après, validez avec Créer.
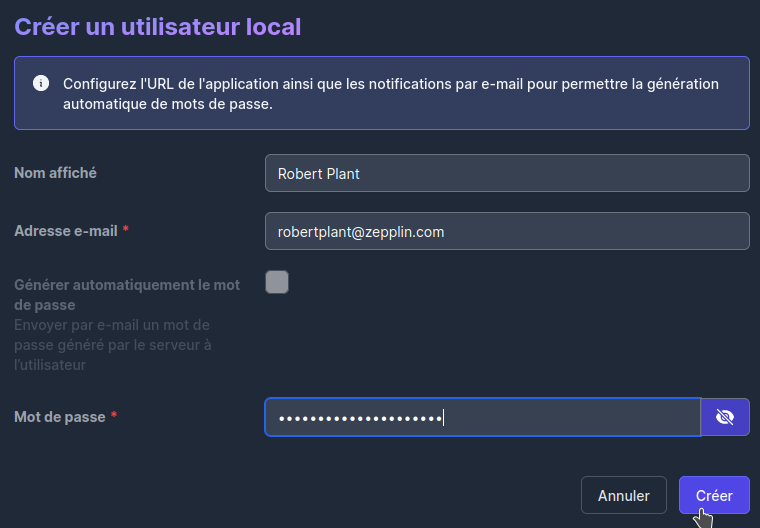
⏬ Importer des utilisateurs de Jellyfin
Si vous avez déjà des utilisateurs dans Jellyfin, vous pouvez importer ceux-ci de manière aisée.
Cliquez dans le menu de gauche sur Utilisateurs et sur Importer des utilisateurs de Jellyfin:
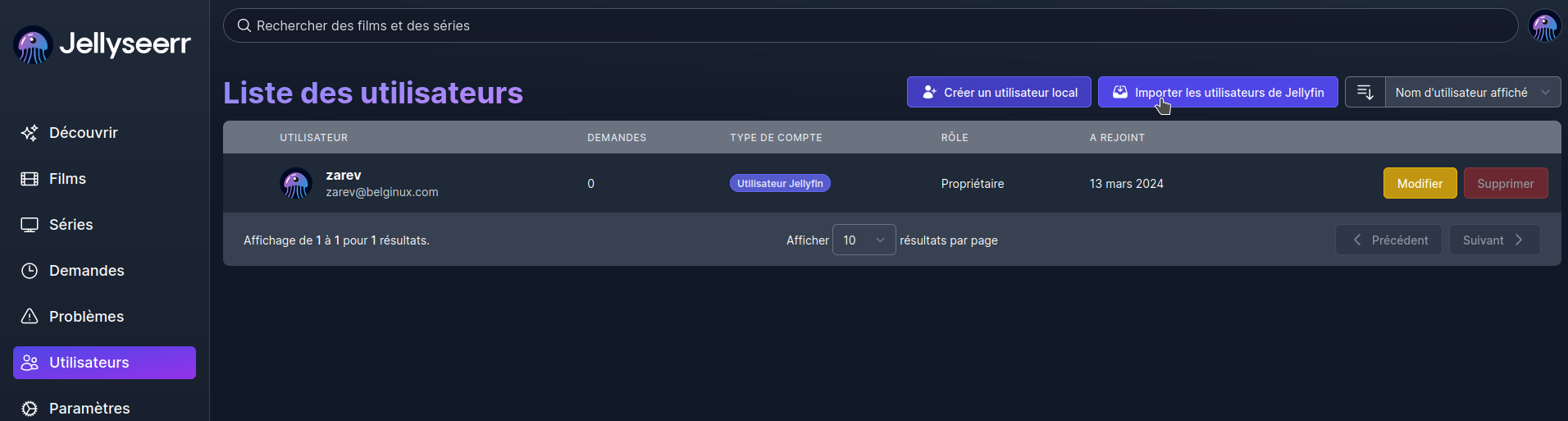
Pour la rédaction du tutoriel j'ai créé des utilisateurs factices, cochez celui ou ceux que vous désirez importer, validez avec Importer:
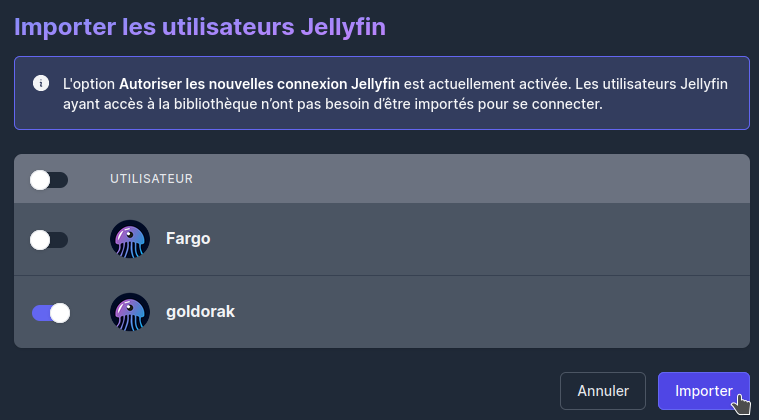
goldorak a bien été importé et sera à même de s’identifier sur Jelyseerr avec son compte Jellyfin!
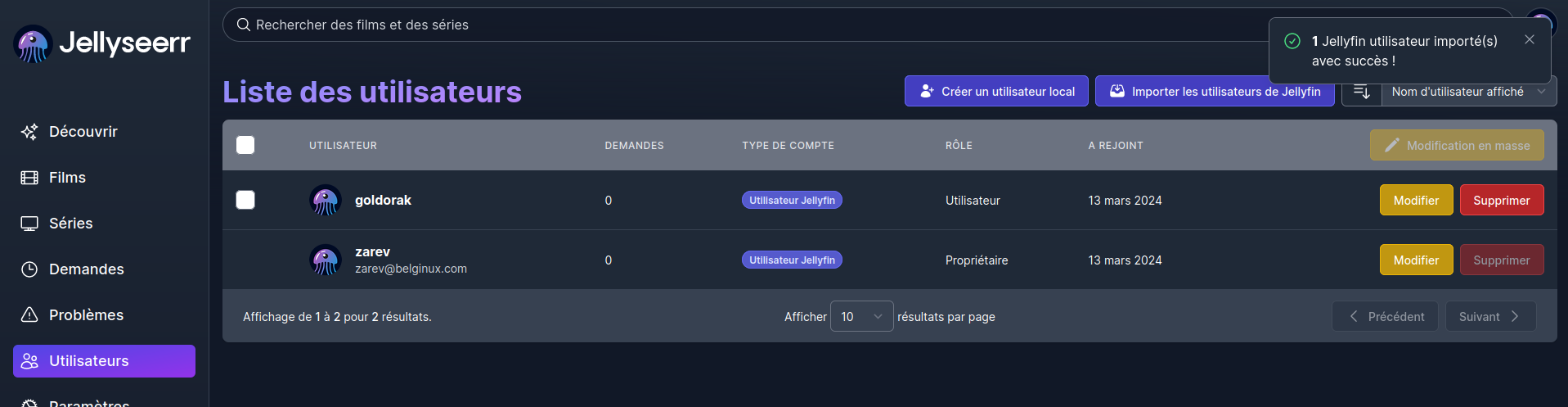
📡 Ajouter Sonarr et Radarr
Dans le menu de gauche, sélectionnez Paramètres et ensuite, Applications:
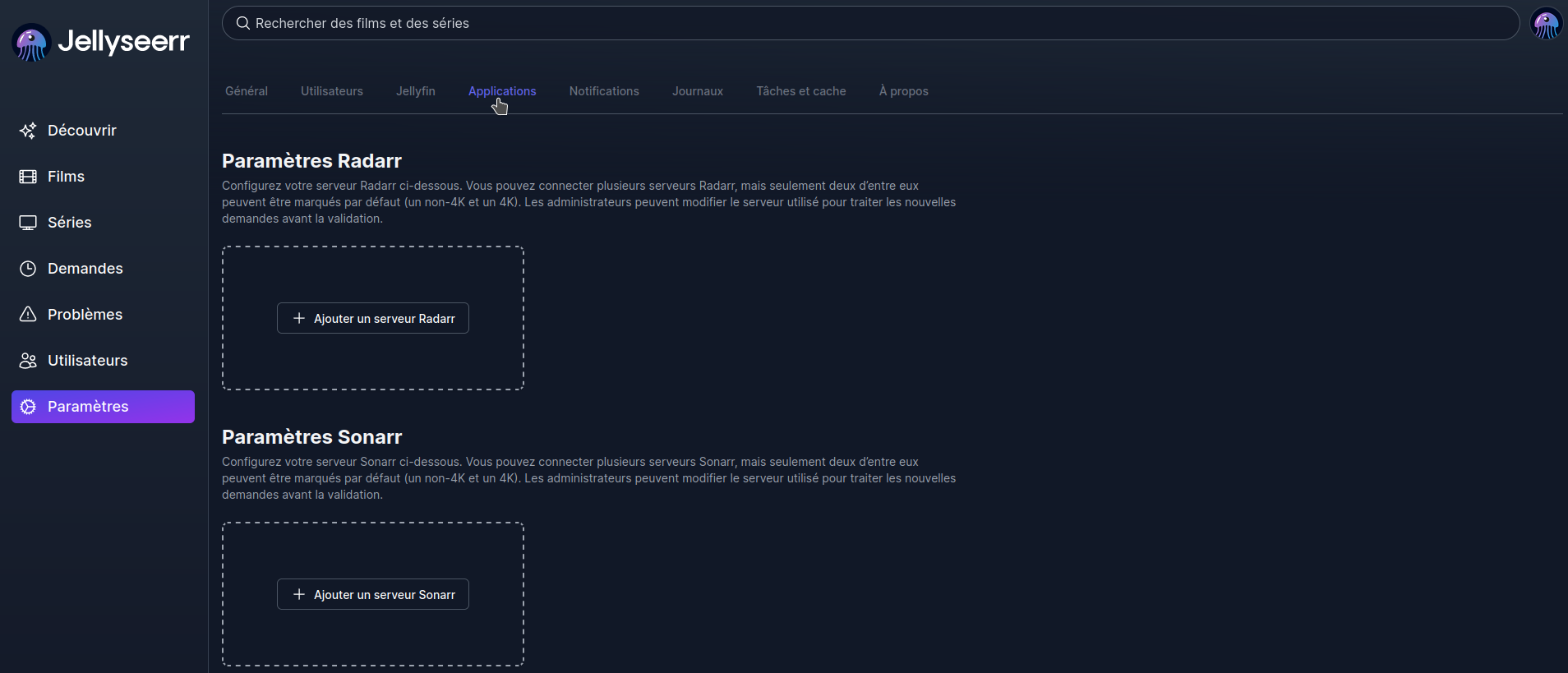
Après il suffira de cliquez sur l'application de votre choix et de remplir les paramètres demandés, pour terminer, faites un test en cliquant sur Tester et si tout est correcte, validez avec Ajouter un serveur: