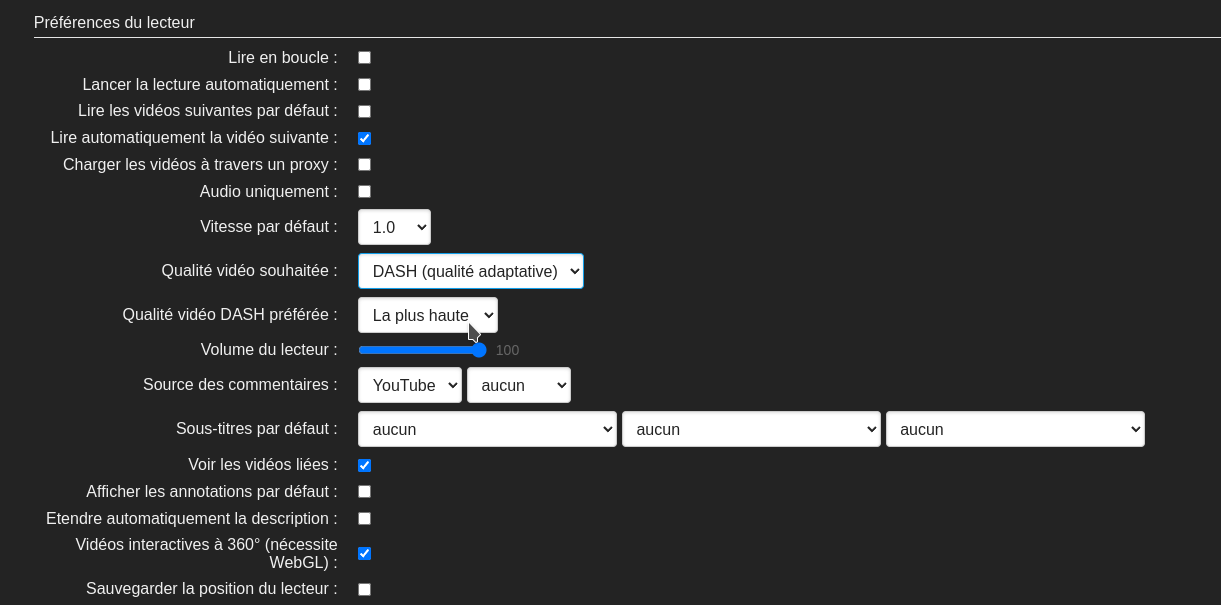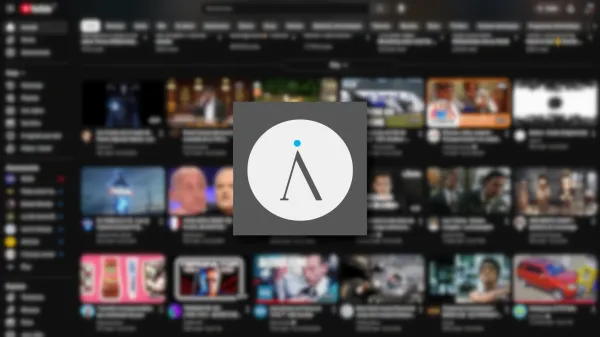MAJ 19/10/2024
Merci à undefineid de m'avoir averti des changements!
Entre se faire des l'argent et risquer d'assommer l'utilisateur de publicités, ce délicat équilibre...
YouTube a décidé de vous assommer, rien à foutre de l'équilibre.
Ras le cul des publicités sur YouTube?
Il existe une superbe application, Invidious, qui permet de se débarrasser des publicités, des sponsors, des intro, des outro,... et de regarder des vidéos en moins de 1432 coupures par minute.
⚡Caractéristiques
- Léger.
- Pas de pubs.
- Pas de localisation.
- Aucun JavaScript requis.
- Thèmes clairs/obscurs.
- Page d'accueil personnalisable.
- Abonnements indépendants de Google.
- Notifications pour toutes les chaînes auxquelles vous êtes abonné.
- Mode audio uniquement (avec lecture en arrière-plan sur mobile).
- Prise en charge des commentaires Reddit.
- Disponible dans de nombreuses langues.
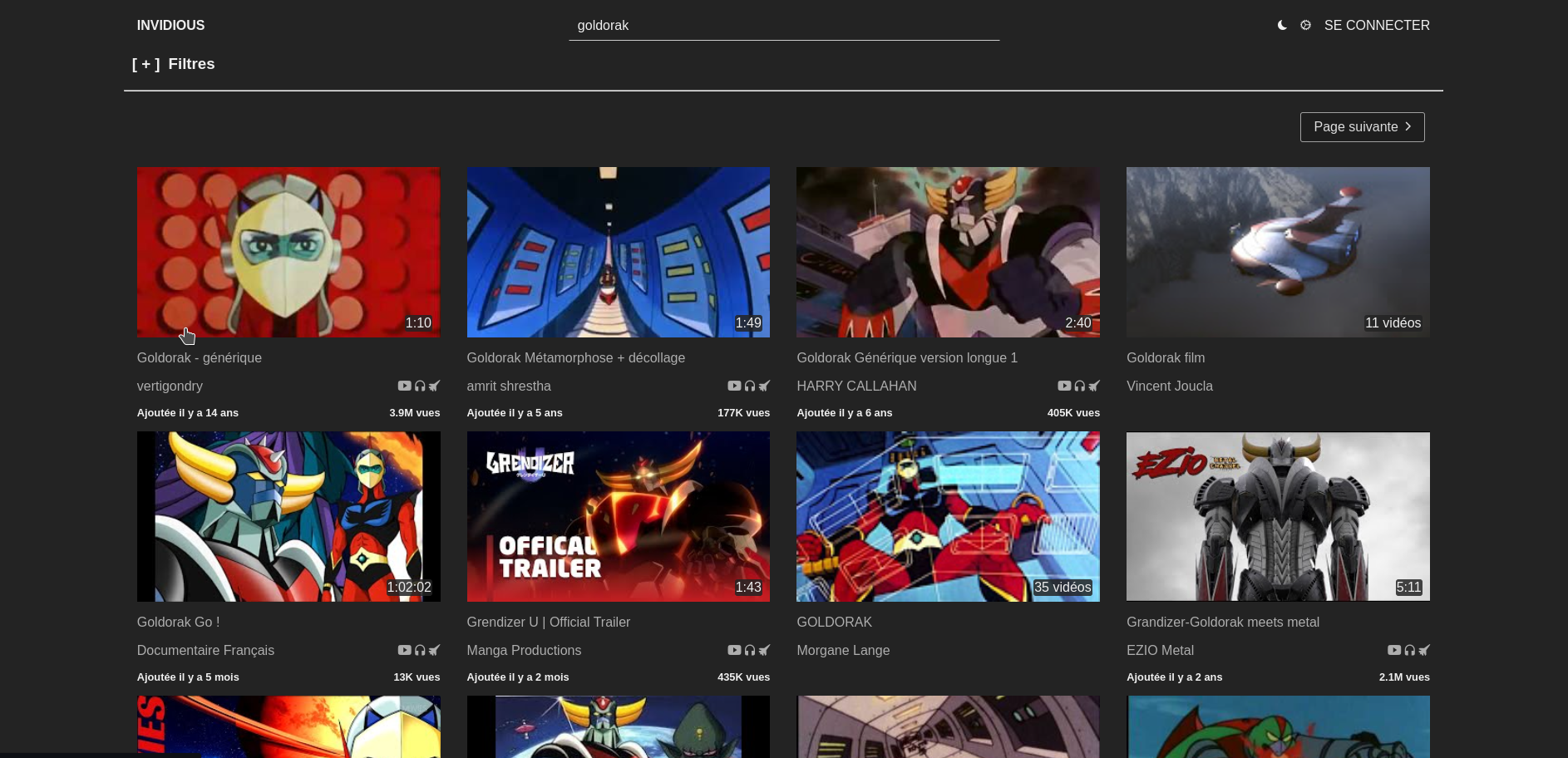
Exporter ses données YouTube
Si vous avez envie d'exporter vers Invidious tous vos abonnements YouTube:
- Connectez-vous à votre compte YouTube, sur votre navigateur.
- Cliquez sur votre photo de profil dans le coin supérieur droit de la page Web.
- Cliquez sur « Vos données sur YouTube » dans le menu déroulant affiché.
- Cliquez sur « Plus » dans la carte « Votre tableau de bord YouTube ».
- Cliquez sur « Télécharger les données YouTube ».
- Sous « Créer une nouvelle exportation », assurez-vous que « YouTube et YouTube Music » sont sélectionnés.
- Cliquez sur « Toutes les données YouTube incluses » et désélectionnez tout sauf «Abonnements ».
- Cliquez sur « Étape suivante ».
- Sélectionnez votre méthode de livraison préférée (E-mail, Dropbox, etc.) et cliquez sur « Créer une exportation » (les instructions à partir de maintenant supposeront que vous avez sélectionné l'e-mail).
- Vérifiez votre courrier électronique et téléchargez le fichier .zip fourni.
- Extrayez le fichier .zip.
- Le fichier souhaité sera dans Takeout/YouTube et YouTube Music/subscriptions/subscriptions.csv.
L'installation
- Il va falloir générer deux clés, lancez cette commande:
docker run quay.io/invidious/youtube-trusted-session-generatorCe qui retourne deux clés, la clé visistor_data, que je vais nommer CL1 et po_token, que je vais nommer CL2. Vous allez comprendre pourquoi à l'étape d’après. Copiez-les précieusement:

- Créez votre docker-compose.yml:
sudo nano docker-compose.yml- Collez ça dedans:
version: "3"
services:
invidious:
image: quay.io/invidious/invidious:latest
# image: quay.io/invidious/invidious:latest-arm64 # ARM64/AArch64 devices
restart: unless-stopped
ports:
- "3255:3000"
environment:
# Please read the following file for a comprehensive list of all available
# configuration options and their associated syntax:
# https://github.com/iv-org/invidious/blob/master/config/config.example.yml
INVIDIOUS_CONFIG: |
db:
dbname: invidious
user: kemal
password: kemal
host: invidious-db
port: 5432
check_tables: true
signature_server: inv_sig_helper:12999
visitor_data: CL1
po_token: CL2
# external_port:
# domain:
# https_only: false
# statistics_enabled: false
hmac_key: "changezmoi"
healthcheck:
test: wget -nv --tries=1 --spider http://127.0.0.1:3000/api/v1/trending || exit 1
interval: 30s
timeout: 5s
retries: 2
logging:
options:
max-size: "1G"
max-file: "4"
depends_on:
- invidious-db
inv_sig_helper:
image: quay.io/invidious/inv-sig-helper:latest
init: true
command: ["--tcp", "0.0.0.0:12999"]
environment:
- RUST_LOG=info
restart: unless-stopped
cap_drop:
- ALL
read_only: true
security_opt:
- no-new-privileges:true
invidious-db:
image: docker.io/library/postgres:14
restart: unless-stopped
volumes:
- postgresdata:/var/lib/postgresql/data
- ./config/sql:/config/sql
- ./docker/init-invidious-db.sh:/docker-entrypoint-initdb.d/init-invidious-db.sh
environment:
POSTGRES_DB: invidious
POSTGRES_USER: kemal
POSTGRES_PASSWORD: kemal
healthcheck:
test: ["CMD-SHELL", "pg_isready -U $$POSTGRES_USER -d $$POSTGRES_DB"]
volumes:
postgresdata:
- Il faudra veillez à modifier:
- visitor_data: CL1 => Collez votre clé copiée précédemment, la CL1.
- po_token: CL2 => Collez votre clé copiée précédemment, la CL2.
- hmac_key: "changezmoi" # Changez_moi => remplacez changezmoi par un mot de passe fort tout en laissant les " ".
- On va déployer l'application:
docker-compose up -d
ou avec docker-compose V2:
docker compose up -d- Rendez-vous sur l'ip:port, suivant l'IP de votre serveur local et du port choisi, 3333 par défaut:
http://ip:3255Réglages utiles
Changer la langue
En haut à droite, cliquez sur Préférences:

Dans la partie Préférences du site:
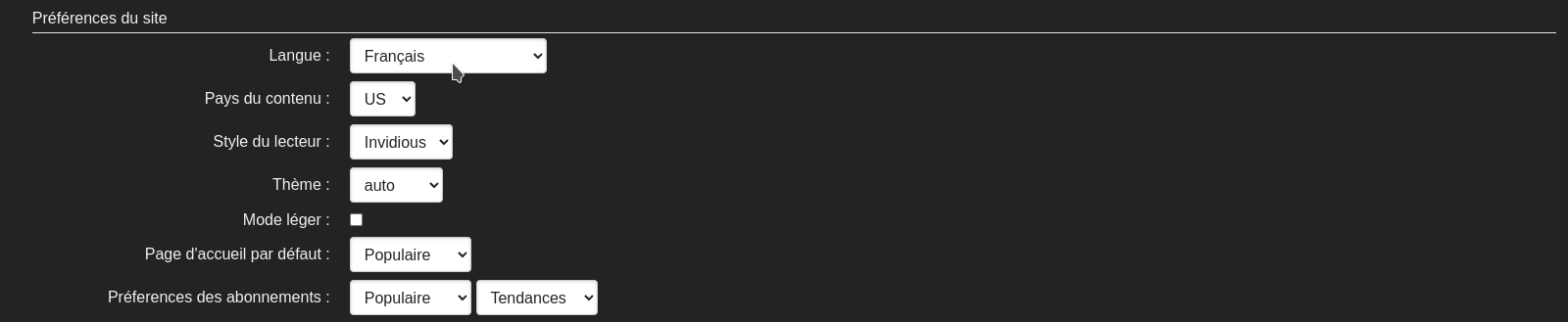
Se créer un compte
Cliquez sur SE CONNECTER en haut à droite:

Indiquez un Identifiant utilisateur et un Mot de passe, validez en cliquant sur S'identifier/S'inscrire:

Soit vous effectuez la vérification avec l’horloge ou, plus simple, cliquez sur CAPTCHA textuel, il suffira de répondre à une question:
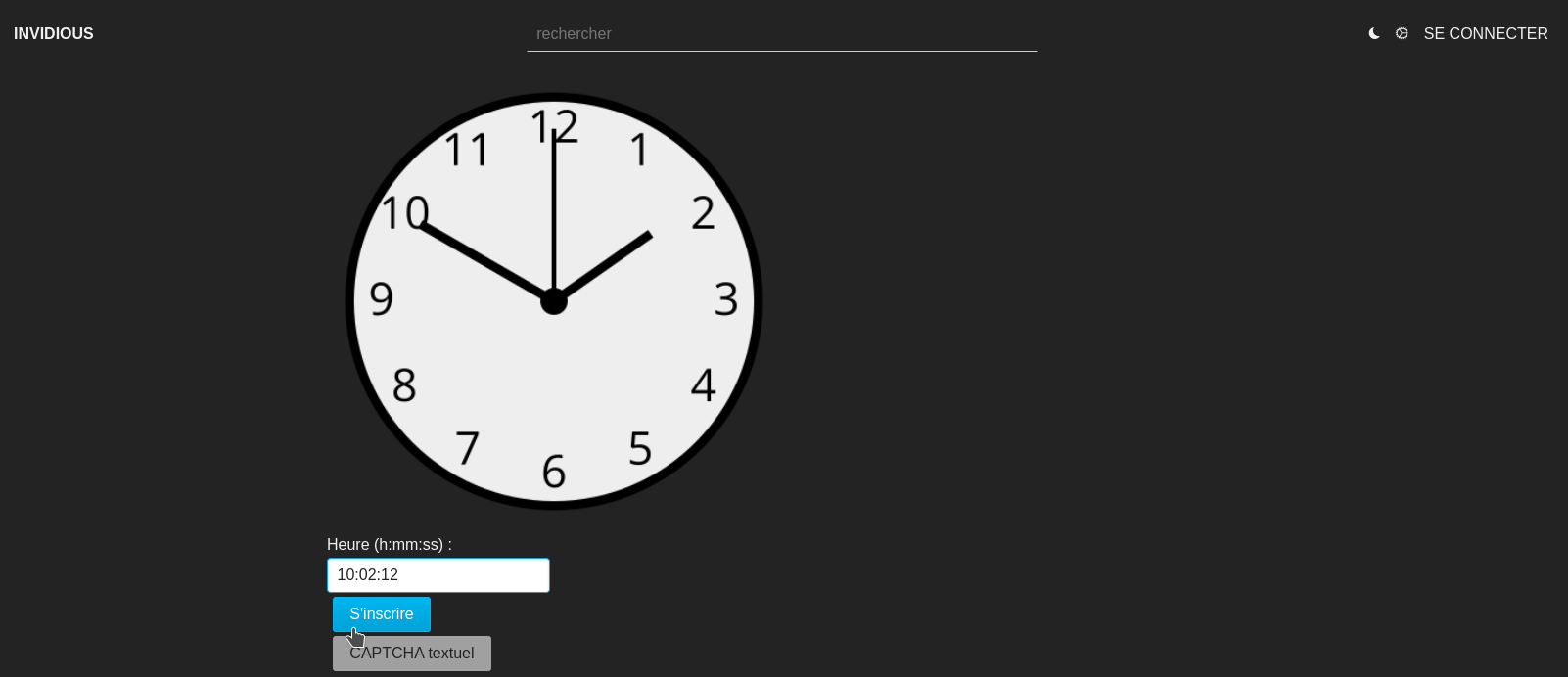
Une fois que la vérification est terminée, vous êtes redirigé vers l'accueil:

Importer ses abonnements YouTube
Cliquez en haut à droite sur Préférences:

Dans Préférence liées aux données, cliquez sur Importer/exporter les données:

Cliquez sur l'une des options suivants, pour importer les abonnements de YouTube, cliquez sur Importer des abonnements YouTube/OPML.
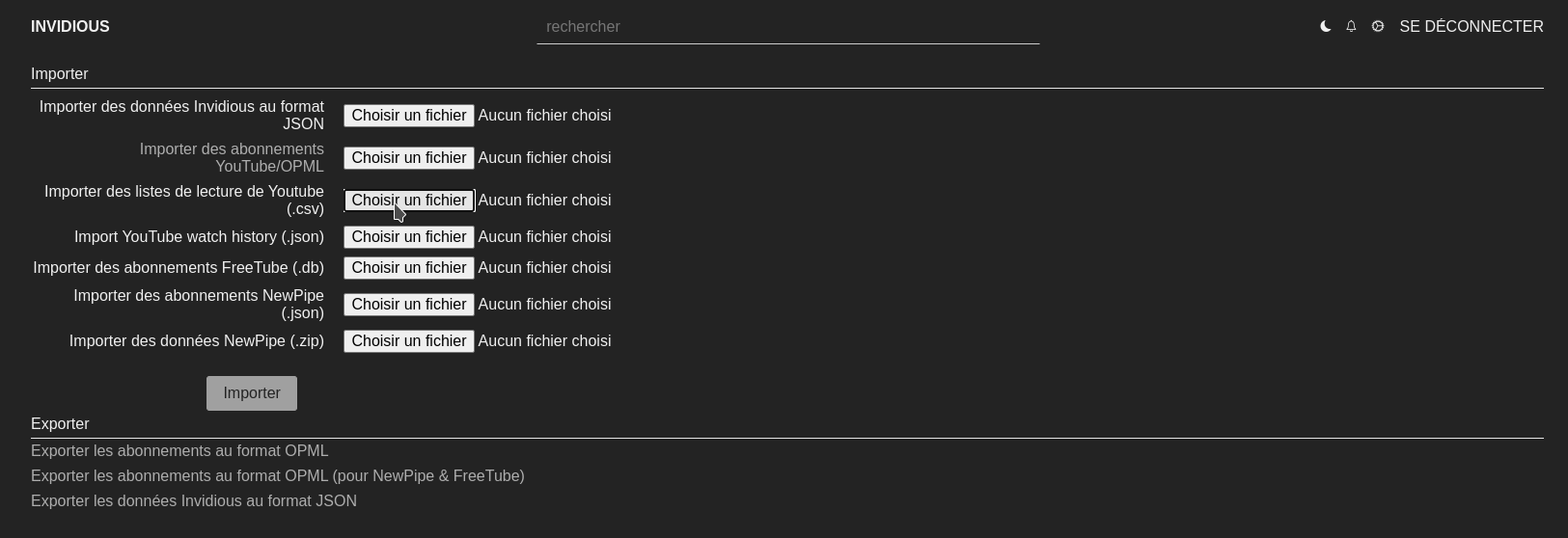
Validez en cliquant sur Importer. Vos abonnements sont importés et visibles sur le dashboard principal:

Changez la qualité vidéo
Dans Préférences du lecteur, deux points importants:
- Qualité vidéo souhaitée.
- Qualité DASH préférée.
Réglé comme sur le screenshot, vous aurez la meilleure qualité suivant la vitesse de votre connexion.