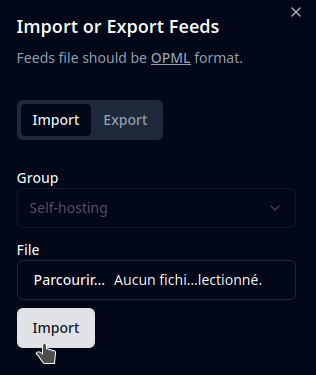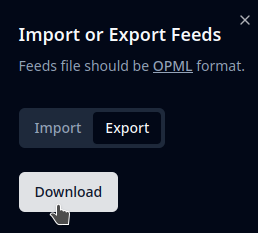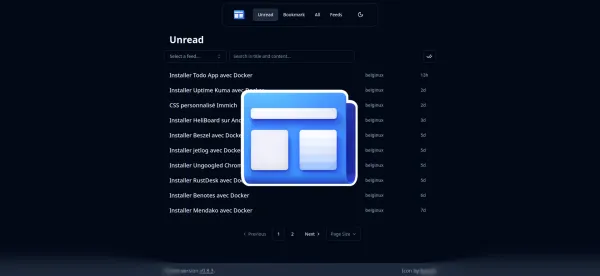Ok, c'est vrai, des applications pour flux RSS il y en a pas mal. Mais n'empêche que j'ai beaucoup aimé celle-ci. Elle peu tourner sur un NUC ou serveur vraiment très peu puissant, elle ne consomme que, +-, 80 Mo. C'est la classe!
Aujourd’hui nous allons parler de Fusion, cette application de flux RSS hyper légère et efficace, malgré sa simplicité, elle est complète et objective!
Utilisez votre méthode préférée.
⚡Caractéristiques
- Groupe, favoris, recherche, reniflage automatique des flux, importation/exportation de fichiers OPML.
- Prise en charge des flux de types RSS, Atom, JSON.
- Responsive, mode clair/sombre, PWA.
- Léger, auto-hébergé et convivial:
Construit avec Golang et SQLite.
Utilise environ 80 Mo de mémoire.
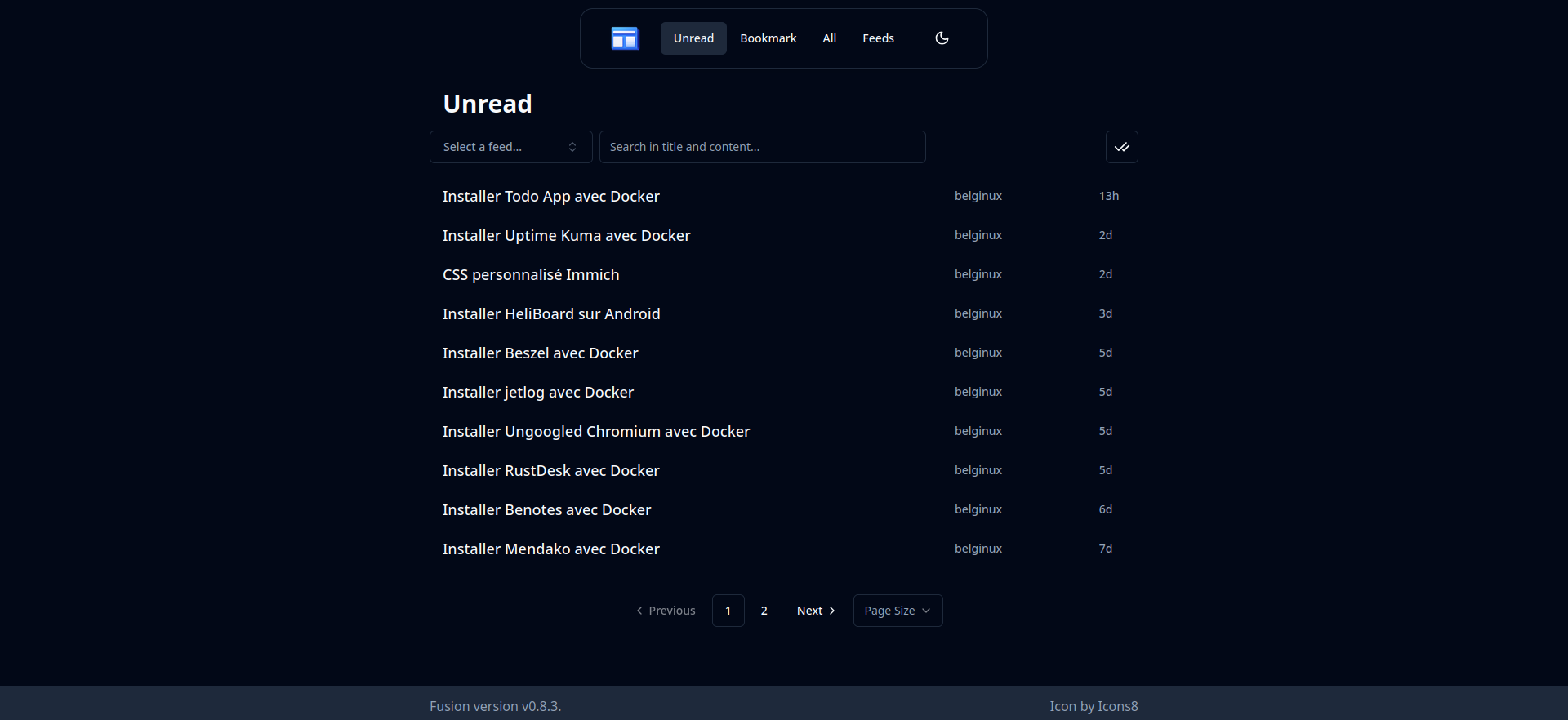
💾 L'installation
- Créez votre docker-compose.yml dans le dossier où vous comptez installer Fusion:
sudo nano docker-compose.yml- Collez ça dedans en prenant soin d'adapter le port et le volume suivant votre configuration:
version: '3.9'
services:
fusion:
container_name: fusion
image: rook1e404/fusion
environment:
- PASSWORD=123456
volumes:
- './fusion:/data'
ports:
- '8181:8080'
tty: true
stdin_open: true
restart: unless-stoppedVeillez à changer:
- PASSWORD=123456 => Remplacez 123456 par un mot de passe fort.
- On va déployer l'application:
docker-compose up -d
ou avec docker-compose V2:
docker compose up -d- Rendez-vous sur l'ip:port, suivant l'IP de votre serveur local et du port choisi, 8181 par défaut:
https://ip:8181/ou votre domaine:
https://mondomaine.com🔌 Première connexion
Lorsque vous lancez l'application pour la première fois, vous devrez indiquer le mot de passe choisi, cliquez sur Login pour valider:
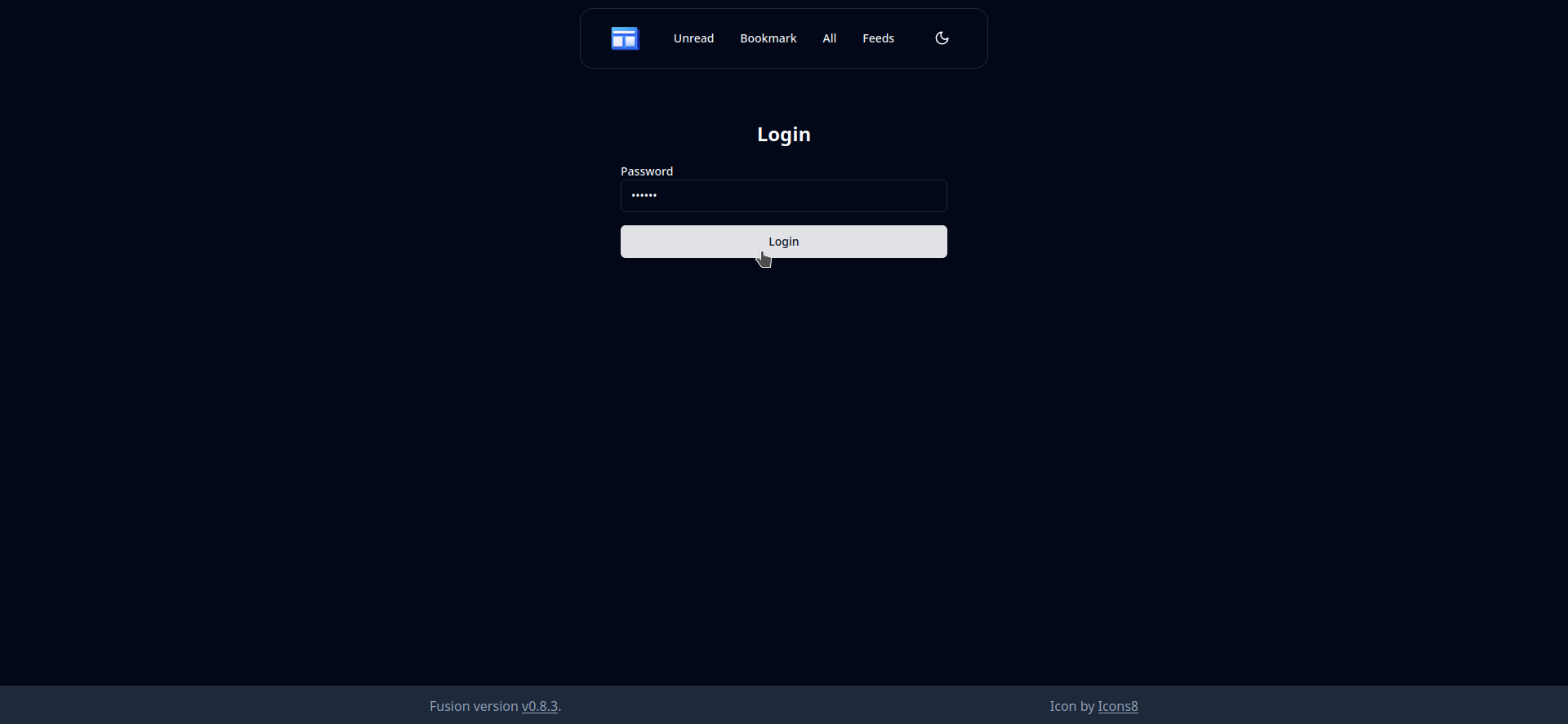
Voici votre tableau de bord:
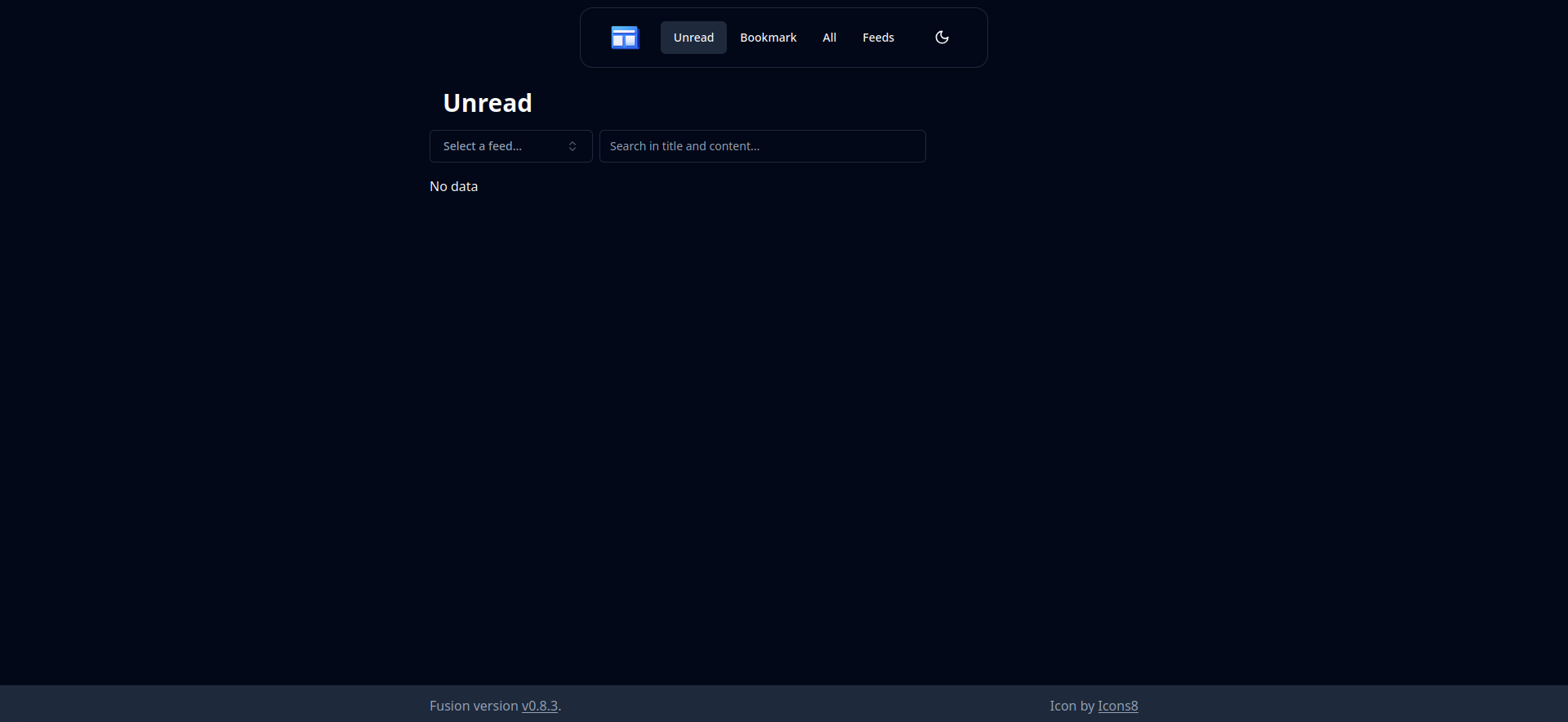
🛜 Ajouter un feed
Cliquez sur l'onglet Feeds, ensuite sur +:
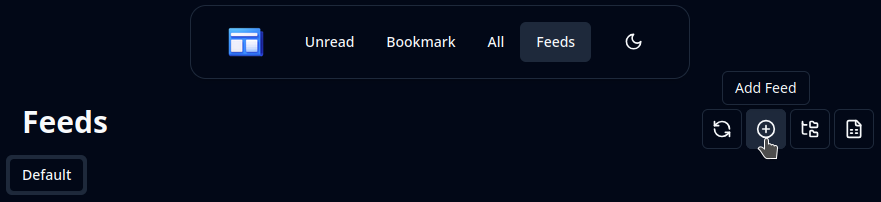
Complétez les informations demandées:
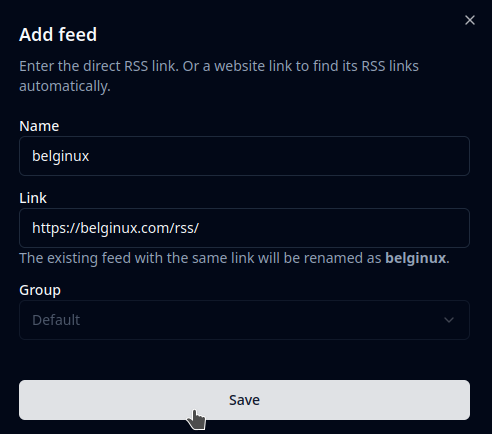
- Name => Nommez votre feed.
- Link => Indiquez le lien du feed.
- Group => Indiquez le groupe dans lequel vous voulez classer le feed.
Cliquez sur Save quand c'est complété.
Il est correctement ajouté:
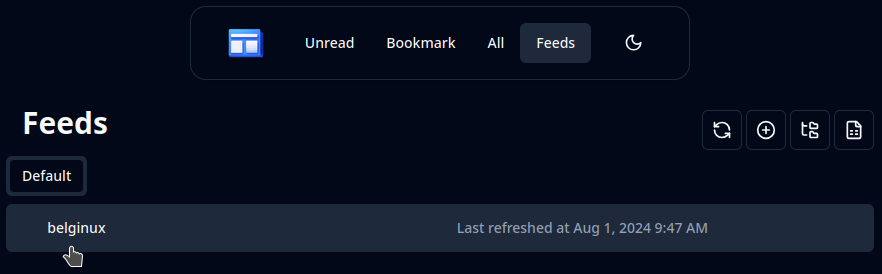
👥 Gestion des groupes
Créer des groupes va vous permettre de classer vos feeds. Sous l'onglet Feeds, cliquez sur l'icône Manage Groups:
Ensuite sur le crayon 🖍️:
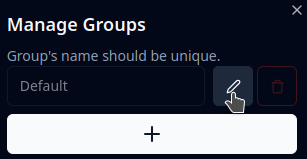
Nommez votre groupe et cliquez sur le ✅ pour terminer:
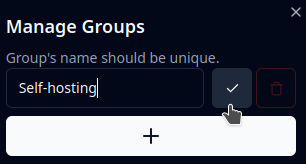
Vous avez ce message de confirmation s'il est correctement ajouté:
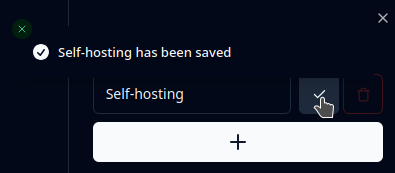
Renouvelez l'opération autant de fois que cela sera nécessaire.
🔖 Fonction marque-page
Il est possible d'ajouter une page en marque page. Survolez la page en question avec votre souris, pas cliquer dessus, juste survoler, et trois options vont apparaître:
- Marquer comme lu.
- Ajouter un marque-page.
- Visiter le lien.
Cliquez sur Add to Bookmark:
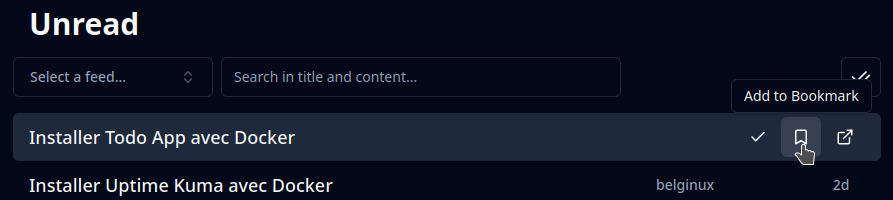
Sous l'onglet marque-page, vous retrouvez bien la page en question:
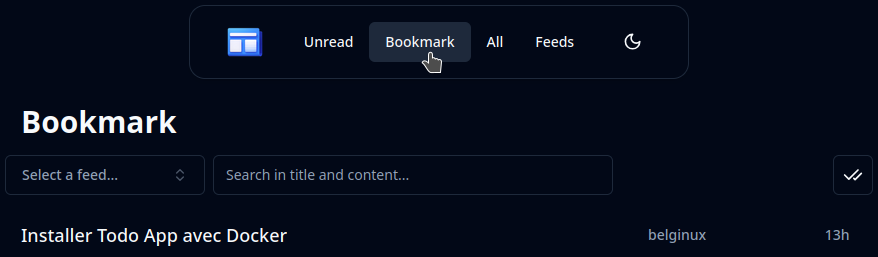
📥 Import/Export
Il est possible d'importer des flux au format RSS, Atom, JSON, mais également d'exporter ceux présents dans Fusion.
Sous l'onglet Feeds, cliquez sur Import/Export Feeds:
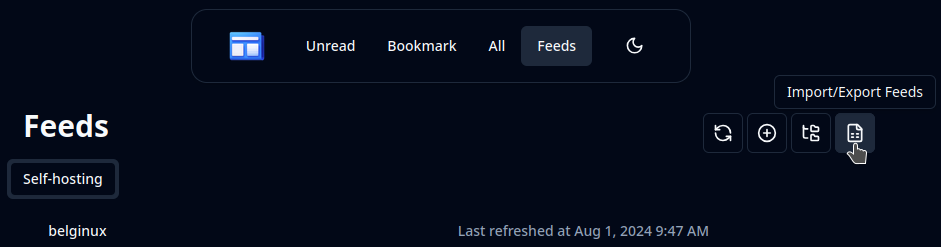
L'import et l'export: