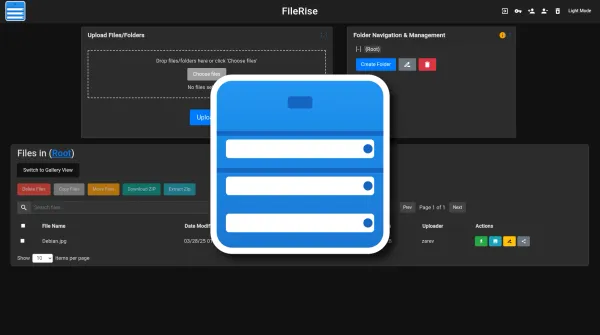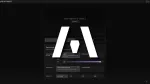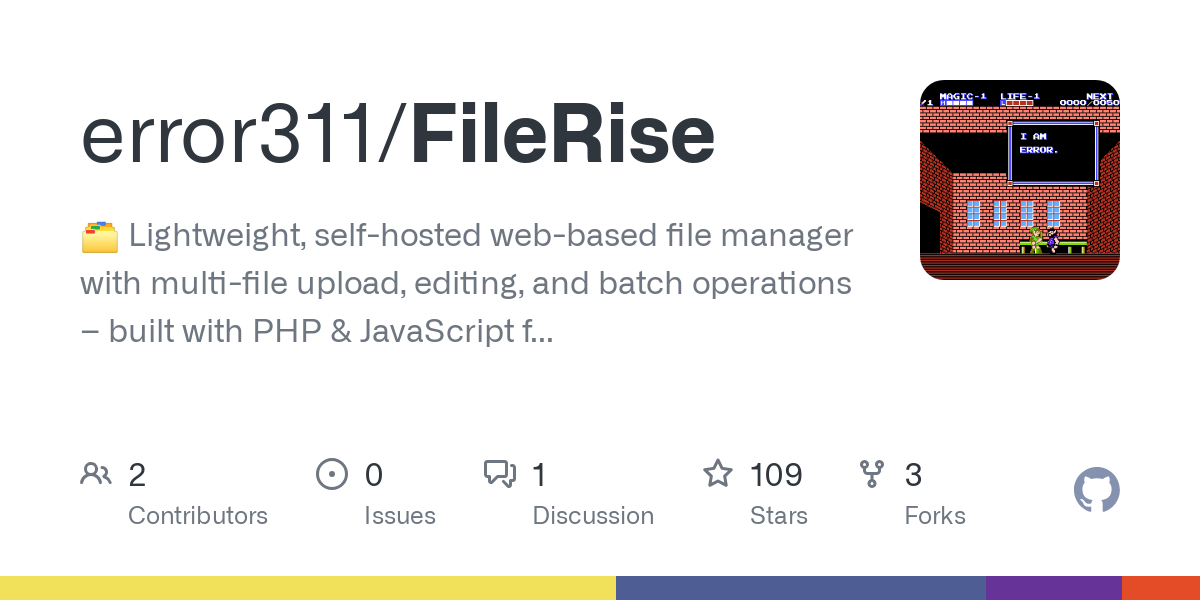
Dans la jungle des gestionnaires de fichiers, il faut parfois du temps pour trouver celui qui nous correspond ou, suivant la machine et les besoins, vous pourriez très bien en avoir plusieurs. En voici un de plus !
Aujourd'hui, nous allons parler de FileRise ! Un gestionnaire de fichiers bourré de nombreuses options que je vous laisse le soin de découvrir dans la partie Caractéristiques.
Peu gourmand en ressources, FileRise peut aisément fonctionner sur des configurations plus modestes.
Ce gestionnaire de fichiers se dit être une alternative à des solutions telles que FileGator, TinyFileManager ou ProjectSend.
⚡ Caractéristiques
La liste étant tellement longue que pour une fois je vous mets le lien directement :
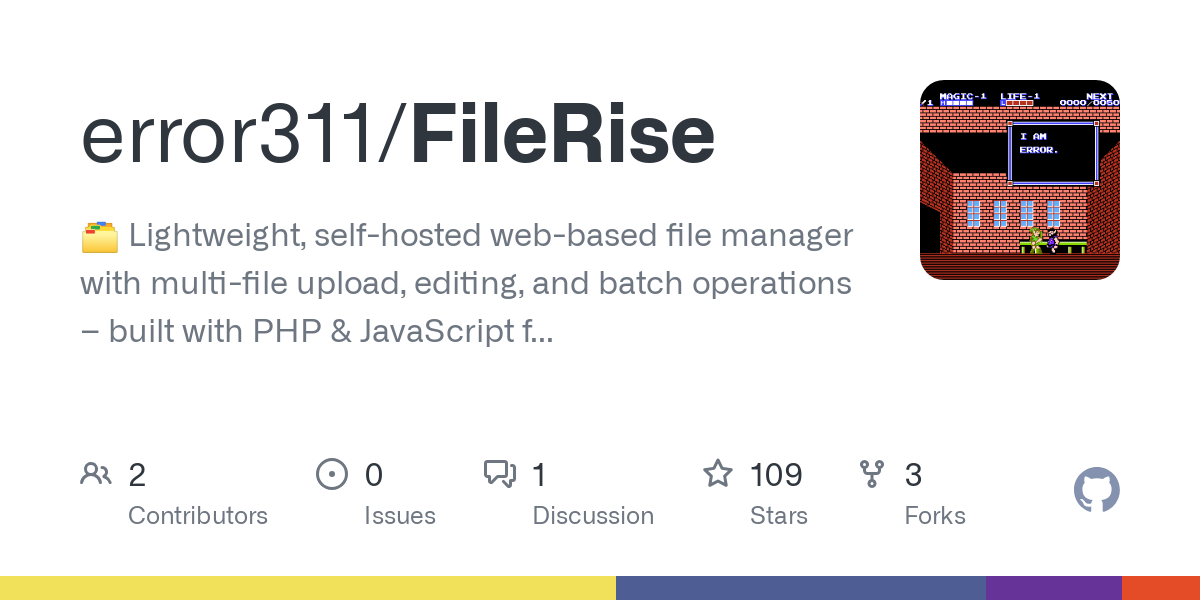
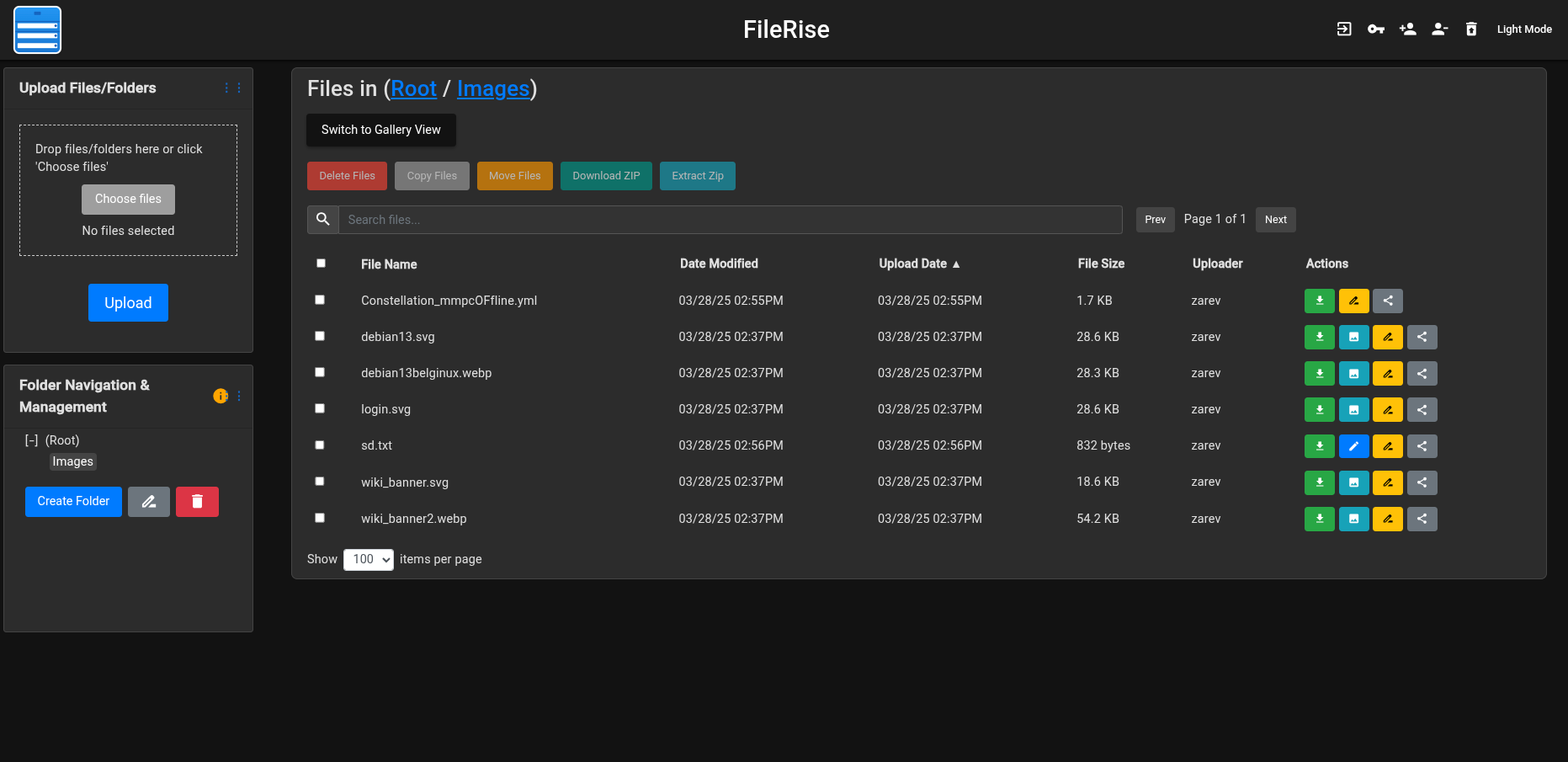
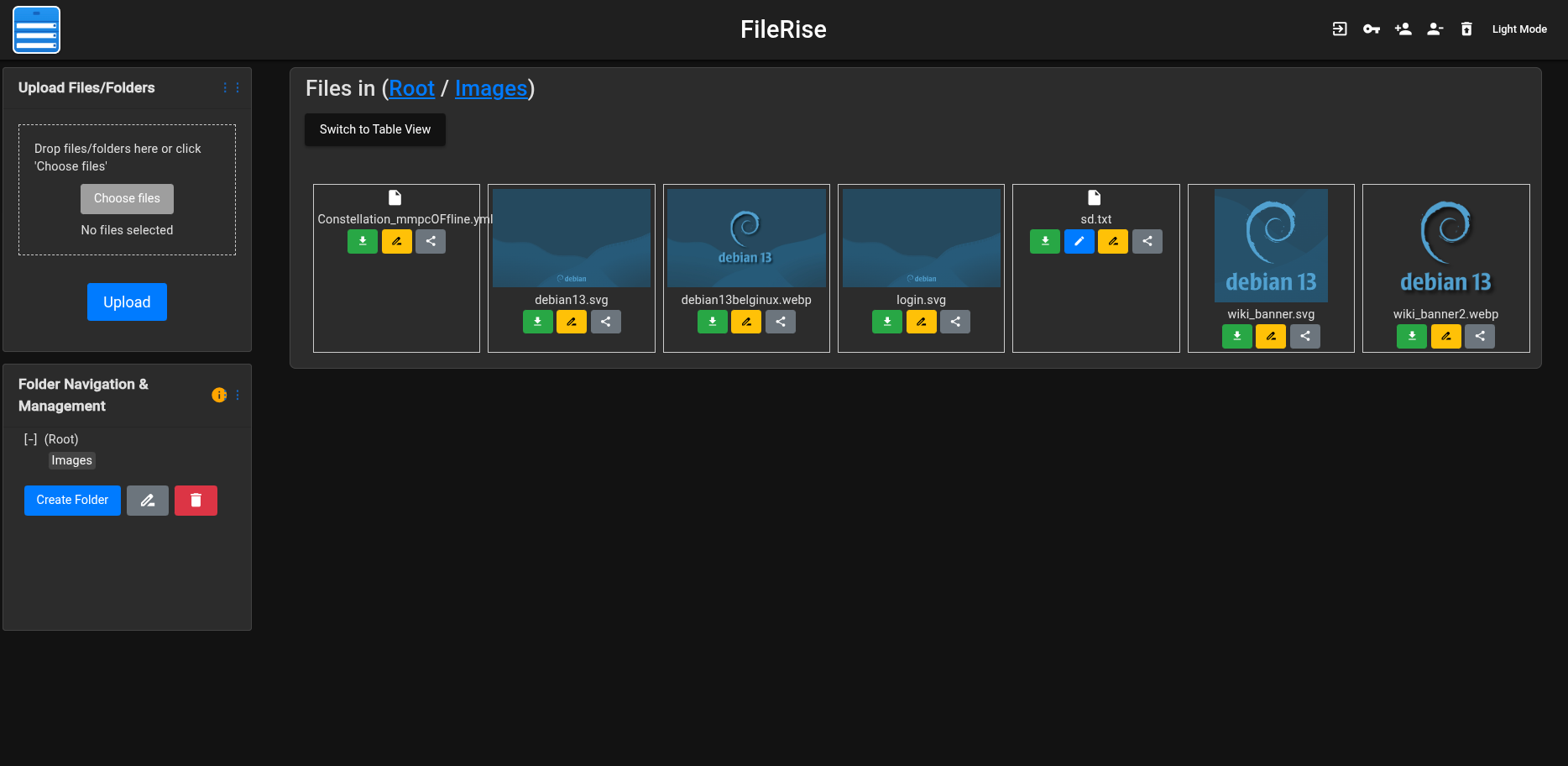

💾 Installation
Prérequis
Avant de commencer, assurez-vous d’avoir :
- Distribution Linux (Ubuntu, Debian, etc ...).
- Docker installé.
- Accès terminal.
- Connexion internet.
Étapes d'Installation
- Créez votre compose.yml dans le dossier ou vous comptez installer FileRise :
sudo nano compose.yml- Et collez ça dedans :
#version: "3.8"
services:
web:
image: error311/filerise-docker:latest
container_name: filerise
ports:
- "4457:80"
environment:
TIMEZONE: "Europe/Brussels"
TOTAL_UPLOAD_SIZE: "5G"
SECURE: "false"
PERSISTENT_TOKENS_KEY: "changez-moi-par-autre-chose"
BASE_URL: "https://filerise.mondomaine.com"
volumes:
- ./uploads:/var/www/uploads
- ./users:/var/www/users
- ./metadata:/var/www/metadata- - 4457:80 => Vous pouvez changer le port 4457 si nécessaire.
- TIMEZONE: "Europe/Brussels" => Adaptez suivant votre localisation.
- TOTAL_UPLOAD_SIZE: "5G" => Choisissez la taille maximale des fichiers joints.
- PERSISTENT_TOKENS_KEY: "changez-moi-par-autre-chose" => Remplacez changez-moi-par-autre-chose par une phrase de passe, par exemple. vous pouvez vous aider de ce générateur :
- BASE_URL: "https://filerise.mondomaine.com" => Indiquez l'URL de votre instance.
- On va déployer l'application :
docker compose up -d- Rendez-vous sur l'ip:port, suivant l'IP de votre serveur local et du port choisi, 4457 par défaut :
http://ip:4457/ou votre domaine :
https://filerise.mondomaine.com👤 Création du compte administrateur
Lors de votre première connexion après l'installation, il vous sera demandé de créer un compte administrateur :
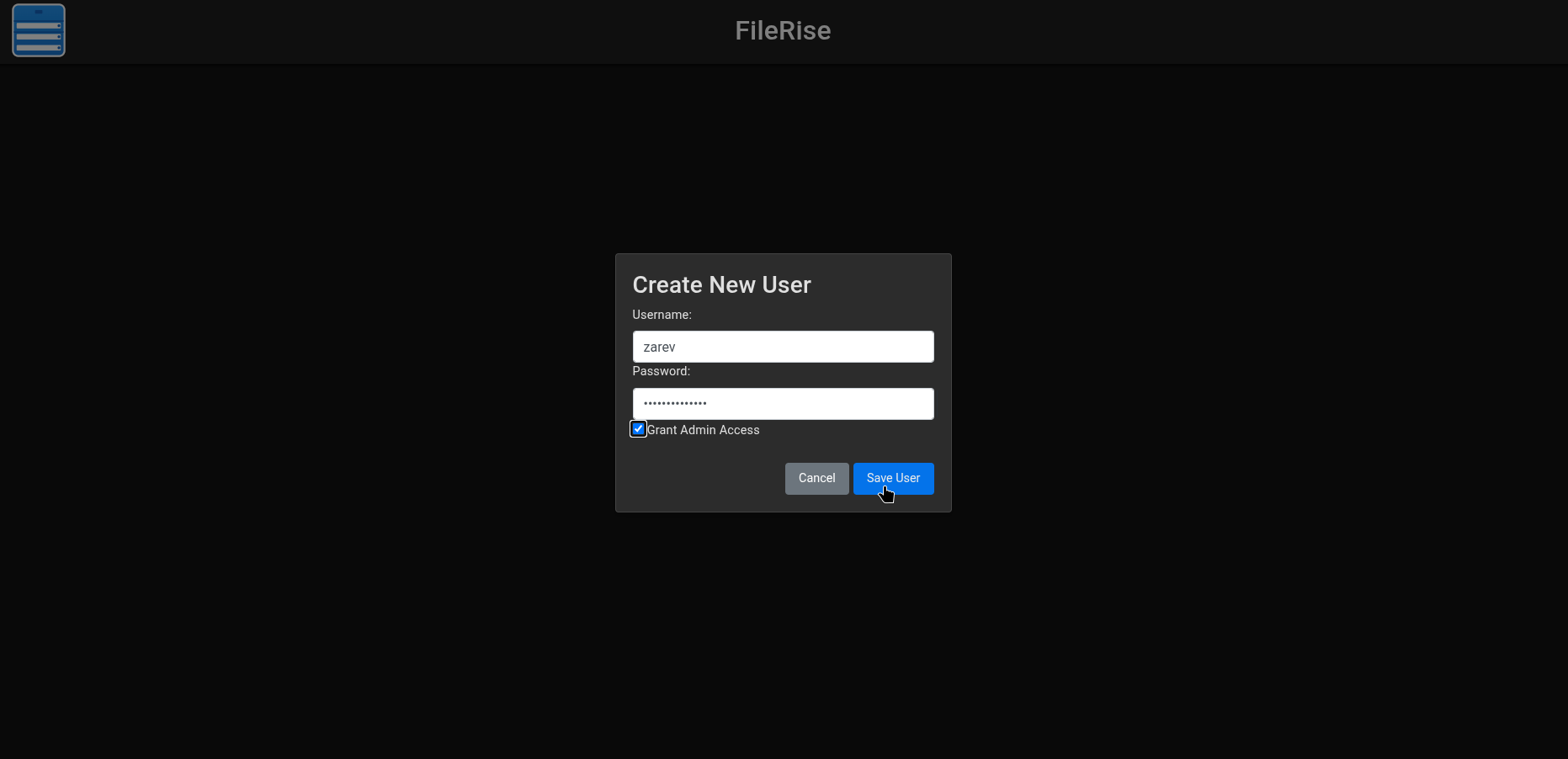
- Username => Saisissez un nom d'utilisateur pour votre compte administrateur.
- Password => Saisissez un mot de passe fort pour votre compte administrateur.
- Grant Admin Access => Il faut cocher cette case pour que votre compte soit un compte administrateur.
Cliquez sur Save User pour continuer, vous allez être redirigé vers la page de connexion, entrez les informations du compte administrateur et cliquez sur Login pour continuer :
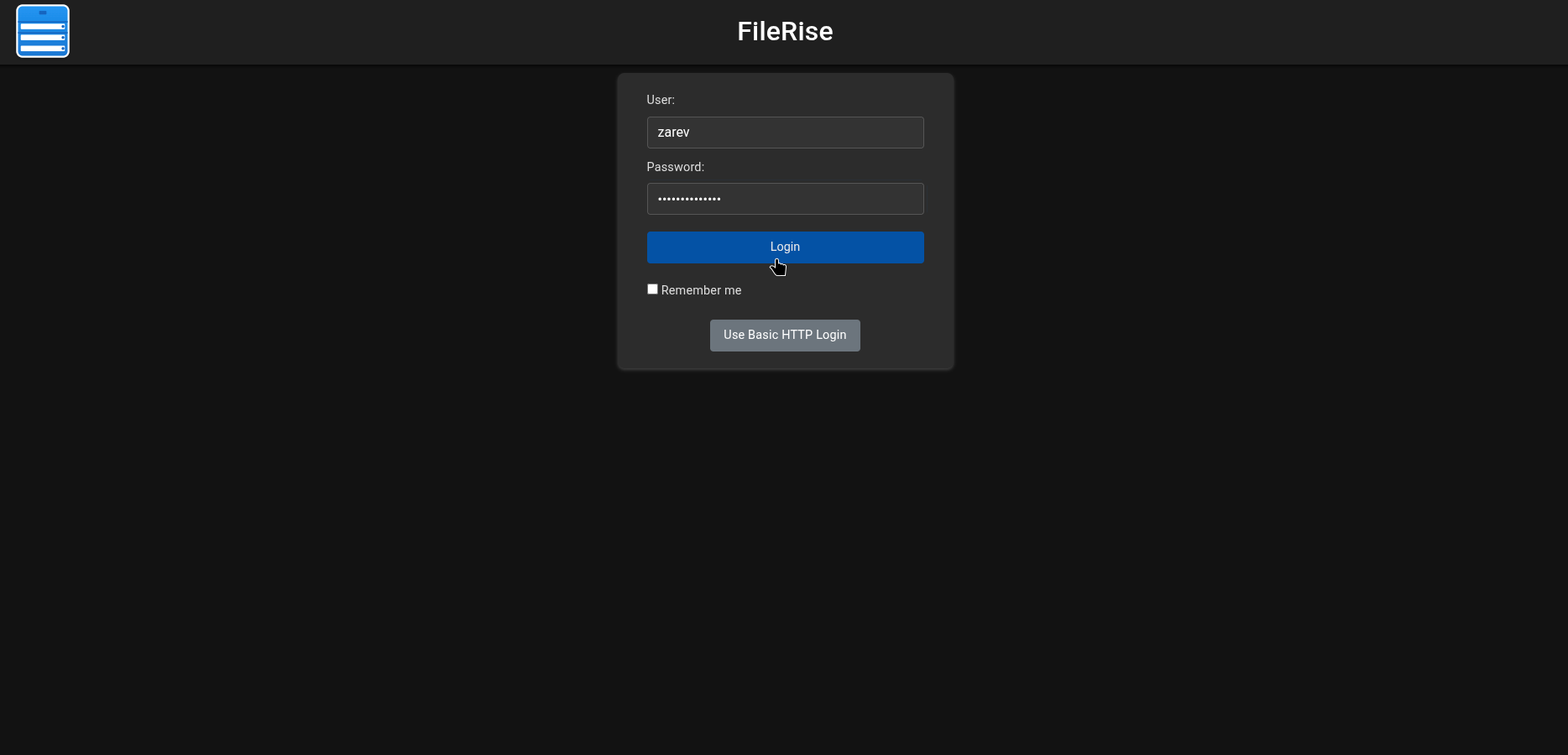
Vous voici arrivé sur le tableau de bord principal :
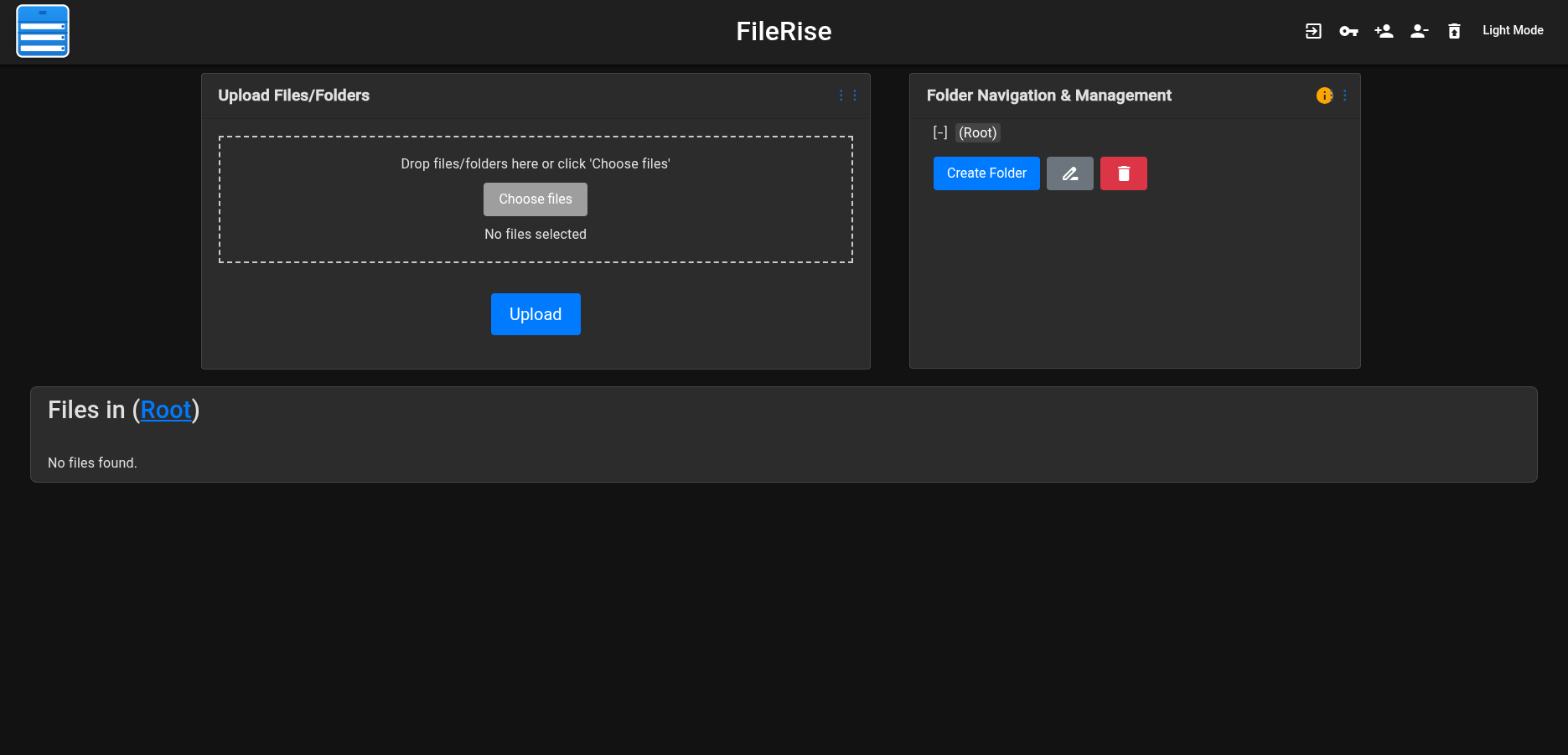
👥 Créer un utilisateur
Cliquez sur l'icône +👤 :
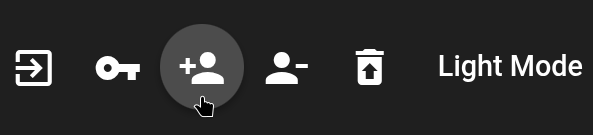
Remplissez les champs demandés :
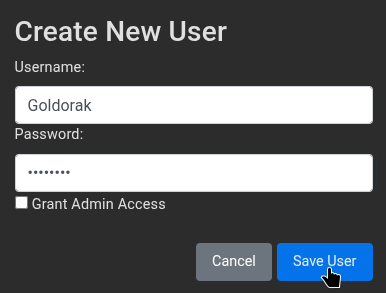
- Username => Indiquez le nom du compte utilisateur.
- Password => Indiquez un mot de passe fort.
- Grant Admin Access => Cochez cette case uniquement si vous souhaitez faire de cet utilisateur un admin.
Cliquez sur Save User pour terminer la création du compte.
❌ Supprimer un utilisateur
Si vous souhaitez supprimer un utilisateur, cliquez sur l'icône 👤- :
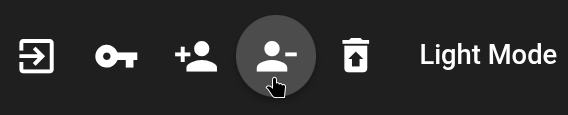
Sélectionnez l'utilisateur à supprimer et cliquez sur Delete User :
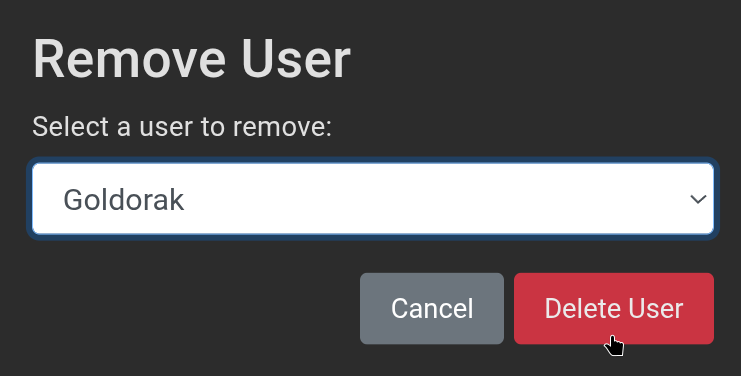
🔑 Changer le mot de passe
Cliquez sur l'icône 🔑 :
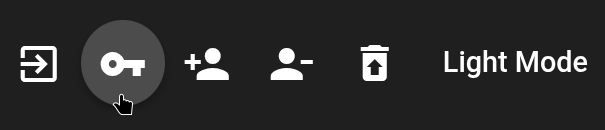
Complétez les champs suivants :
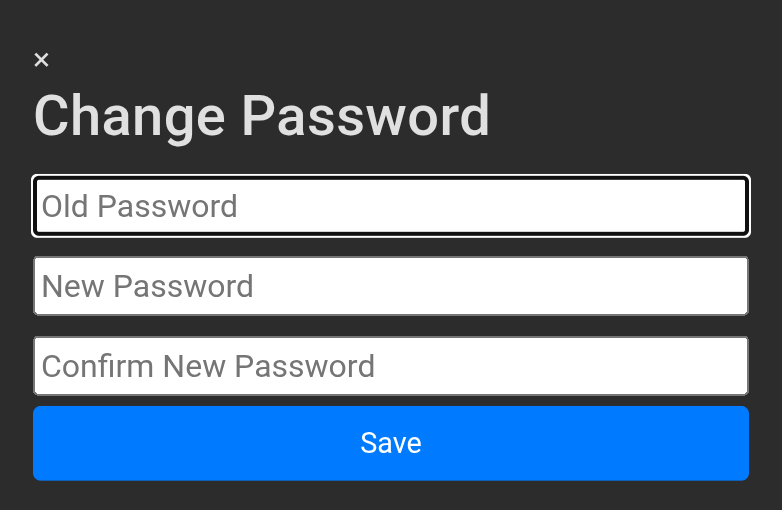
- Old Password => Indiquez l'ancien mot de passe.
- New Password => Indiquez le nouveau mot de passe.
- Confirm New Password => Confirmez le mot de passe.
Cliquez sur Save pour valider le changement de mot de passe.
📂 Créer un dossier
Si vous souhaitez créer un dossier, cliquez sur Create Folder :
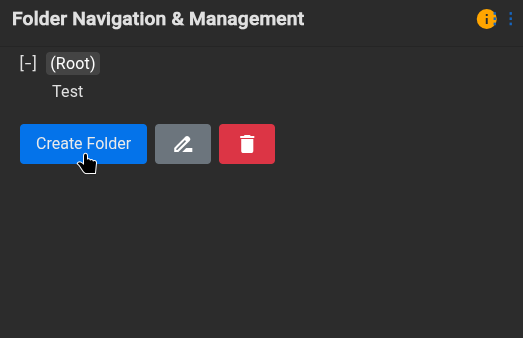
Nommez votre dossier et cliquez sur Create pour terminer :

Voici le résultat :
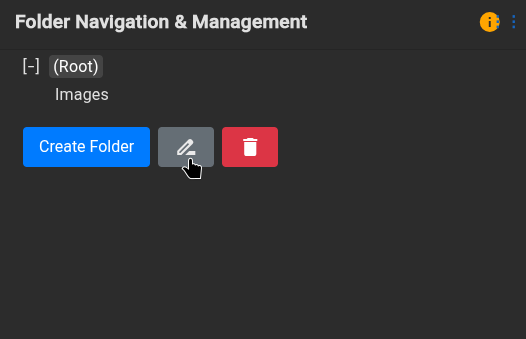
Vous avez également le possibilité de renommer et supprimer le dossier. Veillez à cliquez sur le bon dossier avant.
⤴️ Envoyer un ou des fichiers
Soit par glisser/déposer ou cliquez sur Choose files et indiquez le ou les fichiers à envoyer :
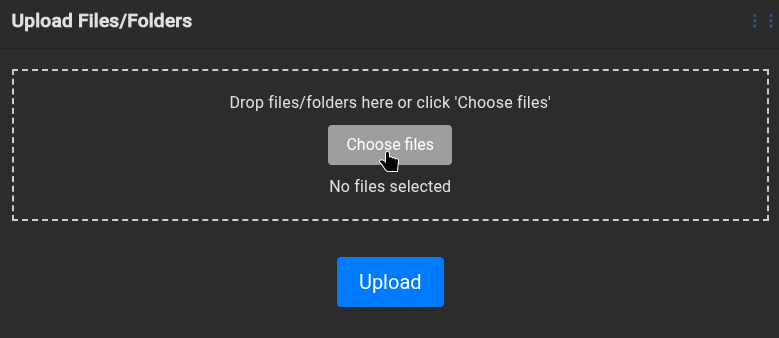
Dans cet exemple, je vais envoyer plusieurs fichiers :
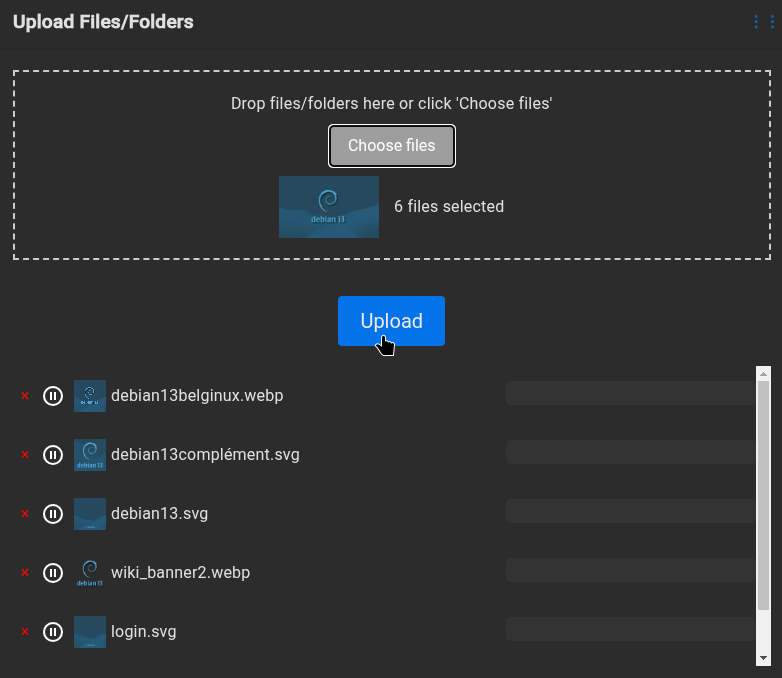
Cliquez sur Upload :
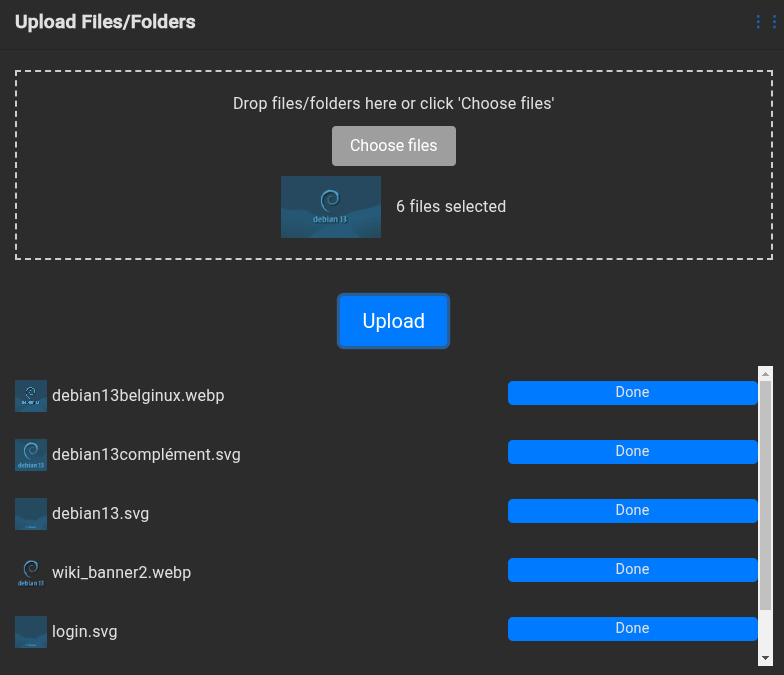
Vos fichiers sont bien envoyés :
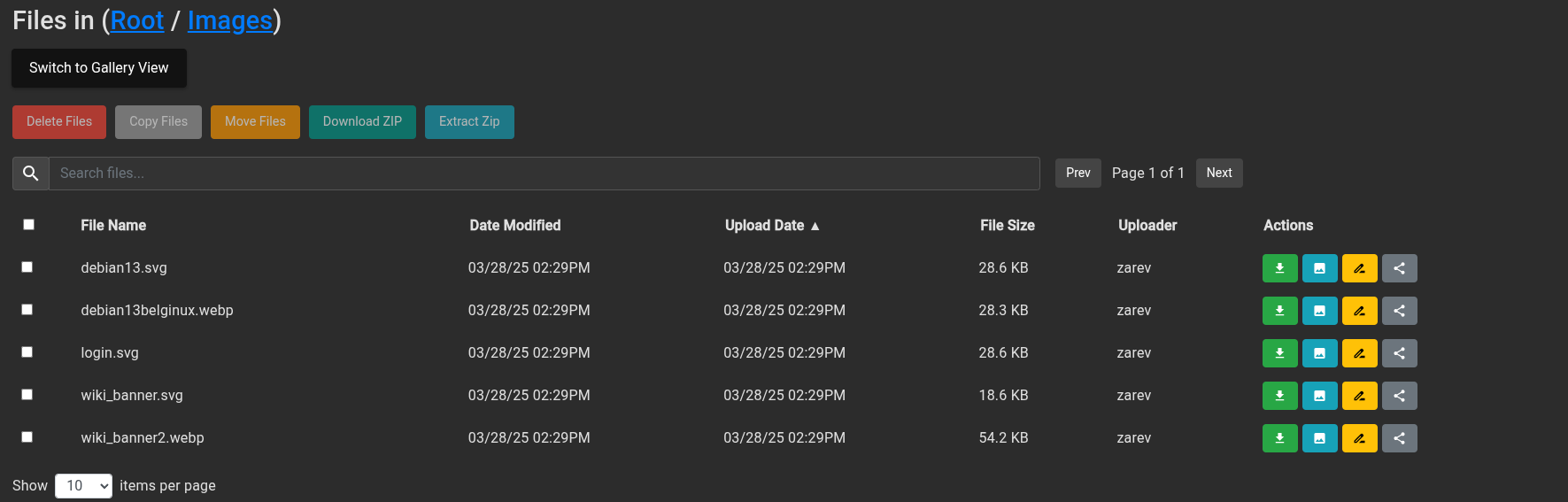
🔧 Options des fichiers
En bout de ligne de chaque fichier, vous avez plusieurs options :

Dans l'ordre :
- Télécharger.
- Visualisation.
- Édition.
- Partager.
Vous avez également ces options :

Dans l'ordre :
- Supprimer fichier(s).
- Copier fichier(s).
- Déplacer fichier(s).
- Télécharger en ZIP.
- Extraire le ZIP. Cette option semble avoir des problèmes pour le moment.
🖼️ Prévisualisation
Cliquez sur Switch to Gallery View :
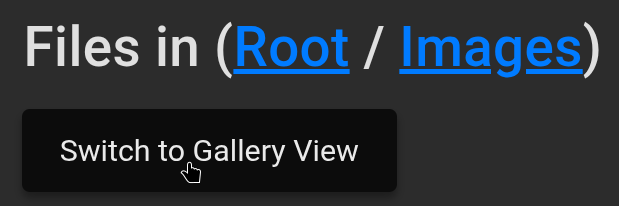
Ce qui donne :
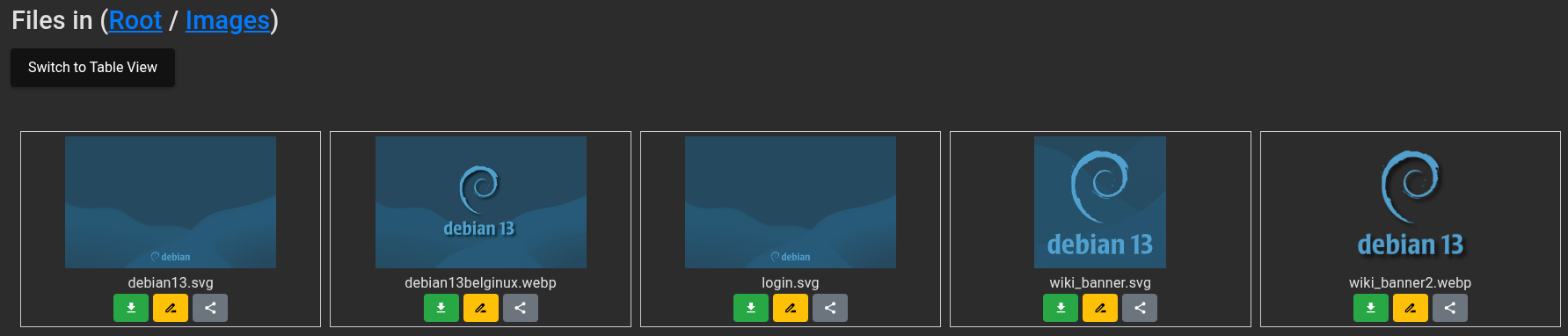
🔄 Organisation de l'interface
FileRise propose d'organiser les blocs de l'interface tout simplement en maintenant cette partie avec le clic gauche de la souris :

Déplacez ensuite vos blocs, voici un exemple :