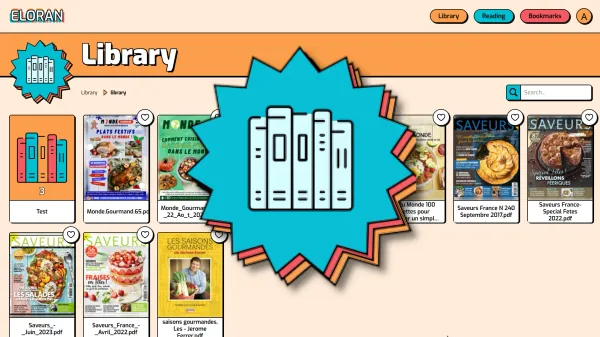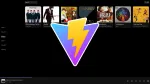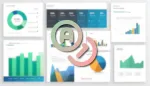C'est l'histoire d'un dev qui n'était pas forcément satisfait de ce qu'il trouvait comme applications pour lire ses comics/pdf/eBooks, c'est tout naturellement qu'il s'est décidé à créer son application.
Aujourd'hui on va parler de Eloran! Cette application est en développement mais fonctionnelle, sous son apparence "comics", que perso, je trouve sympa, elle ne consomme que peu de ressources comparé aux applications comme Komga, Kavita, bien évidemment Komage et Kavita ont beaucoup plus de fonctions, qui parfois ne sont pas forcément pertinentes suivant l'utilisation que vous en faite.
Si vous cherchez quelque chose qui vous permette de centraliser vos comsics/pdf/eBooks et économiser de la ressource serveur, je pense que ça vaut le coup de s'intéresser au développement de Eloran. De plus on appréciera la possibilité que l'application tienne compte des dossiers que vous faites, ce qui n'est pas forcément le cas généralement.
L'application est donc comme je vous l'avais dit en développement, le dev partage sa roadmap ici.
⚡Caractéristiques
- Base de données sqlite.
- Stocker les ebooks et les couvertures de comcis dans la base de données (~10ko par couverture, presque 160 Mo pour 15000 fichiers).
- Utilisateurs multiples, avec pages de signets, statut de lecture avec numéro de page (pas pour les pdf),
- Mot de passe haché argon2.
- Scan périodique des dossiers de la bibliothèque.
- Pas de données en cache, les images des bandes dessinées sont extraites à la volée
pages de BD en taille réactive pour une utilisation optimisée du réseau mobile. - Très léger!
- Peu de css, peu de svg compressés, pas de javascript.
- Rust 🦀🚀🚀.
💾 L'installation
- Créez votre compose.yml dans le dossier où vous comptez installer Eloran:
sudo nano compose.yml- Collez ça dedans en prenant soin d'adapter les ports et les volumes suivant votre configuration:
version: '3.9'
services:
thasos:
image: 'ghcr.io/thasos/eloran:latest'
container_name: eloran
restart: always
volumes:
- './library:/library'
- './sqlite:/opt/eloran/sqlite'
ports:
- '3200:3200'- On installe l'application:
docker-compose up -d
ou avec docker-compose V2:
docker compose up -d- Rendez-vous sur l'ip:port, suivant l'IP de votre serveur local et du port choisi, 3200 par défaut:
http://ip:3200/ou votre domaine:
https://mondomaine.com🔌 Première connexion
Lorsque vous lancez Eloran pour la première fois, vous devrez vous connecter avec le compte par défaut:
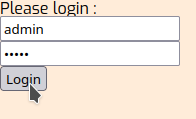
- username => admin
- password => admin
Cliquez sur Login pour vous connecter.
🔑 Modifier le mot de passe par défaut
En haut à droite cliquez sur la lettre de votre compte, ensuite sur Administration:
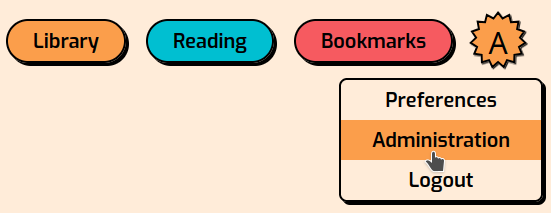
Dans le champ à côté d'admin, indiquez le mot de passe souhaité et cliquez sur Update:

📖 Ajouter une bibliothèque
⚠️ Avant toute chose, il faudra ajouter vos fichiers/dossiers dans le dossier library, vous pourriez rencontrer un problème d'écriture dans le dossier. Il faudra faire une petite manipulation sur le dossier library. Taper cette commande dans votre terminal:
idChez moi cela retourne:

Je vais, à la racine du dossier où est installé Eloran, taper cette commande, adaptez-là suivant votre uid & gid:
sudo chown 1000:1000 library/J'arriverais au même résultat avec cette commande:
sudo chown zarev:zarev library/Poursuivons...
Maintenant un point important, ajouter la librairie qui contiendra vos fichiers dans l'interface de Eloran.
En haut à droite cliquez sur la lettre de votre compte, ensuite sur Administration:
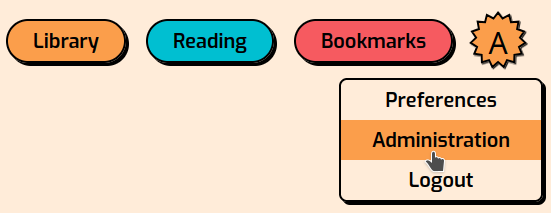
Dans le champ correspondant à Libraries Path, ajouter /library et cliquez sur New library path:
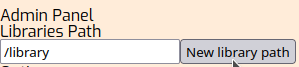
Quand c'est ajouté, cliquez sur Full Rescan pour être certain que la bibliothèque soit scannée:
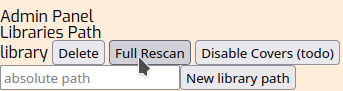
En retournant sur la page principale de Eloran, vous devriez retrouver vos fichiers:
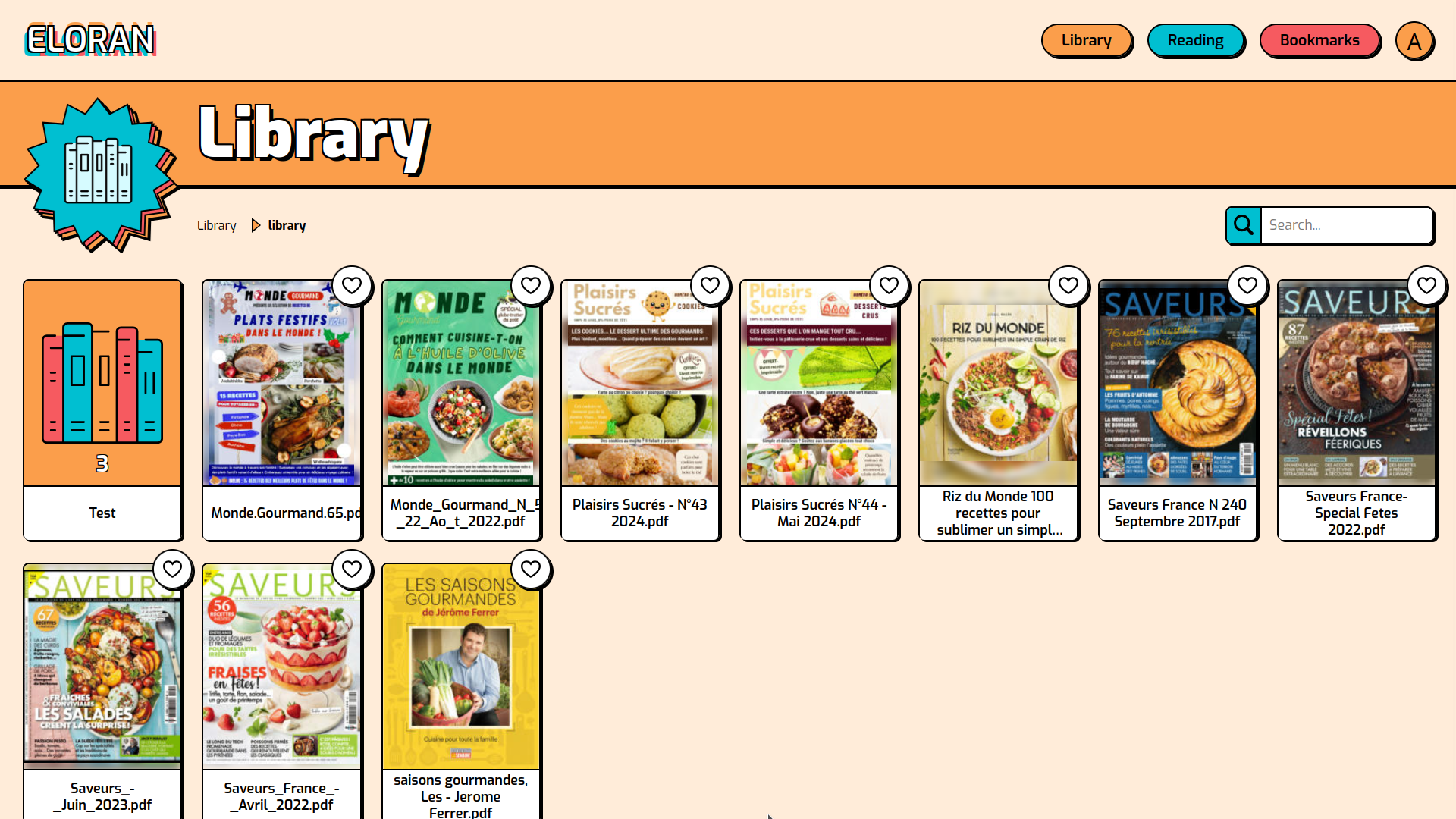
🔖 Favoris
Il est possible d'ajouter des livres en favoris. Rien de plus simple, cliquez sur le ❤️ du livre que vous souhaitez ajouter en favoris:
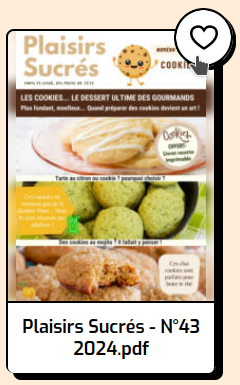
Vous pourrez retrouver vos favoris sous l'onglet Bookmarks:

👤 Ajouter un utilisateur
En haut à droite cliquez sur la lettre de votre compte, ensuite sur Administration:
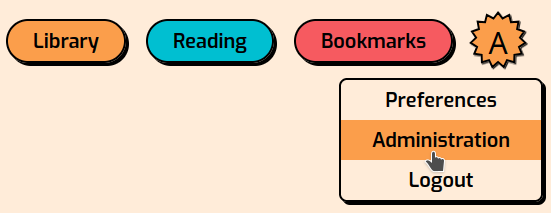
Dans la partie Users, dans les champs avant le bouton New user, ajoutez dans le champ de gauche le nom d'utilisateur et dans le champ de droite le mot de passe. Cliquez sur New user quand c'est terminé:
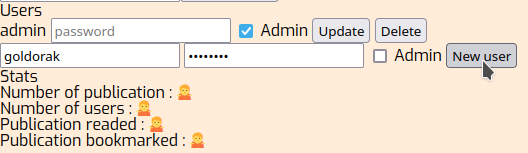
Ce qui donne:
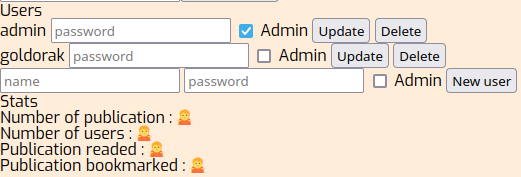
⚙️ Les options du tableau de bord
Vous avez trois options principales:

- Library => Affiche votre bibliothèque.
- Reading => Affiche les livres en cours de lecture.
- Bookmarks => Affiche les livres que vous avez noté en favoris.