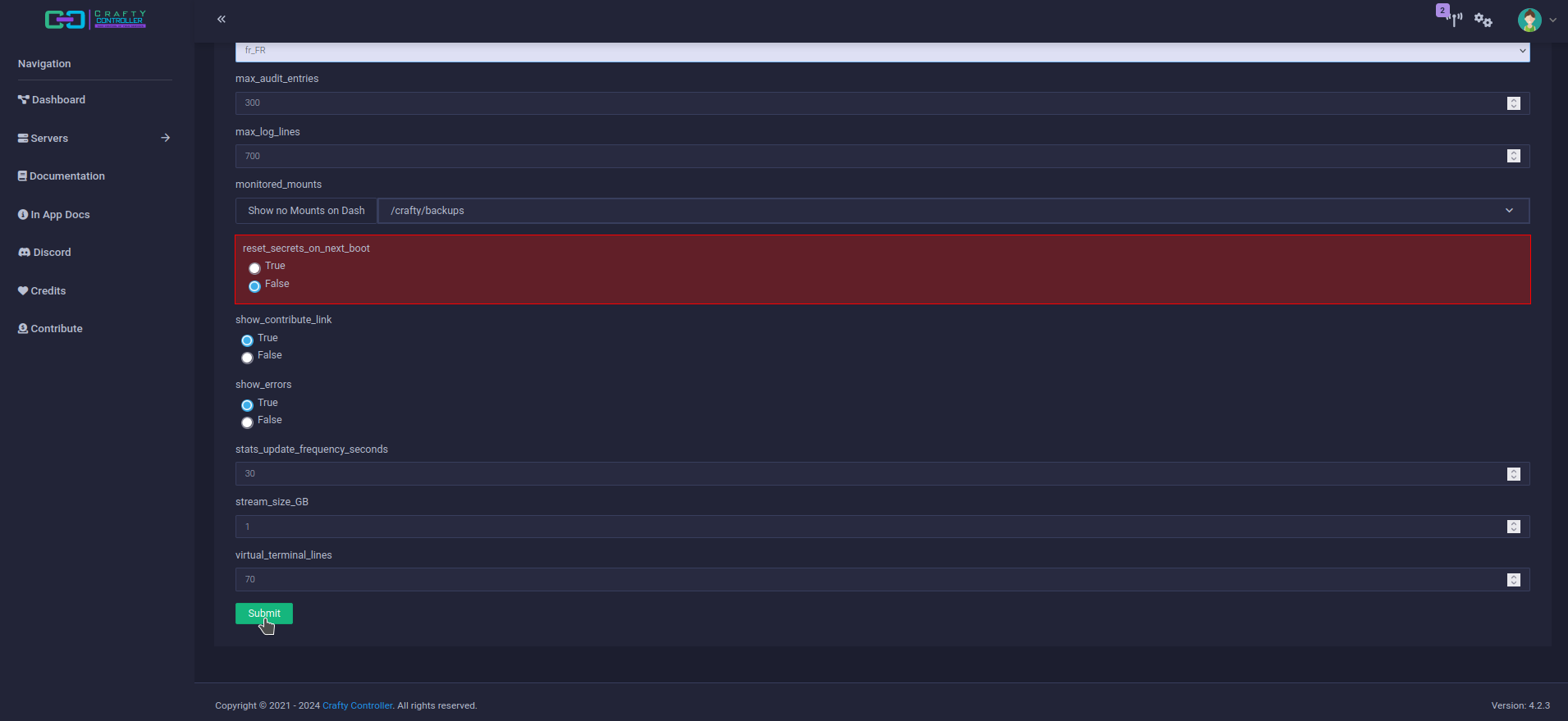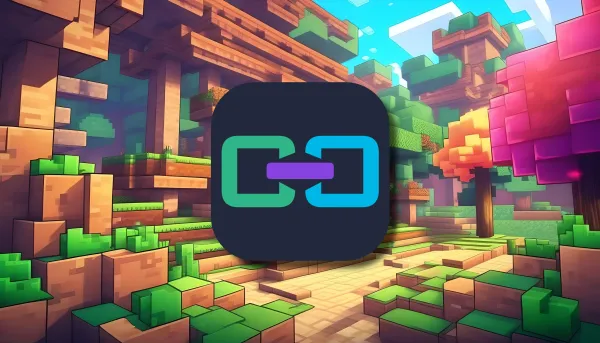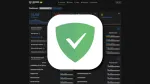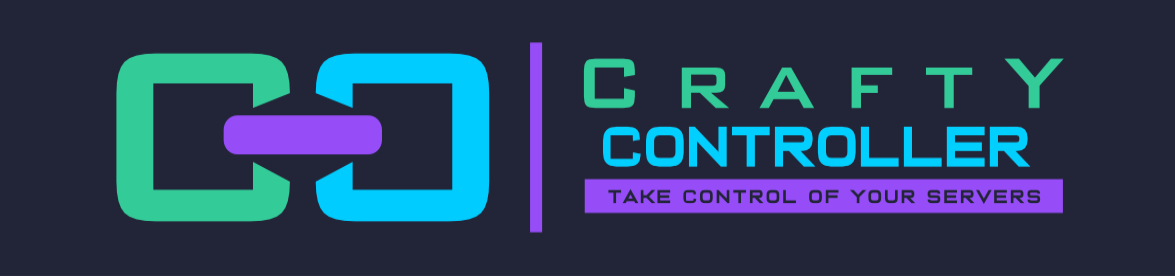
Vous aimez Minecraft? Vous aimeriez avoir votre propre serveur, l'administrer en toute facilité et sans connaissances particulières?
Alors je ne peux rien pour vous.

Quoi que si en fait!
Je vous propose aujourd'hui Crafty Controller! Le moins que l'on puisse dire, c'est que c'est hyper facile à prendre en main, en quelques clics et quelques petites minutes, votre serveur est déployé. Je vous avais déjà proposé Pterodactyl, qui est vraiment bien foutu (mais parfois un peu chiant à installer), mais ici c'est encoooore plus simple.
Si vous avez la moindre difficulté, n'oubliez pas que vous pouvez rejoindre belginux sur Discord et Matrix!
L'interface est exécutée comme un serveur Web auto-hébergé qui est accessible par défaut aux appareils du réseau local et peut être redirigé vers le port pour fournir un accès externe en dehors de votre réseau local. Crafty est conçu pour être facile à installer et à utiliser, ne nécessitant que quelques connaissances techniques et le désir d'apprendre pour commencer. Crafty Controller est toujours activement développé par Arcadia Technology et nous apportons continuellement des améliorations majeures au logiciel.
Crafty Controller est un panneau riche en fonctionnalités qui vous permet de créer et d'exécuter des serveurs, de gérer des lecteurs, d'exécuter des commandes, de modifier les paramètres du serveur, d'afficher et de modifier les fichiers du serveur et d'effectuer des sauvegardes. Avec l'aide de Crafty Controller, la gestion d'un grand nombre de serveurs Minecraft sur des versions distinctes est simple et intuitive.
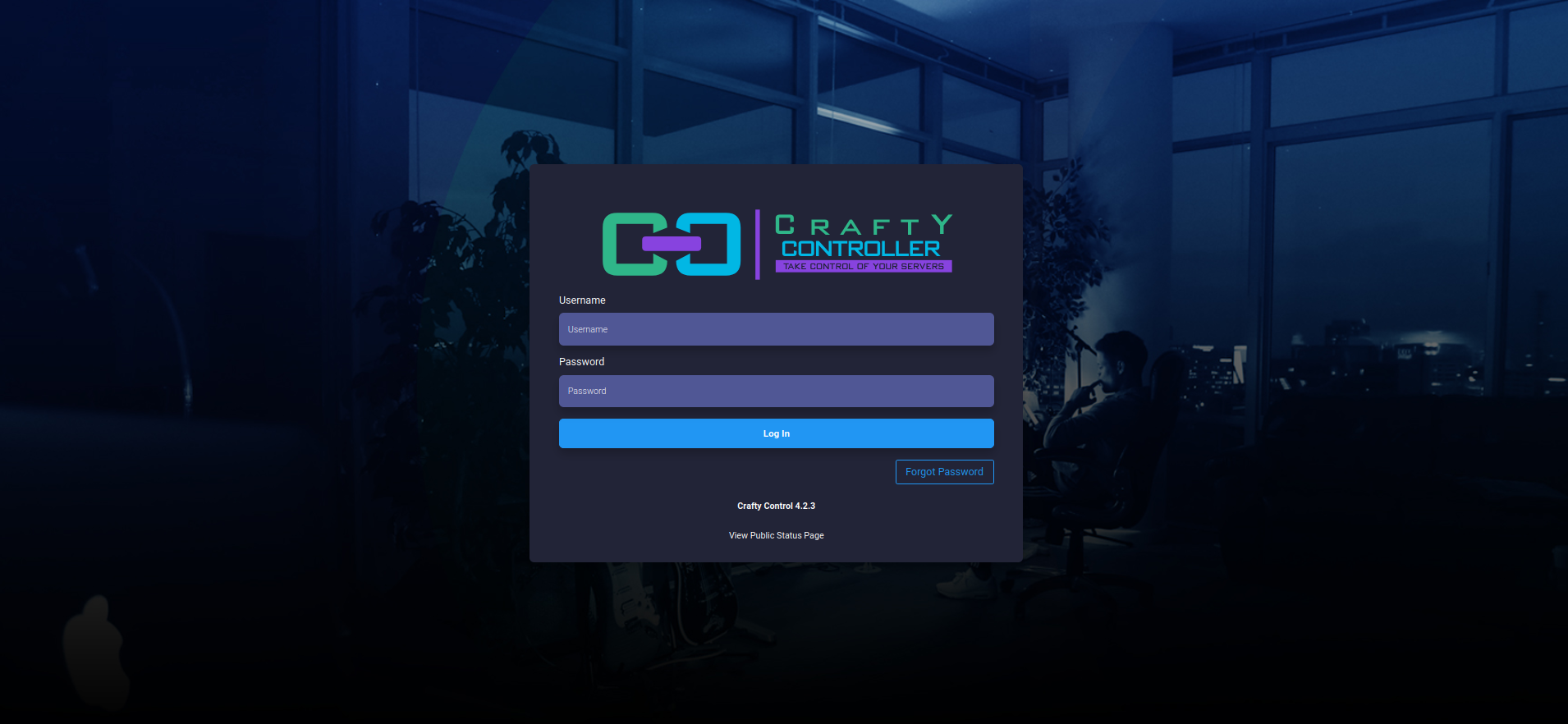
L'installation
- Créez votre docker-compose.yml:
sudo nano docker-compose.yml- Collez ça dedans en prenant soin de l'adapter suivant votre configuration:
version: '3'
services:
crafty:
container_name: crafty_container
image: registry.gitlab.com/crafty-controller/crafty-4:latest
restart: always
environment:
- TZ=Etc/UTC
ports:
- "8000:8000" # HTTP
- "8443:8443" # HTTPS
- "8123:8123" # DYNMAP
- "19132:19132/udp" # BEDROCK
- "25500-25600:25500-25600" # MC SERV PORT RANGE
volumes:
- /srv/appdata/crafty/backups:/crafty/backups
- /srv/appdata/crafty/logs:/crafty/logs
- /srv/appdata/crafty/servers:/crafty/servers
- /srv/appdata/crafty/config:/crafty/app/config
- /srv/appdata/crafty/import:/crafty/import- On installe l'application:
docker-compose up -d
ou avec docker-compose V2:
docker compose up -d- Rendez-vous sur l'ip:port en HTTPS, suivant l'IP de votre serveur local:
https://ip:8443Le compte administrateur
Une fois installé et la page lancée, il faudra bien se connecter à l'interface de Crafty avec le compte administrateur. Voici comment obtenir les informations du compte administrateur.
- Username => admin
- Password => pour connaître le mot de passe, qui est généré lors de l'installation de Crafty, il se trouve dans le fichier default-creds.txt, qui est dans le dossier config. Dans l'hypothèse ou vous auriez installé Crafty dans /srv/appdata/crafty, il suffit de faire la commande suivante en SSH dans votre terminal:
cat /srv/appdata/crafty/config/default-creds.txtCe qui retourne:

Il faudra copier ce qui se trouve entre les guillemets..
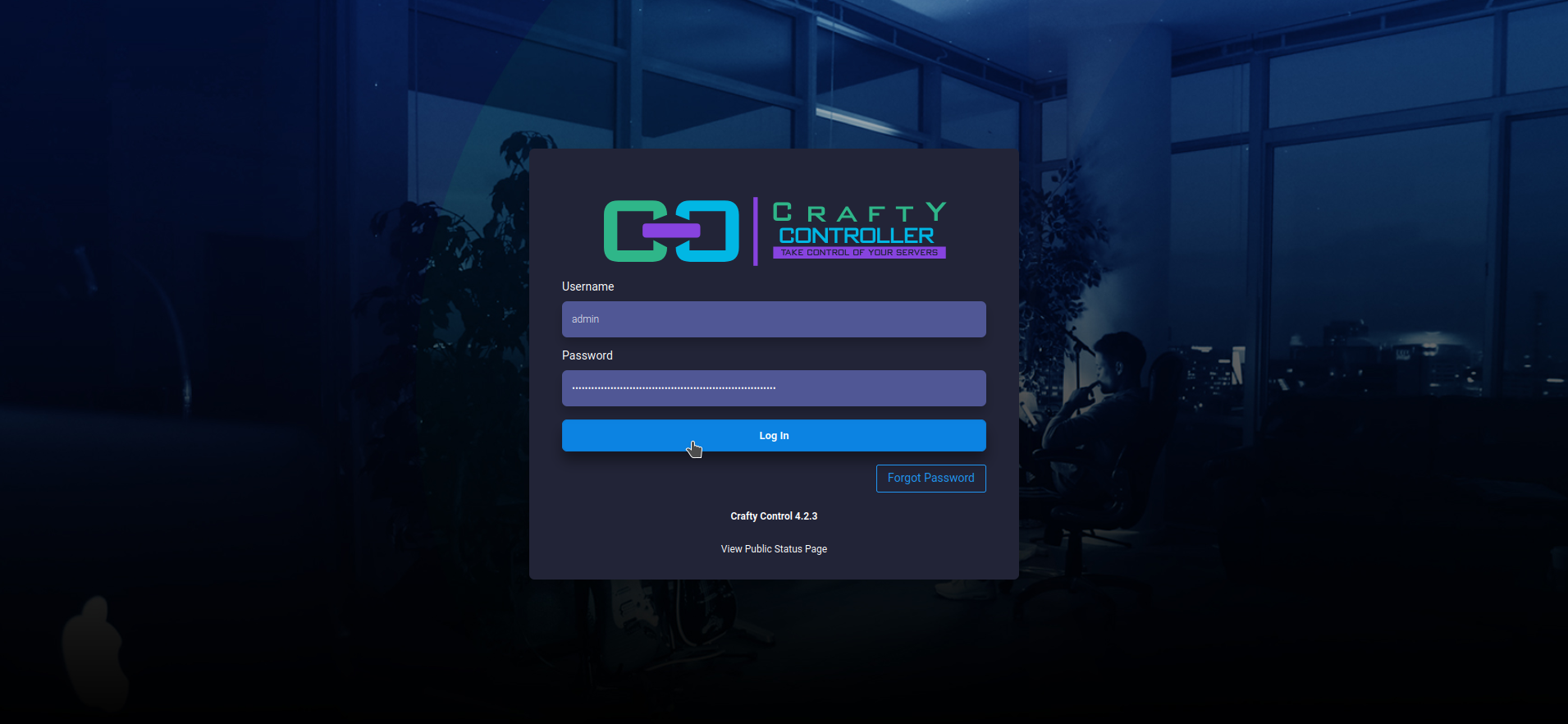
Vous pourrez modifier ce mot de passe facilement. Rendez-vous en haut à droite, cliquez sur les deux roues crantées, dans la partie Panel Config:
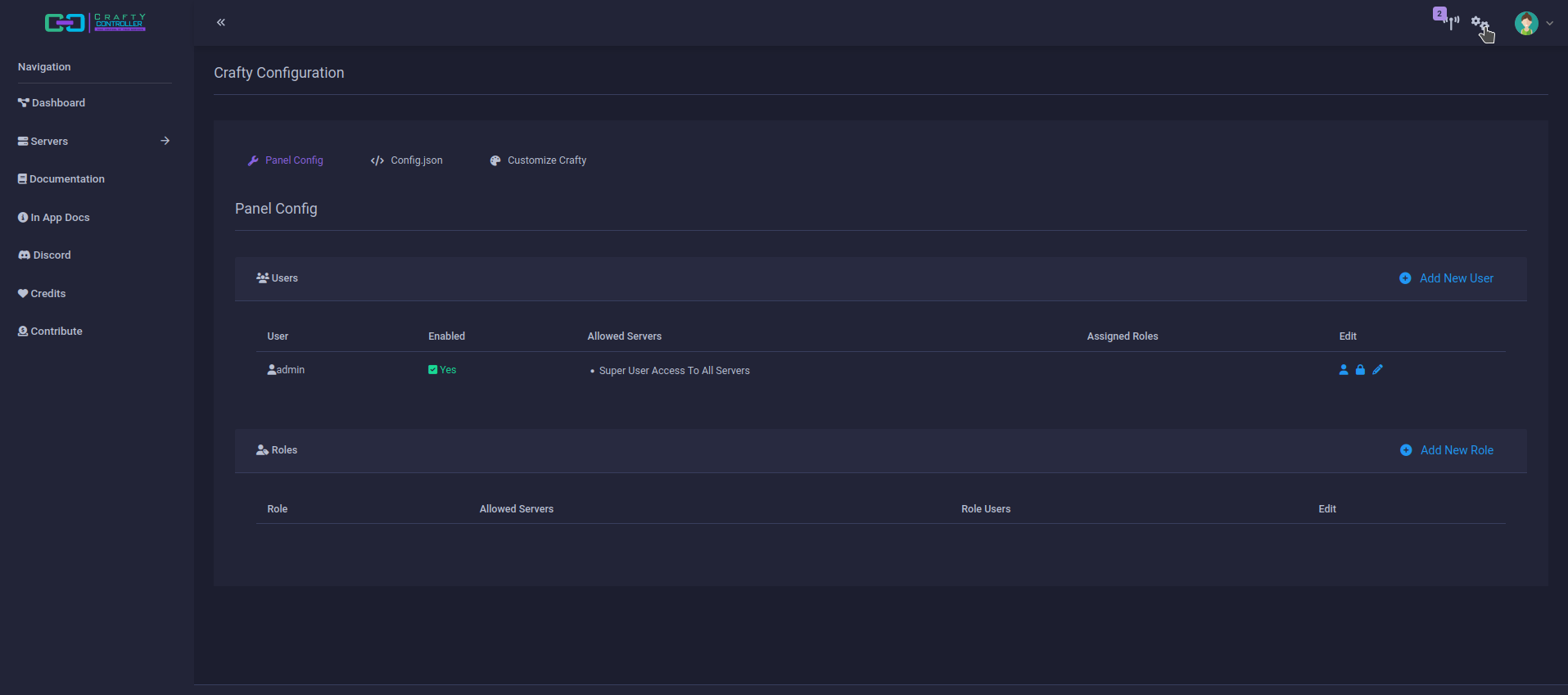
Ensuite cliquez sur le petit cadenas, New Password:
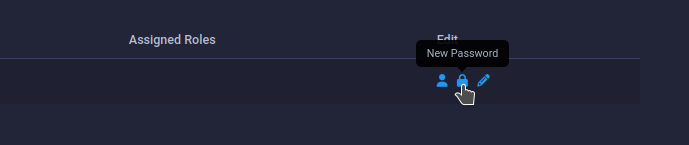
Entrez votre mot de passe et confirmez-le, validez avec OK:
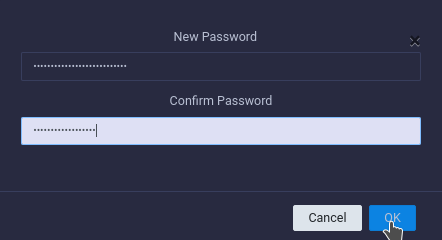
Lors de votre première connexion vous aurez un petit sondage. Que vous y répondiez ou non, validez avec Skip Survey/Done:
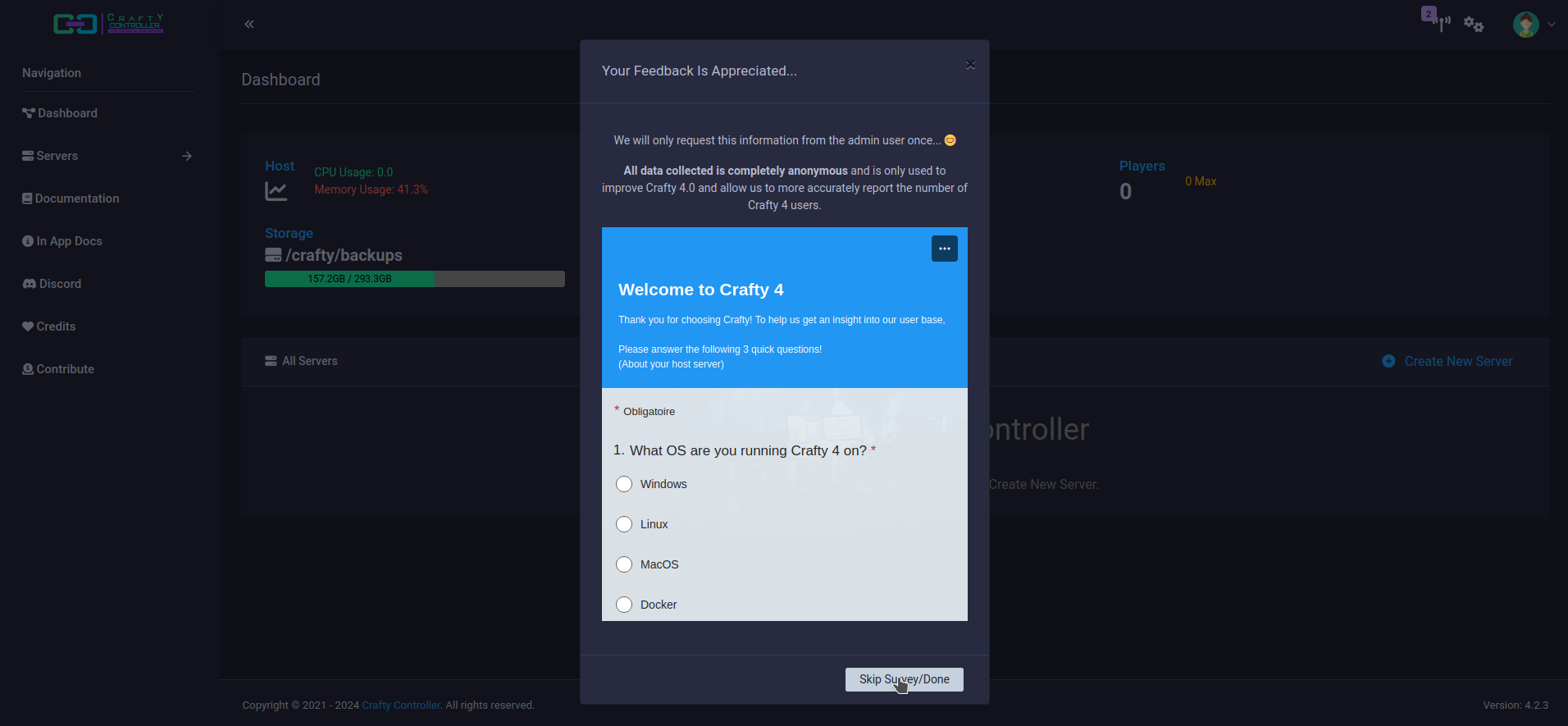
Vous voilà arrivé sur le tableau de bord principal:
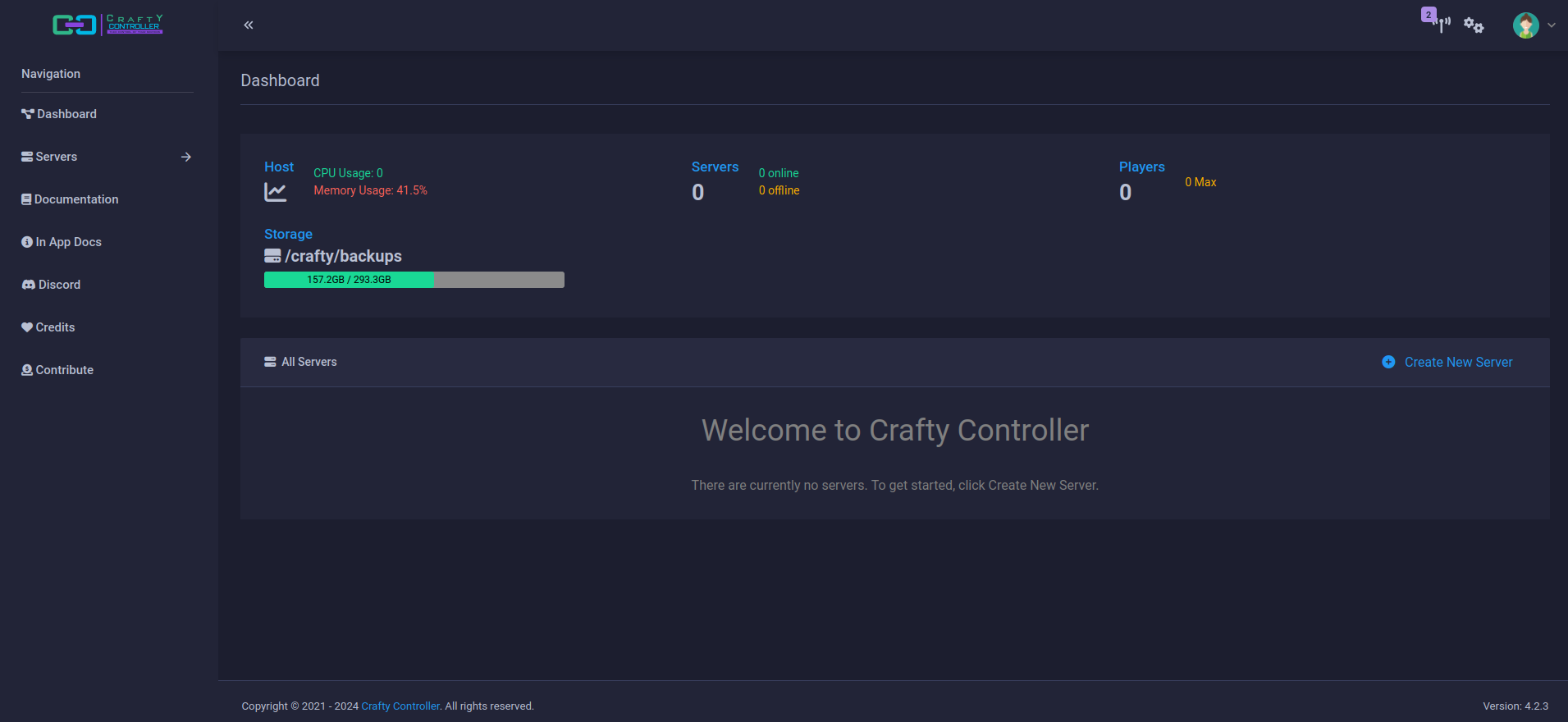
Créer son premier serveur
Cliquez dans sur le côté gauche sur Servers:
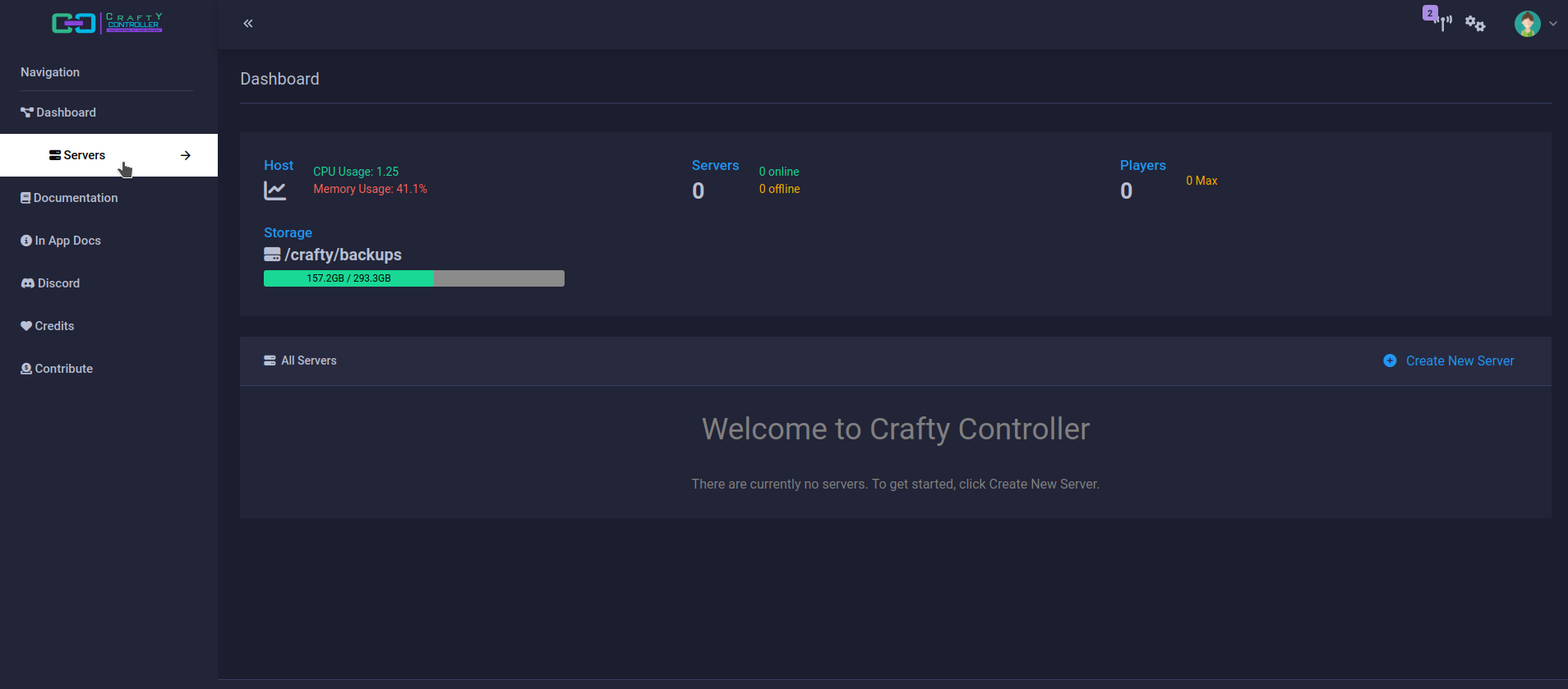
Cliquez sur Create New Server:
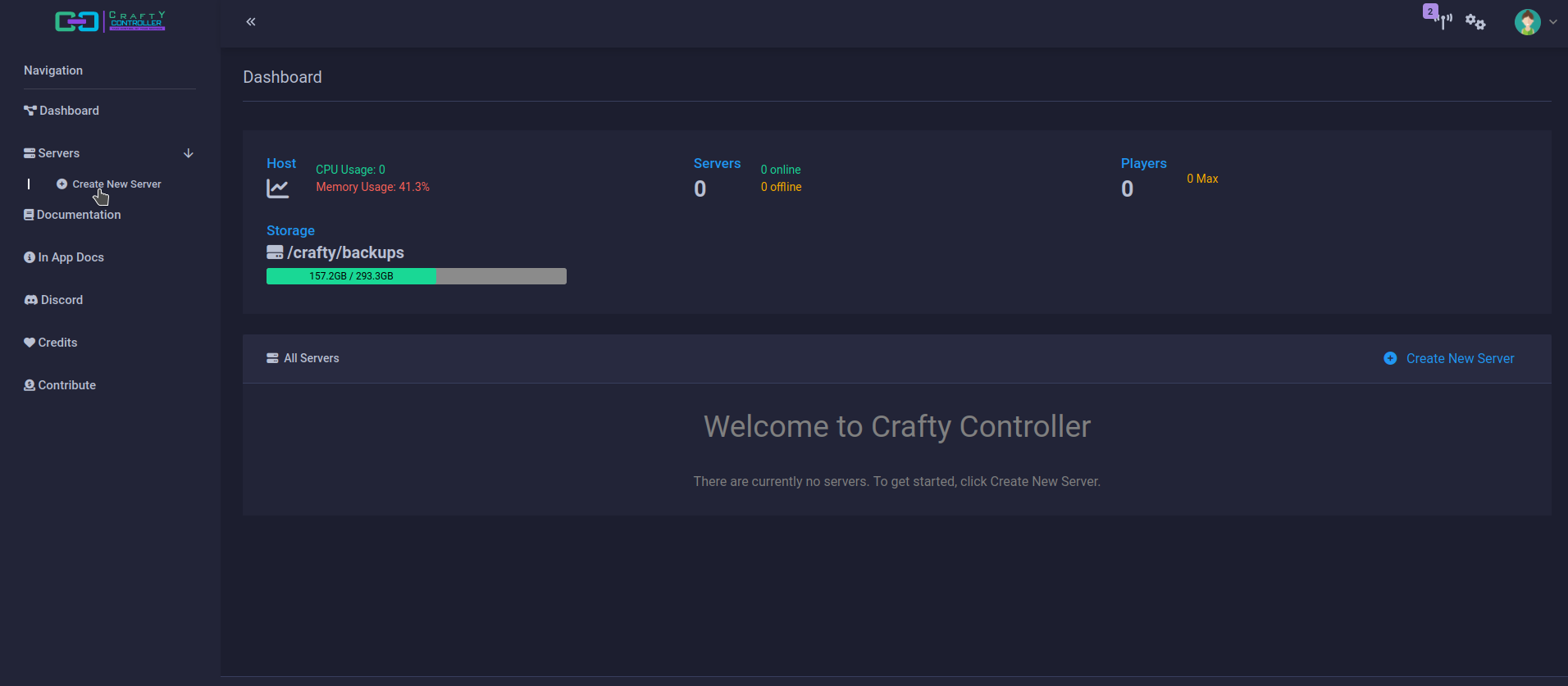
Dans Sever Type, choisissez le type de serveur désiré, j'ai pris le Vanilla, vous avez d'autres paramètres comme la version du serveur, le nom du serveur, le nombre minimum et maximum alloué à la RAM et le port. Quand vous avez fait votre choix, cliquez sur Build Server!
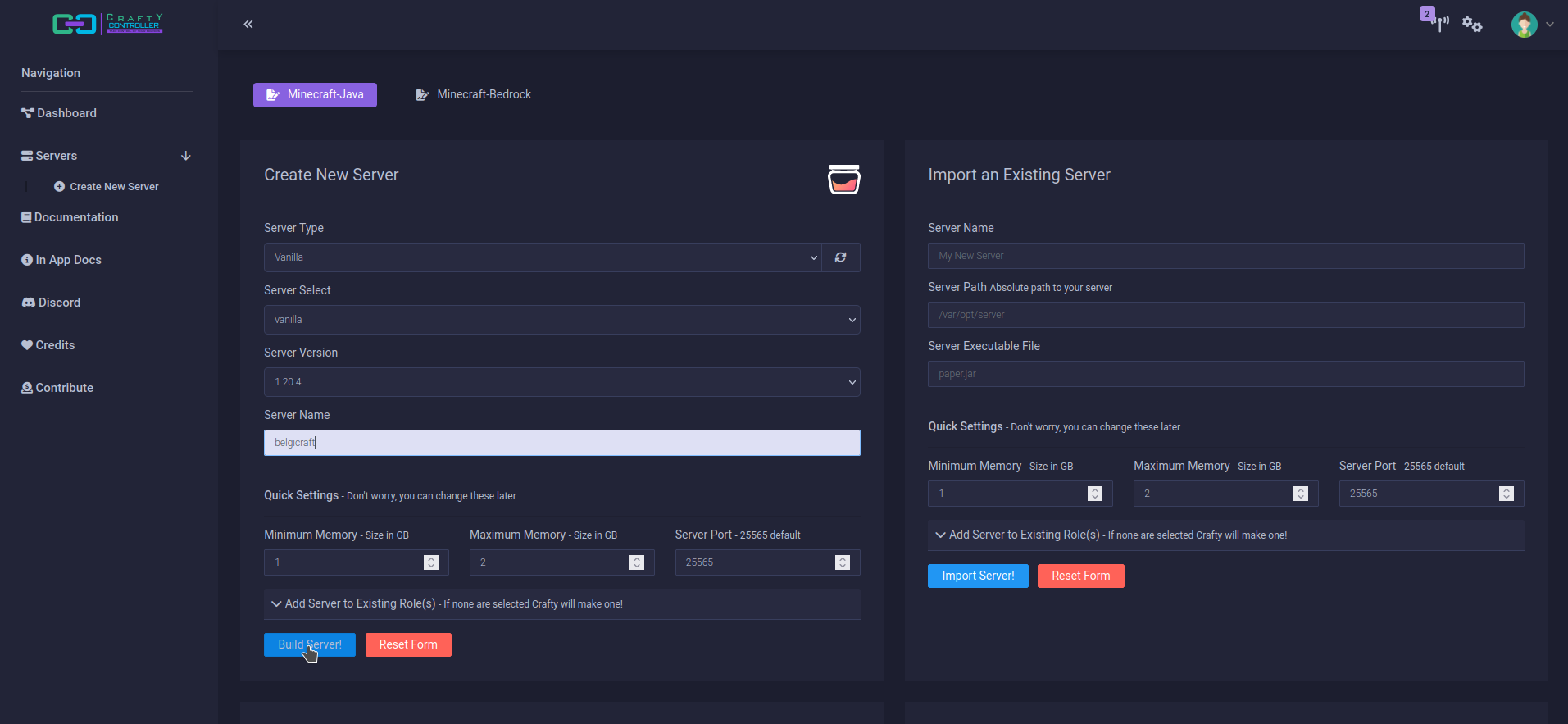
Patientez le temps que tout se mette en place:
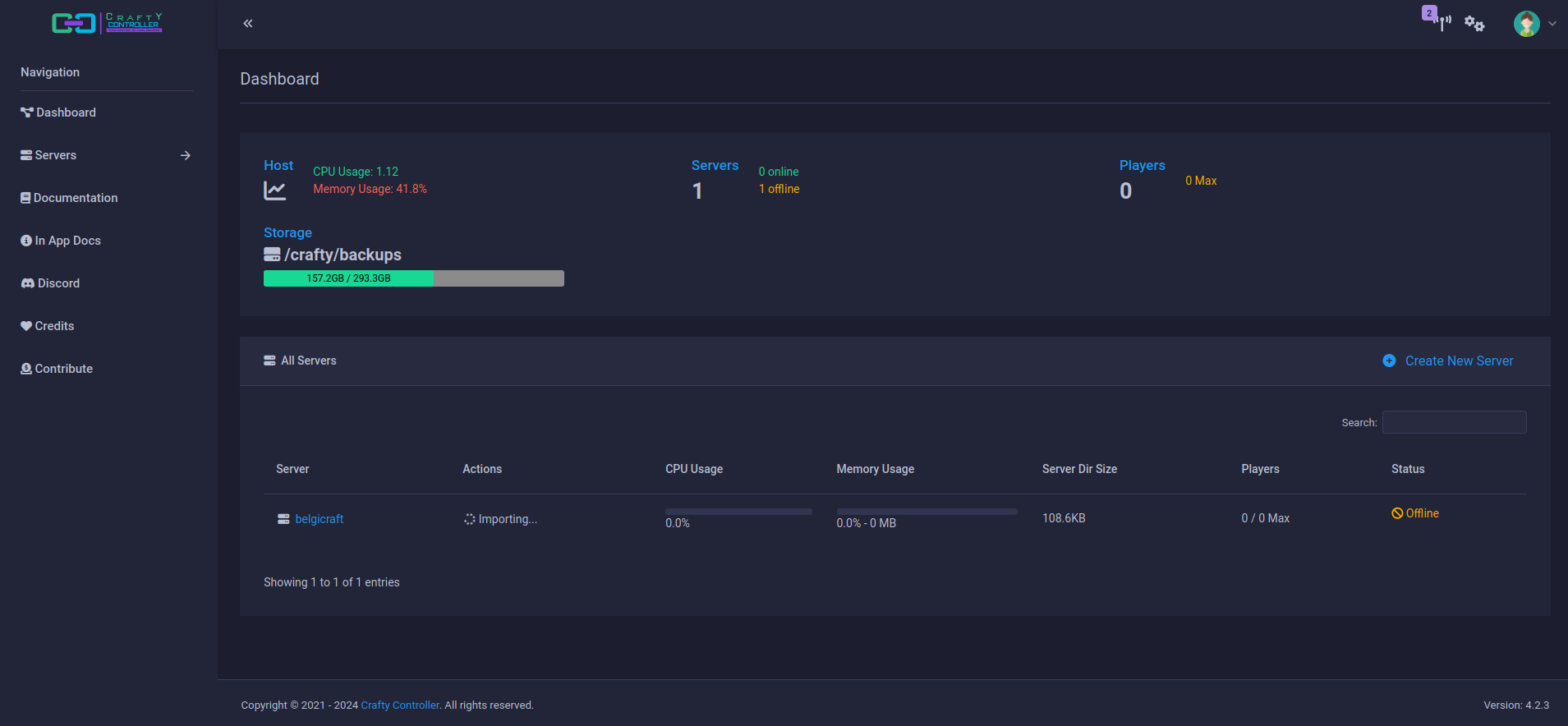
Quand vous avez les trois icônes dans Actions, votre serveur est prêt, il ne reste qu'à cliquer sur Start pour le lancer:
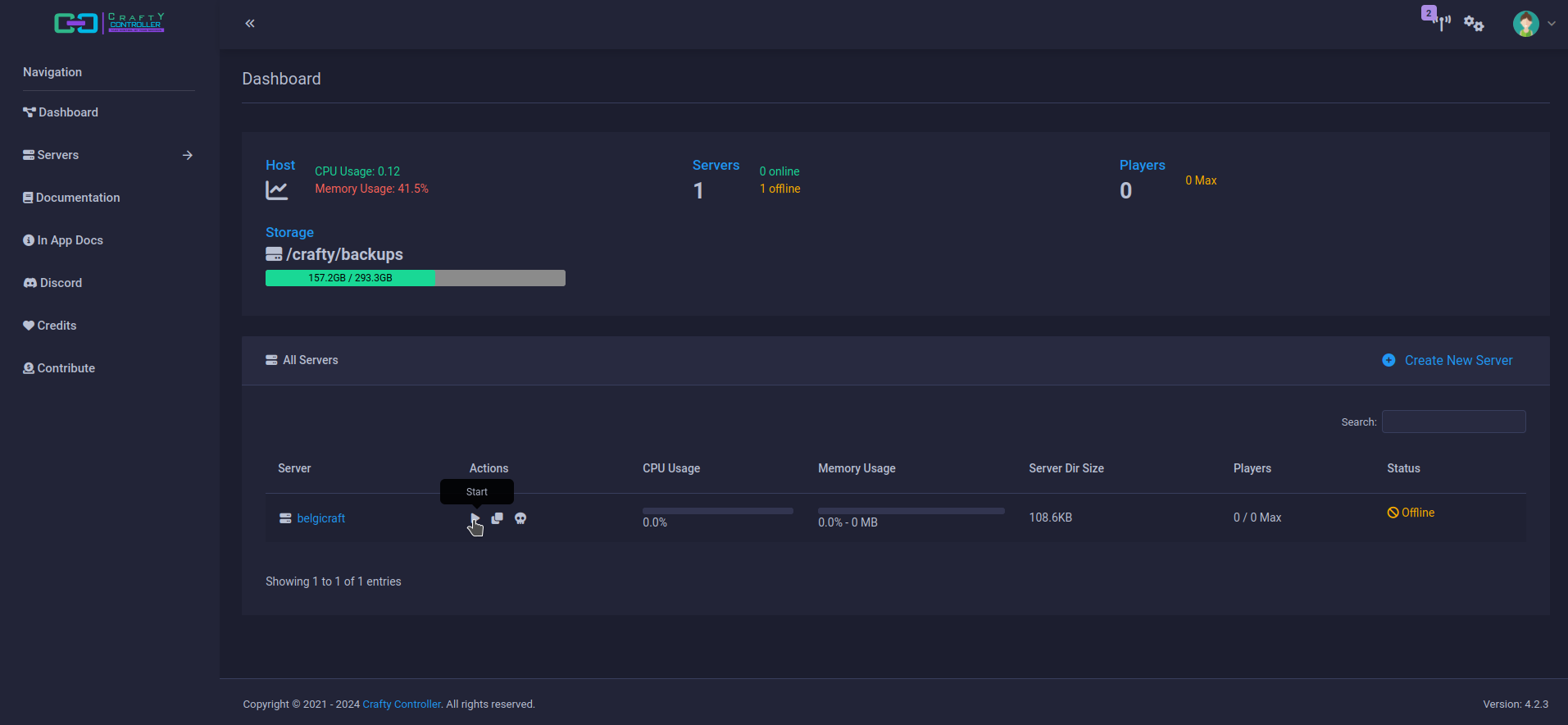
Il faudra accepter l'EULA en cliquant sur Yes, comme toujours avec Minecraft:
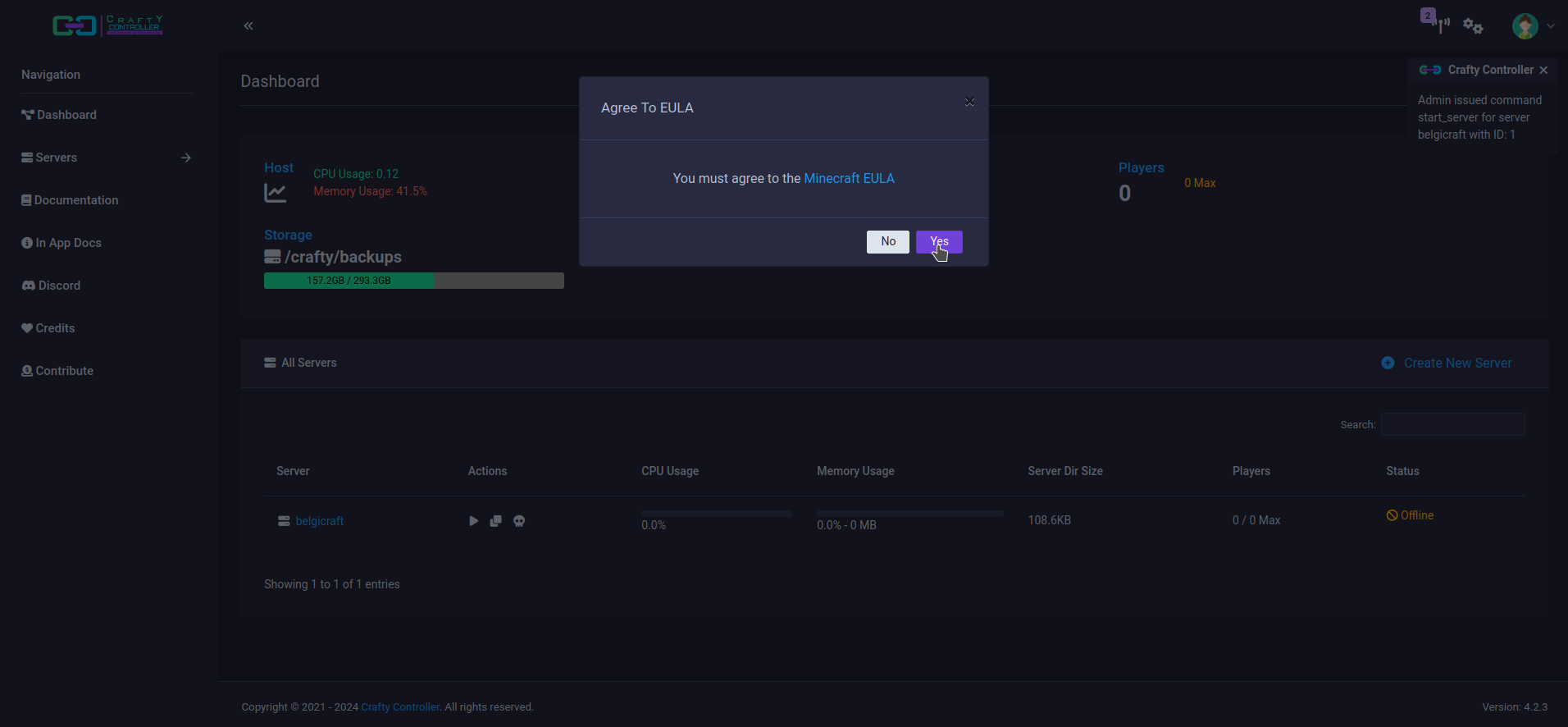
Crafty vous rappel que vous devez ouvrir le port 25565, en TCP, si vous avez laissé celui par défaut, afin que votre serveur soit accessible depuis internet, si tel est votre souhait:
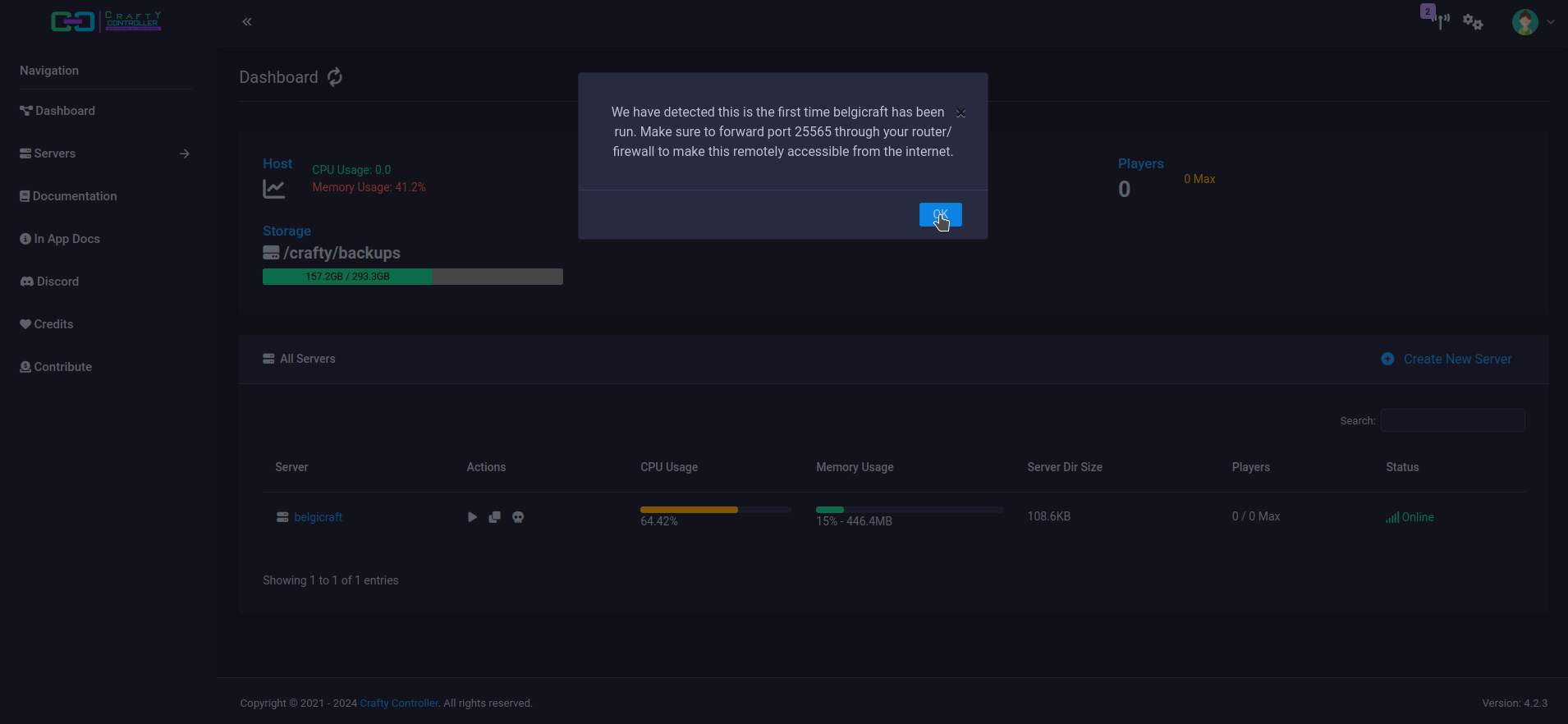
Tout est en place pour casser du bloc!
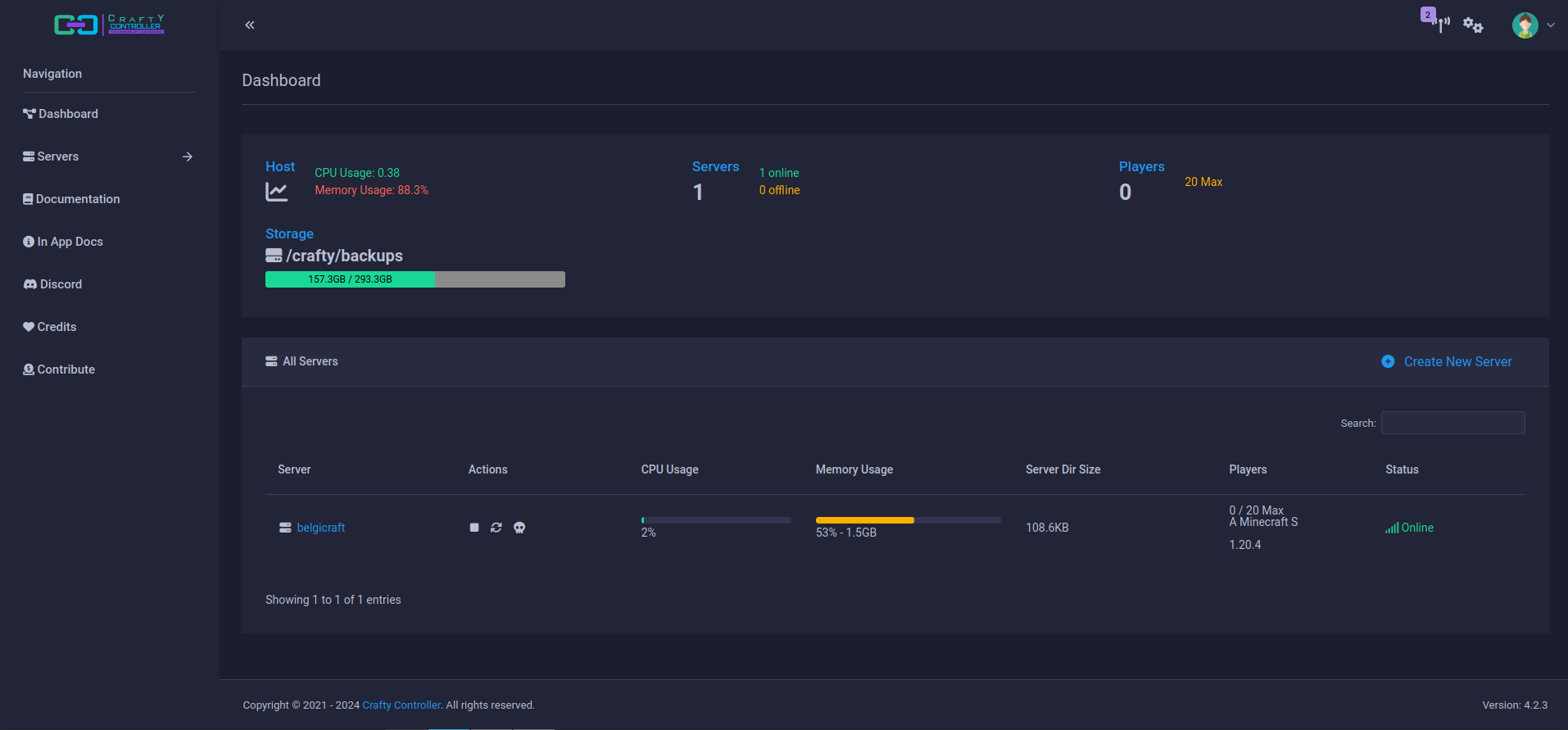
Customiser la page de connexion
Rendez-vous en haut à droite, cliquez sur les deux roues crantées:
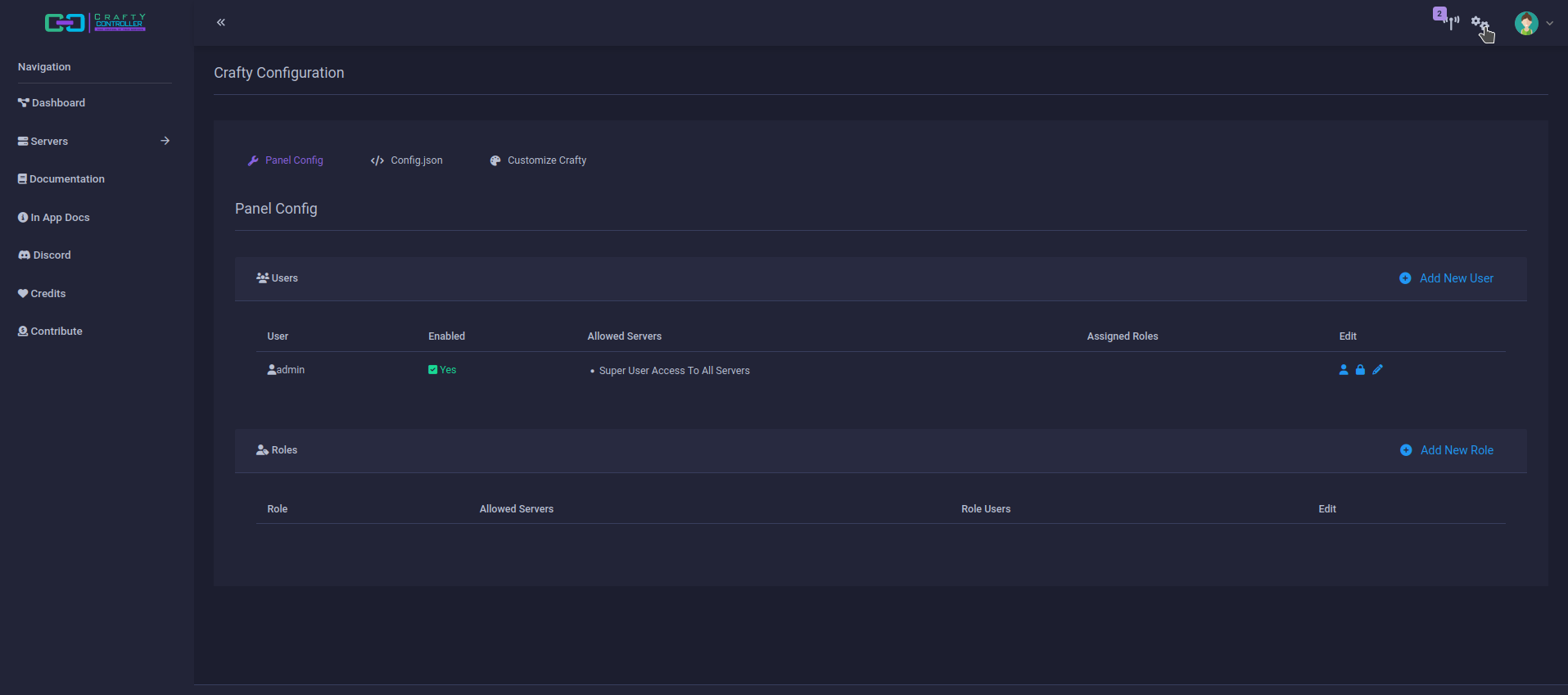
Ensuite allez dans le troisième onglet nommé Customize Crafty:
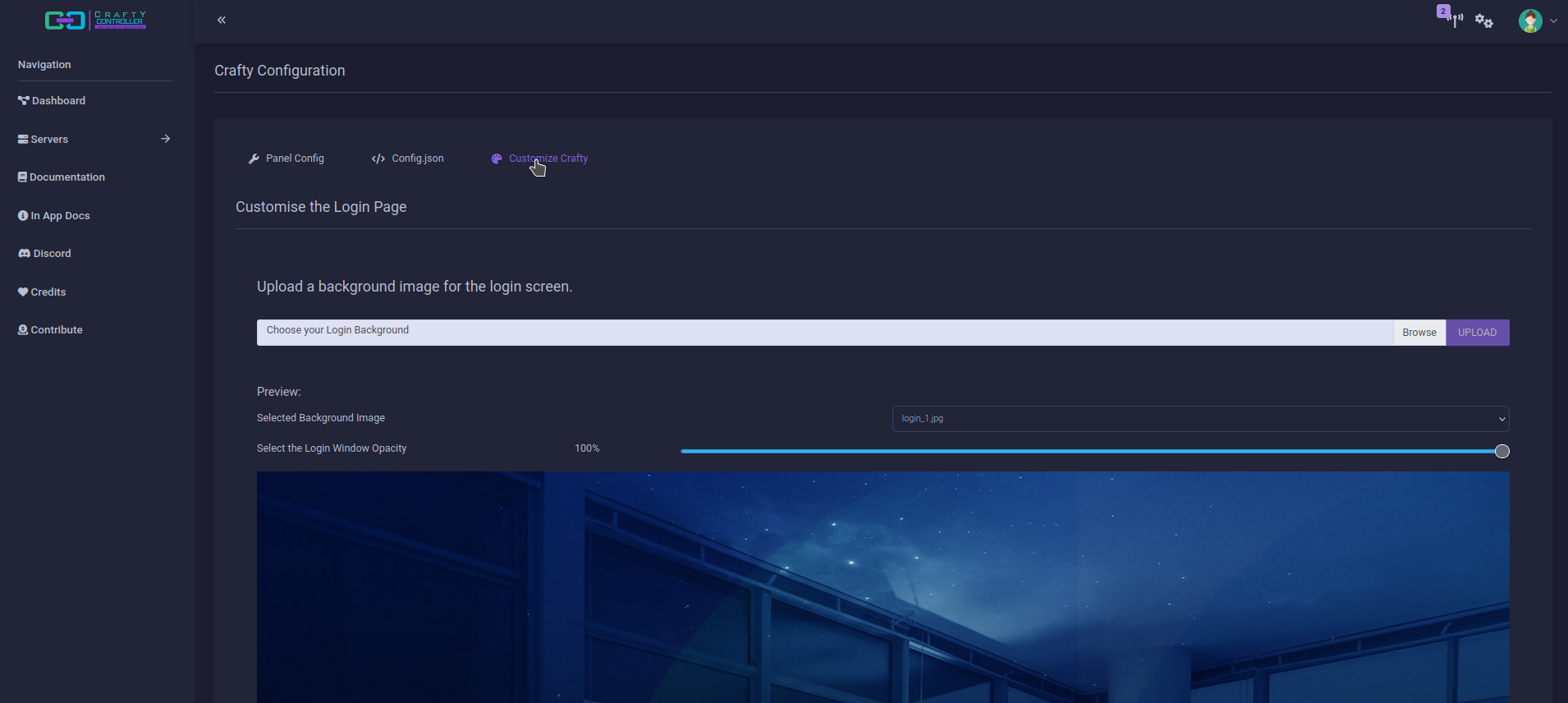
Cliquez sur Browse et indiquez lui le chemin de votre image:
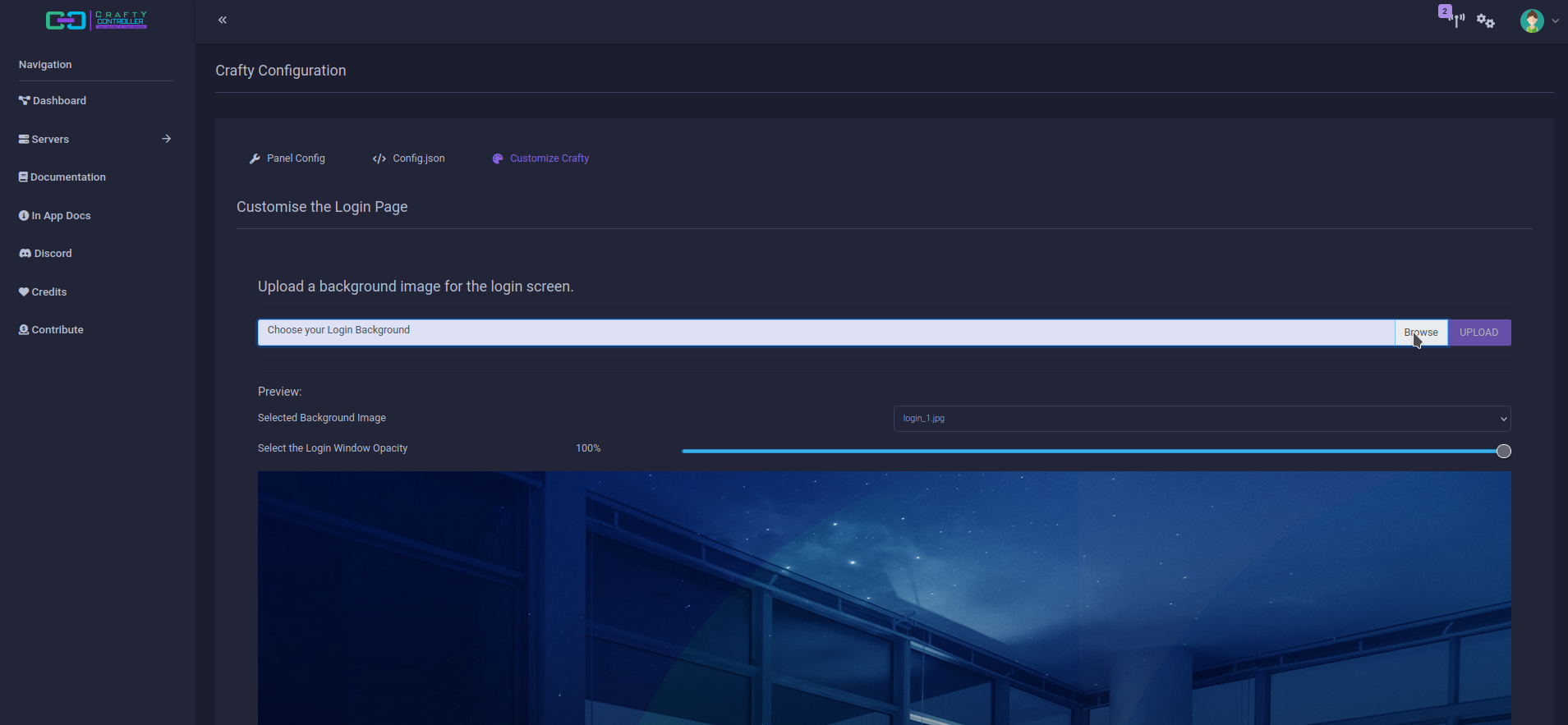
Cliquez sur UPLOAD:
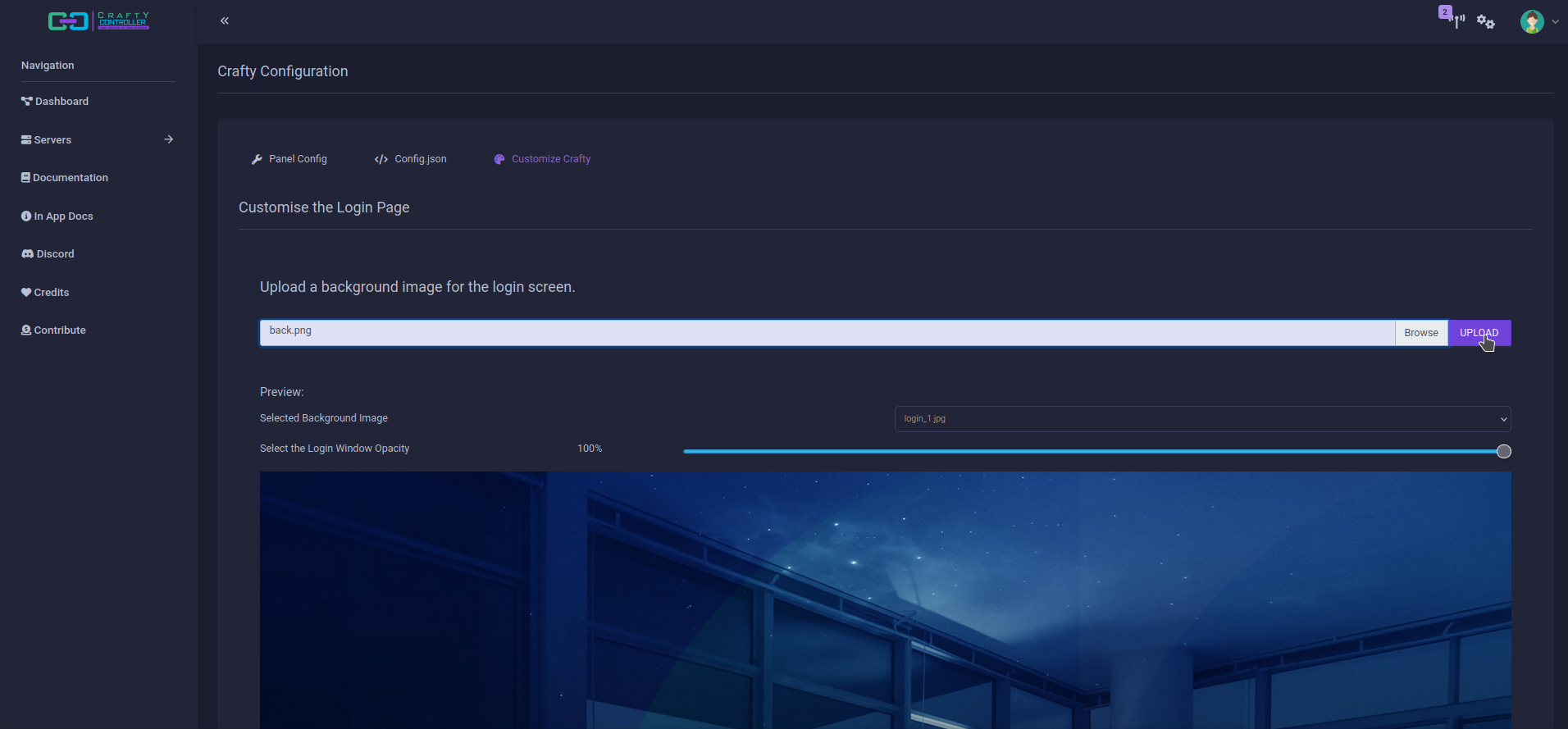
Cliquez sur la flèche pour choisir le background fraîchement envoyé, si ce n'est déjà pas le cas et sélectionnez-le:
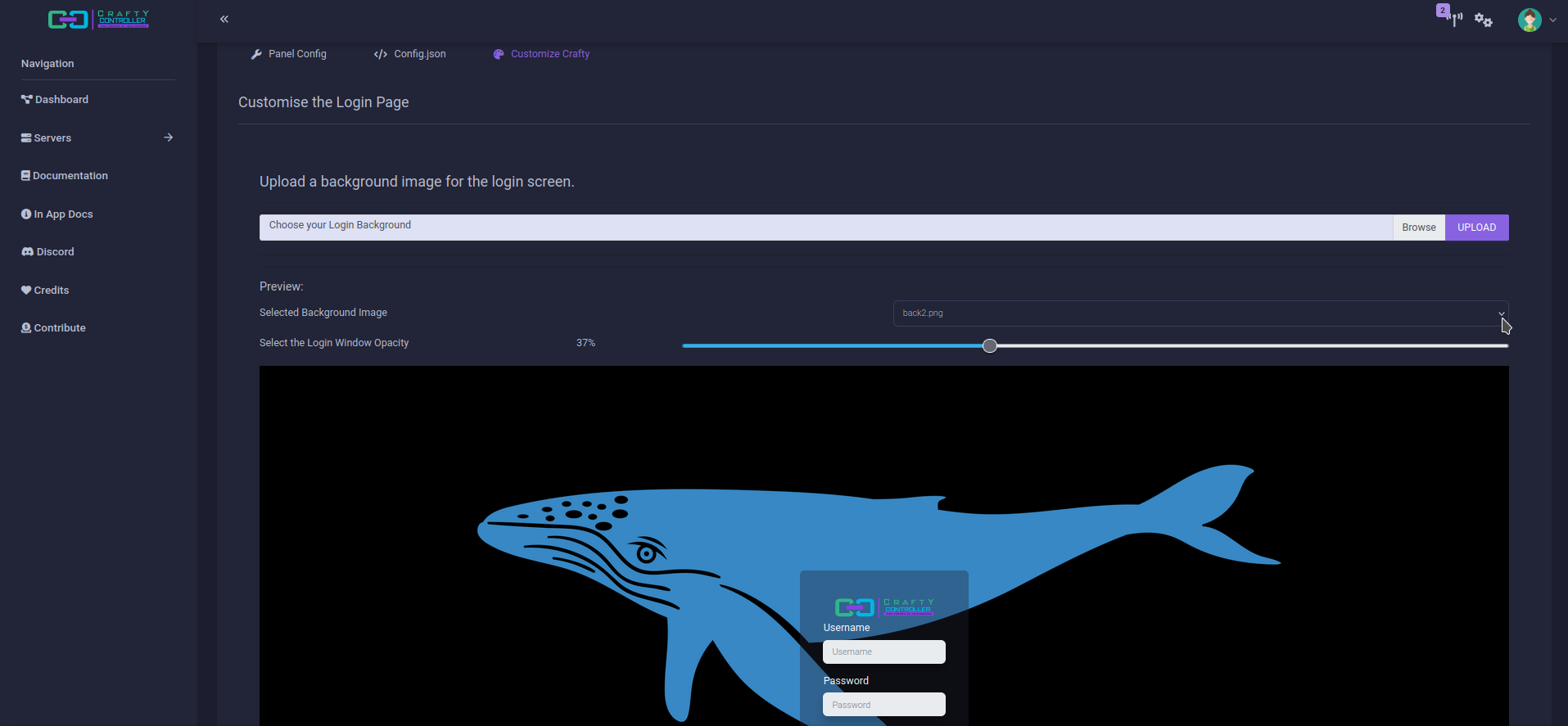
Vous pouvez ajuster l'opacité de la fenêtre de connexion avec Select the Login Windows Opacity:
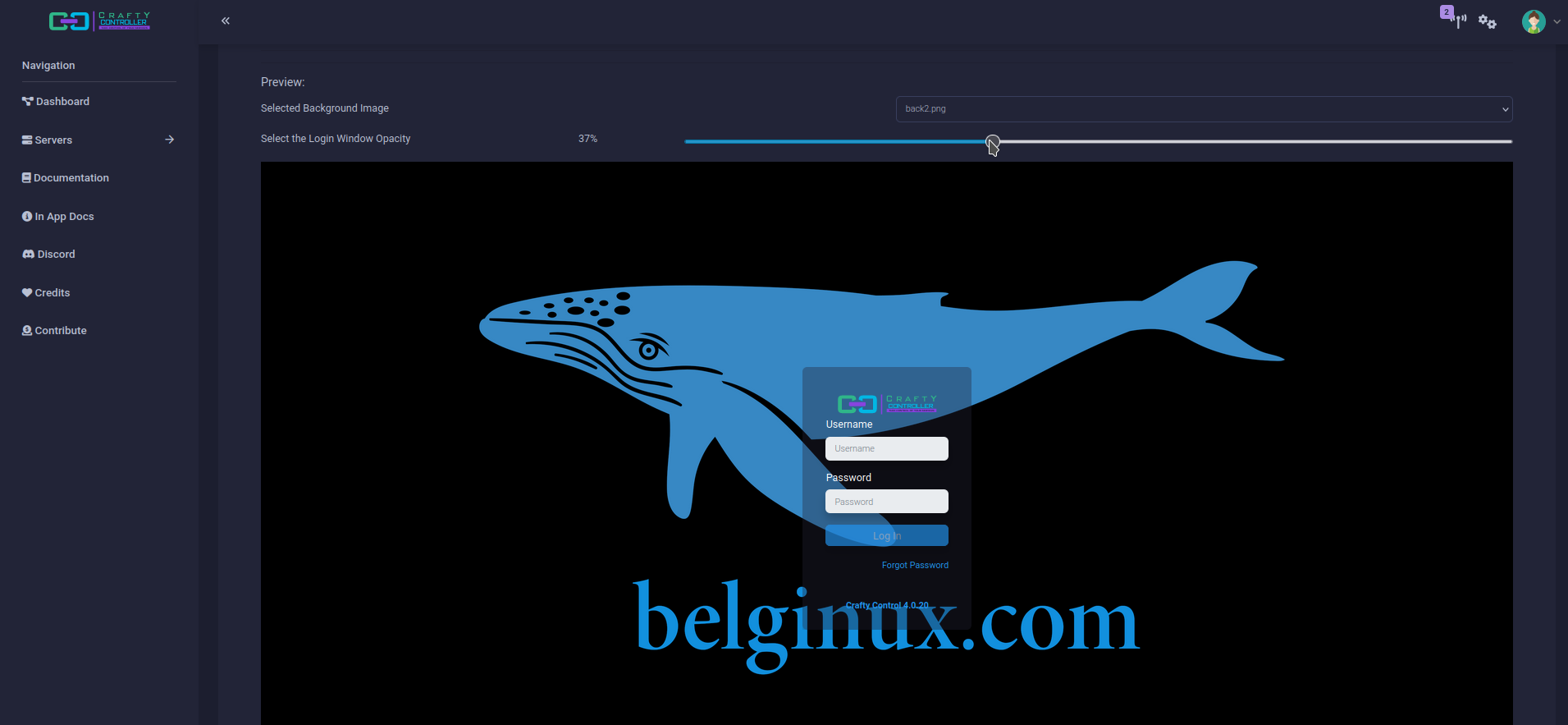
Validez en cliquant sur Apply:
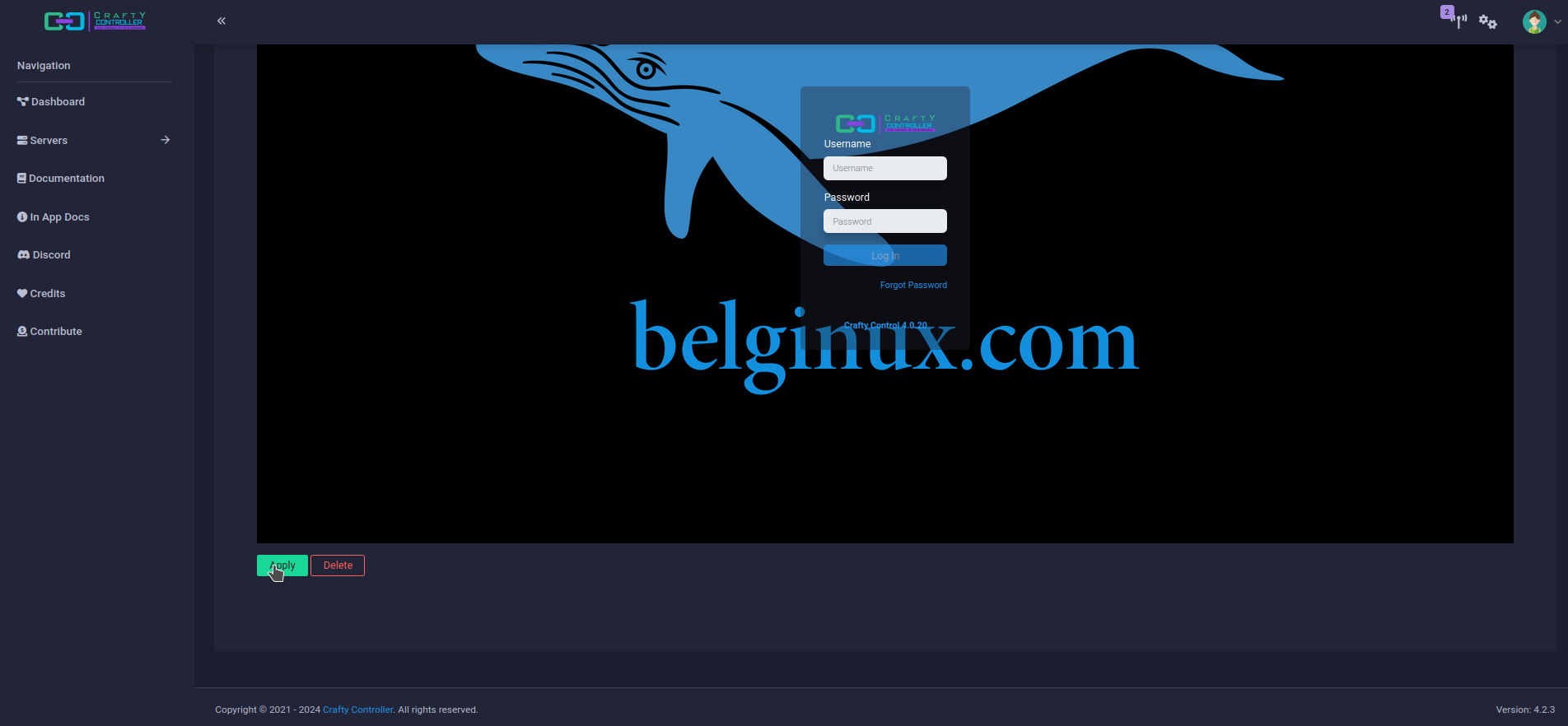
Et voilà la page de connexion customisée:

Changez la langue
Rendez-vous en haut à droite, cliquez sur les deux roues crantées:
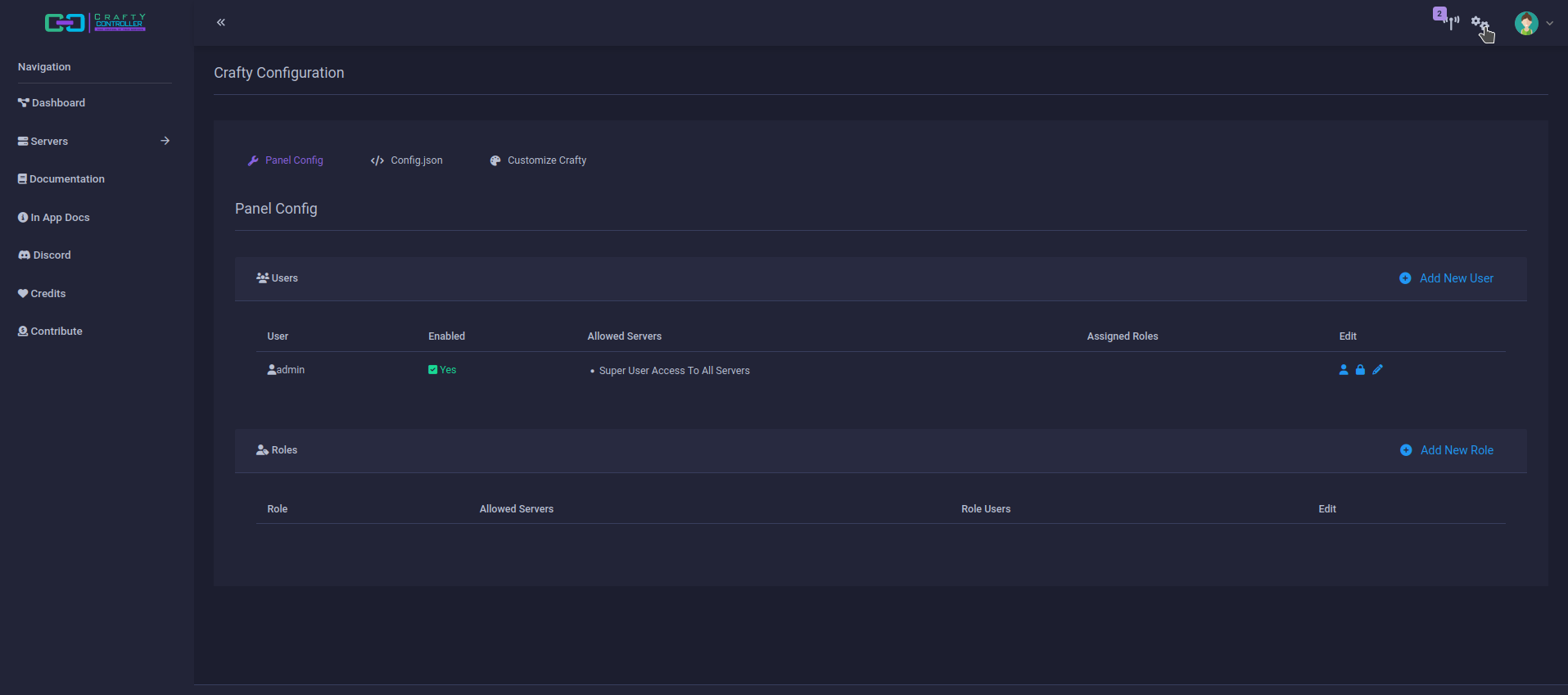
Cliquez sur le second onglet nommé </>Config.json:
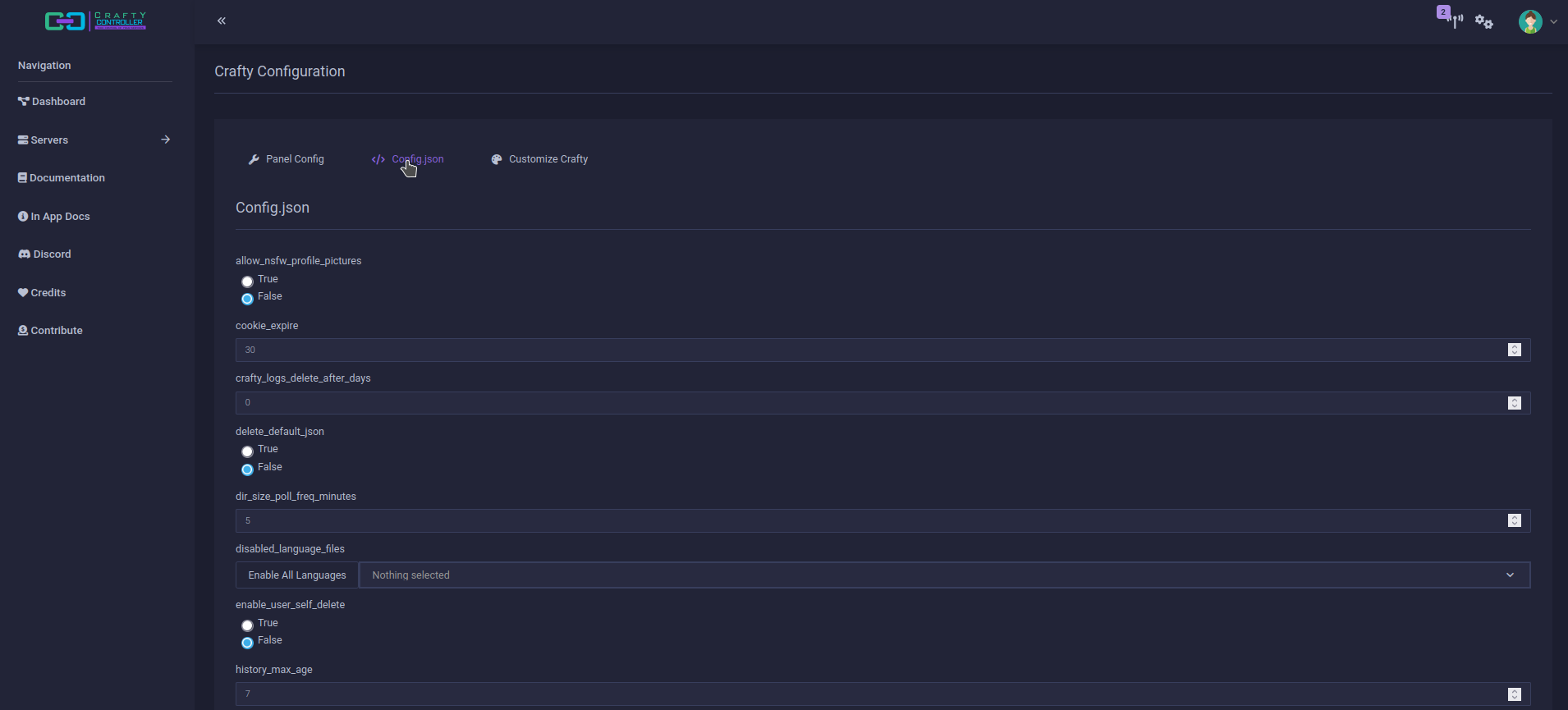
Descendez jusqu'à language et choisissez votre langue:
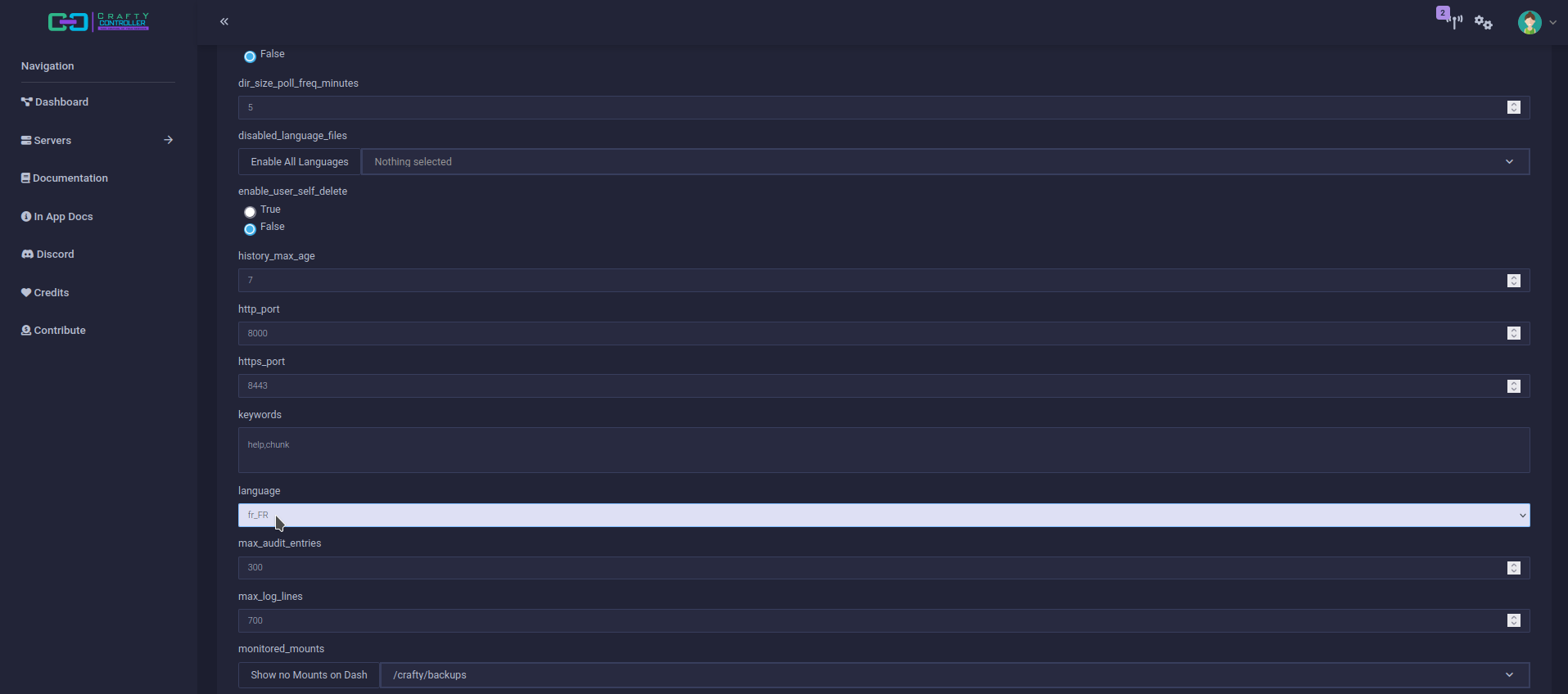
Validez en cliquant sur Submit dans le fond de la page: