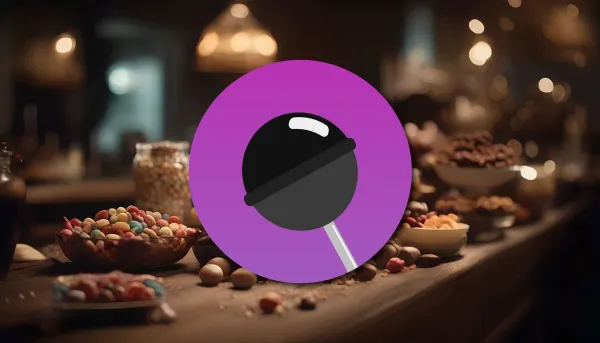Merci à Telmachtar de m'avoir signalé la sortie des applications pour Android et iOS!
Black Candy est un serveur de streaming musical très propre et réactif. Les formats qui ne sont pas pris en charge par le navigateur seront transcodés.
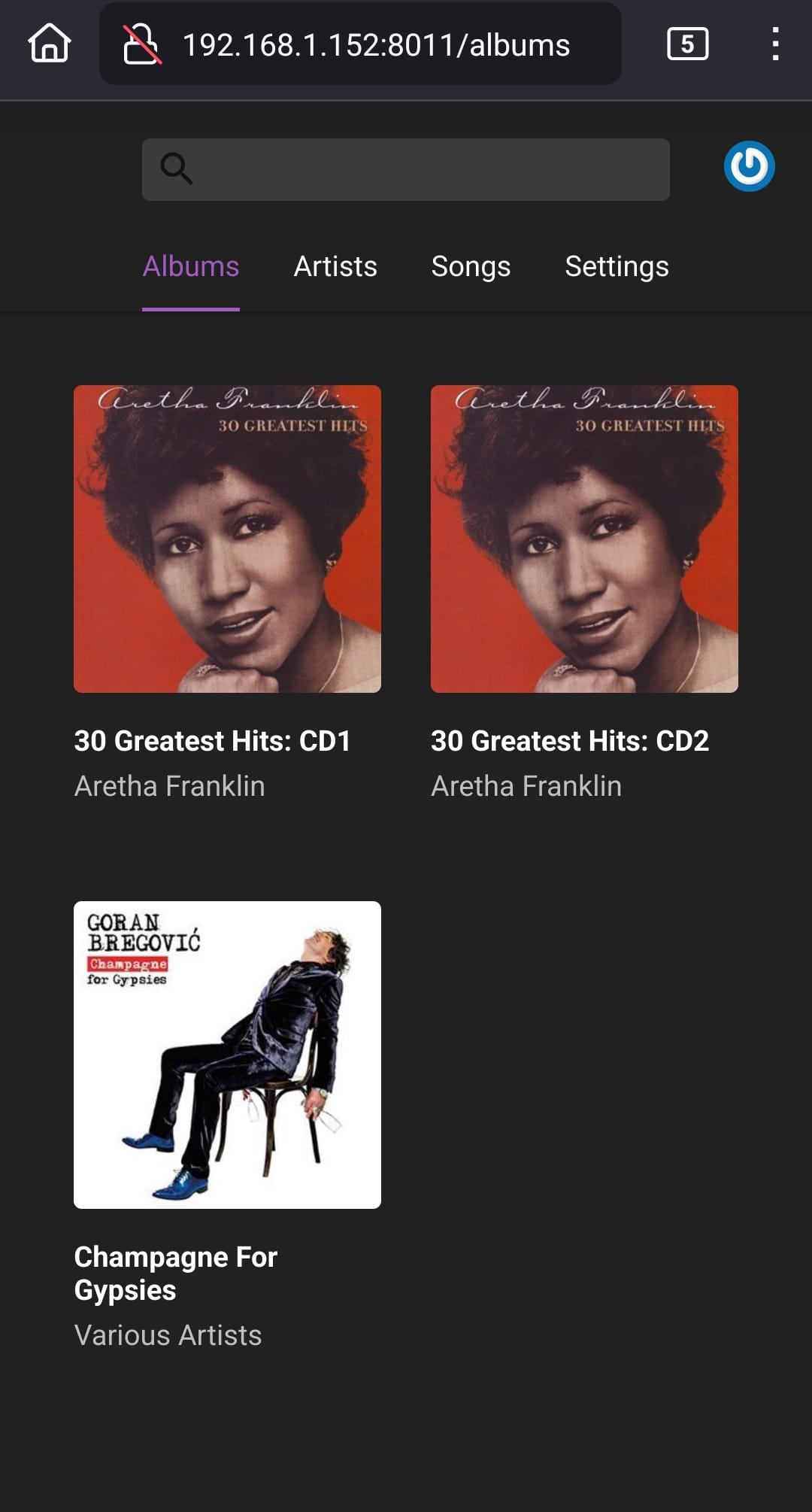
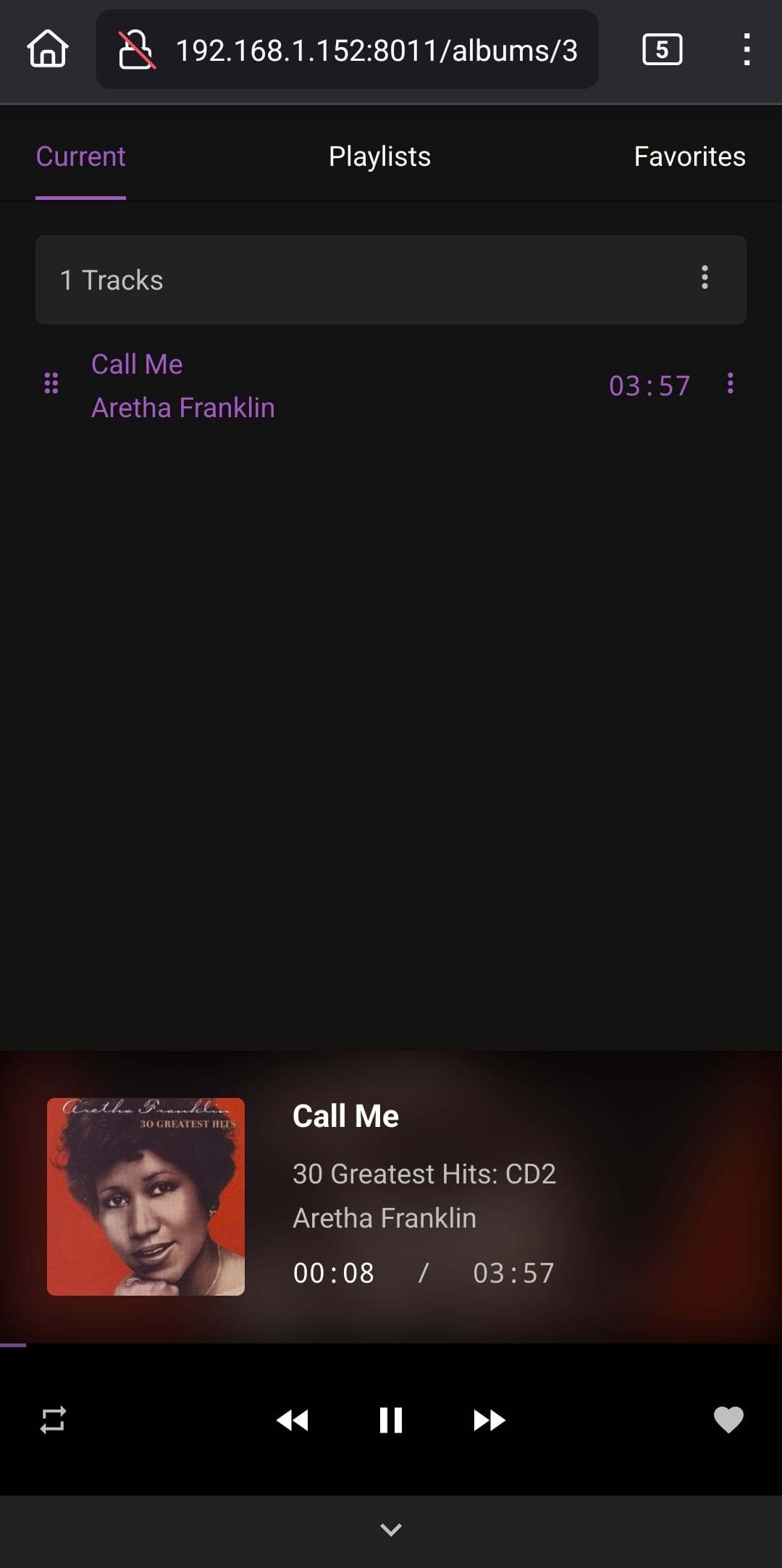
Lors de mes tests, j'ai mis du MP3, du FLAC, du WAV et du AIFF, seul le AIFF n'est pas passé.
⚡Caractéristiques
- Mode sombre | Mode clair | Automatique.
- Détection et ajout automatique du nouveau contenu.
- Classement par Albums, Chansons, Artistes.
- Listes de lecture.
- Favoris.
- Intégration de Discogs possible avec un token.
- Transcodage.
- Interface fluide et élégante.

L'installation
- Créez un dossier nommé blackcandy, par exemple:
sudo mkdir blackcandy- Créez votre docker-compose.yml:
sudo nano docker-compose.yml- Collez ça dedans en prenant soin d'adapter le port et les volumes suivant votre configuration:
version: '3.4'
services:
app: &app_base
container_name: 'blackcandy_app'
image: blackcandy/blackcandy
volumes:
- /srv/appdata/backcandy/log:/app/log
- /srv/appdata/backcandy/media_cache_data:/app/tmp/cache/media_file
- /srv/appdata/backcandy/media:/media_data
- /srv/appdata/backcandy/production_uploads_data:/app/public/uploads
environment:
DB_HOST: postgres
DB_USER: postgres
REDIS_DATA_URL: redis://redis:6379/0
REDIS_CACHE_URL: redis://redis:6379/1
REDIS_SIDEKIQ_URL: redis://redis:6379/2
REDIS_CABLE_URL: redis://redis:6379/3
MEDIA_PATH: /media_data
depends_on:
- postgres
- redis
postgres:
container_name: 'blackcandy_postgres'
image: postgres:11.1-alpine
volumes:
- production_db_data:/var/lib/postgresql/data
redis:
container_name: 'blackcandy_redis'
image: redis:4.0-alpine
volumes:
- production_redis_data:/data
worker:
<<: *app_base
container_name: 'blackcandy_worker'
command: bundle exec sidekiq
web:
<<: *app_base
container_name: 'blackcandy_web'
depends_on:
- app
- worker
ports:
- 8011:80
command: nginx -g 'pid /tmp/nginx.pid; daemon off;'
listener:
<<: *app_base
container_name: 'blackcandy_listener'
depends_on:
- app
- worker
command: bundle exec rails listen_media_changes
volumes:
production_db_data:
production_redis_data:
production_uploads_data:- On installe l'application:
docker-compose up -d
ou avec docker-compose V2:
docker compose up -d- Rendez-vous sur l'ip:port, suivant l'IP de votre serveur local et du port choisi, 8011 par défaut:
http://ip:8011/- Un petit chown sur le dossier media pour pouvoir écrire dedans, faites cette commande à la racine du dossier où est installé Black Candy.
Il se peut que votre ID ne soit pas 1000. Pour le savoir, tapez dans votre terminal: id et notez votre uid et gid:

Ensuite adaptez et lancez cette commande:
sudo chown 1000:1000 media -RIl faudra mettre vos médias dans le dossier:
/srv/appdata/mediaCompte administrateur par défaut
Lors de votre première connexion à Back Candy, il faudra entrer le compte administrateur par défaut:
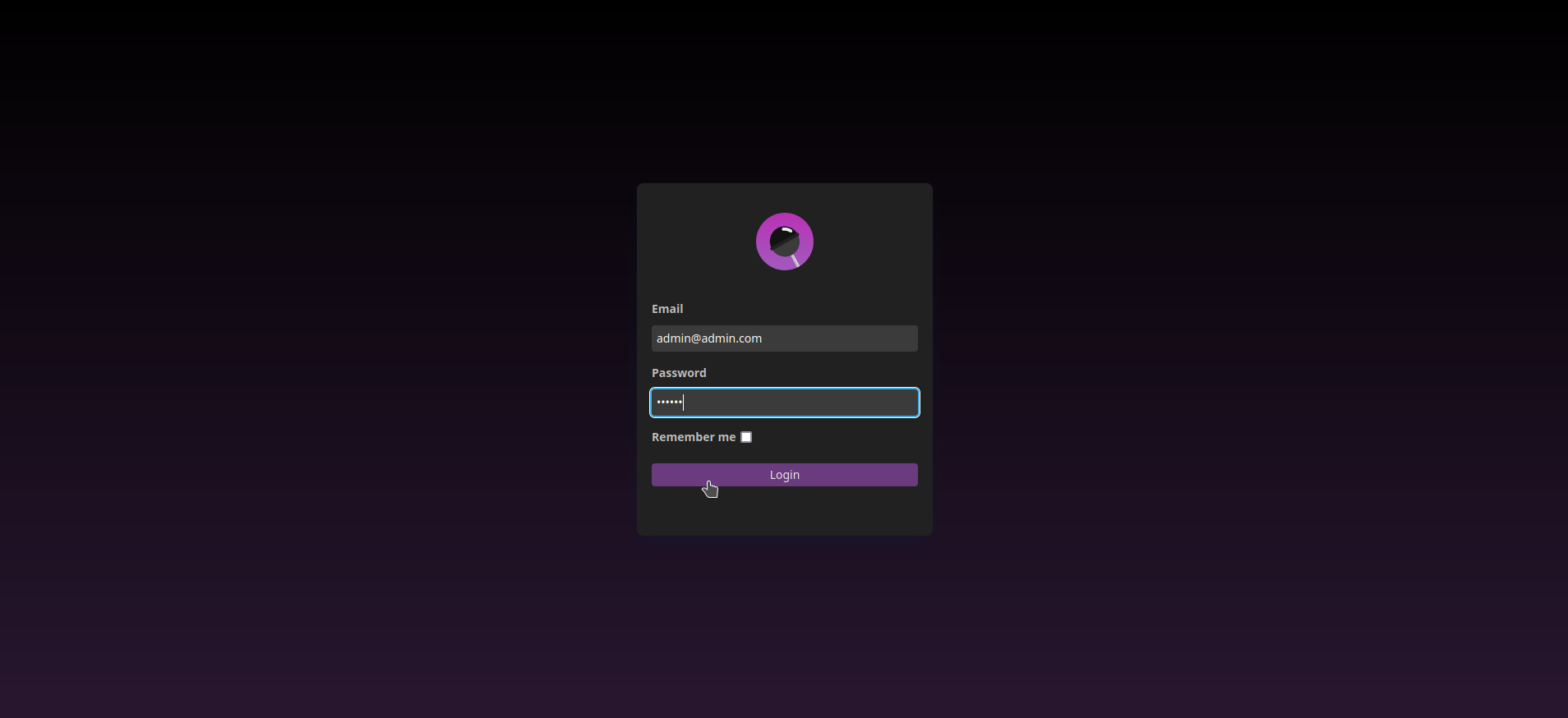
- Email => admin@admin.com
- Password => foobar
Cliquez sur Login pour découvrir Black Candy.
Modifier le compte administrateur par défaut
Personne, je pense, n'aime utiliser un compte par défaut, c'est pourquoi on va changer ça.
Cliquez en haut à droite:

Ensuite sur Update Profile:
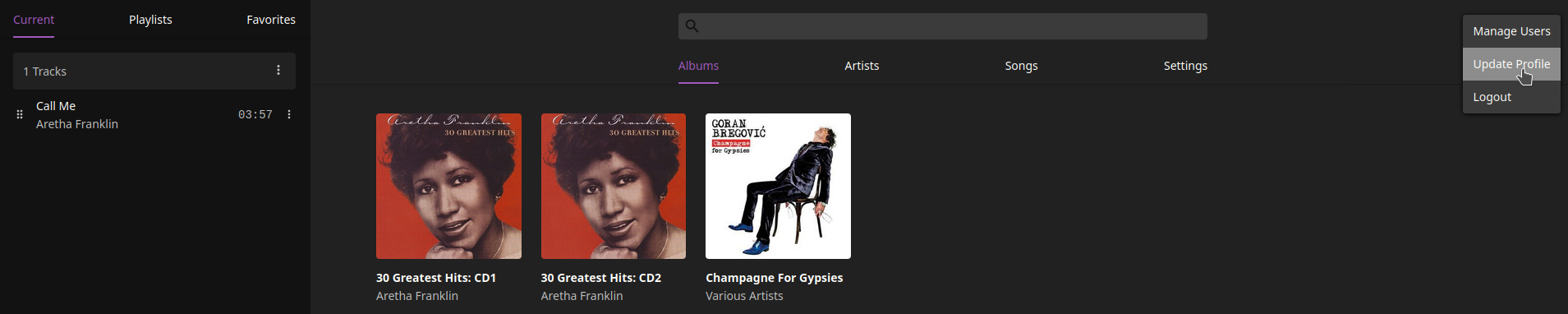
Modifier le compte à votre gré et cliquez sur Save une fois que c'est terminé:
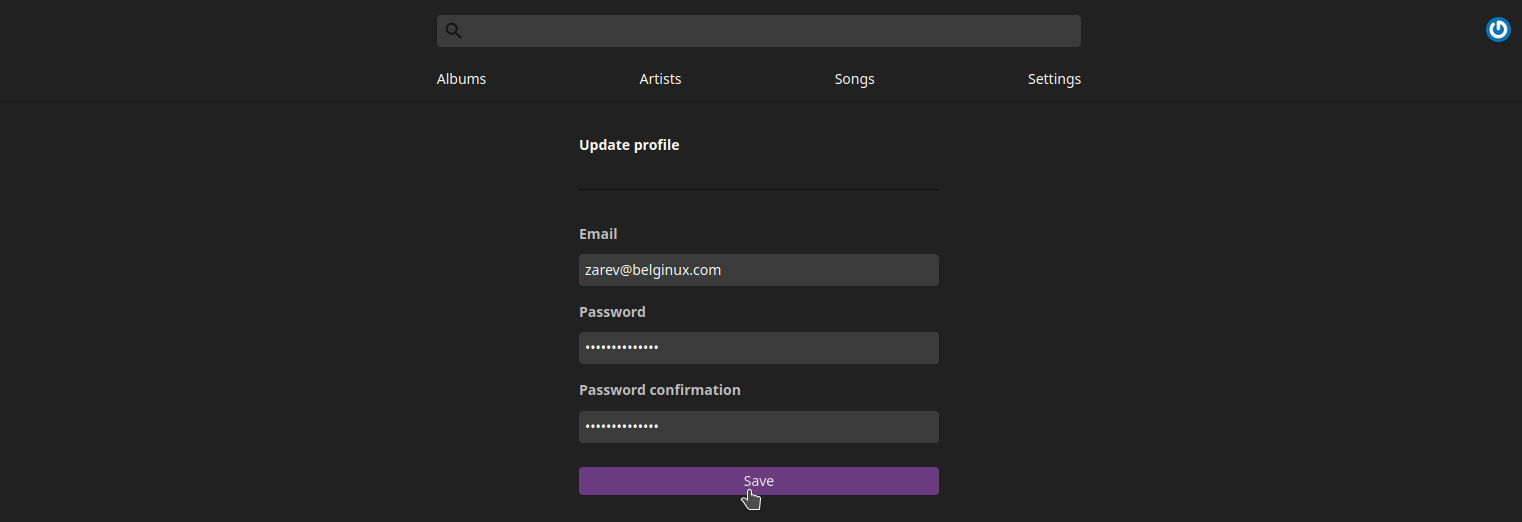
Ajouter un utilisateur
Cliquez en haut à droite:
Ensuite cliquez sur Manage Users:

Cliquez sur Add user:

Comme d'habitude on va remplir le petit formulaire et on termine en cliquant sur Save:
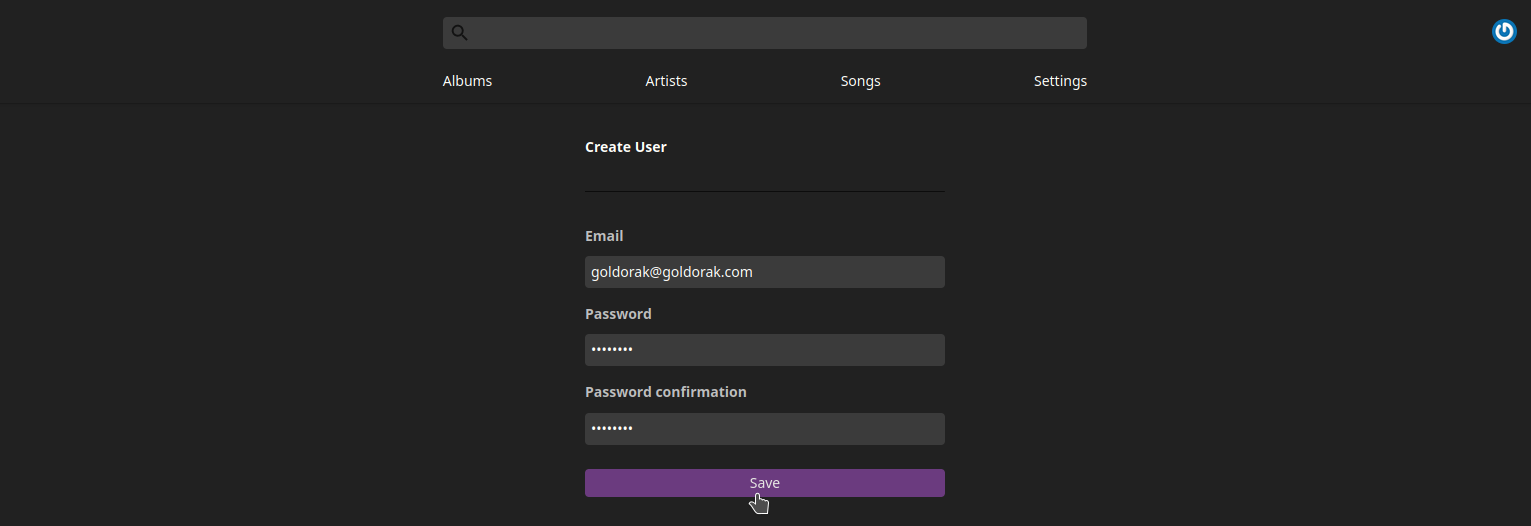
Goldorak, si tu m'entends, j'ai créé ton compte....

Les réglages
Dans la partie Settings vous trouverez donc les réglages possibles. Pas d'excès de configuration:

- Theme => Sombre, Clair ou automatique suivant votre système.
- Media path => Le dossier de synchro de vos médias.
- Integration => Permet l'intégration de Discogs avec un token.
- Transcoding => Définissez la qualité du transcodage pour les fichiers qui ne sont pas pris en charge par votre navigateur.
Pour en obtenir un, créez un compte Discogs si vous n'en avez pas déjà un et accédez à vos paramètres de développeur. À partir de là, vous pouvez créer une nouvelle application/un nouveau jeton ou modifier les métadonnées d'une application existante.
Créer une playlist
Pour créer une playlist, c'est très simple. En haut à gauche cliquez sur Playlists, nommez-là et cliquez sur Create:

Une fois crée, si vous cliquez sur la flèche ▶️:
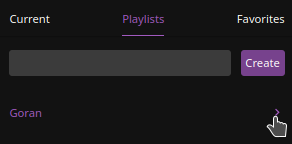
Vous aurez les options Delete pour supprimer et Rename pour renommer:
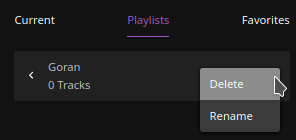
Pour ajouter une chanson dans la playlist, cliquez en bout de ligne sur Add to playlist:
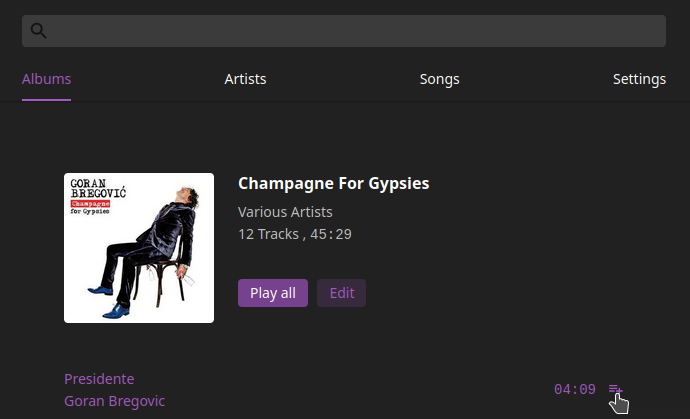
Et choisissez dans quelle playlist elle doit aller:
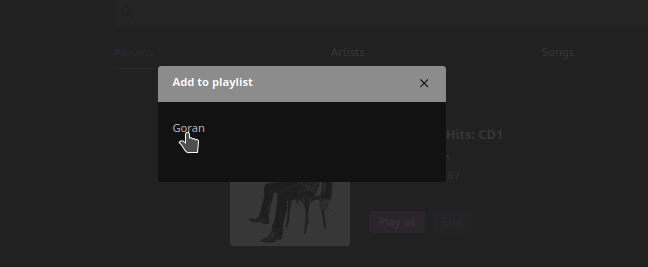
Ajouter une cover
Il faut simplement cliquez sur Edit (Piaf) et lui indiquer la cover que l'on souhaite:
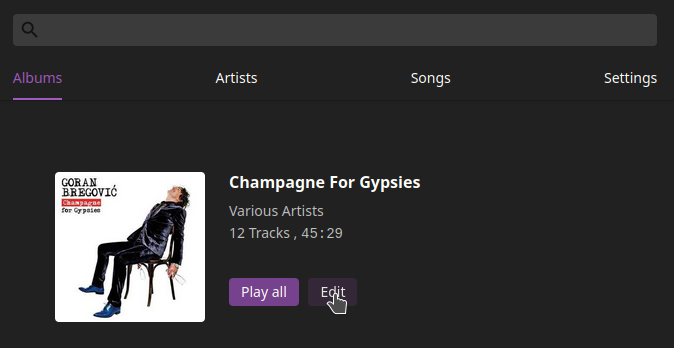
Disponibilité
Sur votre navigateur préféré.
Android

iOS