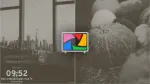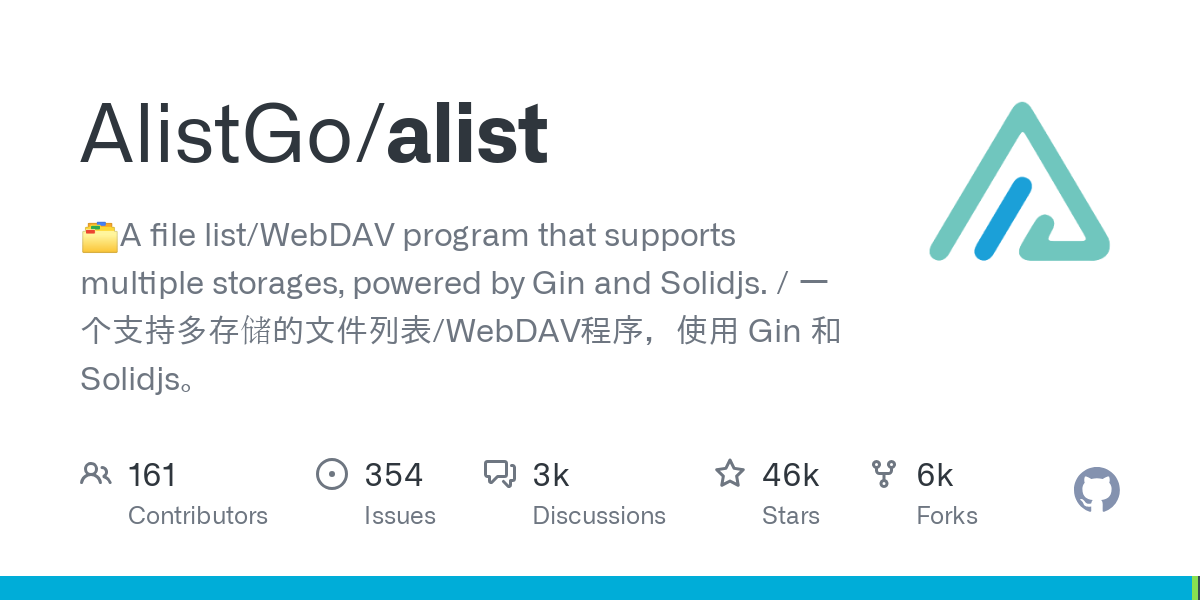
Petit bonjour à Tug qui se reconnaîtra ! 🙂
Aujourd'hui nous allons parler de Alist ! Voilà qui est fait. Vous pouvez retourner à vos occupations.
Plus sérieusement, Alist va vous permettre de centraliser et monter au même endroit, tous vos FTP, SFTP, et comptes cloud afin de parcourir tous vos fichiers.
Comment ça je n'ai pas été poli ? J'ai dit fichiers.
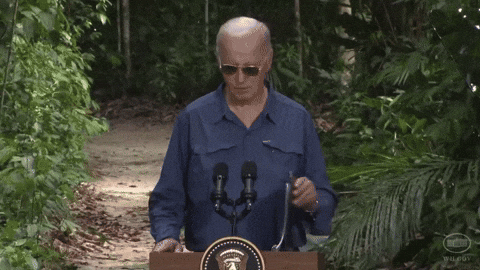
Alist est un peu du même acabit que SFTPGo, pour ceux qui connaissent. La mise en place est extrêmement simple et il consomme vraiment très peu de ressources :
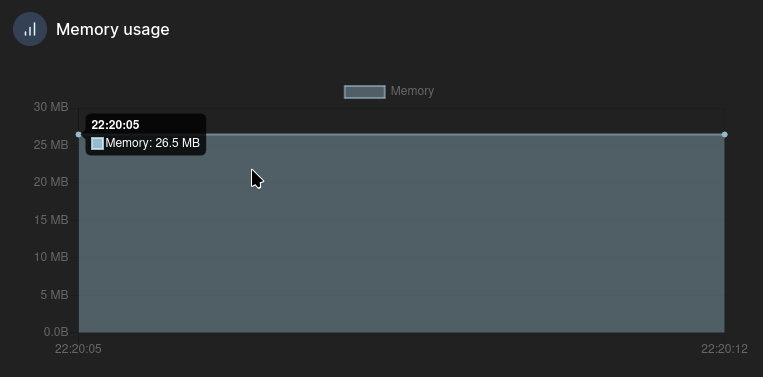
⚡ Caractéristiques
- Stockages multiples.
- Stockage local.
- Facile à déployer.
- Prévisualisation des fichiers (PDF, markdown, code, texte brut, ...).
- Prévisualisation d'images en mode galerie.
- Prévisualisation des vidéos et des fichiers audio, avec prise en charge des paroles et des sous-titres.
- Prévisualisation de documents Office (docx, pptx, xlsx, ...).
Prévisualisation du fichier README.md. - Copie permanente de fichiers et téléchargement direct de fichiers.
- Mode sombre.
- I18n.
- Routes protégées (protection par mot de passe et authentification).
- WebDav (voir https://alist.nn.ci/guide/webdav.html pour plus de détails).
- Téléchargement de fichiers/dossiers.
- Téléchargement Web (peut permettre aux visiteurs de télécharger), supprimer, mkdir, renommer, déplacer et copier.
- Téléchargement hors ligne.
- Copie de fichiers entre deux espaces de stockage.
- Accélération du téléchargement multithread.
💾 L'installation
Compose
- Créez votre compose.yml dans le dossier où vous comptez installer Alist :
sudo nano compose.yml- Et collez ça dedans :
#version: '3.3'
services:
alist:
restart: always
volumes:
- './data:/opt/alist/data'
ports:
- '5244:5244'
- '5245:5245'
environment:
- PUID=1000
- PGID=1000
- UMASK=022
- TZ=UTC
container_name: alist
image: 'xhofe/alist:latest'- On va déployer l'application :
docker compose up -d- Rendez-vous sur l'ip:port, suivant l'IP de votre serveur local et du port choisi, 5244 par défaut :
http://ip:5244/ou votre domaine :
https://alist.mondomaine.comDocker cli
docker run -d --restart=unless-stopped -v /etc/alist:/opt/alist/data -p 5244:5244 -e PUID=1000 -e PGID=1000 -e UMASK=022 --name="alist" xhofe/alist:latest
👤 Création d'un compte administrateur
Le nom d'utilisateur du compte administrateur sera d'office admin. Lorsque l'installation est terminée, vous avez le mot de passe dans les logs :

Il faudra bien le copier car il n’apparaîtra qu'une seule fois. Cela dit il existe un autre moyen d'avoir un mot de passe administrateur selon vos critères. Effecteur une commande.
docker exec -it alist ./alist admin set MonMotDePasse- Remplacez MonMotDePasse par le mot de passe souhaité.
Ce qui donne :

🔌 Se connecter à votre instance
Quand vous êtes équipé d'un bon mot de passe, vous pourrez vous connecter :
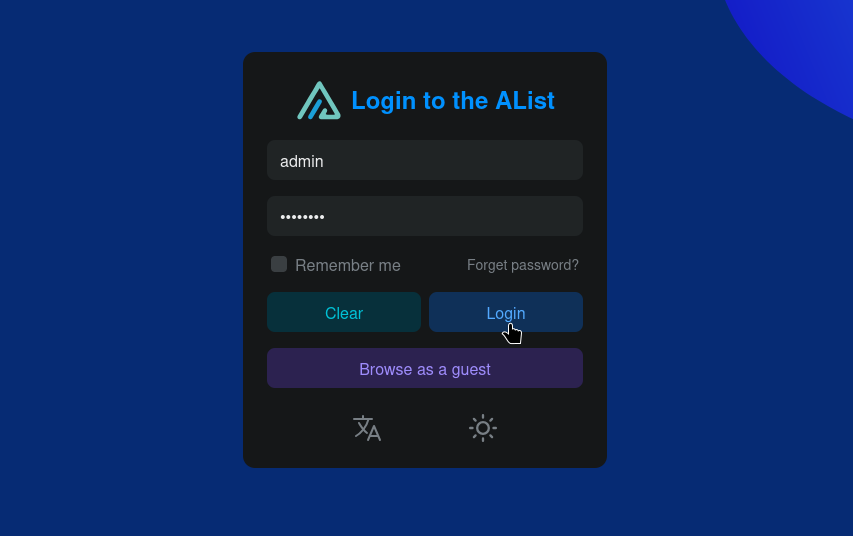
- Input your username => admin.
- Input your password => Indiquez le mot de passe attribué d'office ou celui que vous avez créé.
Cliquez sur Login pour terminer, ce qui donne :
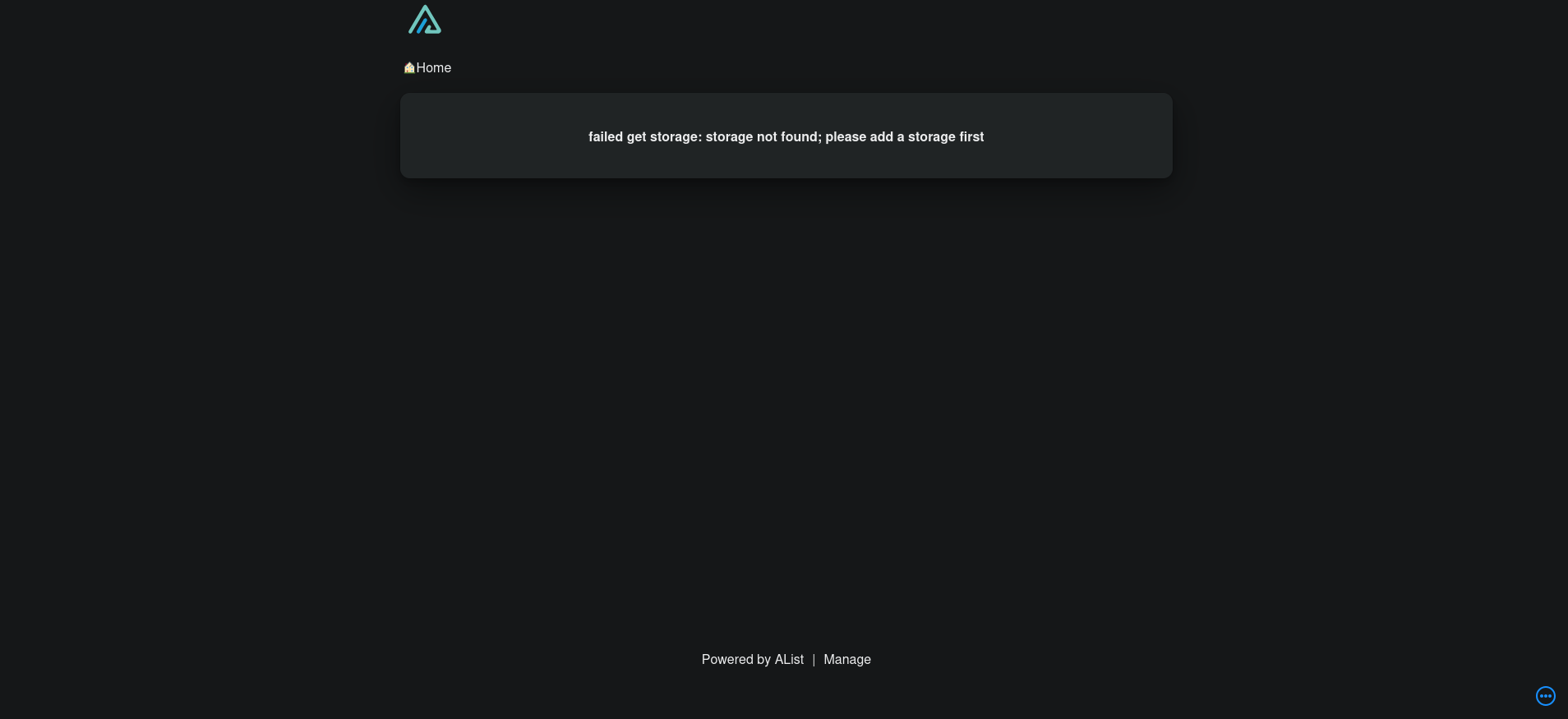
Un petit message d'avertissement pour signaler qu'aucun stockage n'est encore ajouté. Quelque part, c'est rassurant.
📦 Ajouter un stockage
Dans le fond de la page, cliquez sur Manage :
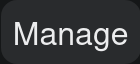
Vous arriverez ici :
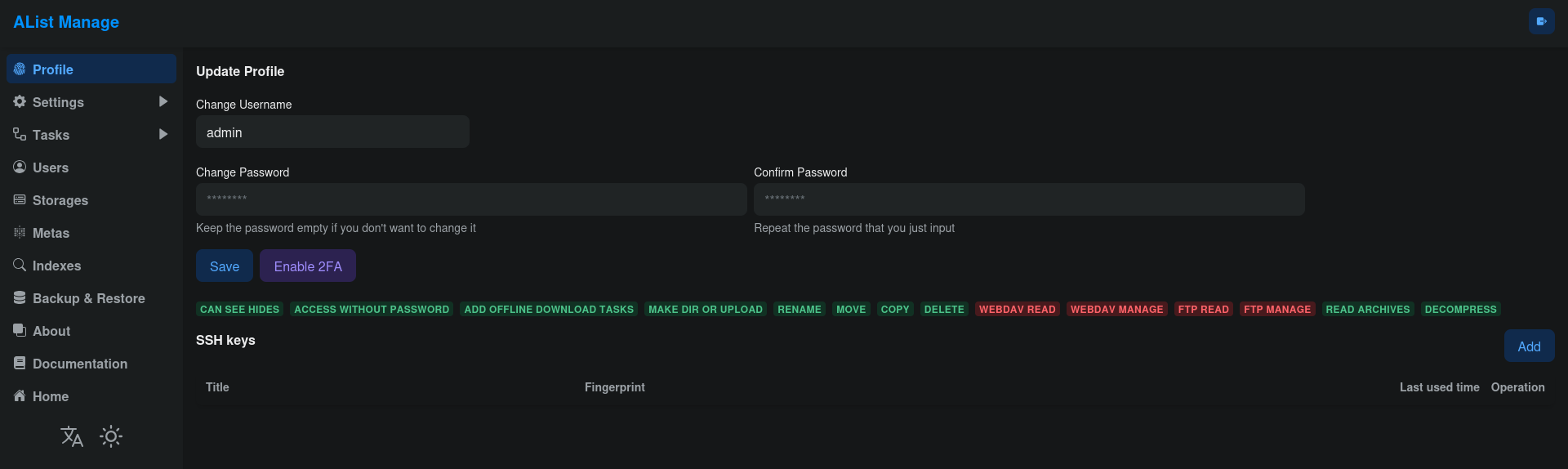
Cliquez sur Storages dans le menu latéral gauche :

Choisissez le type de stockage, pour l'exemple, je vais monter deux SFTP de mon réseau local. Cliquez sur Add :

Sélectionnez SFTP :
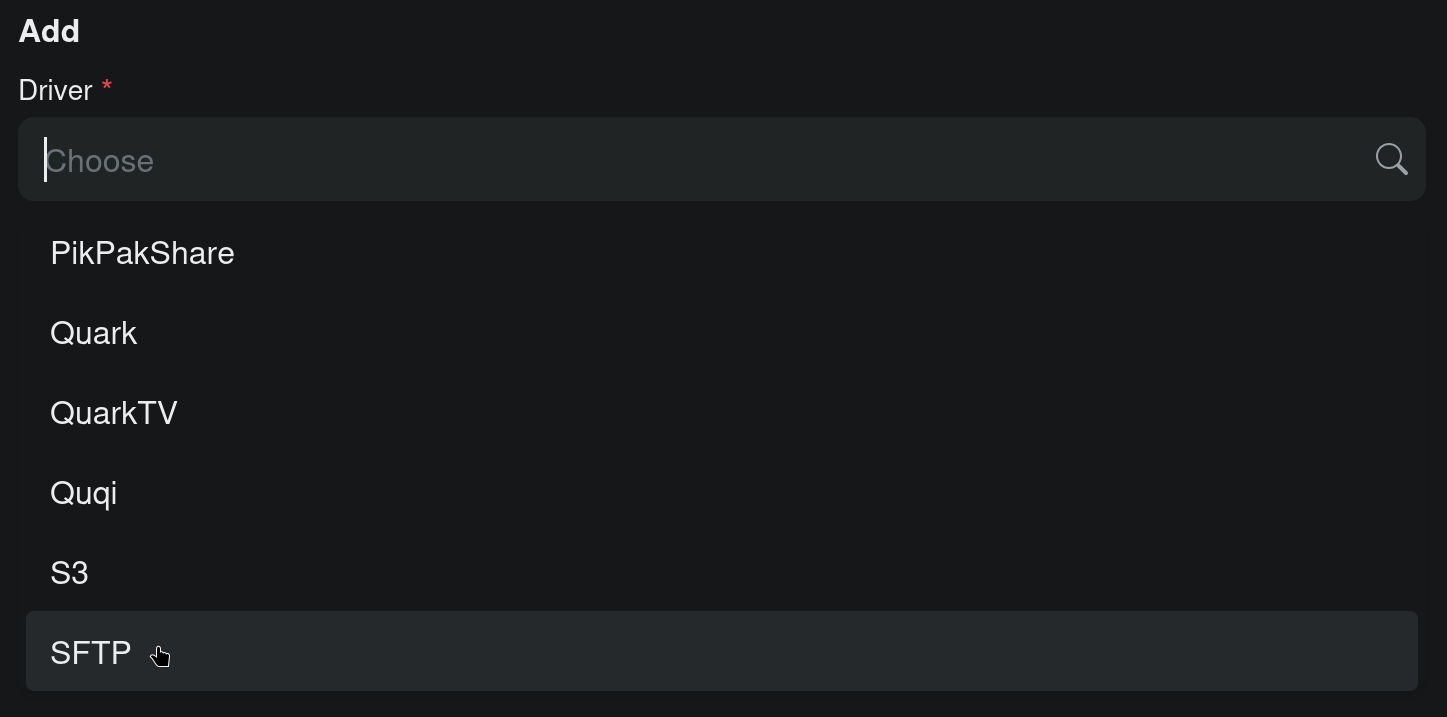
On va compléter les informations nécessaires :
Mount Path

- Mount Path, c'est le chemin vers lequel vous souhaitez effectuer le montage, il est unique et ne peut pas être répété.
Address

- Entrez l'IP du serveur et le port.
Username

- Entrez le nom d'utilisateur.
Private key
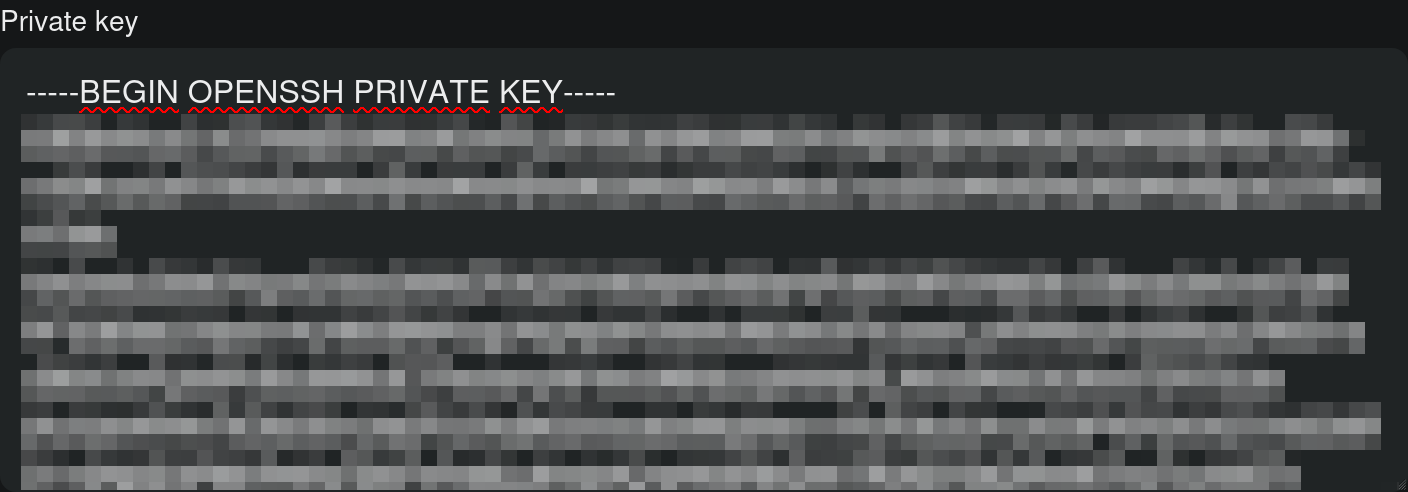
- Si vous vous connectez avec des clés SSH, entrez la clé privée.
Password

- Entrez le mot de passe si vous n'avez pas de clés SSH.
Passphrase

- Si vous avez mis une passphrase sur votre clé SSH.
💡 Astuce
N'hésitez pas à organiser les fichiers et dossiers avec ces options :
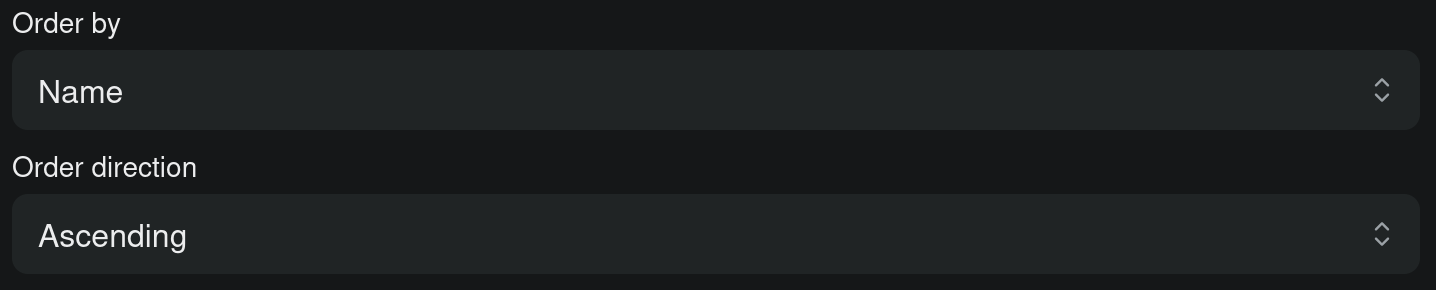
Cliquez sur Save pour terminer :
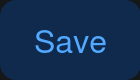
Le stockage est correctement ajouté :
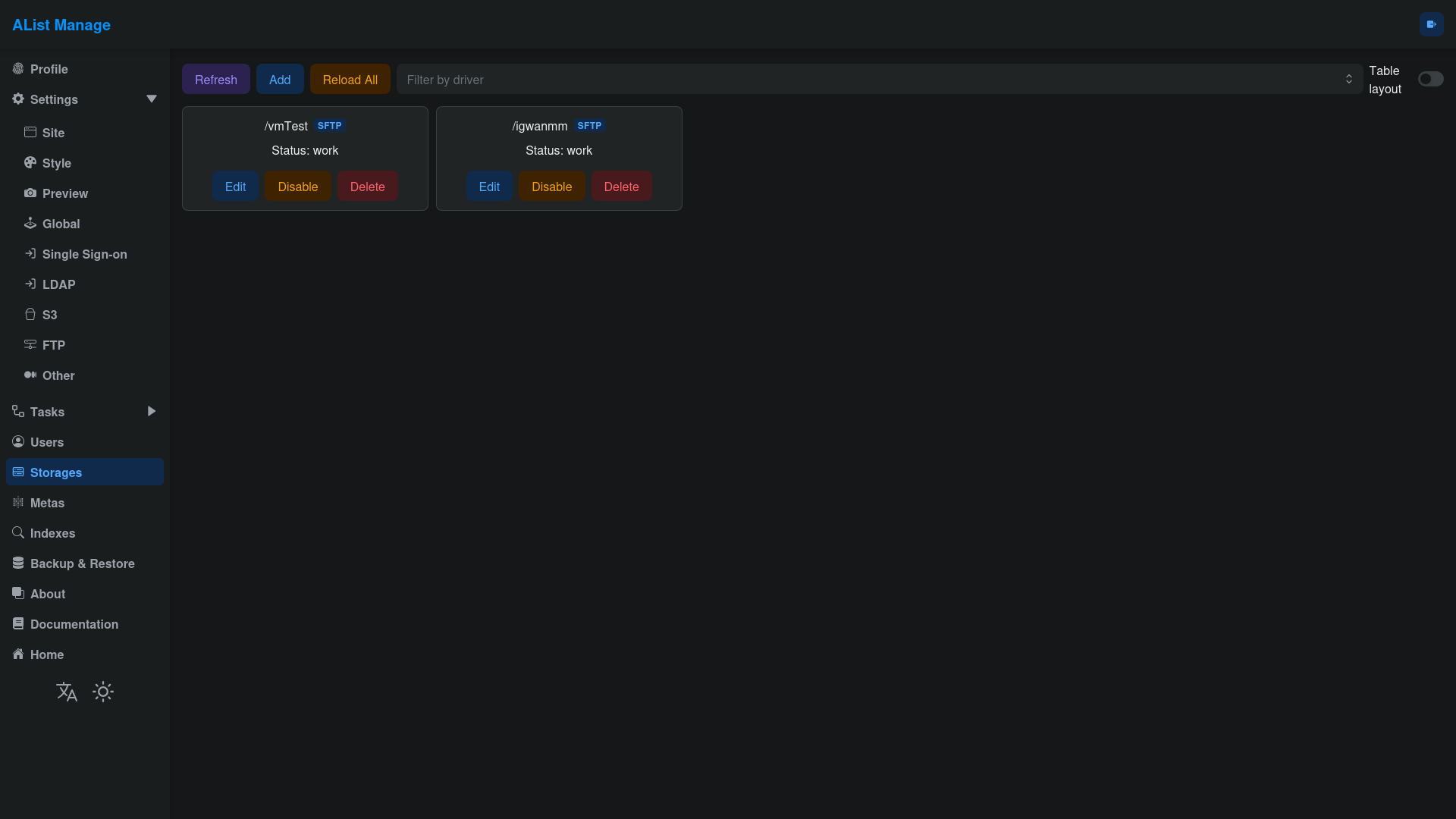
Pour l'exemple j'ai donc ajouté deux SFTP, que l'on peut trouver sur Home :
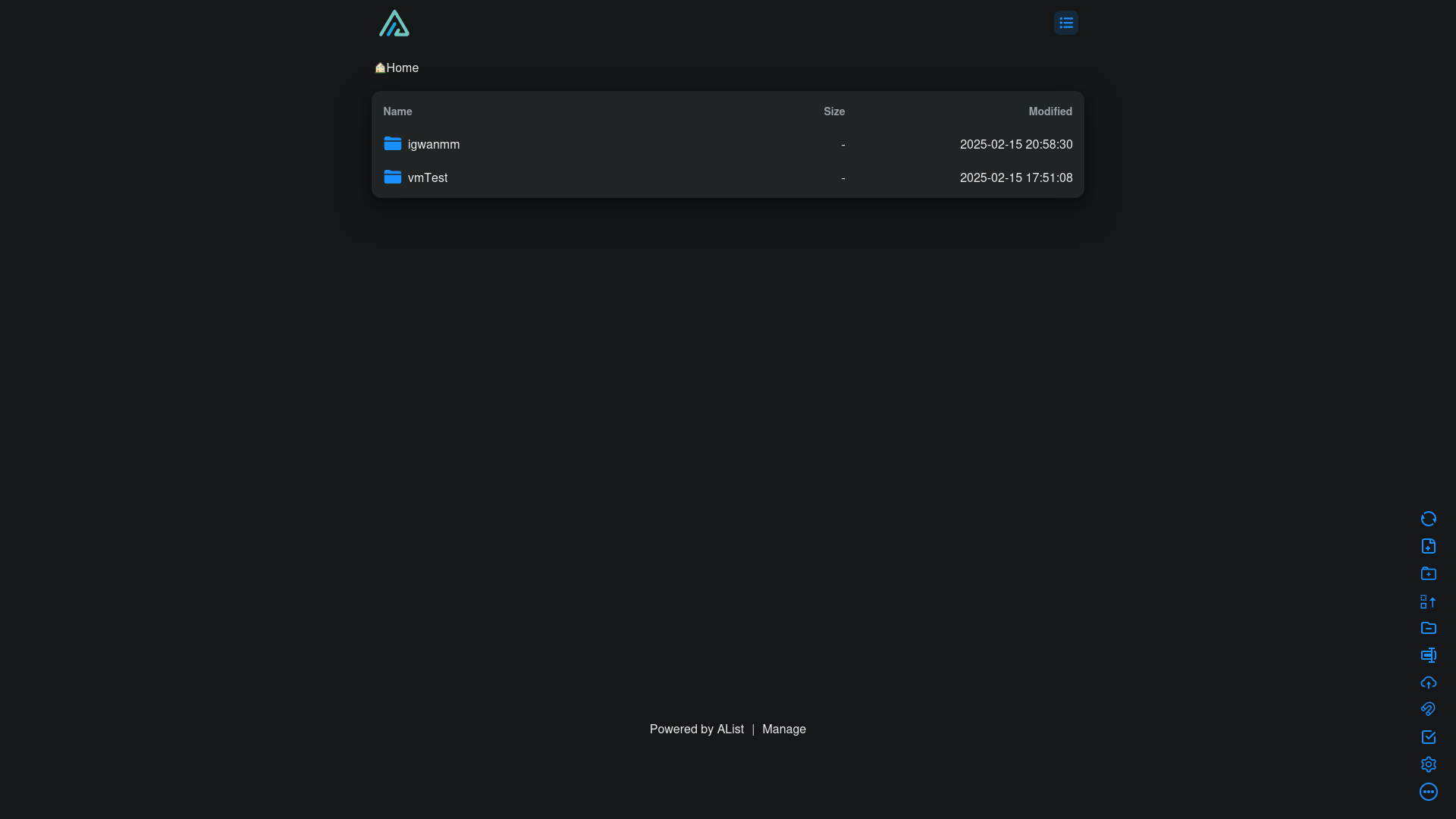
Je vais explorer VMTest :
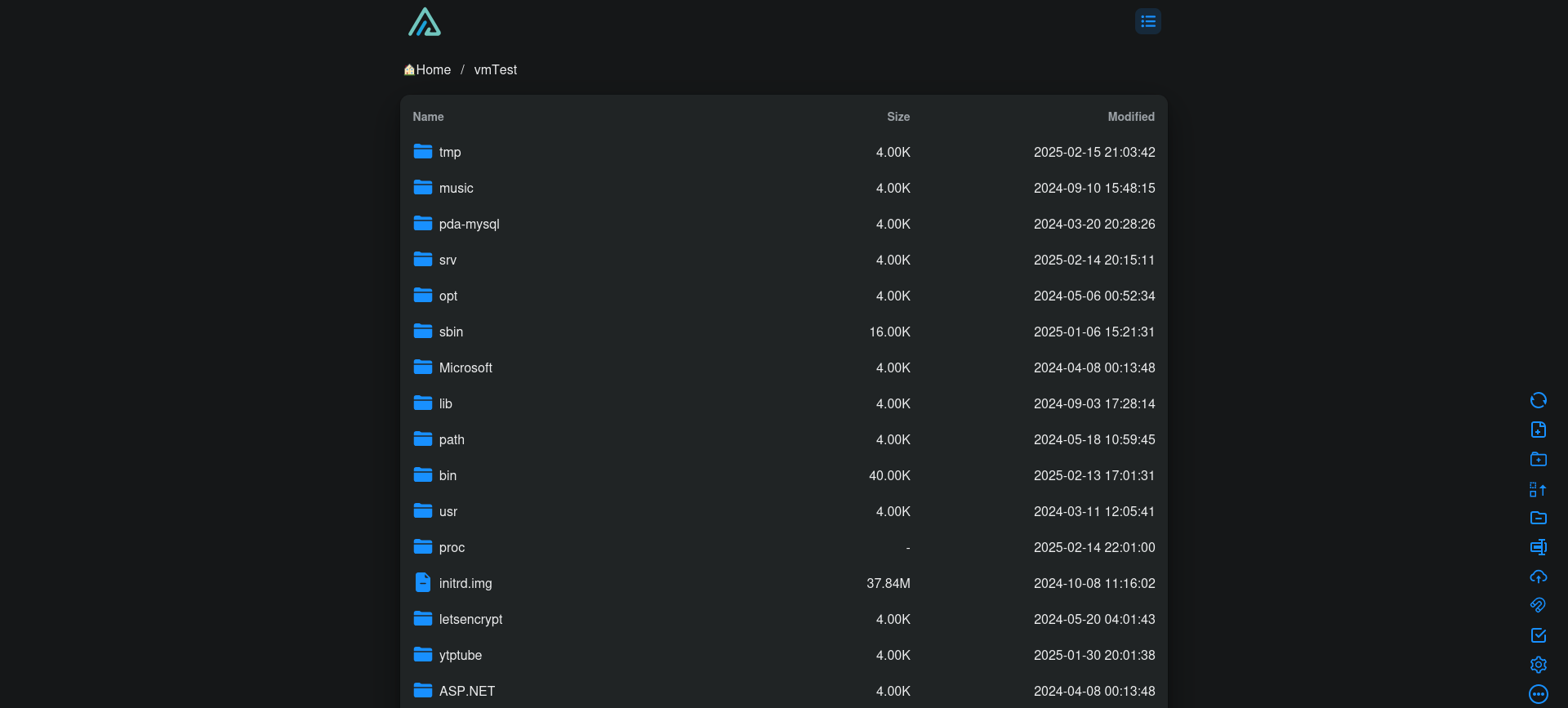
🔑 Activer la 2FA
Dans Profile, cliquez sur Enable 2FA :
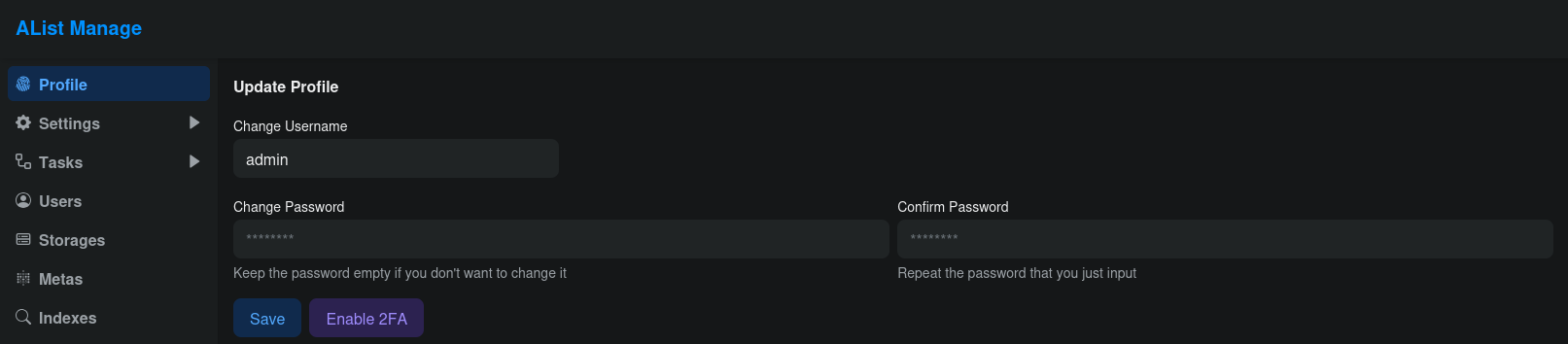
Vous serez invité à scanner le QR Code et à entrer le code de vérification :
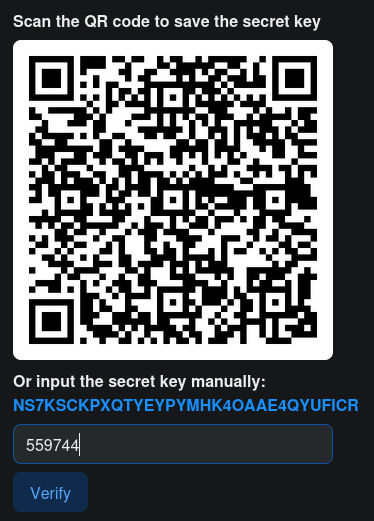
Cliquez sur Verify pour terminer.
✅ Permissions
Dans la partie Users, cliquez sur utilisateur pour éditer les permissions d'un utilsateur :
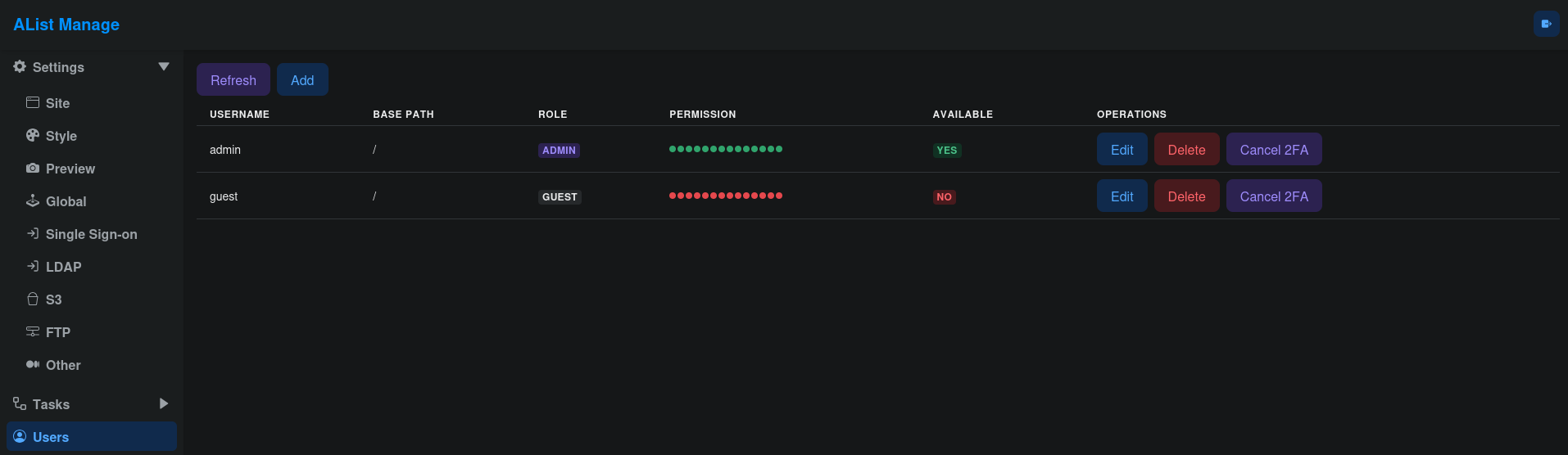
Cochez ou décochez les permissions souhaitées :

Cliquez sur Save pour terminer.
📂 Manipulation des fichiers et dossiers
Dans le partie inférieure droite, vous avez quelques options pour manipuler fichiers et dossiers :

- Rafraîchir.
- Nouveau fichier.
- Nouveau dossier.
- Mouvement récursif.
- Supprimer les dossiers vides.
- Renommer par lot.
- Envoyer un fichier ou un dossier.
- Téléchargement hors ligne.
- Cases à cocher.
- Paramètres locaux.
🖼️ Prévisualisation des fichiers
Il est possible de prévisualiser des fichiers directement par Alist. Vous pouvez déterminer la liste des fichiers qui peuvent être prévisualisés. Dans Settings/Preview :
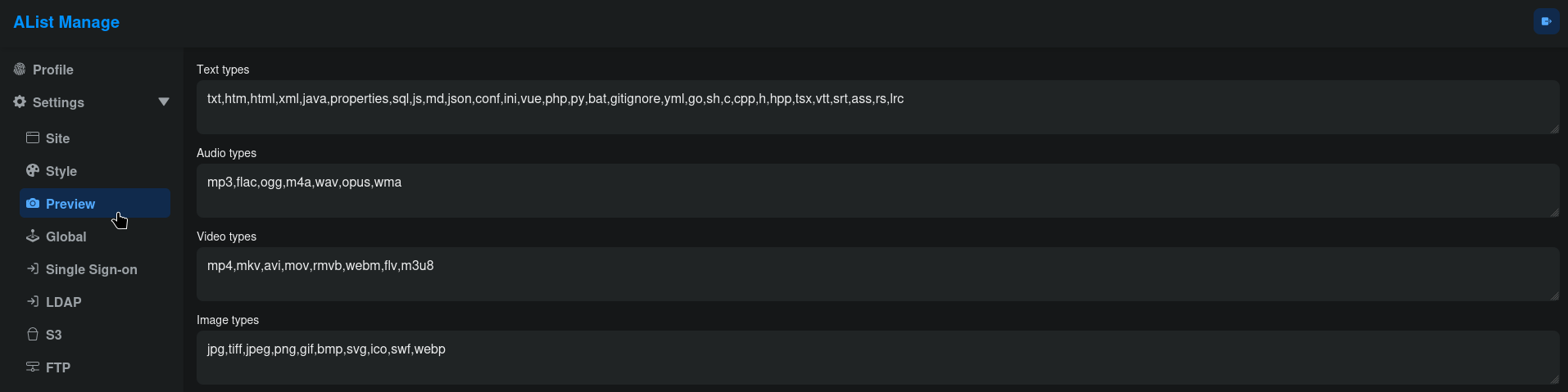
Audio

Image
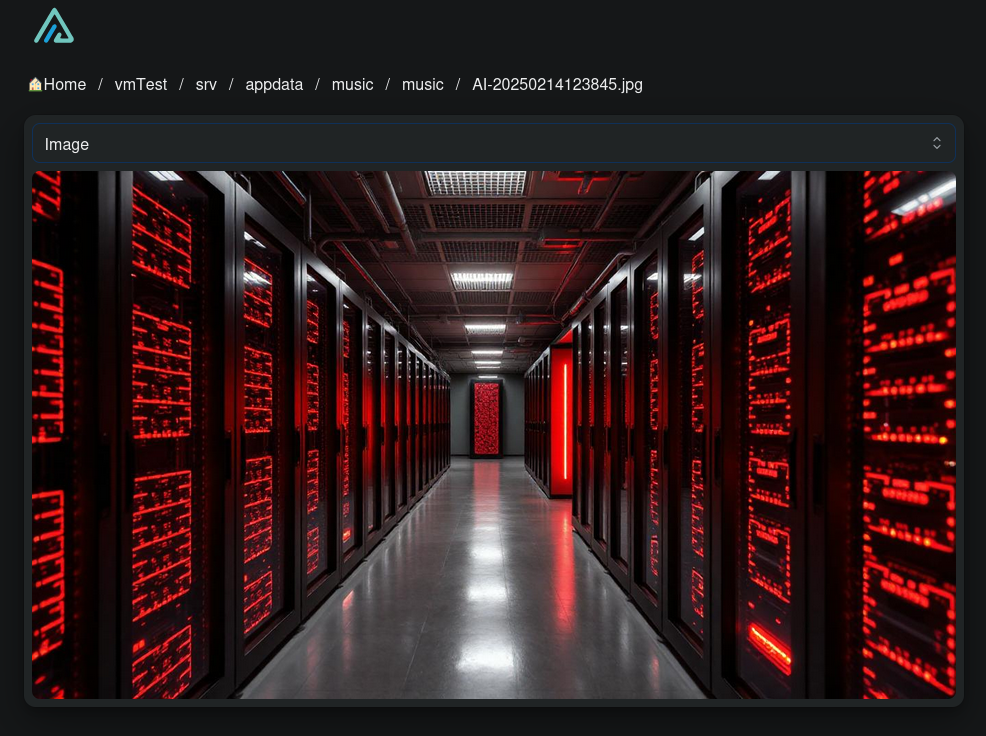
Vidéo
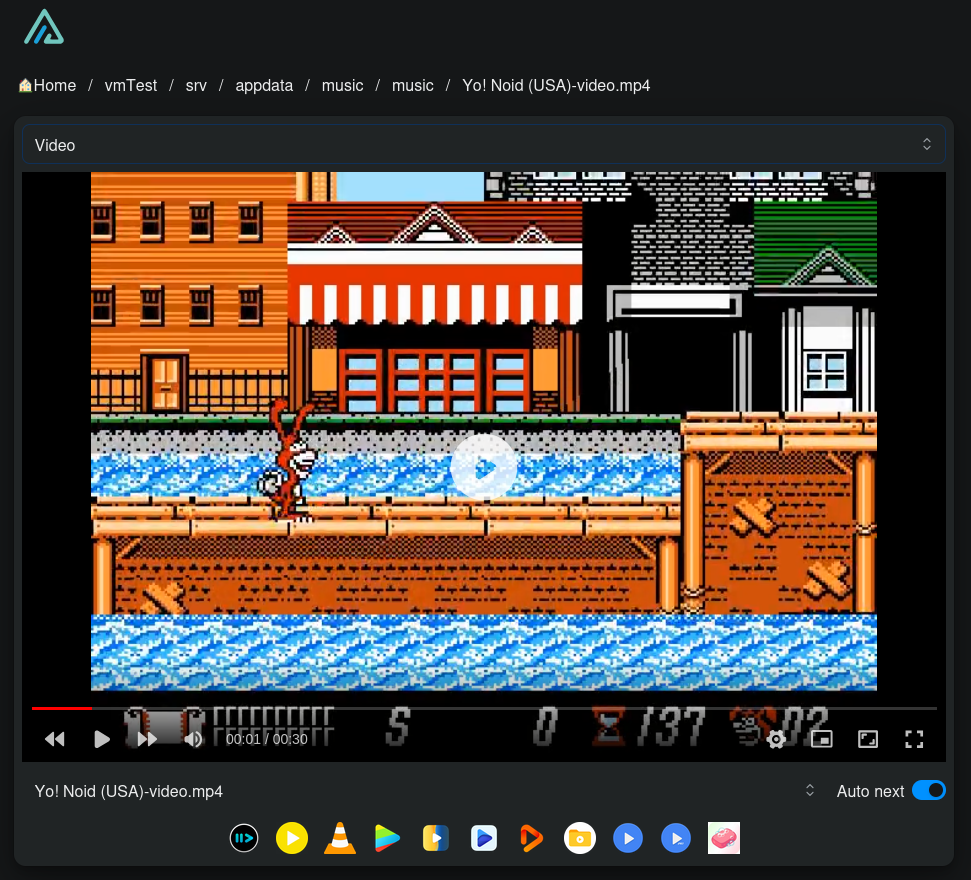
🔄 Sauvegarder et restaurer
Dans la partie Backup & Restore, vous pouvez sauver et restaurer les paramètres de votre instances. Pratique !
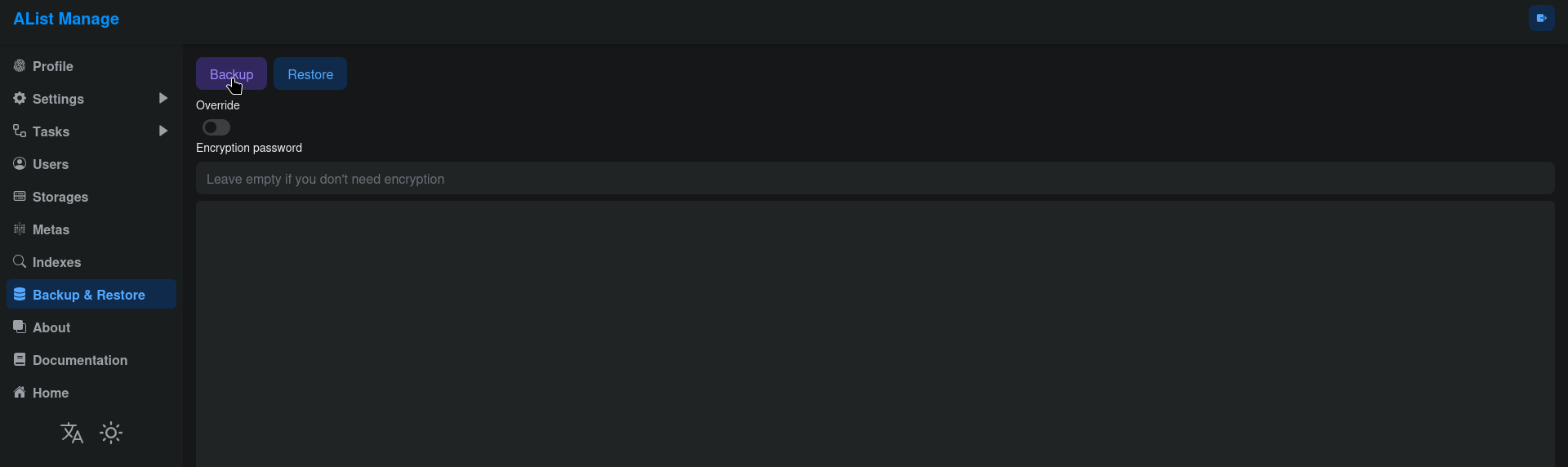
- Backup => Permet d'effectuer une sauvegarde. Vous aurez un fichier .json qui va se télécharger.

- Restore => Permet de restaurer une sauvegarde. Cliquez sur Restore et indiquez le fichier .json de votre sauvegarde.
🎨 Personnaliser votre instance Alist
Vous avez la possibilité de personnaliser votre instance de plusieurs façons.
Dans Settings/Site :
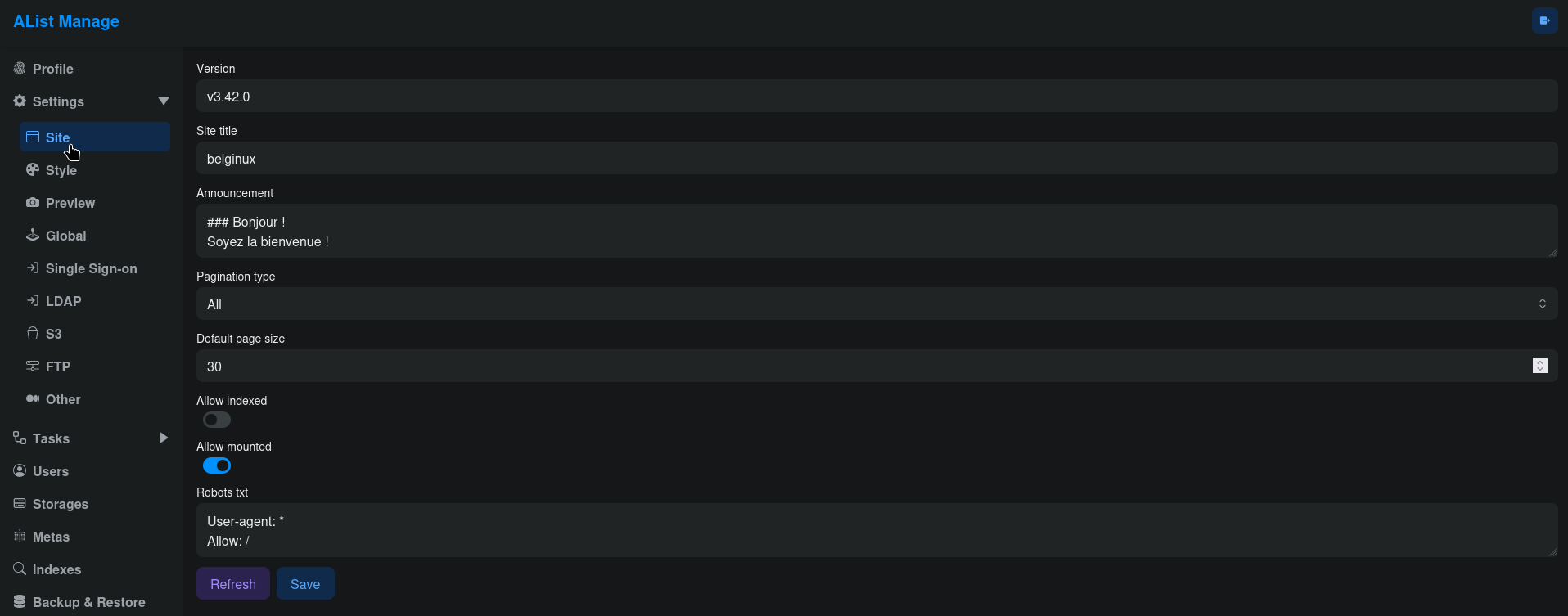
- Site title => Donnez un titre à votre instance.
- Announcement => Vous pouvez publier un message lors de la connexion.
Cliquez sur Save pour terminer.

Dans Settings/Style :
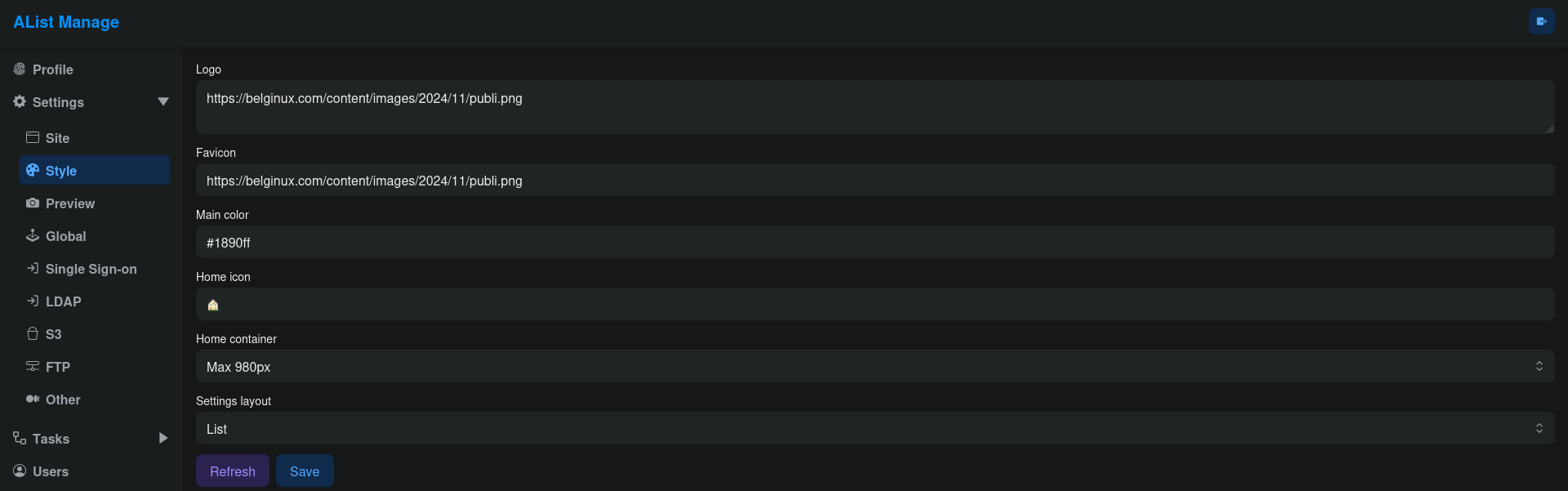
- Logo => Ajoutez le lien de votre logo.
- Favico => Ajoutez le lien de votre favicon.
Cliquez sur Save pour terminer.

🔃 Proxy
Retrouvez la liste ici :