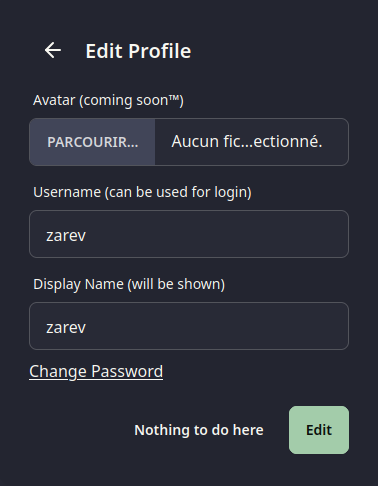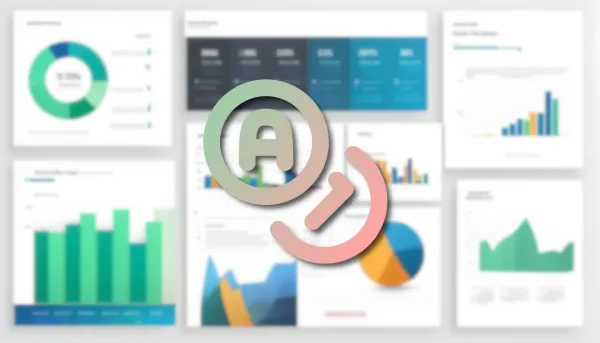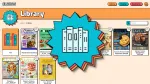Quelque soit l'activité que vous puissiez faire en groupe, il y a aura peut-être des dépenses à faire et si vous avez décidé de partager équitablement les frais sans commencer à perdre du temps à faire les comptes, ce qui suit pourrait vous intéresser!
Aujourd'hui nous allons parler de Adnexos! Cette application va permettre à chaque personne du groupe d'ajouter les dépenses de chacun et de faire une balance. Vous saurez instantanément combien vous devez ou combien on vous doit. Pratique non?
Dans mon exemple, nous sommes deux à partir à Disneyland Paris, donc moi, zarev, et mon copain, Goldorak, rien que ça! 😎
Lors de cette journée nous allons manger et boire, et peut-être acheter un souvenir hors de prix. Allons-y!
⚡Caractéristiques
- Répartition des dépenses entre plusieurs personne.
- Progressive Web App.
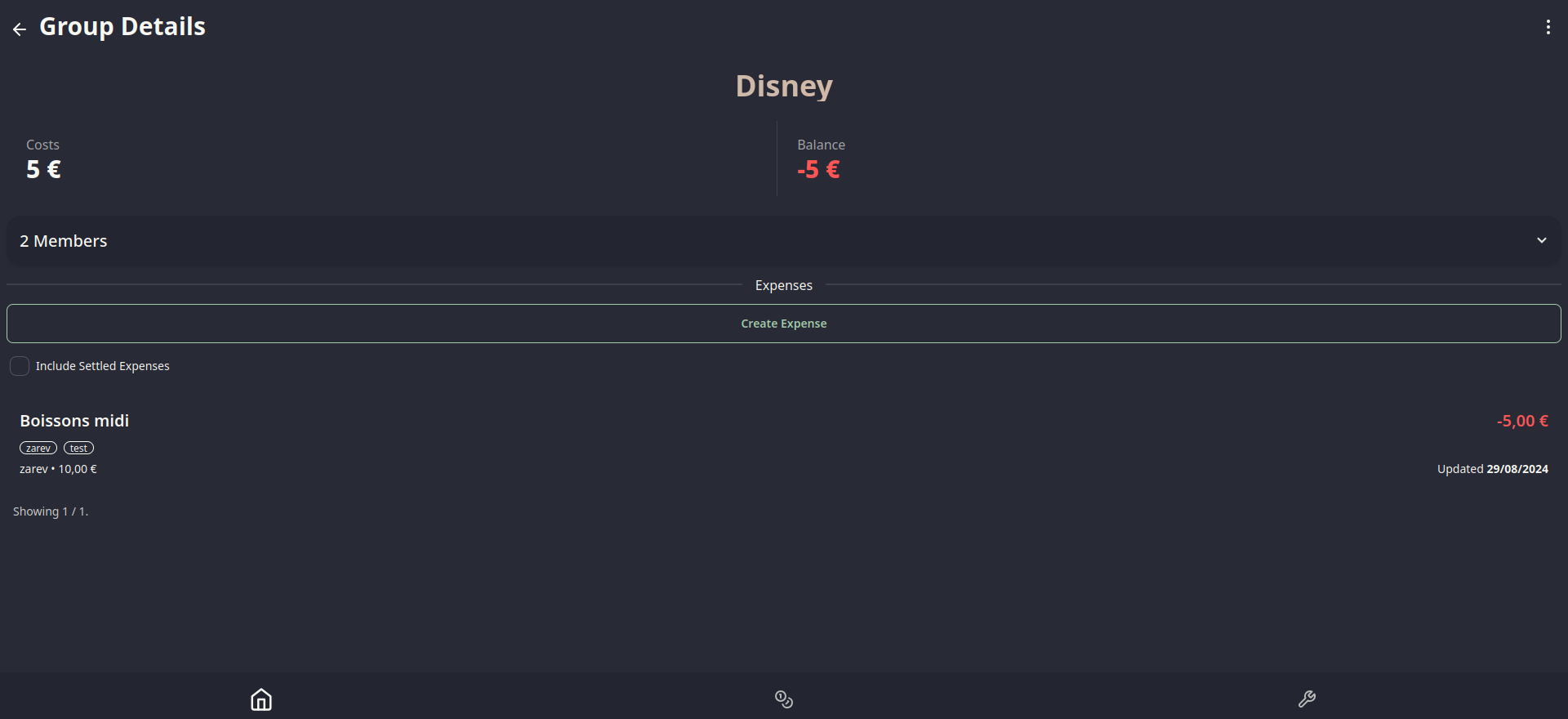
💾 L'installation
- Créez votre compose.yml dans le dossier où vous comptez installer Adnexos:
sudo nano compose.yml- Collez ça dedans en prenant soin d'adapter ports et volumes suivant votre configuration:
version: '3'
name: adnexos
services:
app:
image: '${IMAGE_ID}:${IMAGE_TAG}'
container_name: 'adnexos'
restart: always
ports:
- '8099:8090'
volumes:
- ./pb-data:/app/pb_data- On va créer le fichier .env:
sudo nano .env- Et coller ça dedans:
IMAGE_ID="ghcr.io/tametsi/adnexos"
IMAGE_TAG=latest
NETWORK_NAME=YOUR-NETWORK-NAME- On va déployer l'application:
docker-compose up -d
ou avec docker-compose V2:
docker compose up -d- Rendez-vous sur l'ip:port, suivant l'IP de votre serveur local et du port choisi, 8099 par défaut:
http://ip:8099/ou votre domaine:
https://mondomaine.com👤 Création du compte utilisateur
Lors de votre première connexion, vous aurez à créer un utilisateur. Cliquez sur Sign up instead:
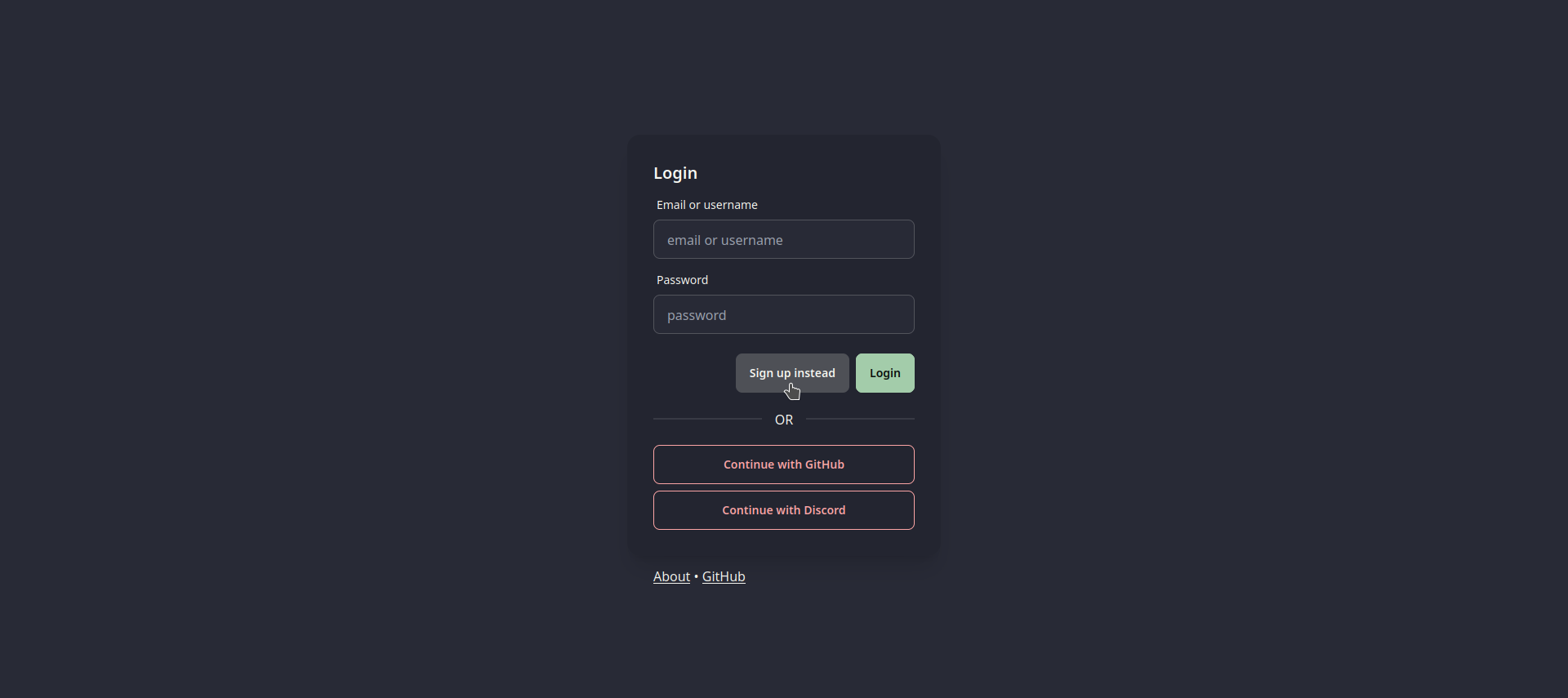
Remplissez les informations habituelles:
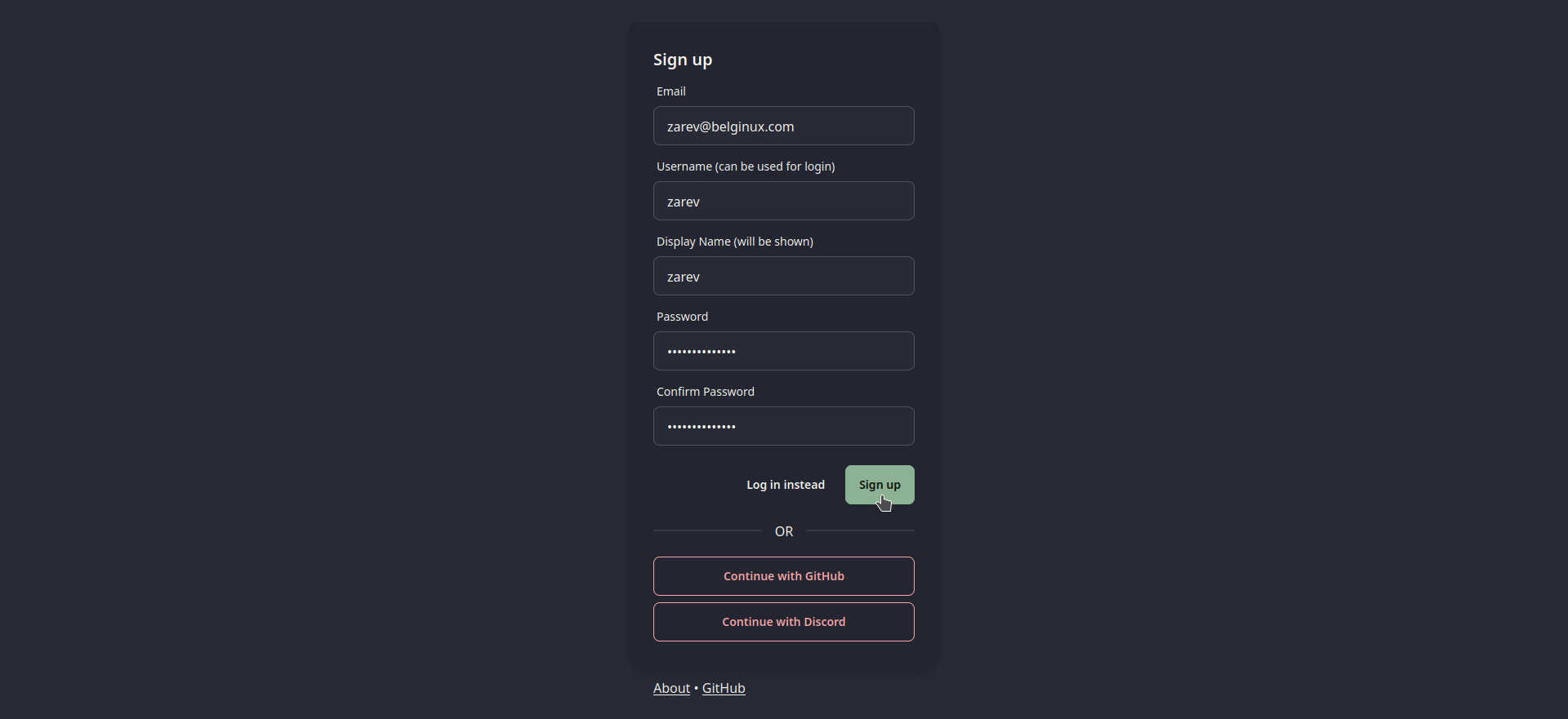
- Email => Indiquez une adresse e-mail.
- Username => Indiquer le nom d'utilisateur pour vous connecter.
- Display Name => Indiquer le nom qui sera affiché dans l'application. Il peut-être identique au nom d'utilisateur pour se connecter.
- Password => Choisissez un mot de passe fort.
- Confirm Password => Confirmez votre mot de passe fort.
Validez en cliquant sur Sign up. Vous voilà sur votre tableau de bord:
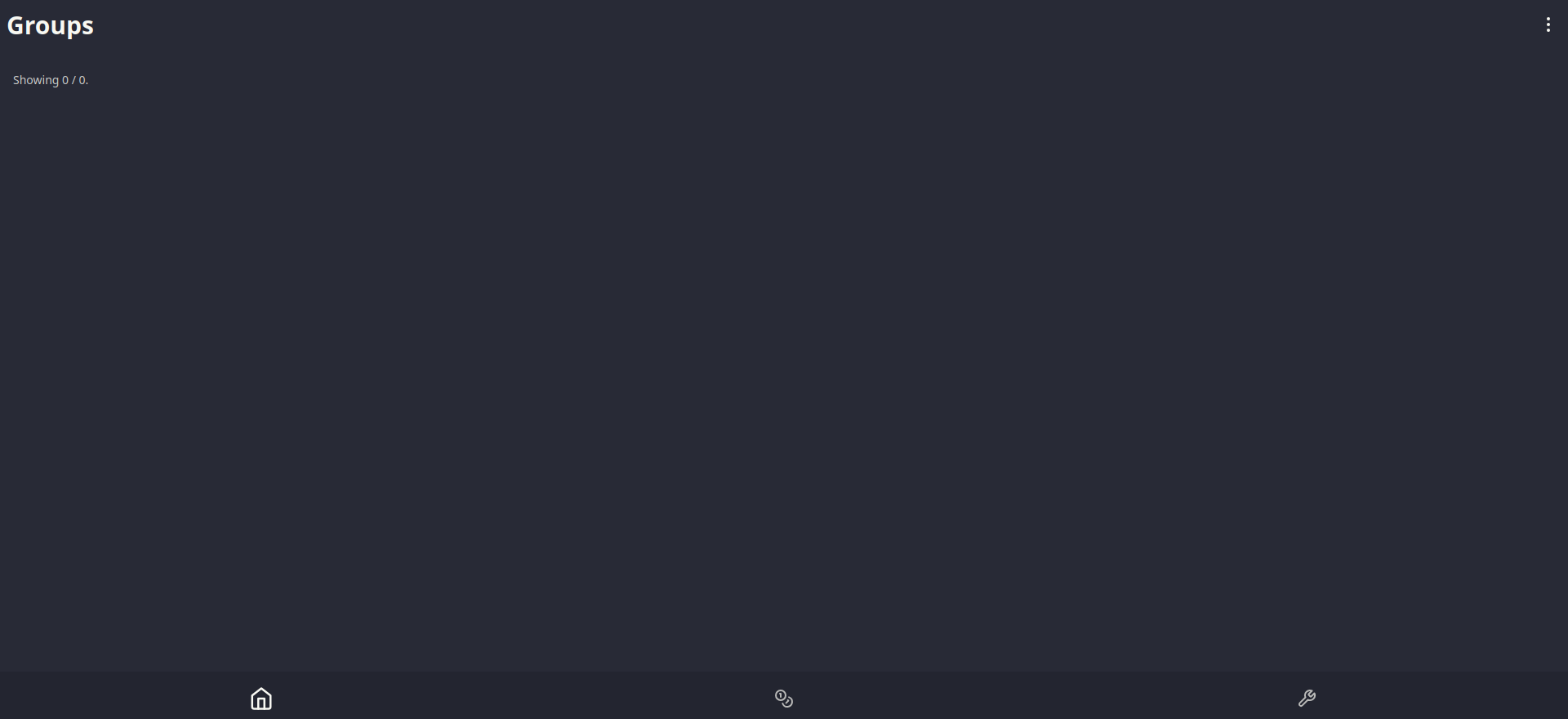
Je vais inviter mon pote Goldorak à créer un compte également.
👥 Créer un groupe
La première chose à faire est de créer un groupe. Dans mon exemple, je vais le nommer Disney. Cliquez, en haut à droite, sur les trois points verticaux et ensuite choisissez + Create Group:
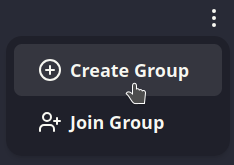
Nommez-le et cliquez sur Create:
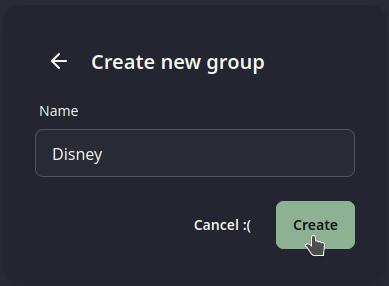
Ce qui donne:
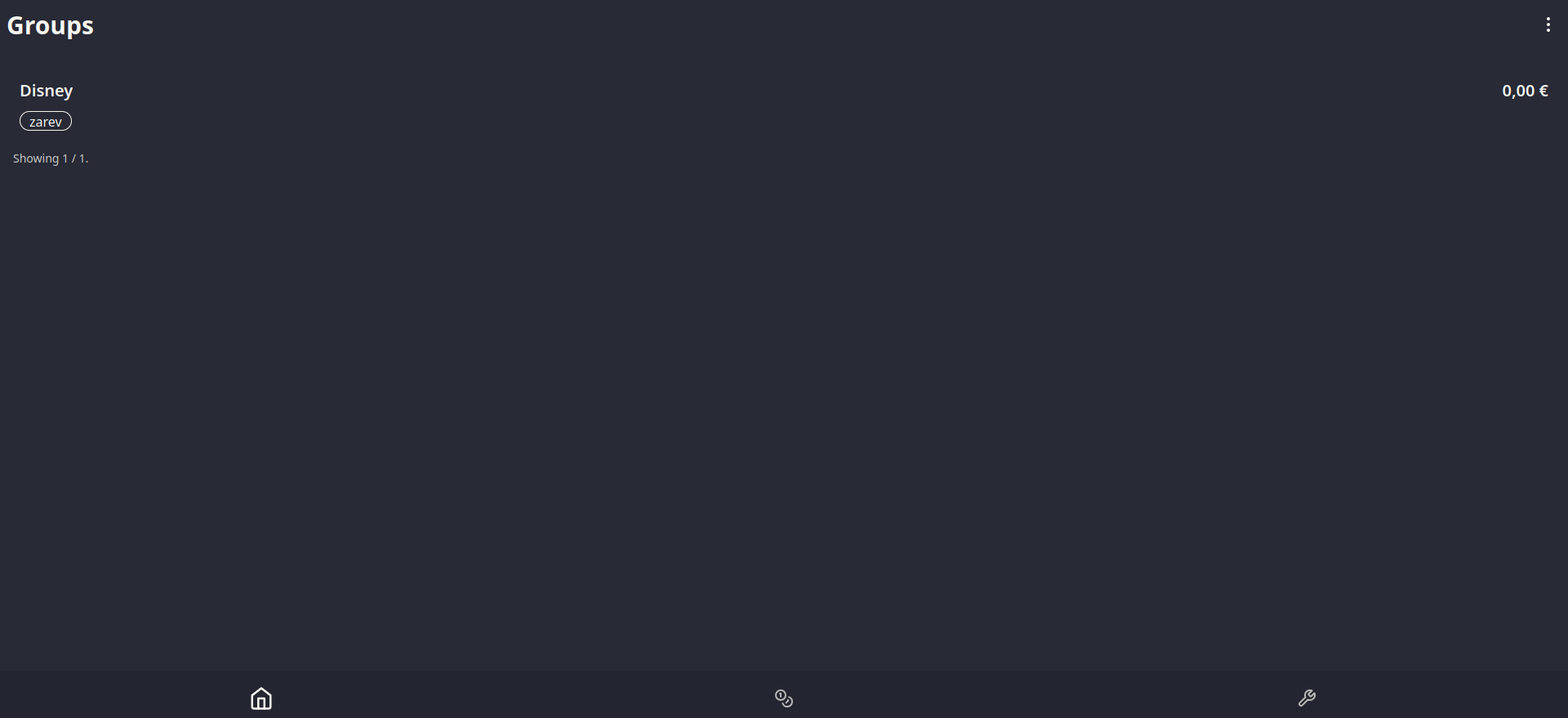
🎟️ Inviter une personne à rejoindre le groupe
Maintenant je vais inviter mon pote Goldorak à rejoindre le groupe de façon à ce qu'il puisse également encoder les dépenses éventuelles.
Cliquez en haut à droite sur les trois points verticaux, ensuite cliquez sur Invites:
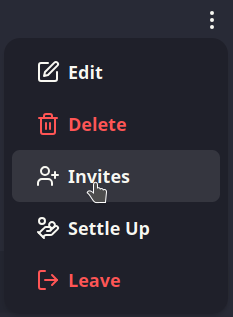
Vous arrivez sur une page où vous n'aurez qu'à cliquer sur Create Invite:

Vous recevrez en retour ce petit code qu'il faudra envoyer à votre ami(e), dans mon cas Goldorak.

⬇️ Rejoindre un groupe
Après avoir fourni le code 8knu9s228jx8dbt à mon pote Goldorak, de son côté il va se rendre sur les trois points verticaux et choisir l'option + Join Group:
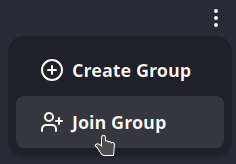
Goldorak va coller son code dans le champ prévu à cette effet et cliquer sur Join pour valider:
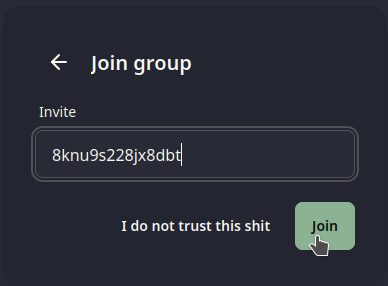
Nous pouvons constater en effet que le groupe Disney est composé de zarev & Goldorak:
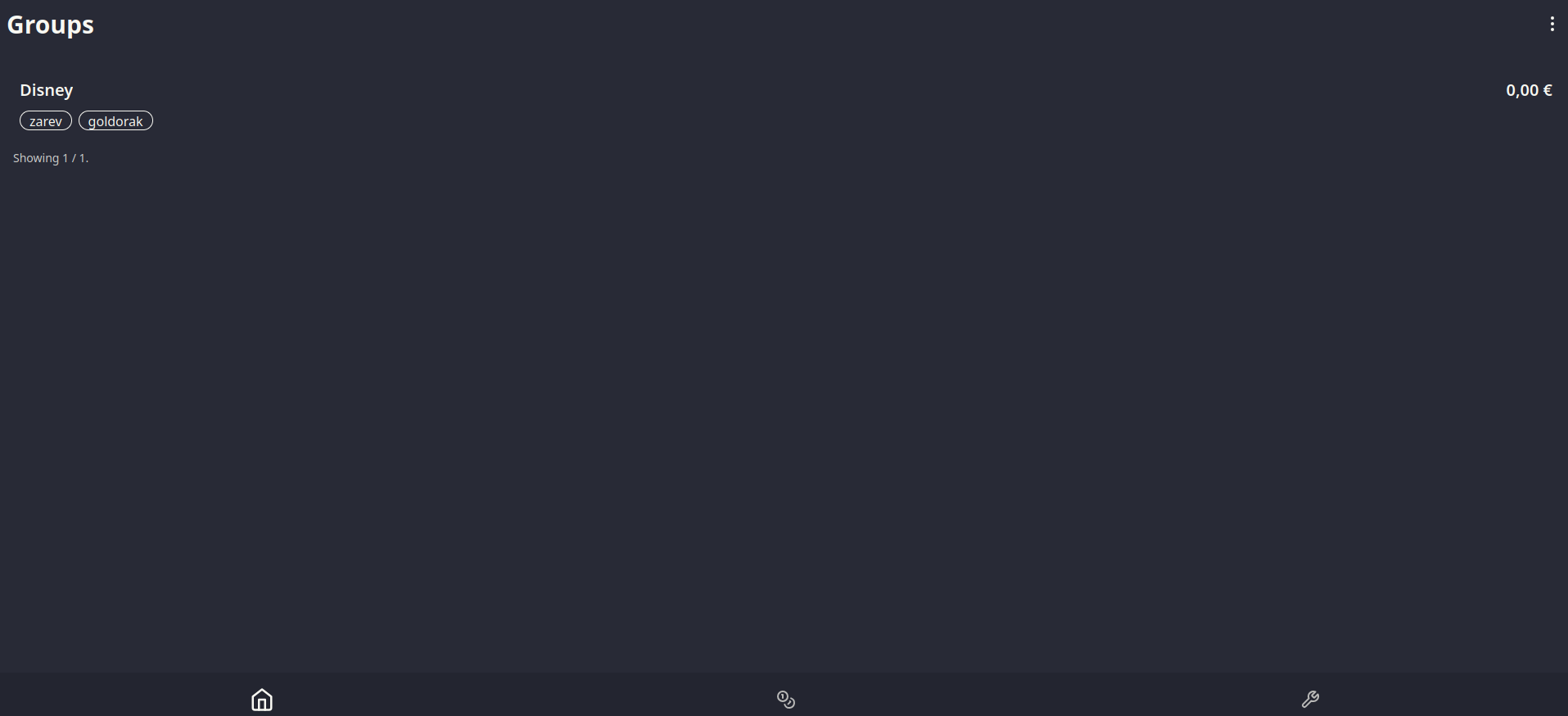
💰 Encoder des frais
Maintenant que Goldorak est dans le même groupe que moi, partons voir Mickey!
Arrivé sur place, on a eu un peu soif, alors j'ai été chercher à boire! Après avoir payé j'encode donc les frais des boissons. en cliquant sur Create Expense...
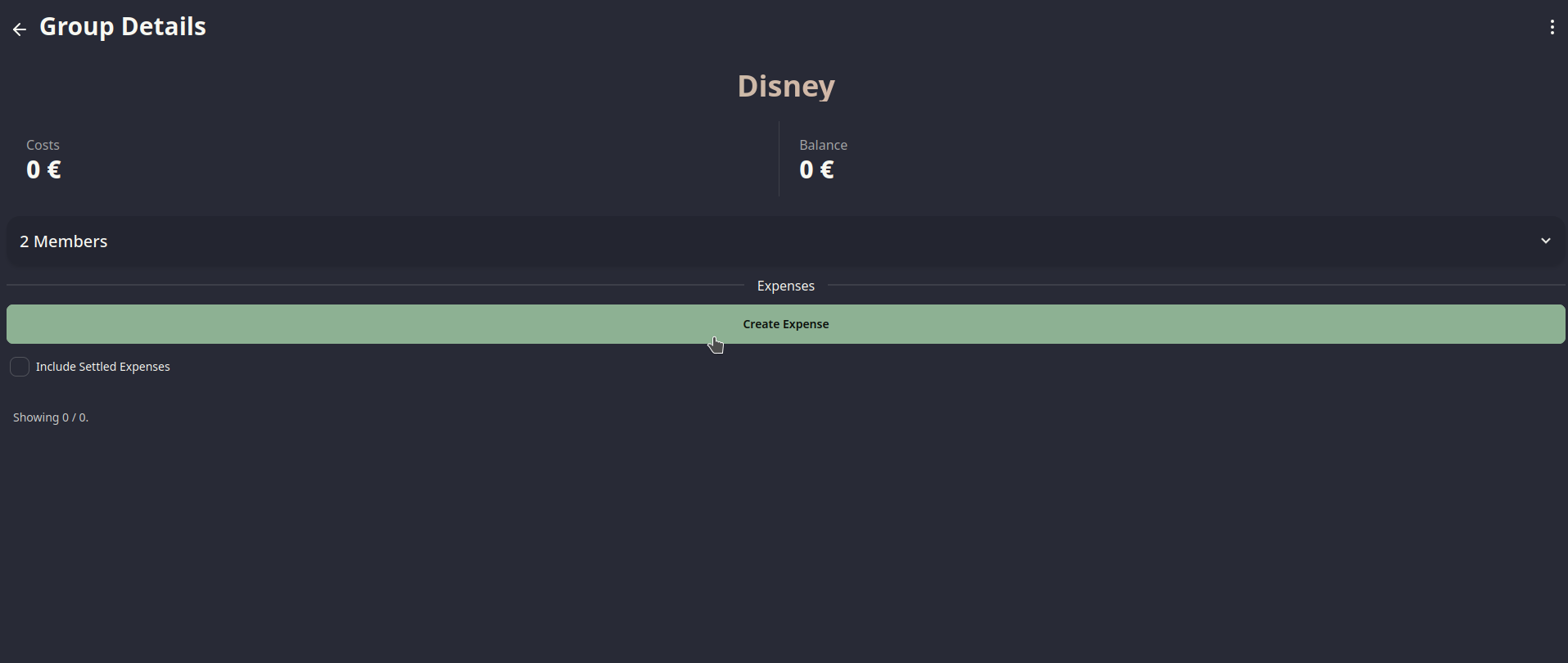
...une fenêtre va apparaître avec les options suivantes à entrer:
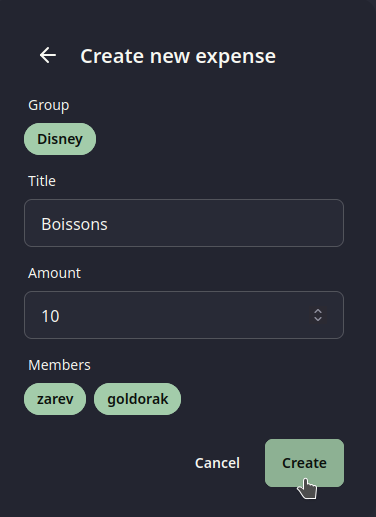
- Title => Ajouter un titre pour vous y retrouver.
- Amount => Indiquez le montant dépensé.
Quand c'est encodé, cliquez sur Create pour valider:
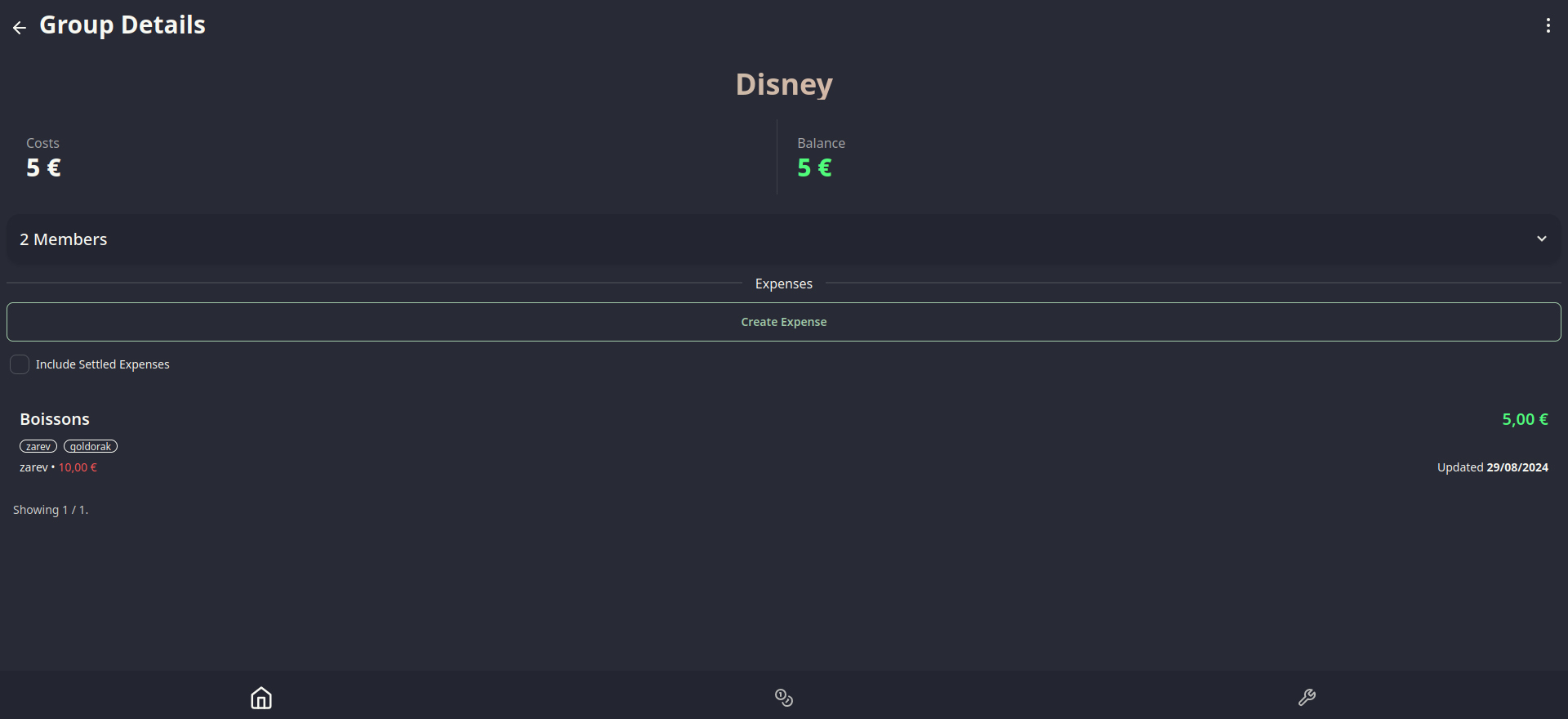
Nous voyons donc que Disney c'est très cher, heu, que j'ai dépensé 10€ et du côté de mon ami Goldorak, il voit qu'il me doit déjà 5€. Gnek, gnek, gnek!
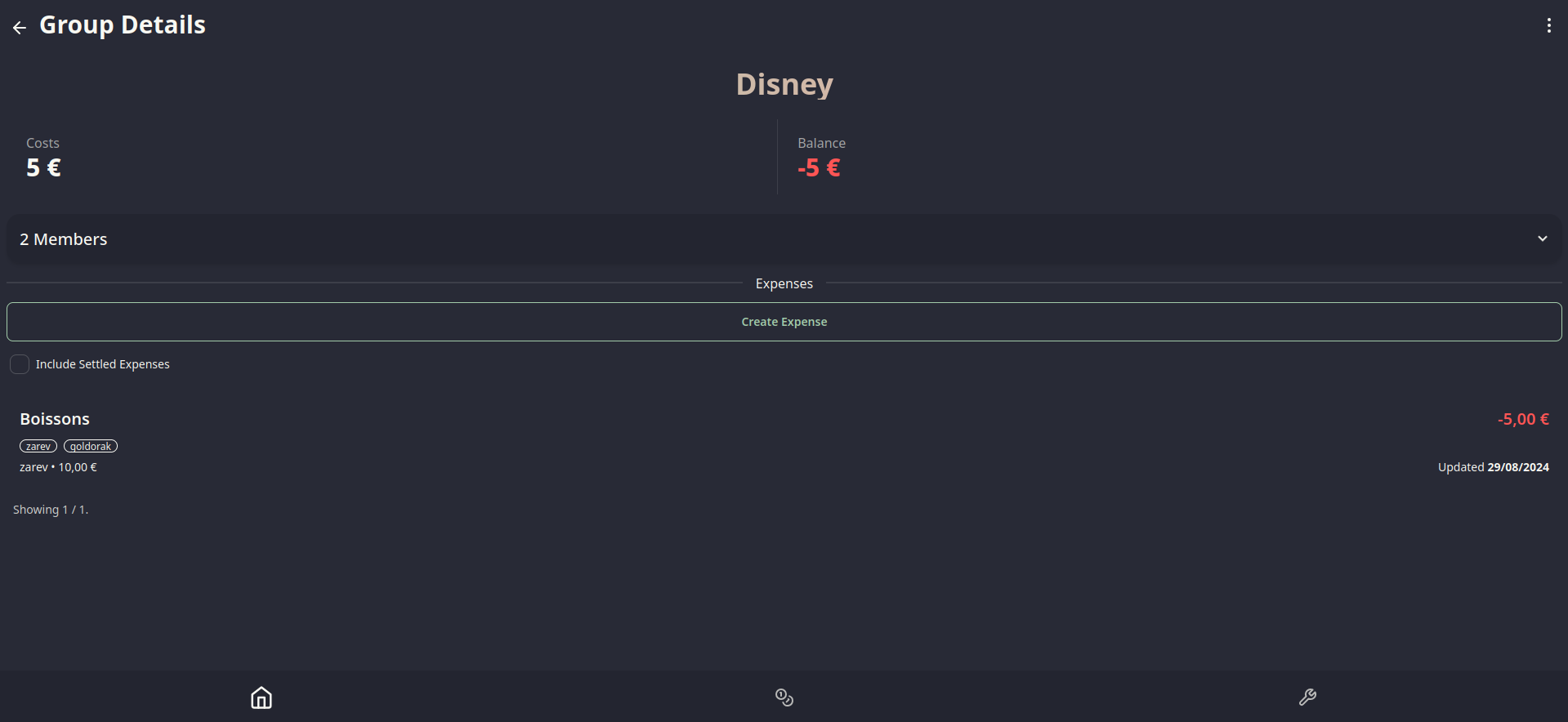
La journée se poursuit et voilà qu'on a envie de manger, Goldorak me propose de payer. Fais-toi plaisir! Il va donc prendre deux sandwiches asmathyques pour la modique somme de 20€.
Il va donc encoder les frais:
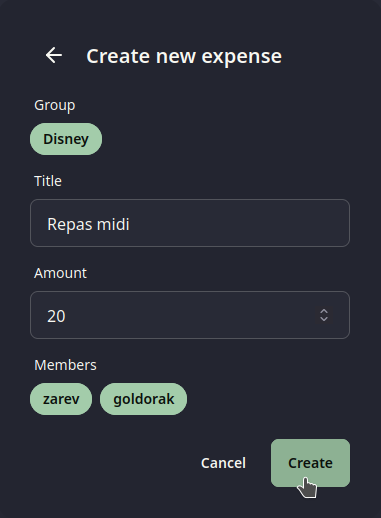
Du coup il peut voir que JE lui dois 5€:
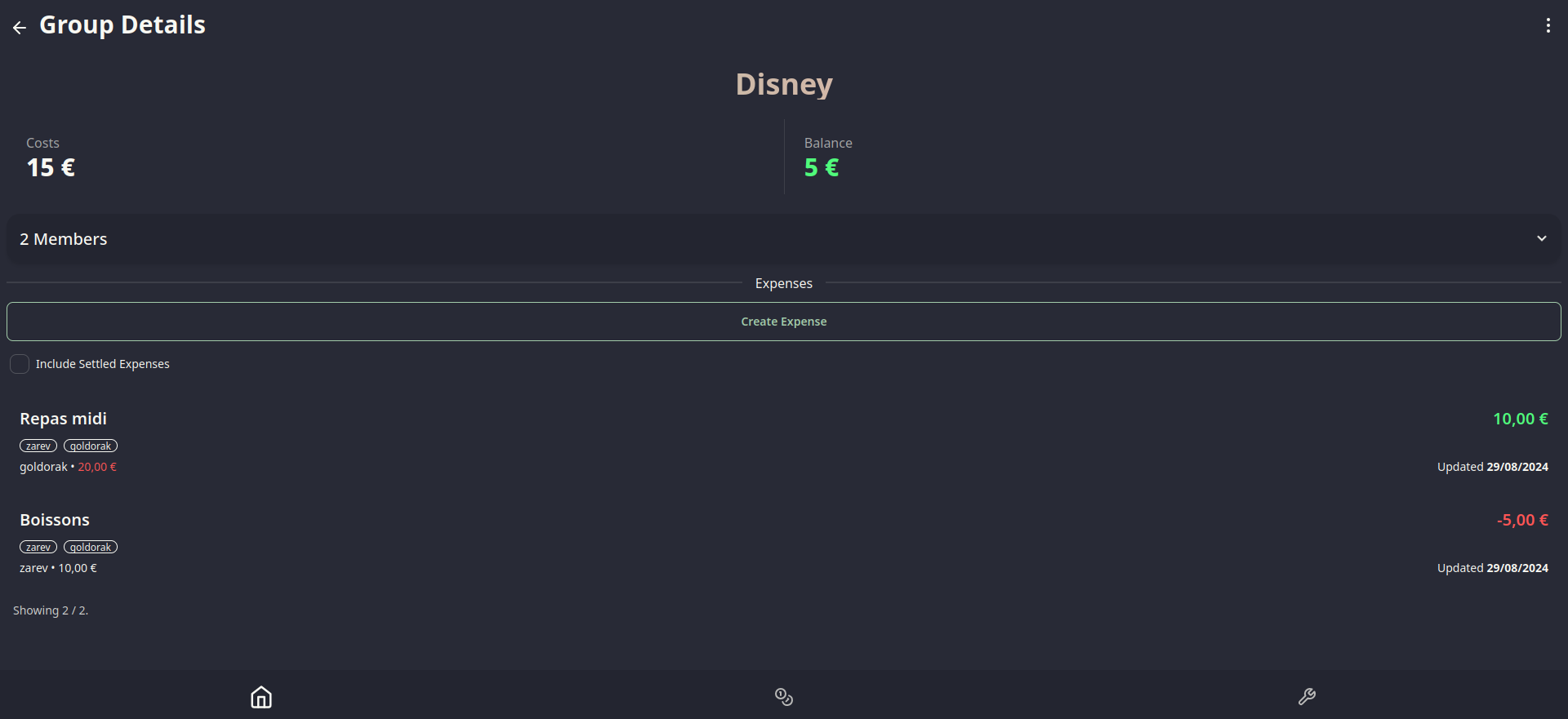
Vu de mon côté:
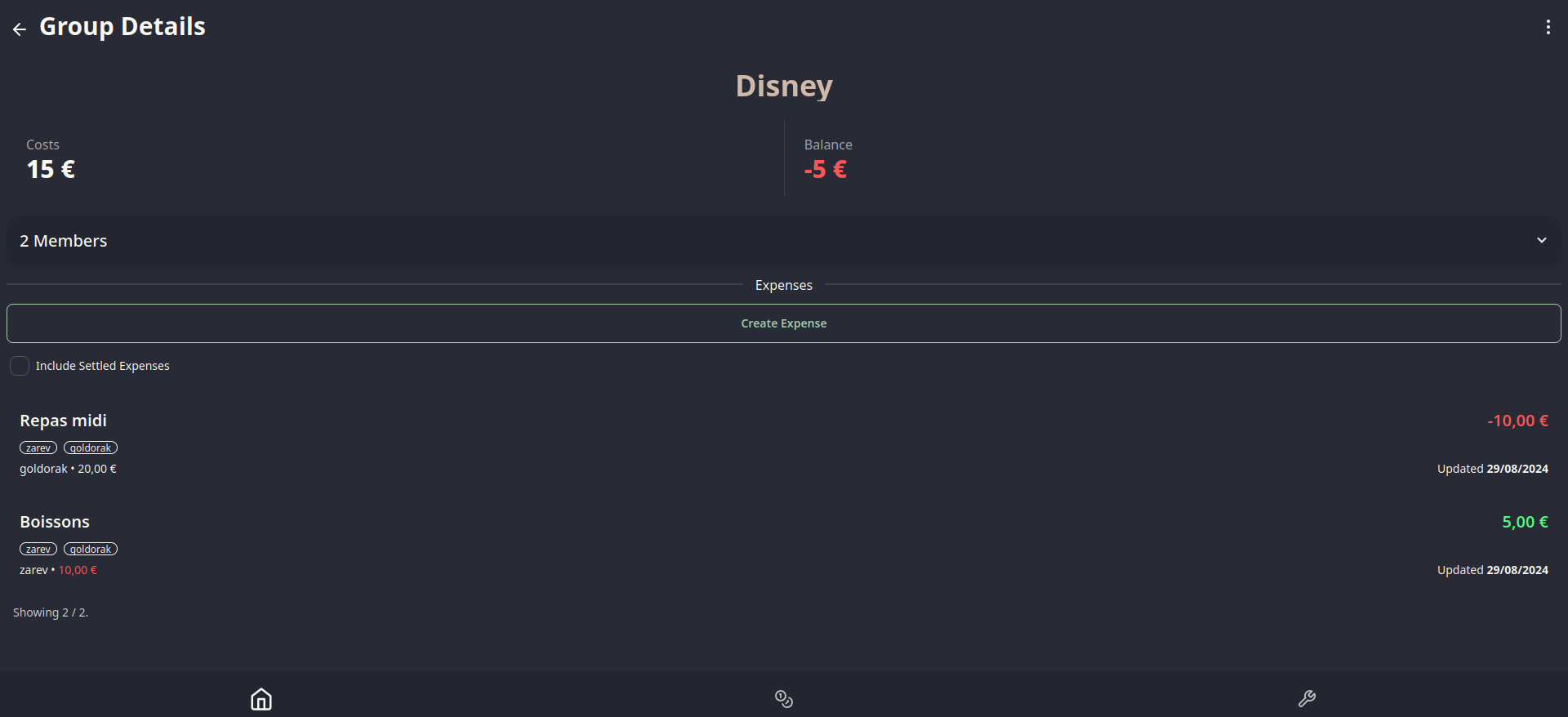
⚙️ Les options
Lorsque vous êtes dans un groupe, en cliquant en haut à droite sur les trois points verticaux, vous avez quelques options:
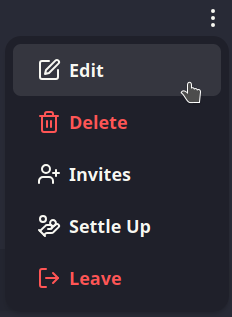
- Edit => Permet d'éditer le groupe pour changer le nom du groupe, supprimer un membre.
- Delete => Permet de supprimer le groupe.
- + Invites => Permet de lancer une invitation.
- Settle Up => Cliquez dessus pour voir combien vous devez et solder votre compte.
- Leave => Permet de quitter le groupe.
🔧 Configuation
Lorsque vous cliquez sur la clé...

...vous entrer dans le panneau de configuration:
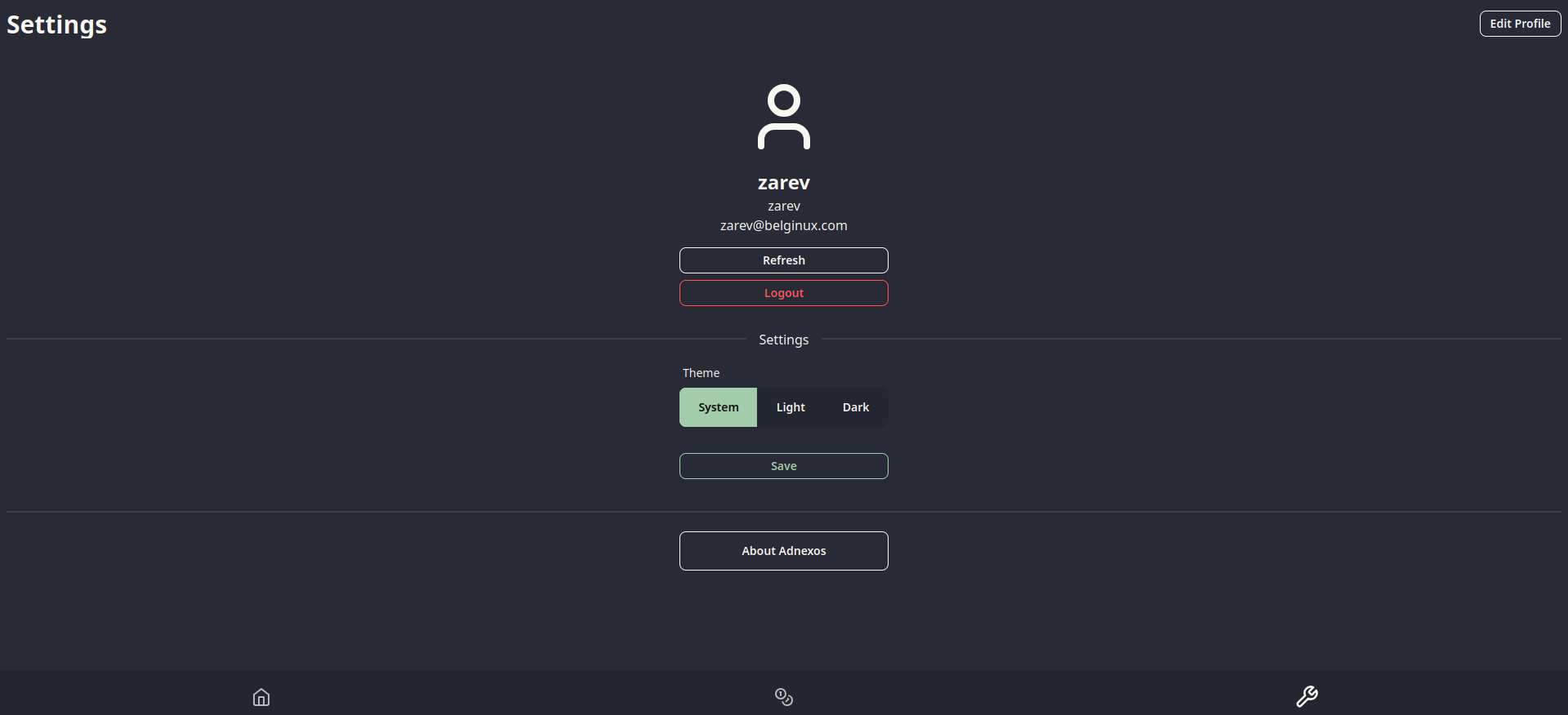
- Logout => Permet de se déconnecter.
- Theme => Choisissez entre le thème sombre, clair ou système.
- Edit profile => Permet d'éditer le profile.