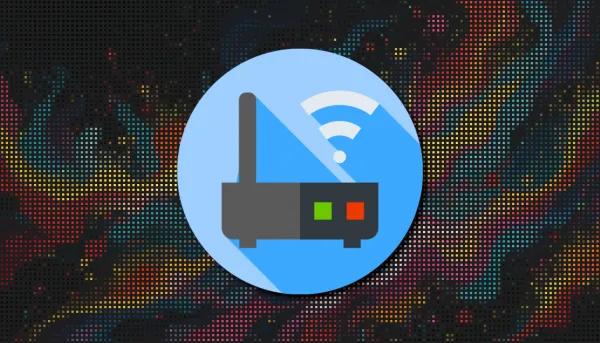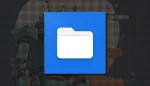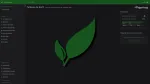WathYourLan est une application permettant de scanner les IP de votre réseau, identifier les appareils réguliers et éventuellement remarquer une connexion non autorisée, un appareil suspect ou tout simplement un nouvel appareil.
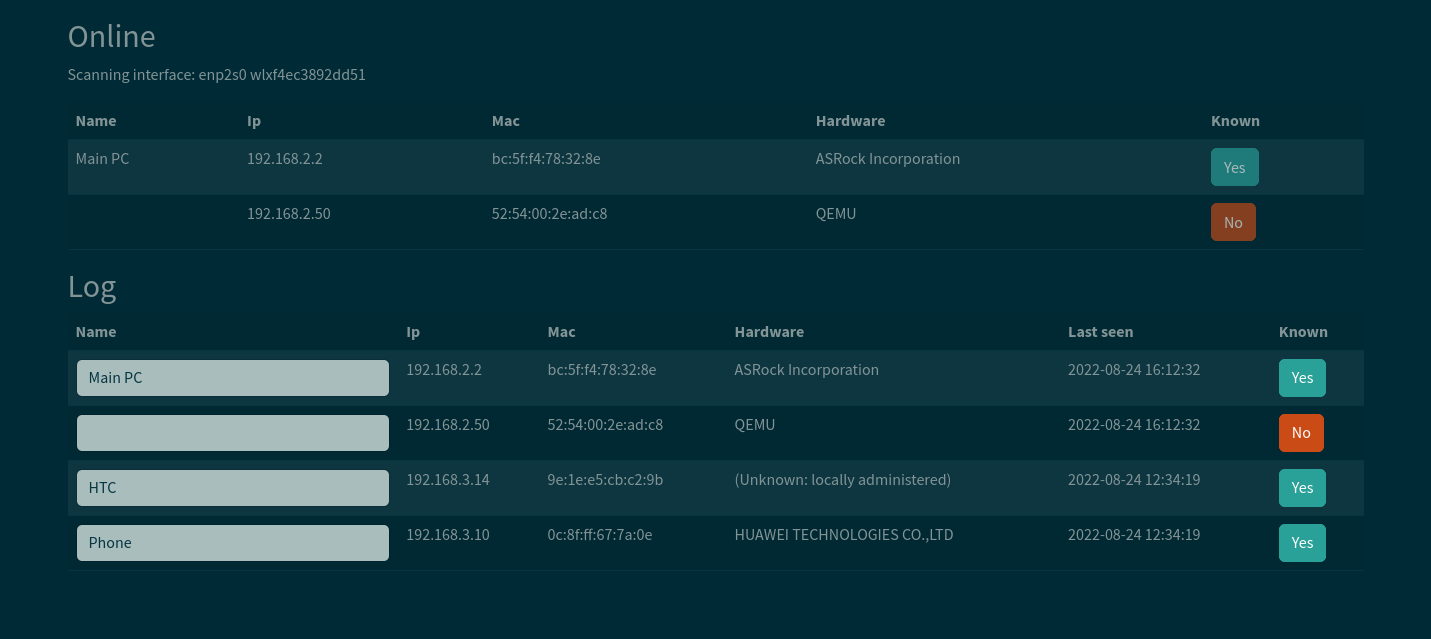
L'installation
- Créez votre docker-compose.yml:
sudo nano docker-compose.yml- Collez ça dedans en prenant soin d'adapter le volume suivant votre configuration.
version: "3"
services:
node-bootstrap:
image: aceberg/node-bootstrap
restart: unless-stopped
ports:
- 8850:8850
wyl:
image: aceberg/watchyourlan
network_mode: "host"
restart: unless-stopped
command: "-n http://192.168.1.36:8850" # put your server IP or DNS name here
depends_on:
- node-bootstrap
volumes:
- /srv/appdata/watchyourlan/data:/data
environment:
TZ: Europe/Brussels # required: needs your TZ for correct time
IFACE: "ens18" # required: 1 or more interfaceVeillez à modifier:
- command: "-n http://192.168.1.36:8850" => à la place de 192.168.1.36, indiquez l'IP de votre serveur).
- IFACE: "ens18" => pour connaître le nom de l'interface il faut taper dans un terminal la commande suivante sur votre serveur: ip add et de noter le nom de l'interface, dans mon cas ens18. Donc: IFACE: "ens18"
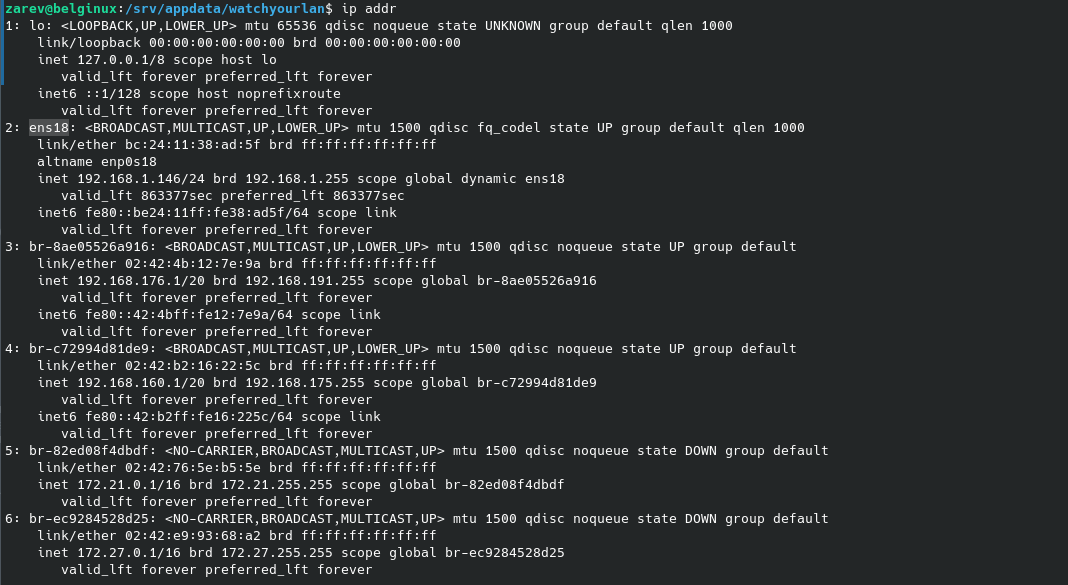
On installe l'application:
docker-compose up -d
ou avec docker-compose V2:
docker compose up -d- Rendez-vous sur l'ip:port, suivant l'IP de votre serveur local, par contre le port est 8840:
http://ip:8840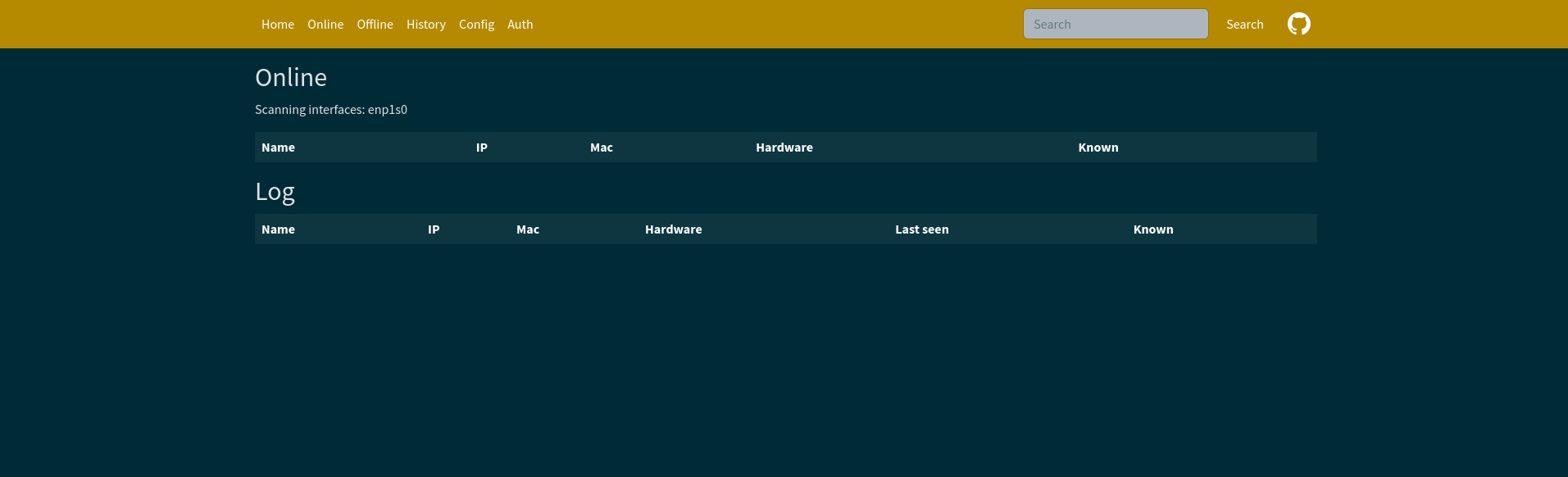
Et voilà, c'est... vide. Sympa non?
C'est normal, il va falloir configurer deux petits points dans la partie Config.
Pour commencer faites cette commande:
ip addrCe qui retourne quelque chose dans ce style:
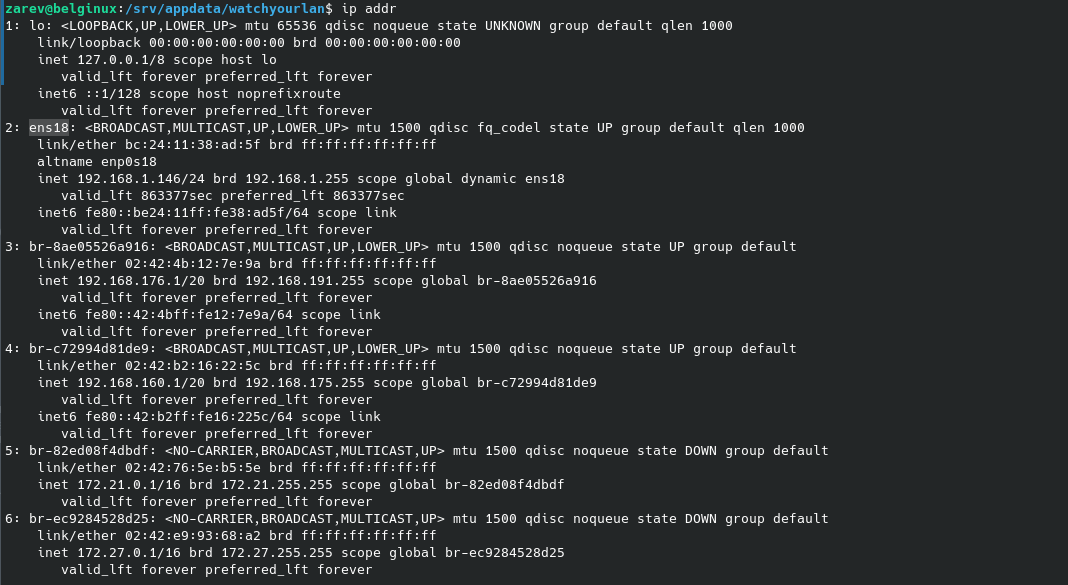
Dans mon cas l'interface est nommée ens18. Comment est-ce que je sais que c'est la bonne? Car en dessous vous pouvez voir l'IP locale du serveur maison. 192.168.1.146. Donc, c'est la bonne interface.
Maintenant que nous savons ça, allons dans Config:

On va compléter la partie Interfaces et Host. Nous savons donc que le nom de l'interface est ens18 et que notre ip commence par 192.168.1.x. Donc on entre dans Interfaces le nom de l'interface et l'ip 192.168.1.0.
Si vous aviez, par exemple, une ip comme 192.168.0.x, il faut alors entrer 192.168.0.0.
On retourne sur Home, il y a déjà plus de monde:
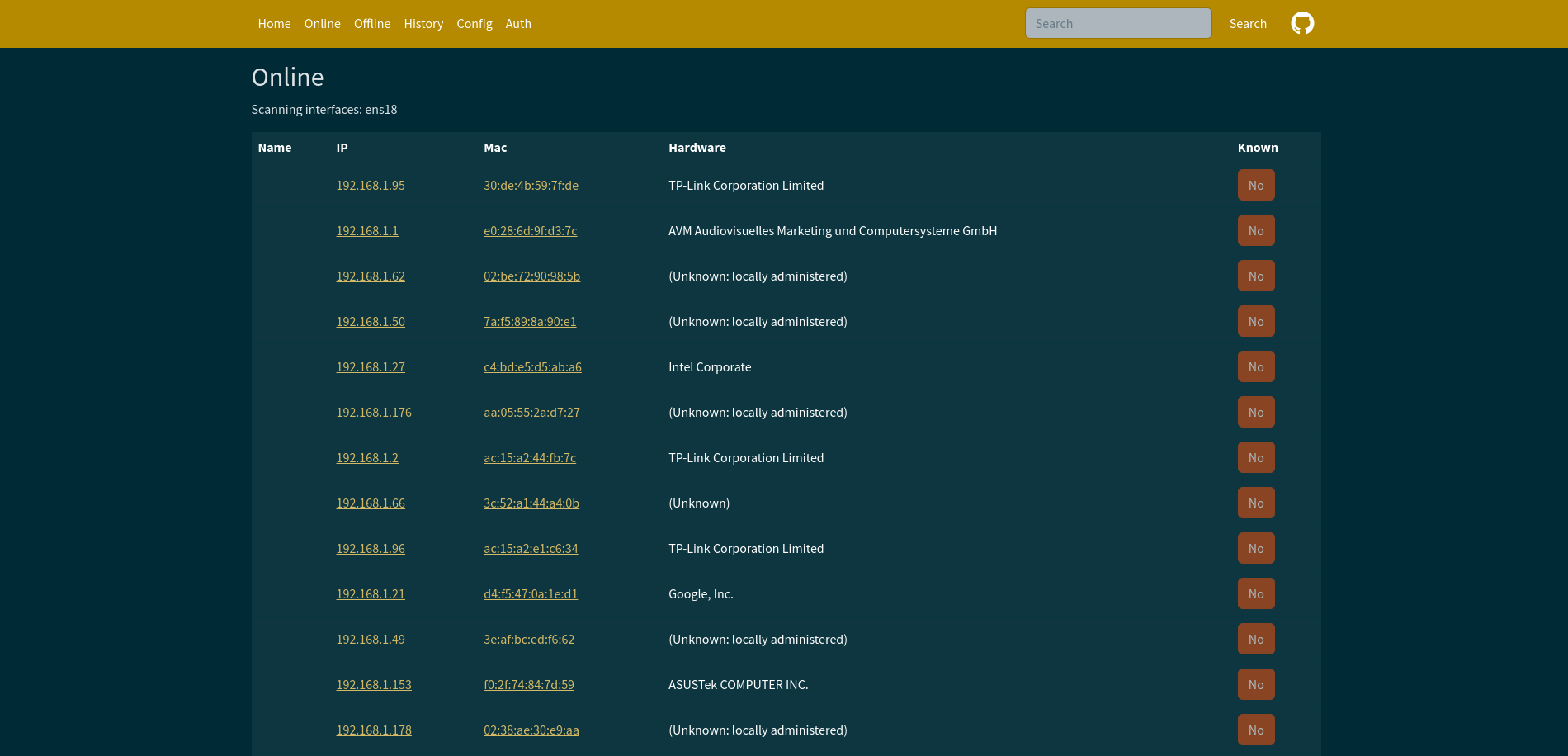
Et vous pouvez nommer chaque appareils dans Logs:
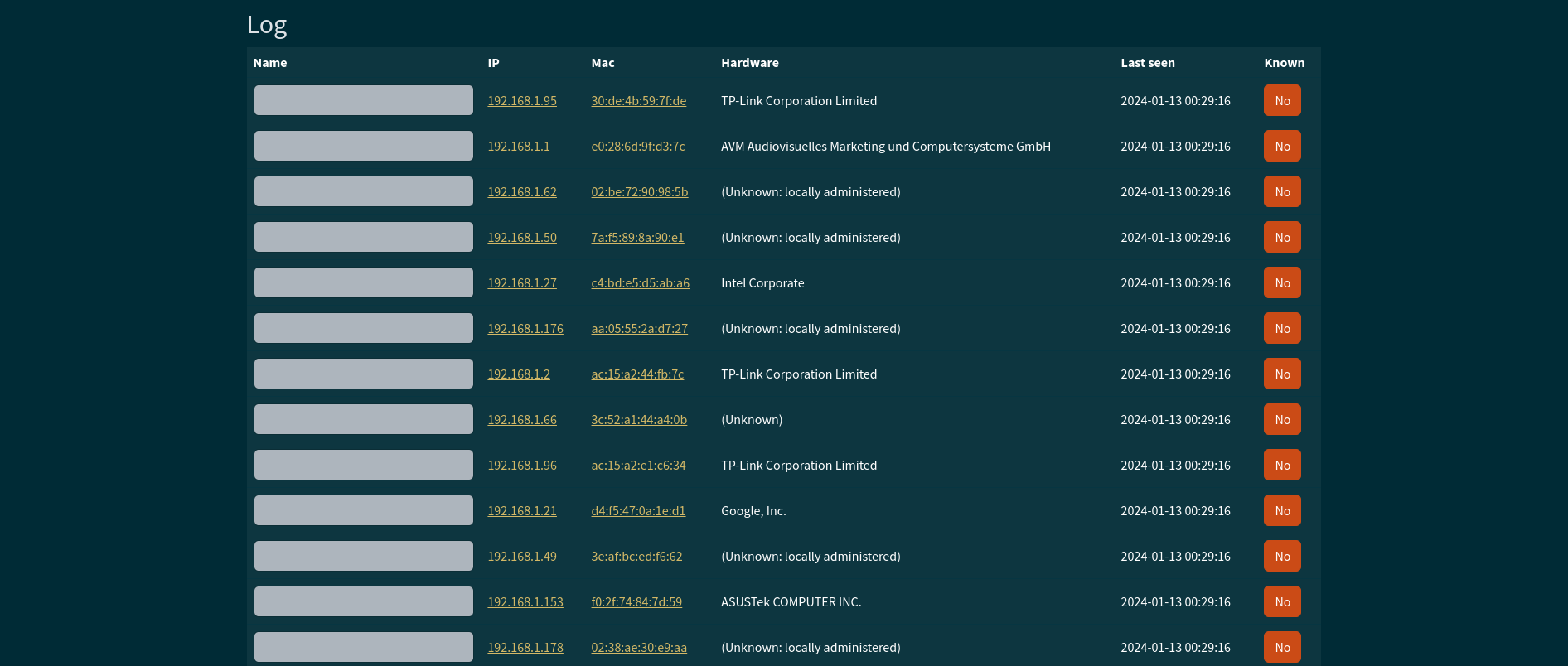
Ici j'ai repéré et nommé l'ip de Proxmox et le statut passe en Yes au lieu de No. Quand vous aurez nommé tous vos appareils, il sera facile de voir si un nouvel appareil s'est connecté, de manière désirée ou pas :