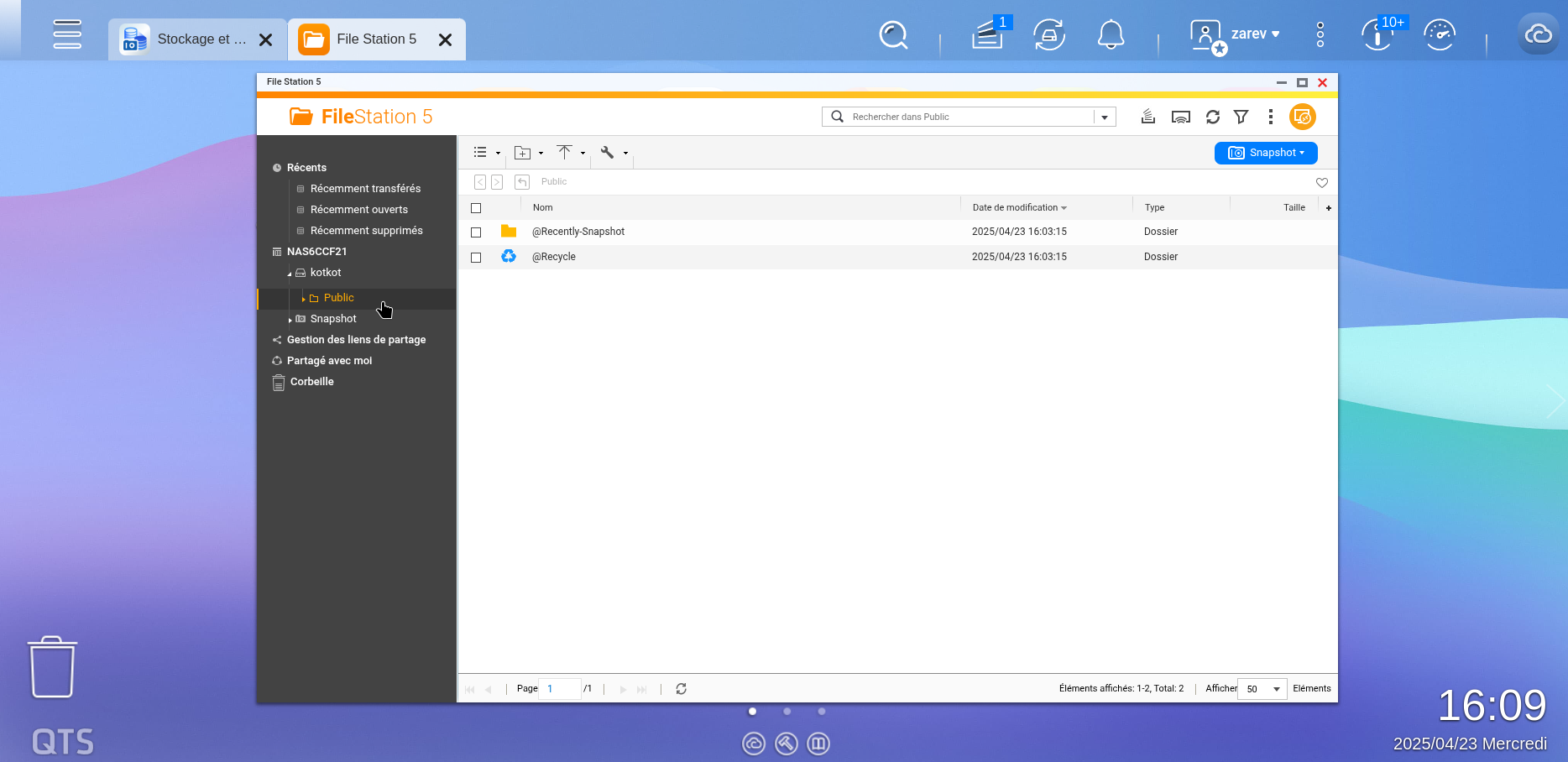C'est ici que commence réellement la mini série d'articles sur le QNAP TS-464, ayant pour système d'exploitation QTS, avec une approche, non de test proprement dit, il y a en a déjà pas mal en ligne, mais une approche plus directe axée sur le self-hosting.
C'est un style de test tutoriel orienté.
Le volume d'un NAS, c'est compact, moi qui suis habitué aux tours caverneuses, il tient dans la main sans problème. Si je fais ça avec le serveur principal à la maison, j'ai les ligaments et les tendons sectionnés à vie.
"Qu'à tendons-nous" pour placer les disques ?
En effet, commençons par le début, la mise en place physique des disques.
🔧 Monter les disques
Pour le test j'ai mis deux disques durs de 2 TB. Rien de bien spécial. L'emplacement des NVMe est sur la droite du boitier.
Pour accéder aux disques, en tout cas pour le TS-464 :
- Baissez le bouton situé côté gauche.
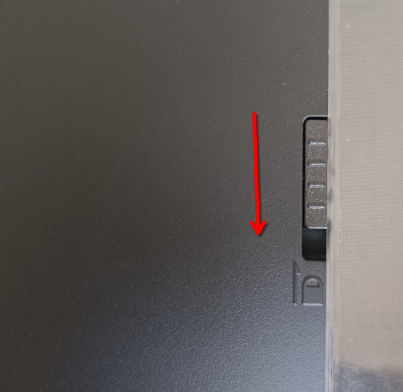
- Ouvrez le panneau en façade en le faisant glisser vers la gauche.

- Veillez à enlever les réglettes sur le côté des tiroirs coulissants, de placer votre HDD dans le tiroir et de remettre les réglettes pour bloquer le disque, remettez le tiroir.
- Refermez le panneau en façade.
- Verrouillez à nouveau le panneau en façade avec le bouton latéral.
- Mettez le en route en appuyant sur le bouton en haut à droite.
🔎 Qfinder Pro
Quand vous avez mis en route votre NAS, il serait intéressant de connaître son IP pour le joindre. C'est à ce moment que rentre en scène Qfinder Pro.
Téléchargez et installez la bonne version, suivant votre OS, de Qfinder Pro, afin de trouver votre NAS facilement sur votre réseau local :
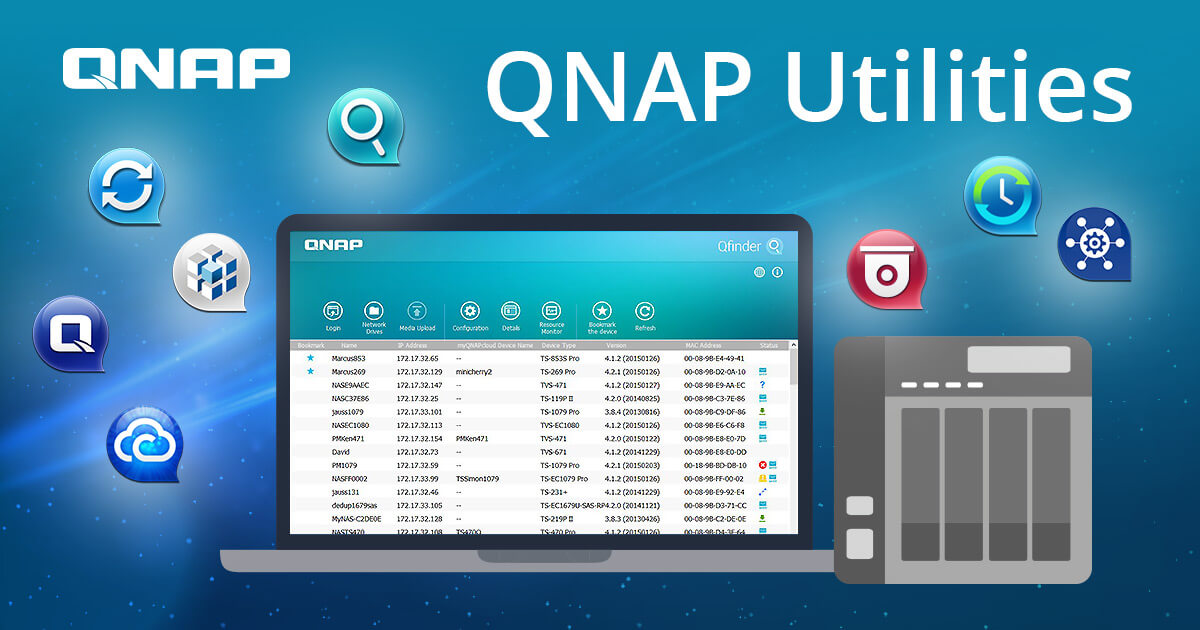
Directement après son lancement, Qfinder Pro me donne l'IP du NAS :
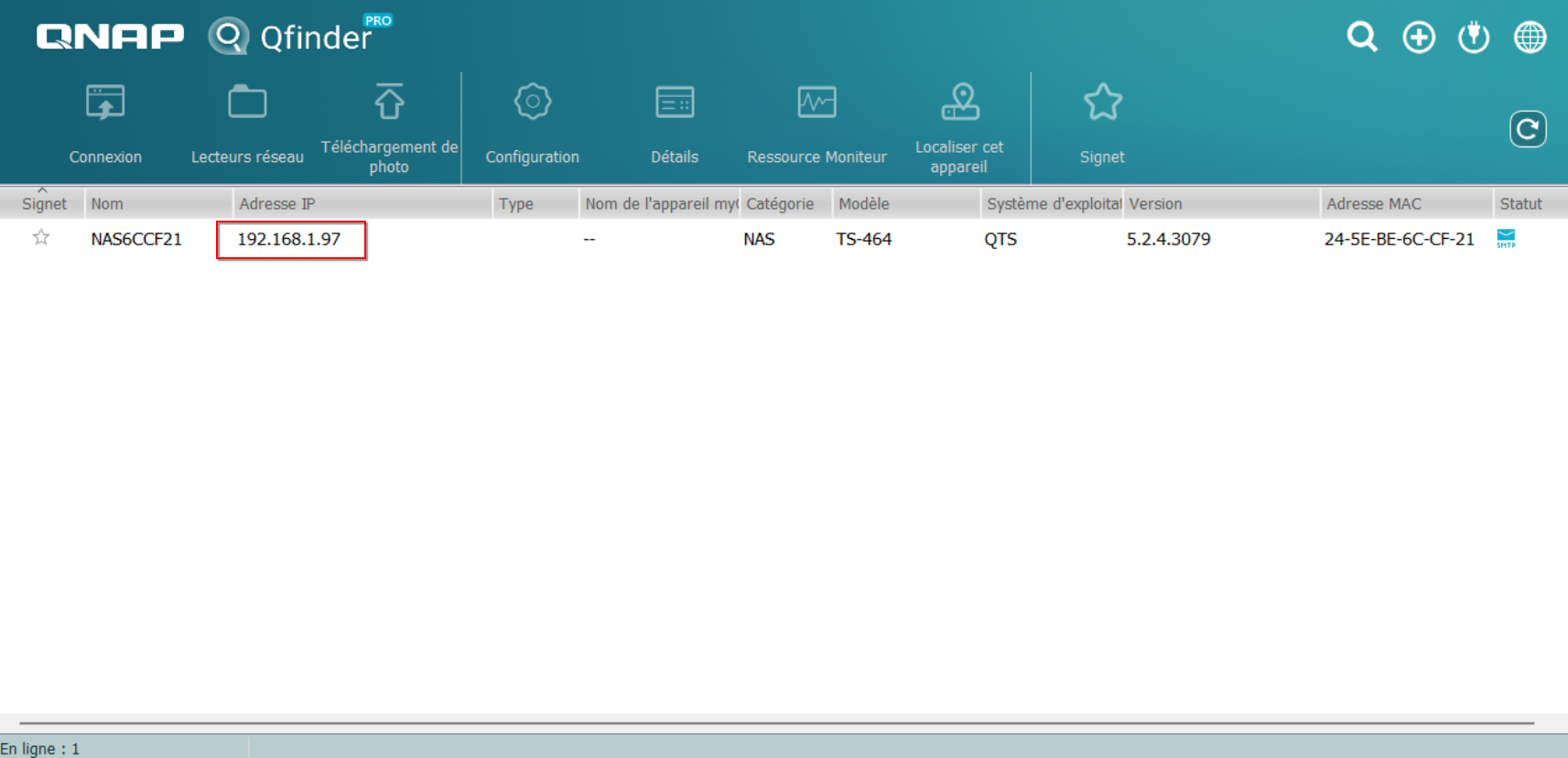
Petite astuce, cliquez sur la ligne correspondante à votre NAS et cliquez sur Connexion en haut à gauche :
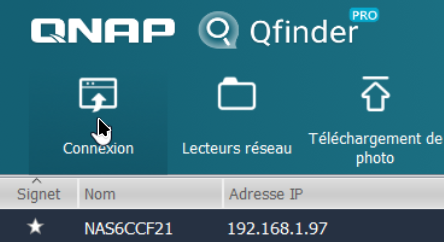
Vous serez catapulté à la page d'accueil de votre NAS, commence ici la prise en charge de l'utilisateur par QNAP afin de mettre le NAS sur pieds.
⤵️ L'installation du système
De manière globale, à cette étape, commence l'installation proprement dite de votre système. Cela implique la création de votre compte administrateur, réglage heure et date, l'attribution de l'IP auto/statique.
Cliquez sur Démarrer l'installation intelligente :

Je laisse coché sur la version actuelle, on verra plus tard :
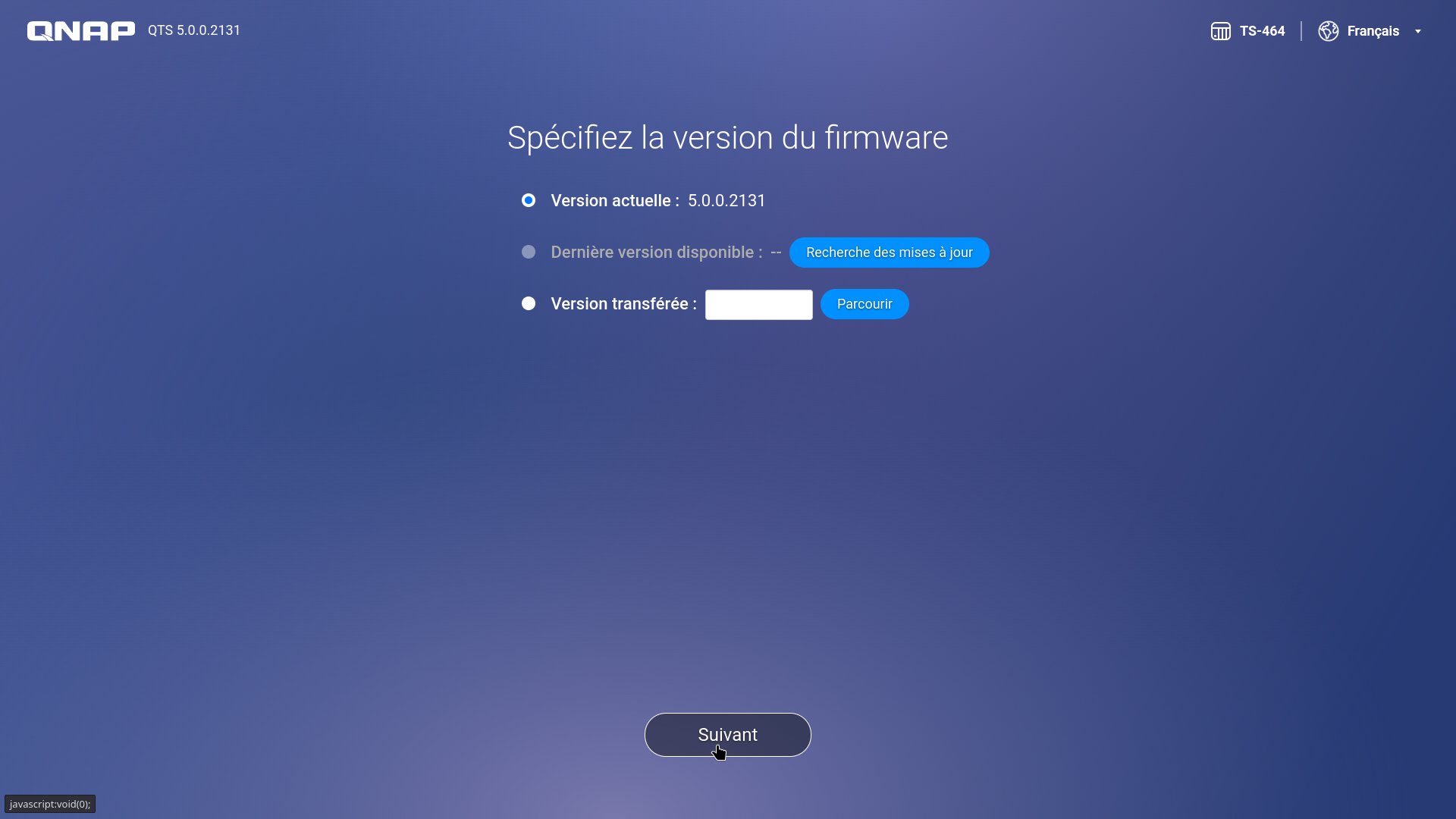
Maintenant, il faut choisir le nom de votre NAS et créer votre compte administrateur :
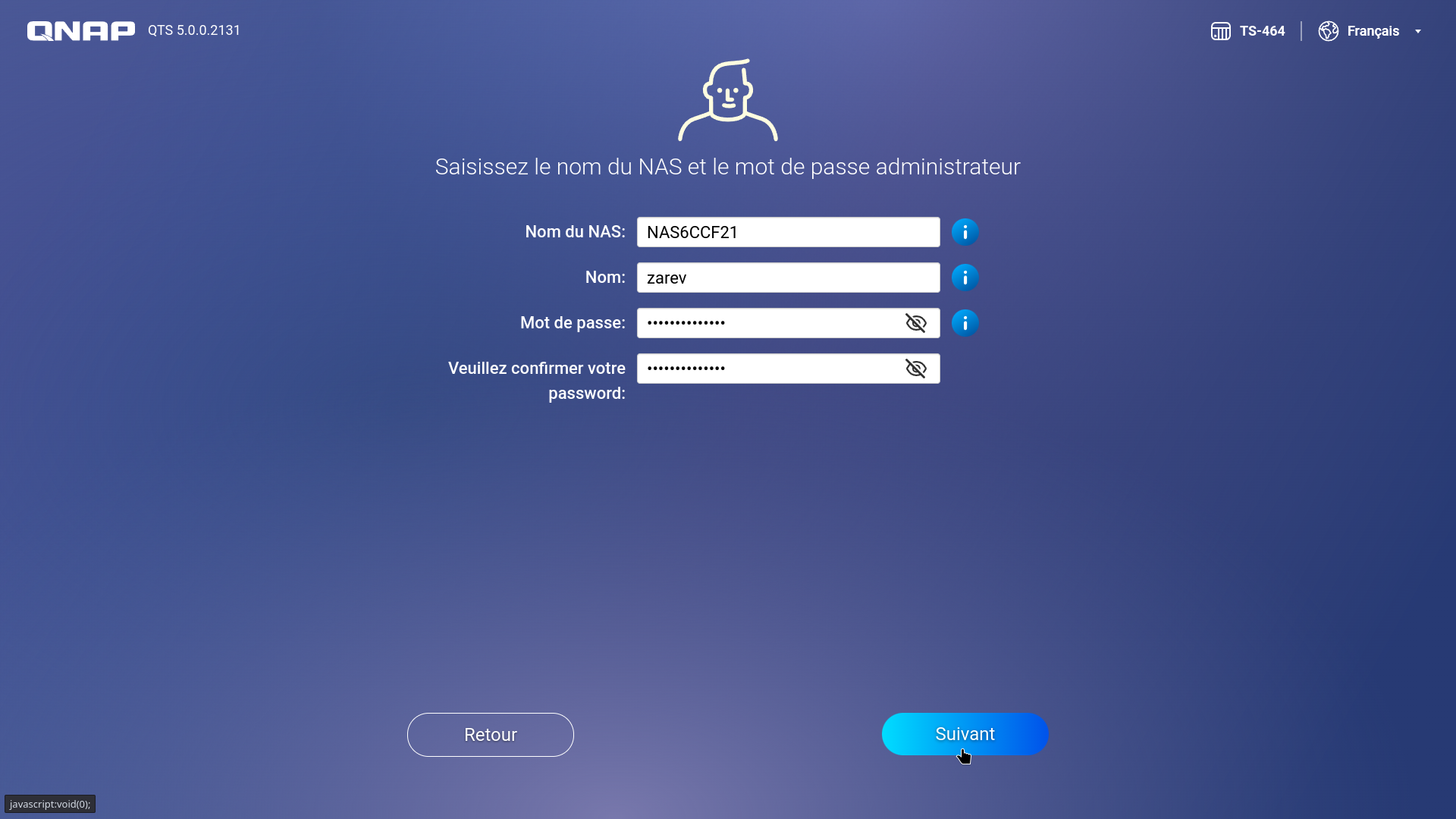
Quel coup de bol, j'habite exactement à Brussles, Copenhagen, Madrid et Paris, je choisis donc mon fuseau horaire :
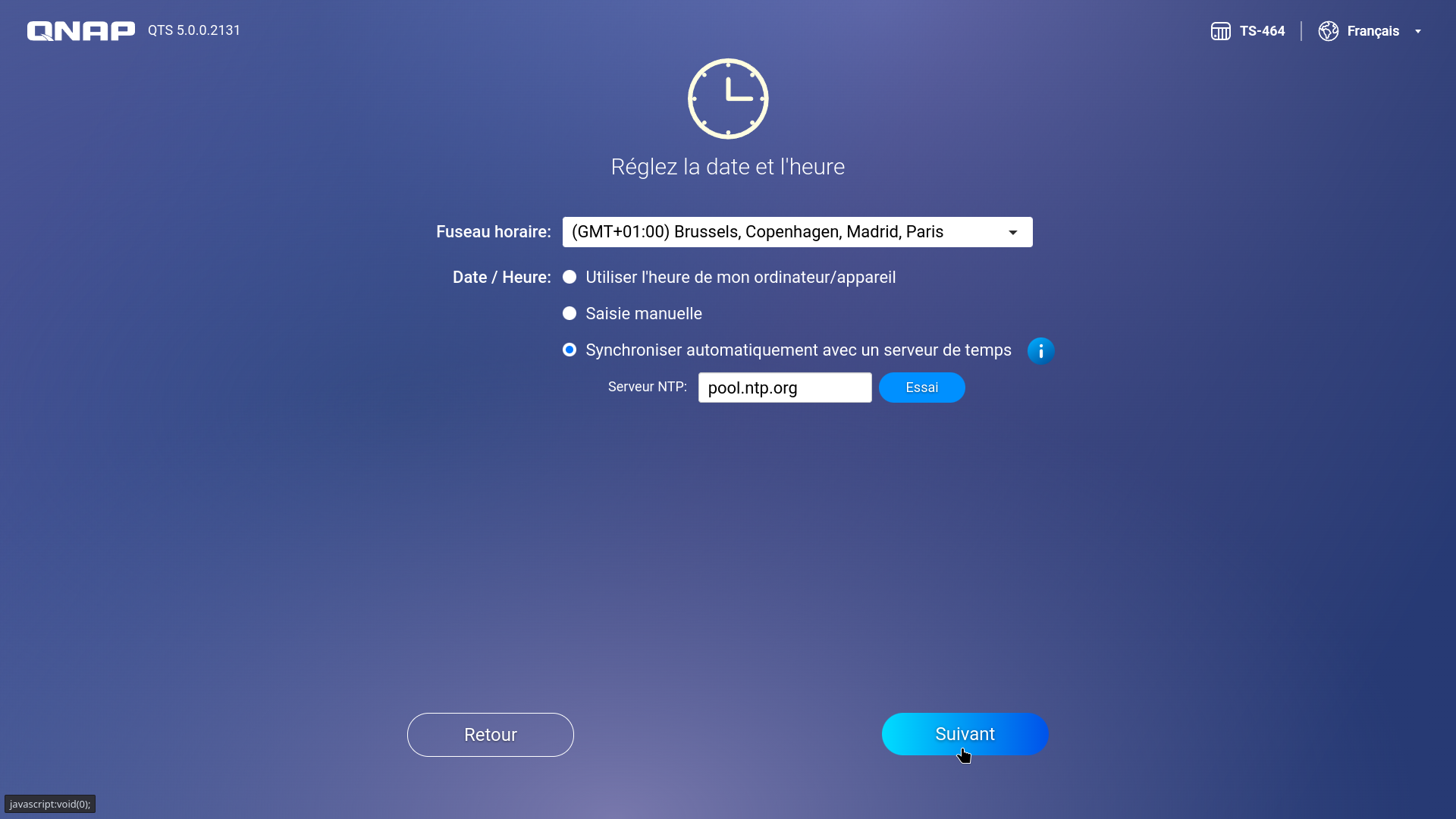
Je ne cherche pas trop à comprendre, DHCP :
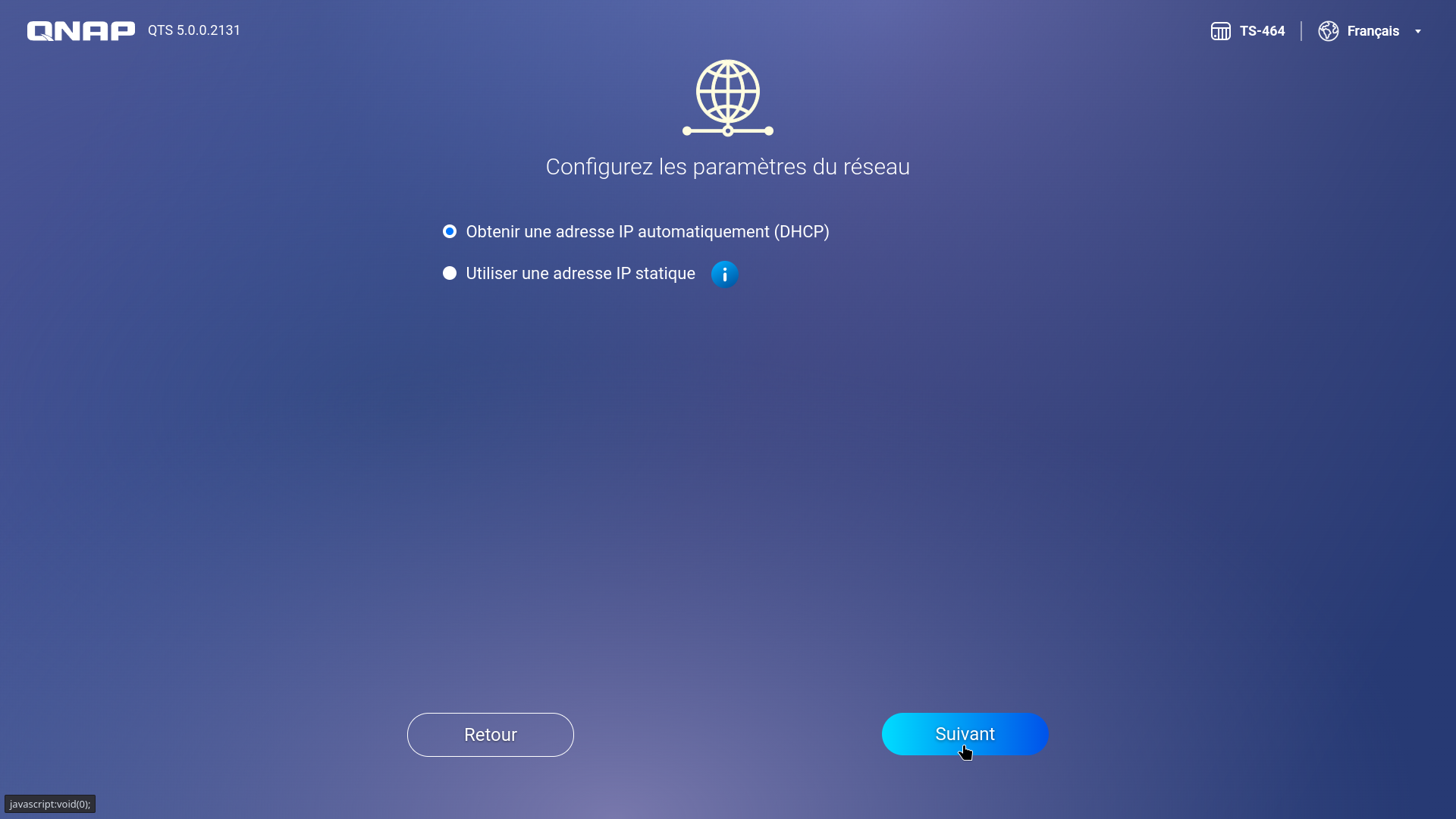
Petit résumé, cliquez sur Appliquer si vous êtes satisfait :

Petit avertissement, on veut Initialiser quand même :
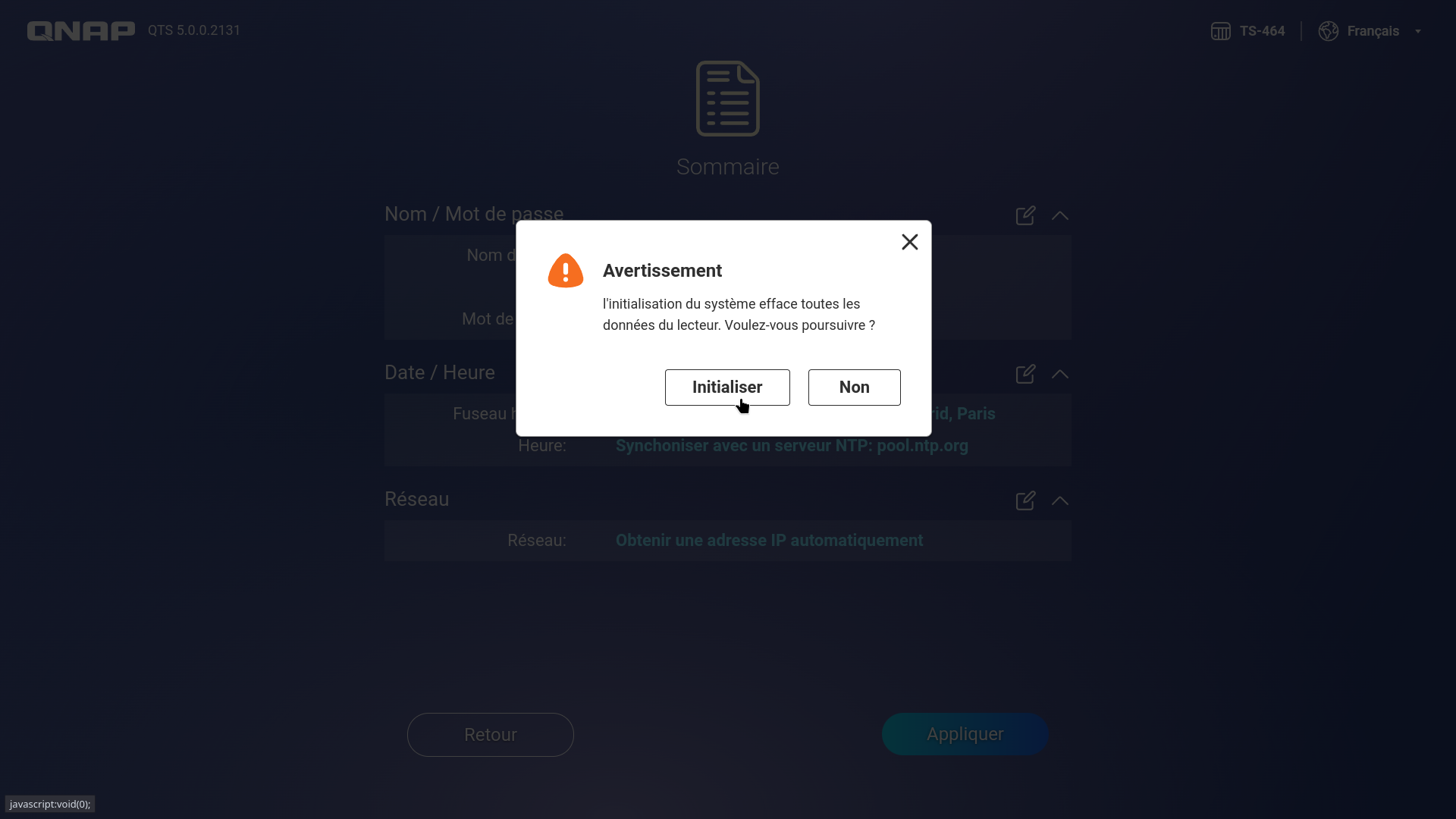
Prenez-vous un petit café ou un thé, patientez un peu :
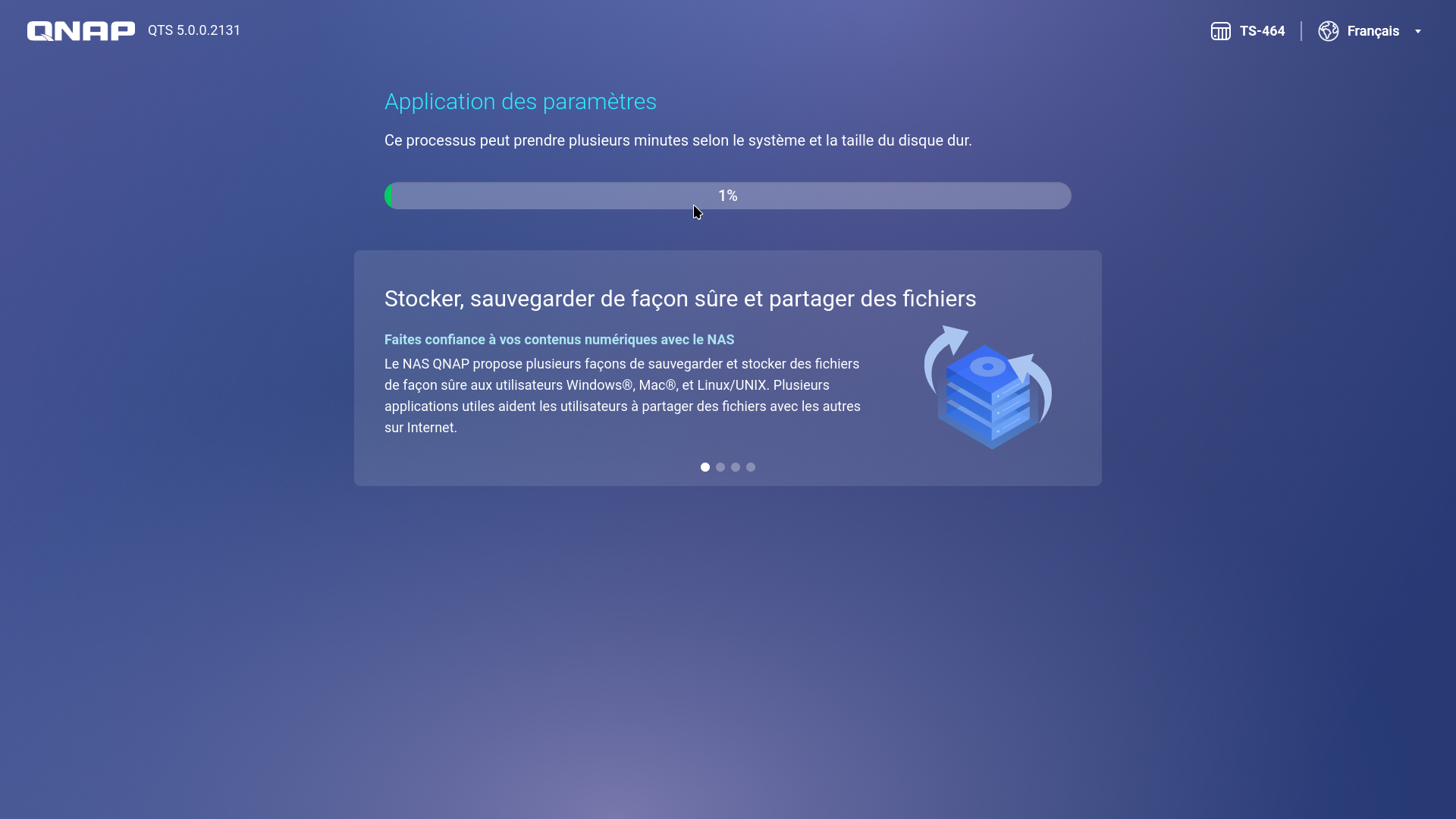
Démarrage des services :
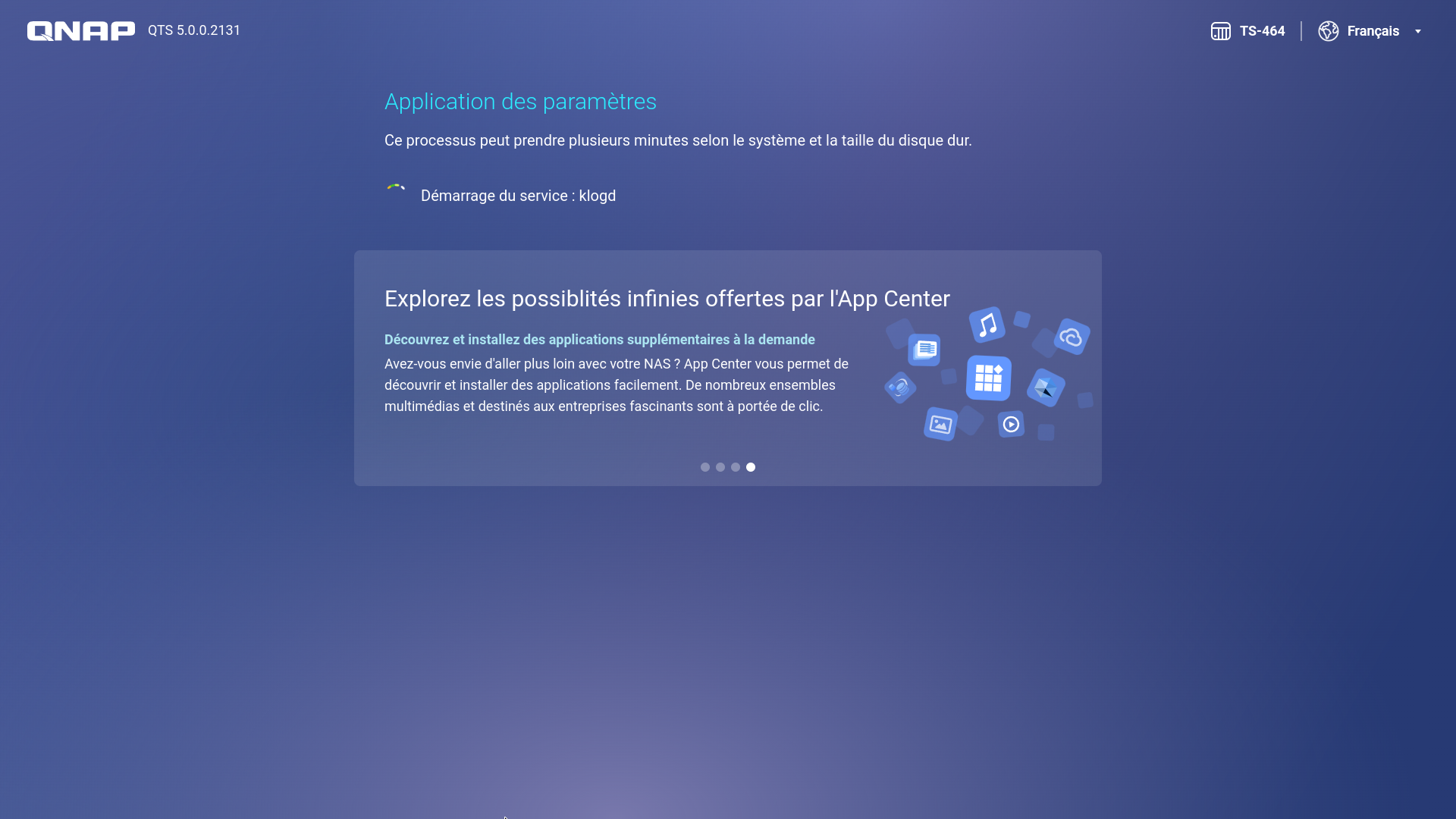
Bravo, vous avez fini toutes les étapes, cliquez sur Accédez à Gestion de NAS :
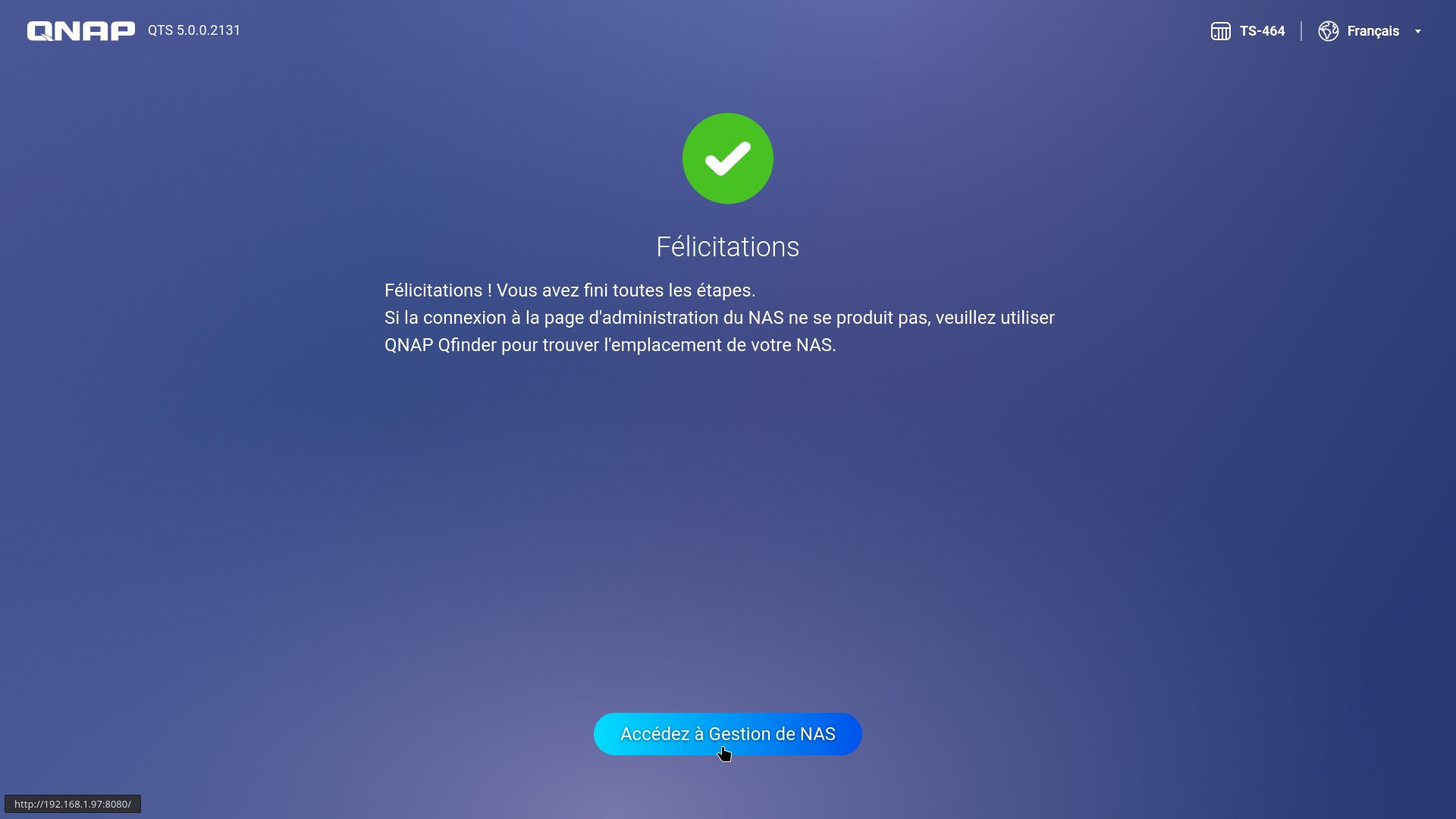
Première chose à faire, cochez Connexion sécurisée et cliquez sur OK :
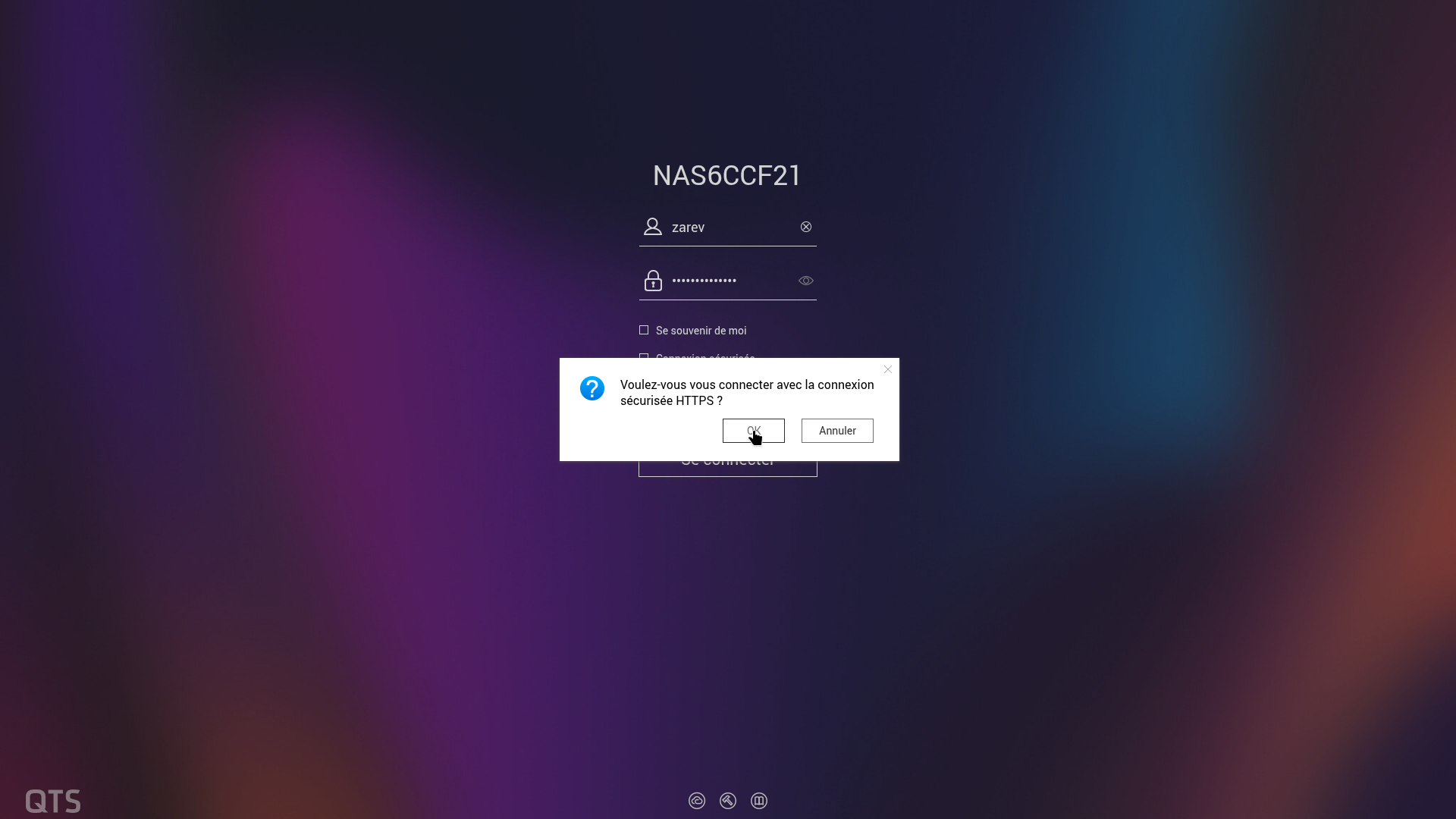
Entrez vos identifiants et cliquez sur Se connecter :
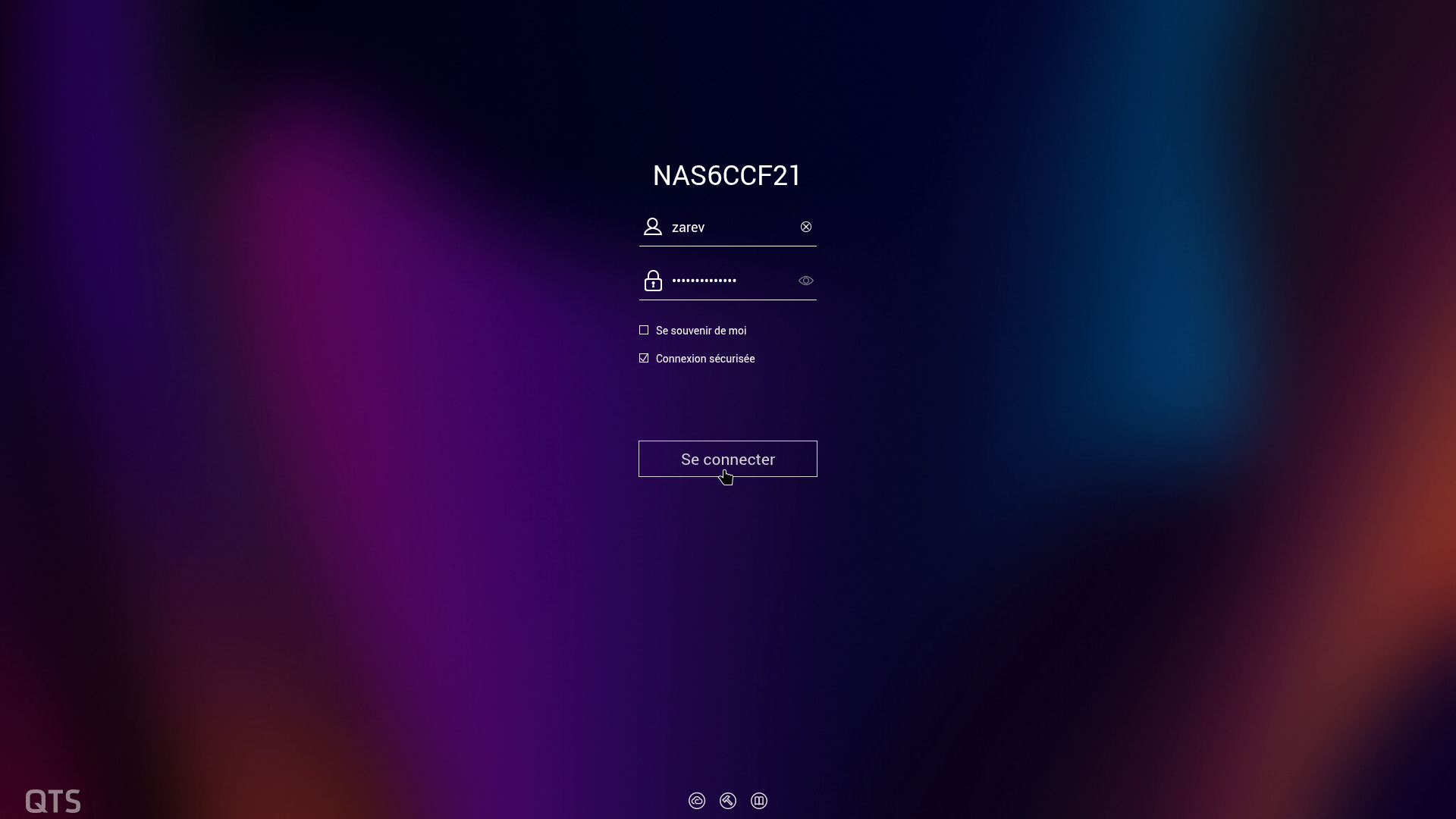
Directement vous avez un petit message sur la gestion de la confidentialité des données :
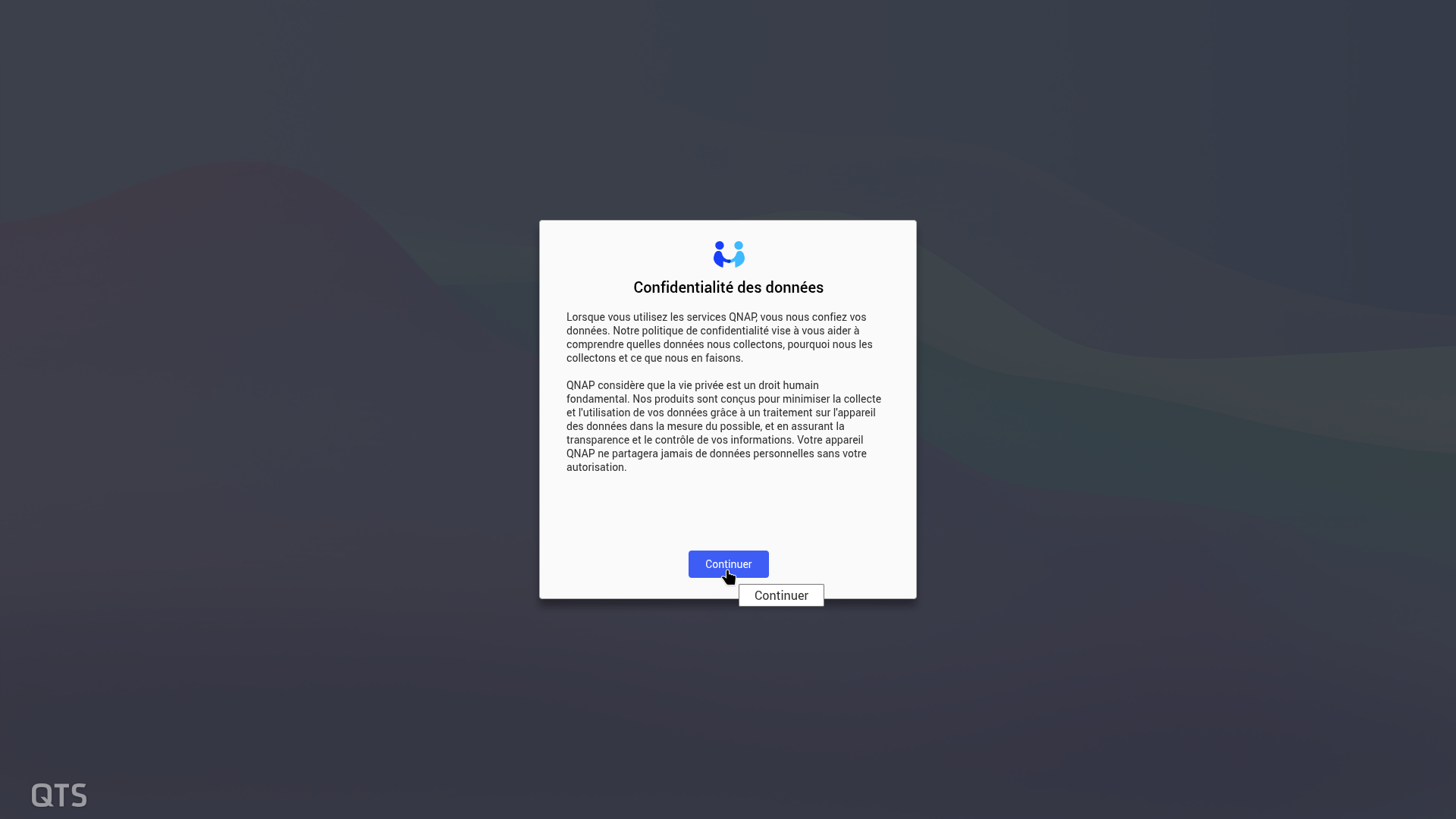
La suite :
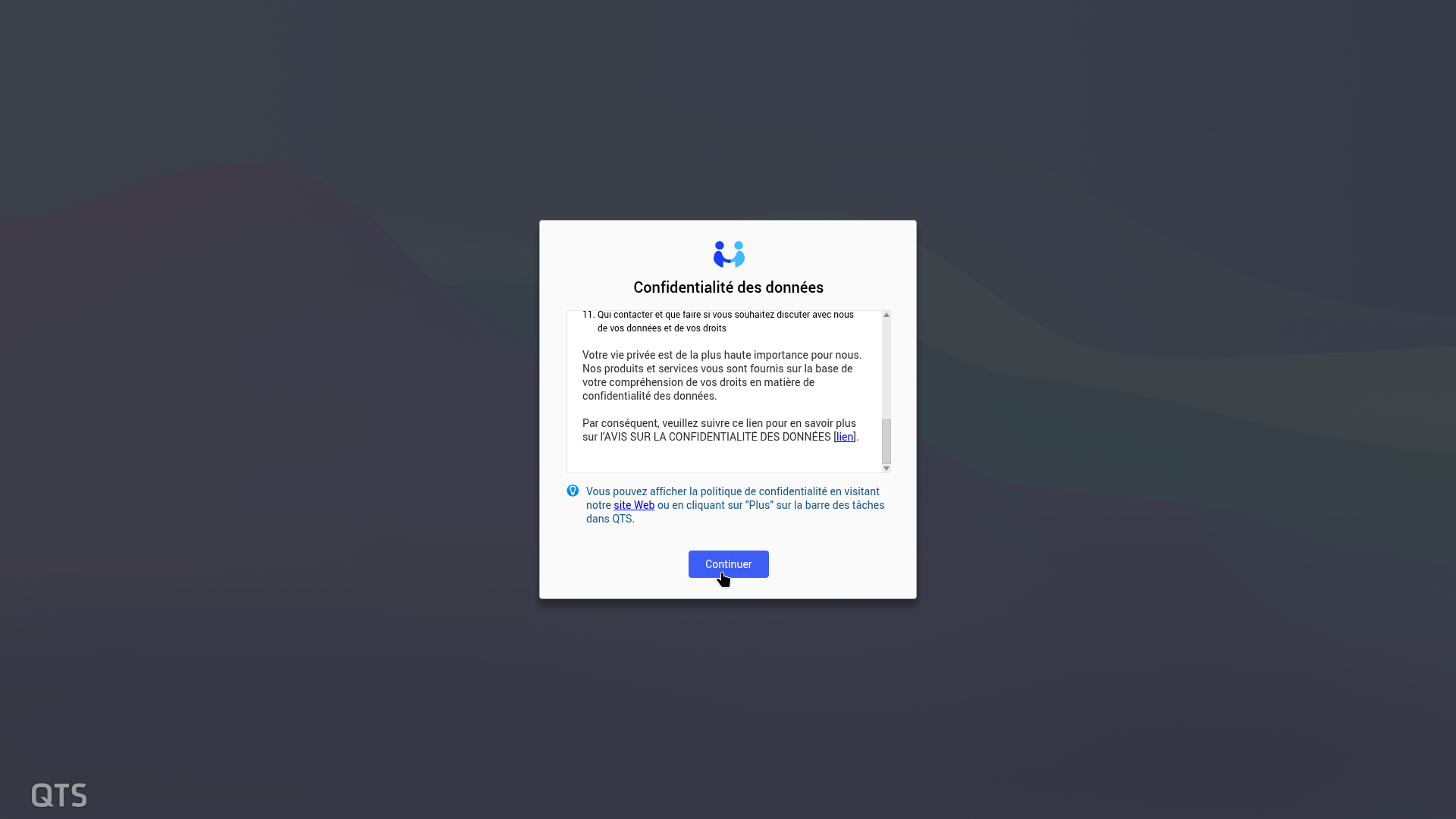
Sur le tableau de bord, vous avez pas mal d'informations qui arrivent, j'ai choisi de répondre à une notifications m'indiquant la présence d'une mise à jour, ce n'est jamais un tort de mettre à jour son firmware (enfin, presque) :
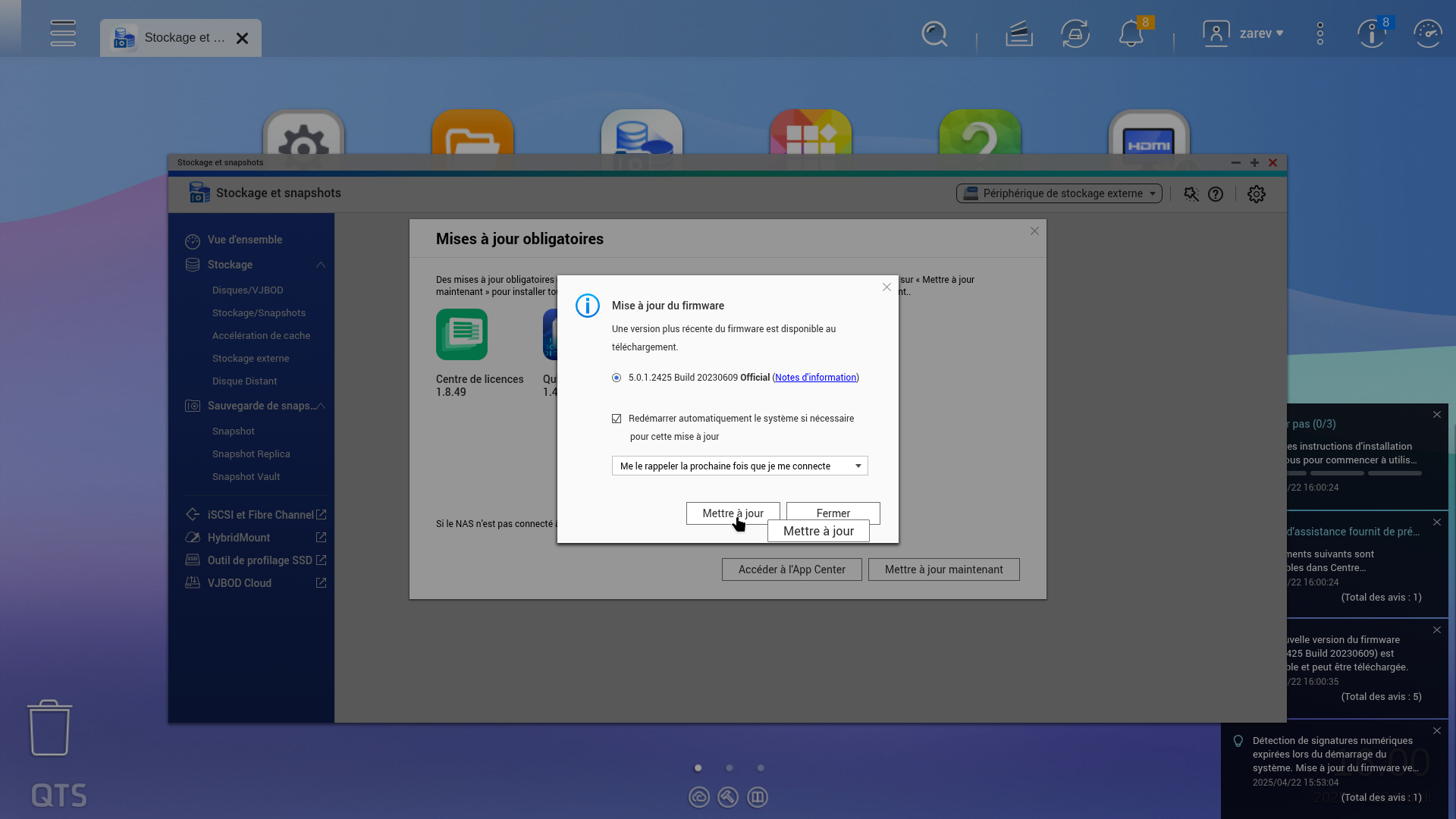
Je laisse la QNAP faire ses affaires :
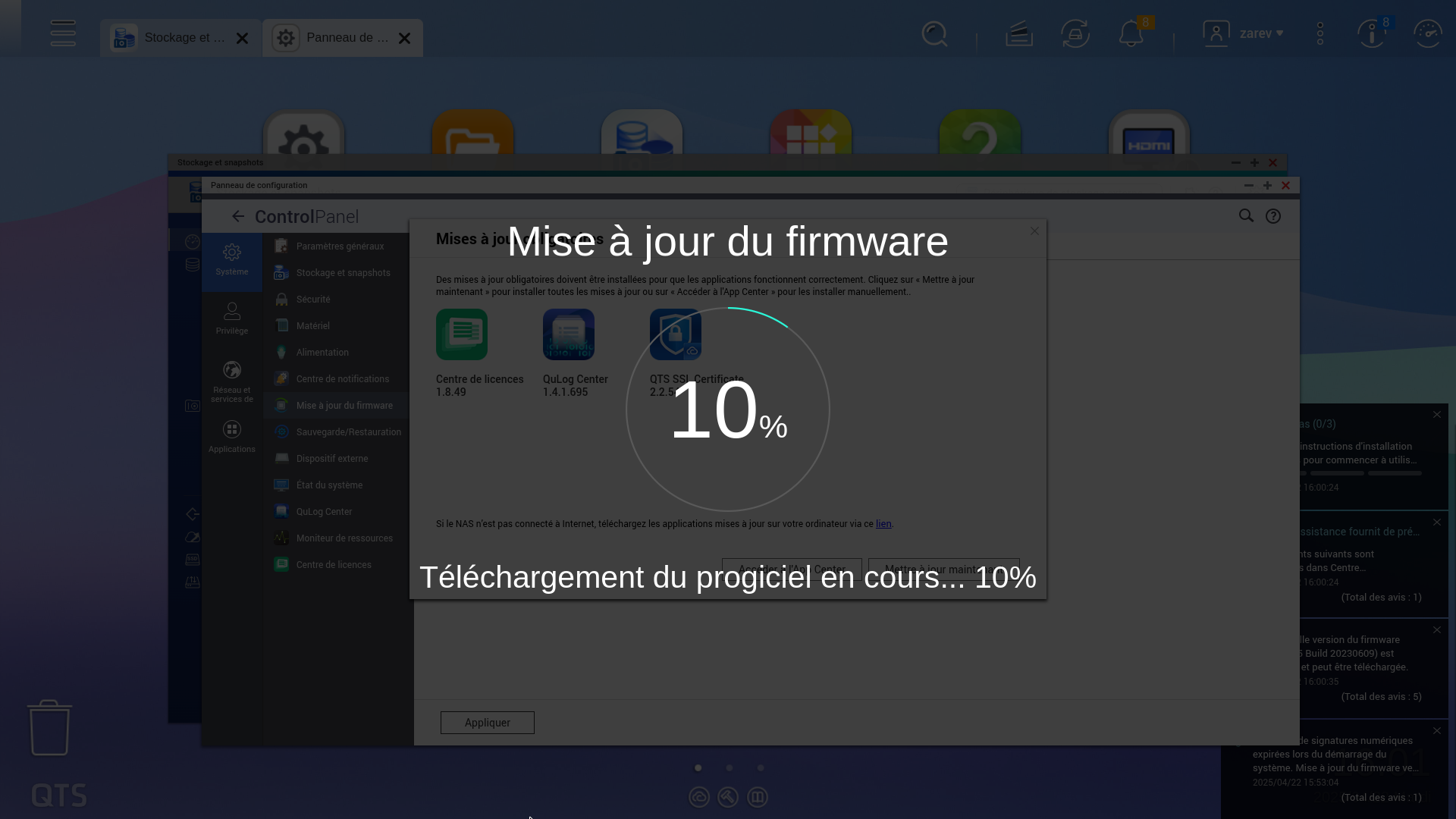
Manifestement il y a aussi des applications à mettre à jour :
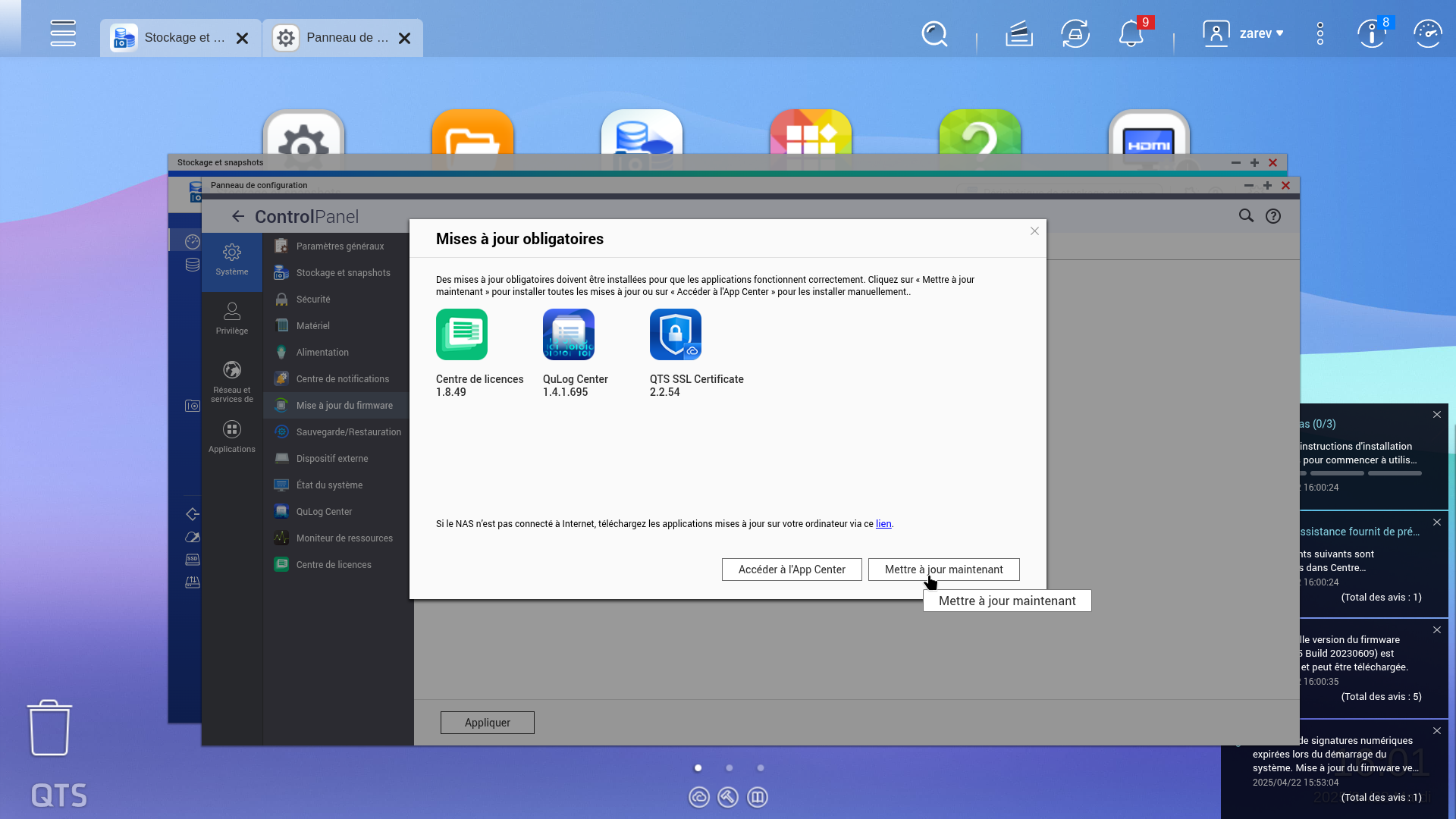
Je vais pas trop chercher à tout comprendre maintenant, je clique sur Tout, en haut à droite et je mets tout à jour, j'y reviendrai plus tard :
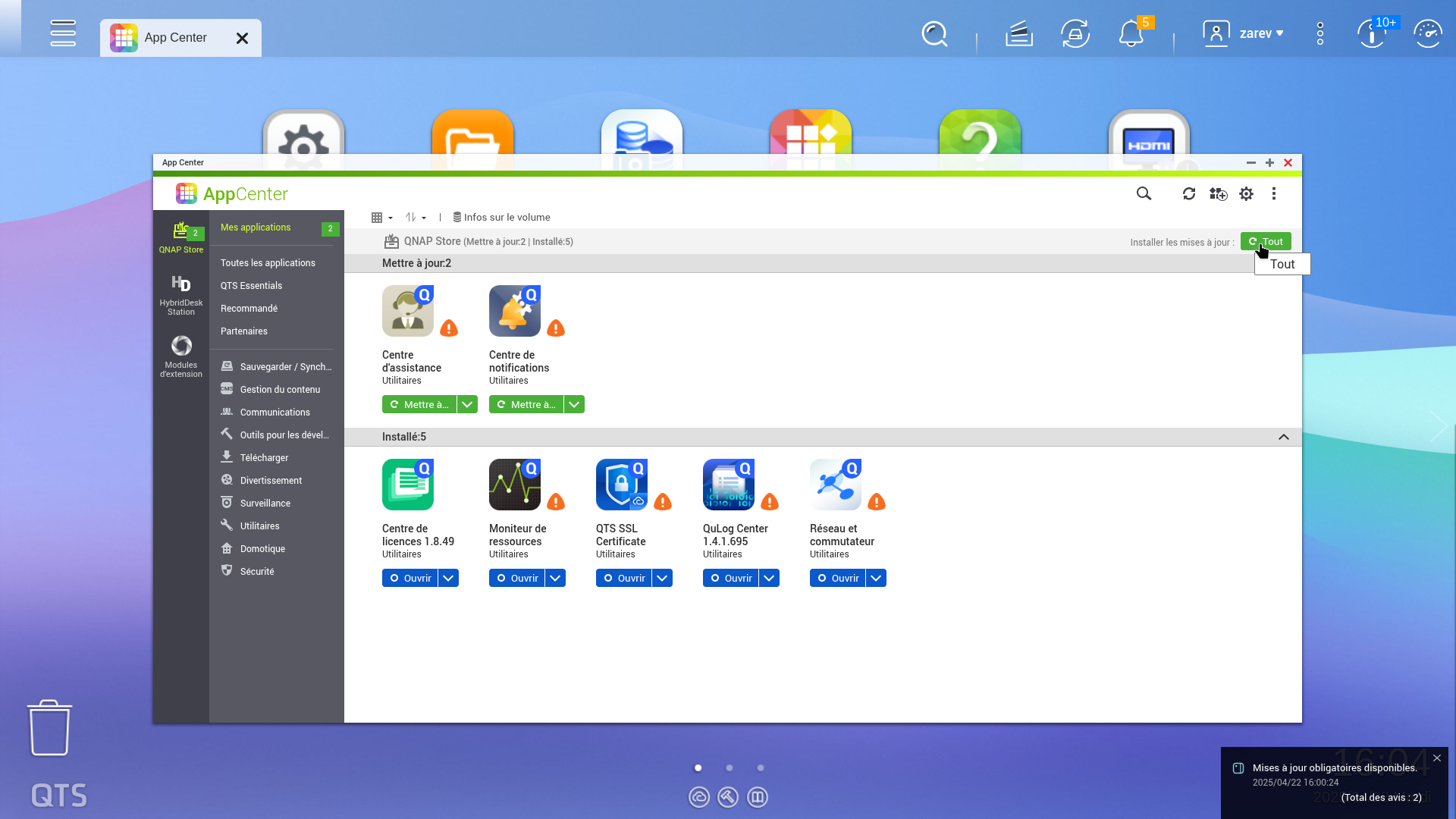
🔄 Gestion du stockage
Jusqu'ici tout va bien, il reste cependant un petit détail large comme un mammouth à régler, le stockage.
Deux choses importantes à retenir, pool de stockage et volume.
Pool de stockage
Il va falloir indiquer au QNAP avec quels disques créer un pool de stockage. Dans mon exemple j'ai ajouté deux disques 3.5 pouces de 2 TB.
Mon pool de stockage sera constitué de ces deux disques uniquement et je vais choisir les mettre en RAID 1. Je n'aurai donc que "la moitié" de la somme des deux disques niveau espace. Et encore. C'est loin d'être une moitié équitable, mais c'est normal.
La taille du pool de stockage dépendra du nombre de disques, et, si en RAID, du type de RAID.
Si vous ne souhaitez pas de RAID, vous pouvez très bien ajouter vos disques 1 à 1, sans RAID.
Volume
Quand vous aurez créé votre pool de stockage, il faudra ajouter un volume. Votre pool de stockage est "juste" un espace (sur lequel vous ne pouvez pas écrire directement) qui permet de créer un volume, sur lequel vous allez pouvoir écrire et confier vos dossiers et fichiers.
Vous pouvez avoir plusieurs volumes. Un volume Médias, un volume Backup, un volume Tante Morue, vous voyez le principe.
➕ Créer un pool
Depuis le tableau de bord, cliquez sur Stockage et snapshots :
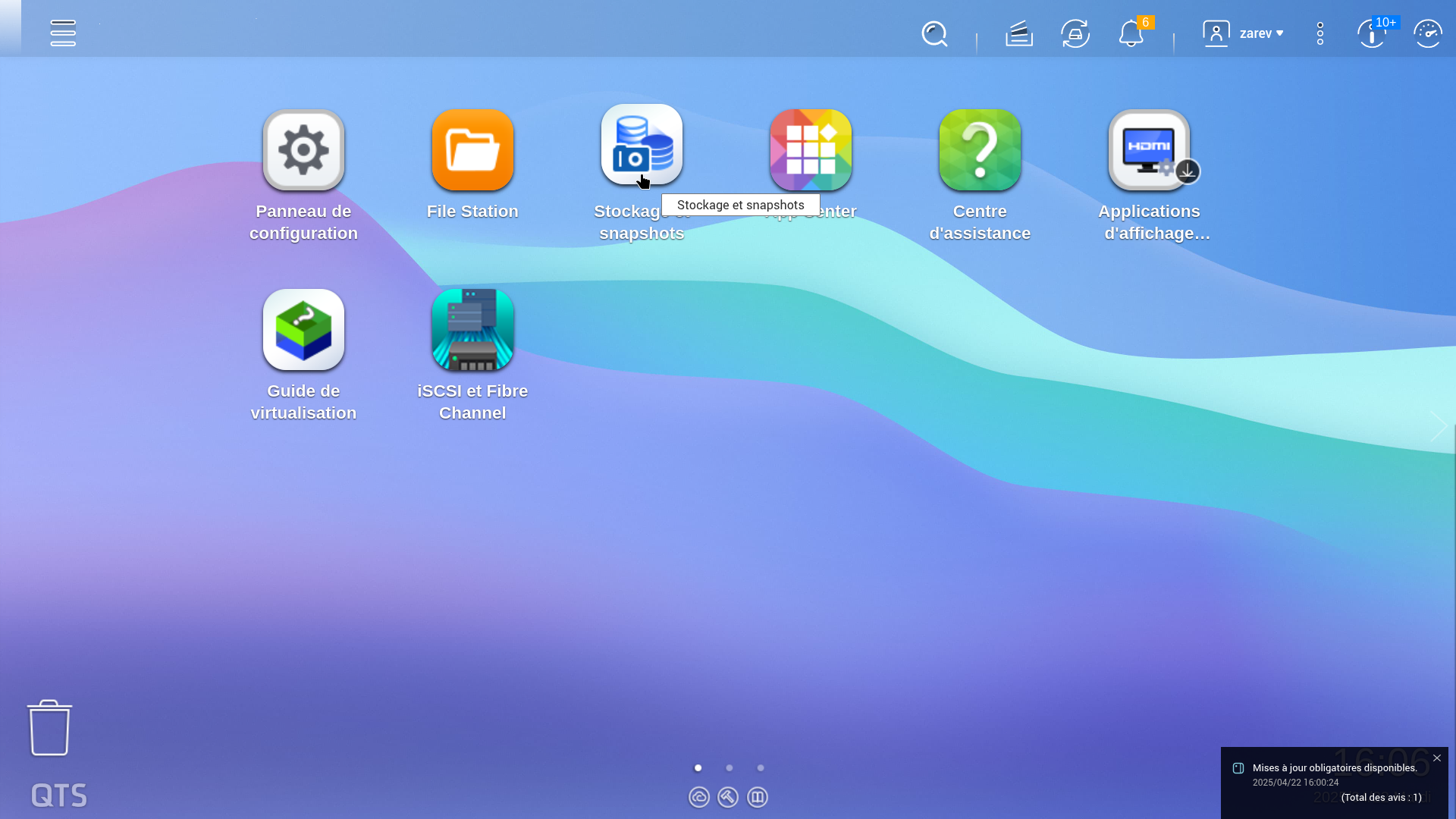
En haut à droite, cliquez sur Nouveau pool de stockage :
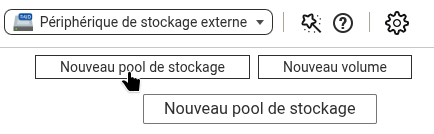
Cliquez sur Suivant :
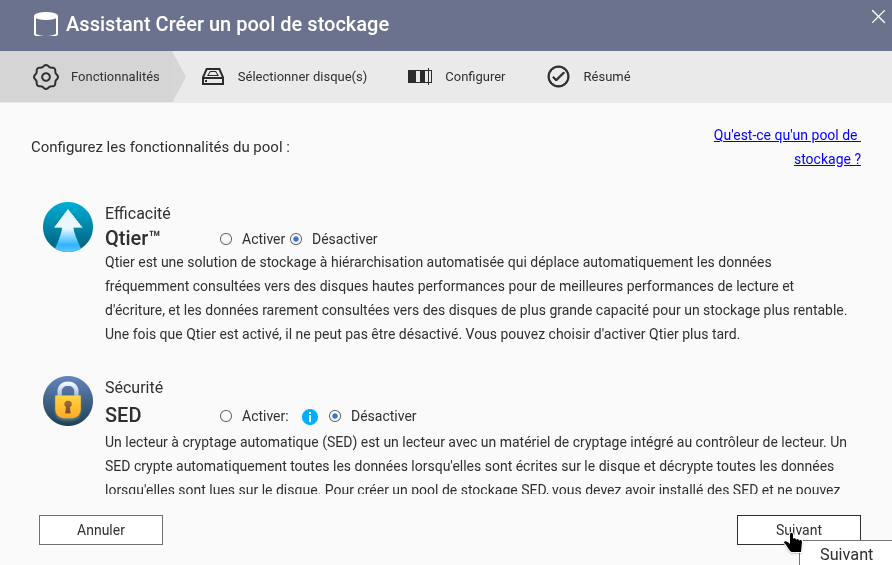
Je sélectionne les deux disques disponibles et comme RAID, je choisis le RAID 1, Suivant :
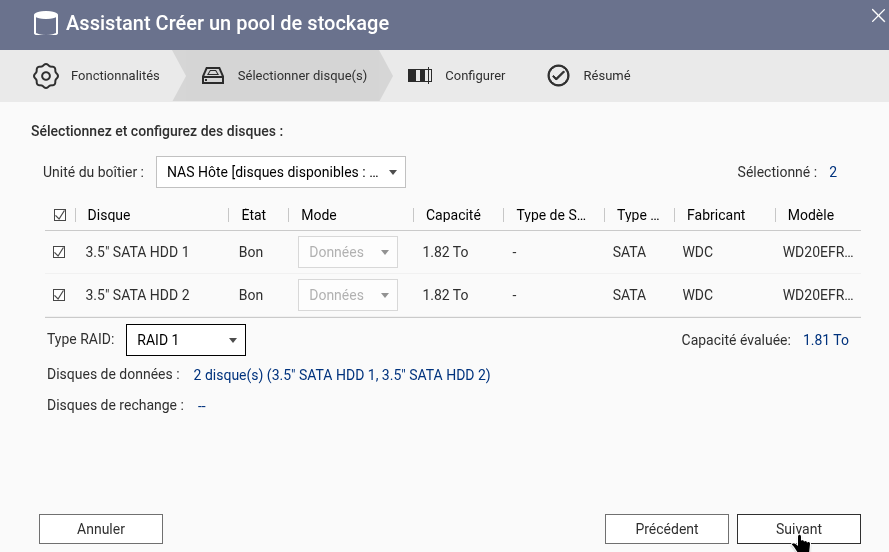
Activez ou non l'espace de snapshot garanti et le seuil d'alerte. Suivant :
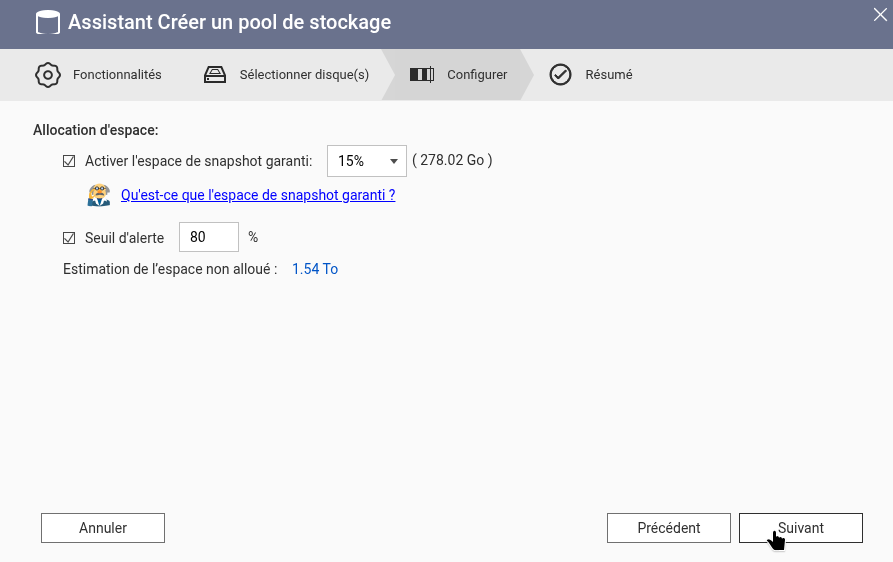
Récapitulatif, reste à créer le pool de stockage :
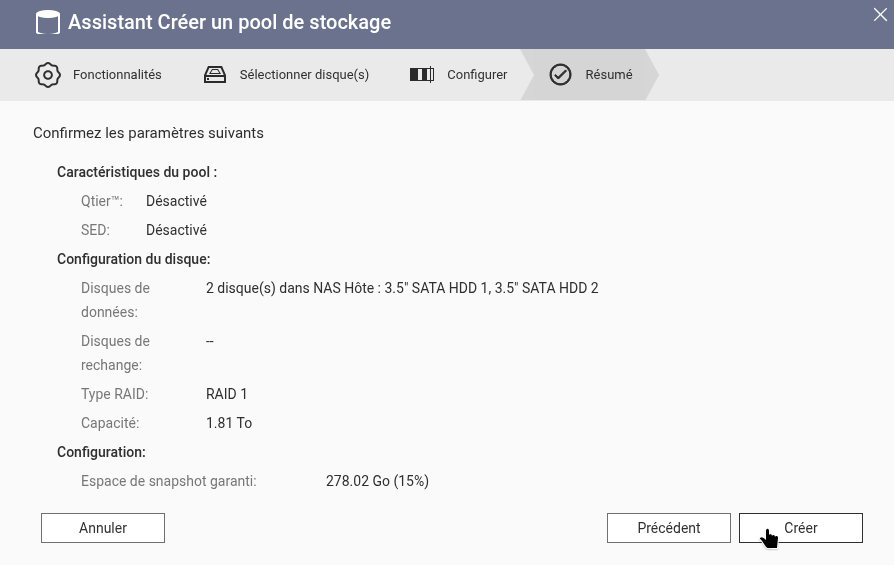
Dernier message d'avertissement, OK :
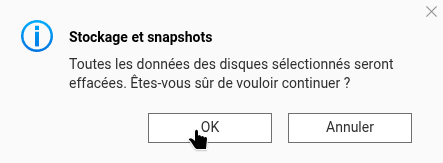
Un peu de patience :
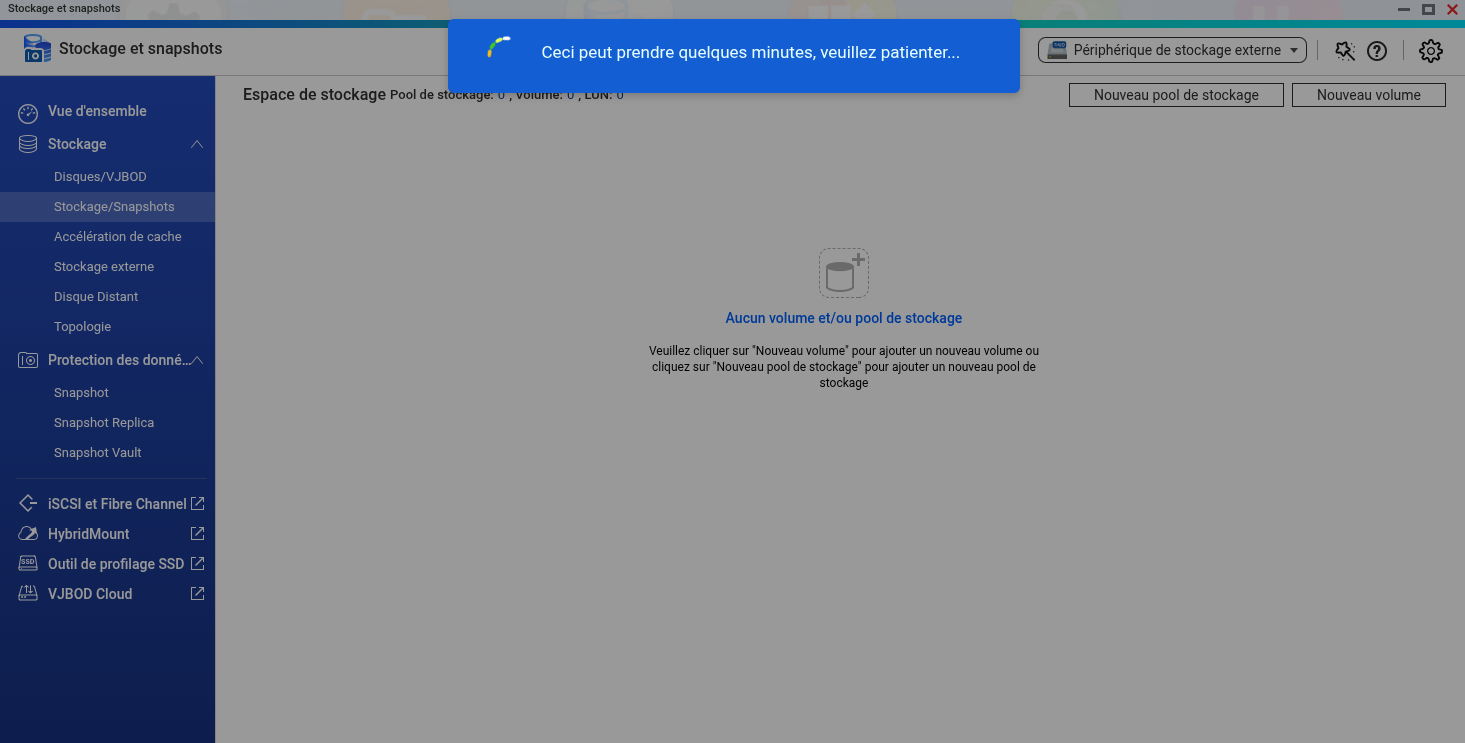
Un peu de patience plus loin, c'est terminé, cliquez sur Fermer :
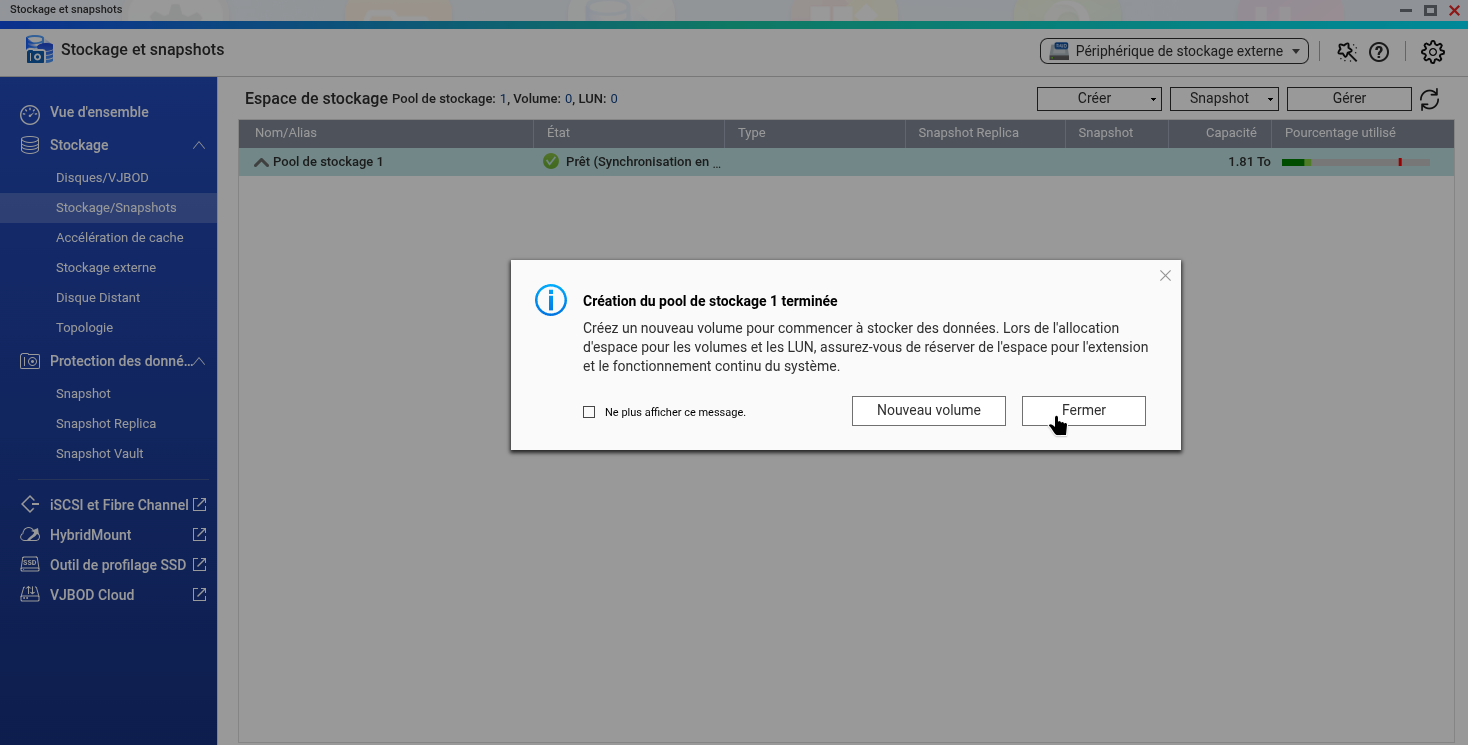
Votre pool est prêt, RAID 1 oblige, il y a une synchronisation qui va s'effectuer, plus ou moins longue, pendant ce temps, le NAS n'aura pas encore la totalité de sa puissance mais vous pouvez poursuivre vos tâches :
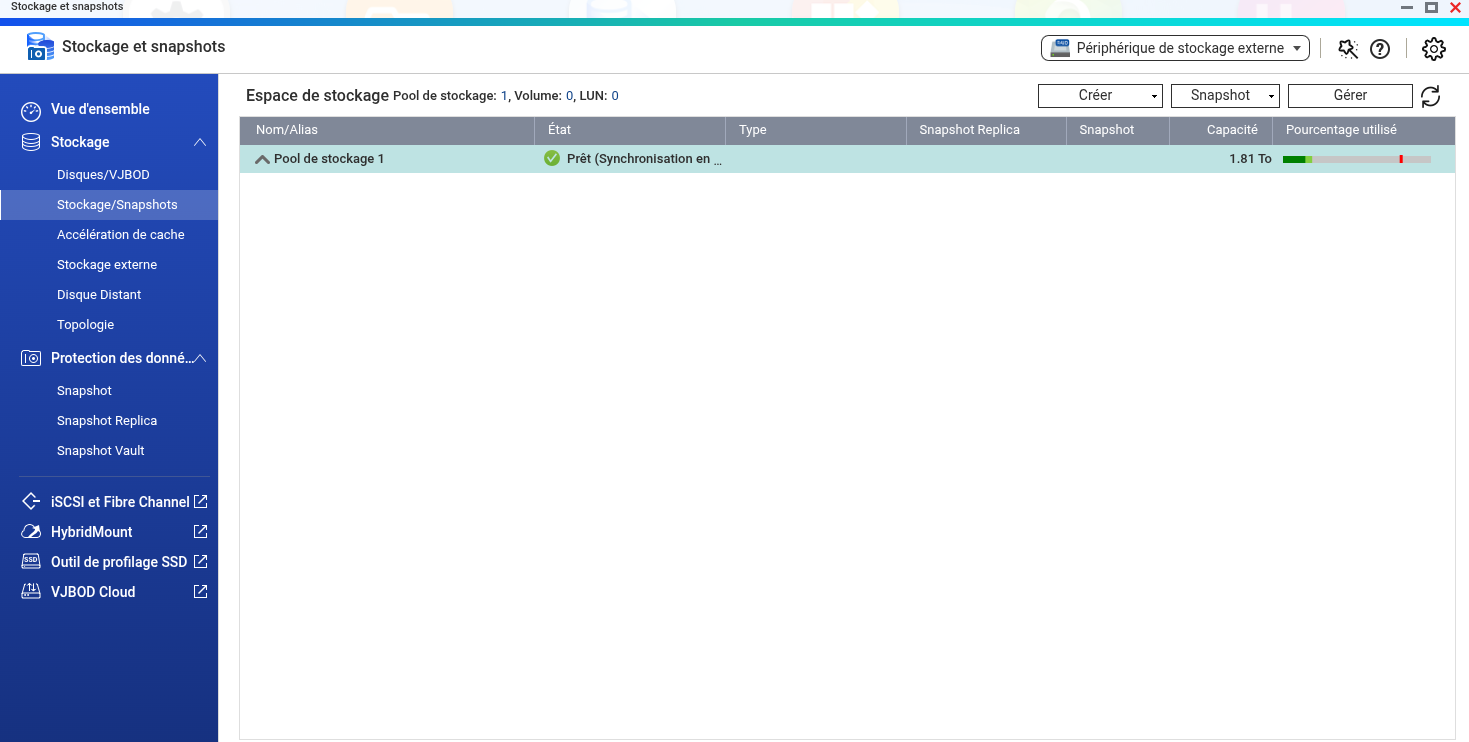
➕ Ajouter un volume
Afin de pouvoir écrire des données dans le pool de stockage, il faudra créer un espace, un volume, dans lequel vous pourrez créer vos dossiers et fichiers.
Cliquez en haut à droite sur Créer, Nouveau volume :

Je vais choisir un Volume lourd :
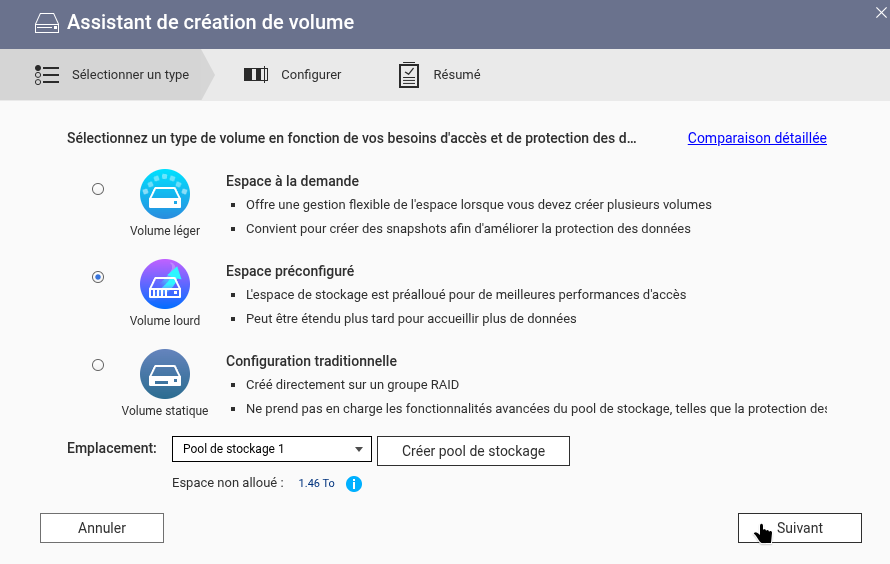
Je nomme mon volume kotkot et je lui alloue la taille de 800 Go :
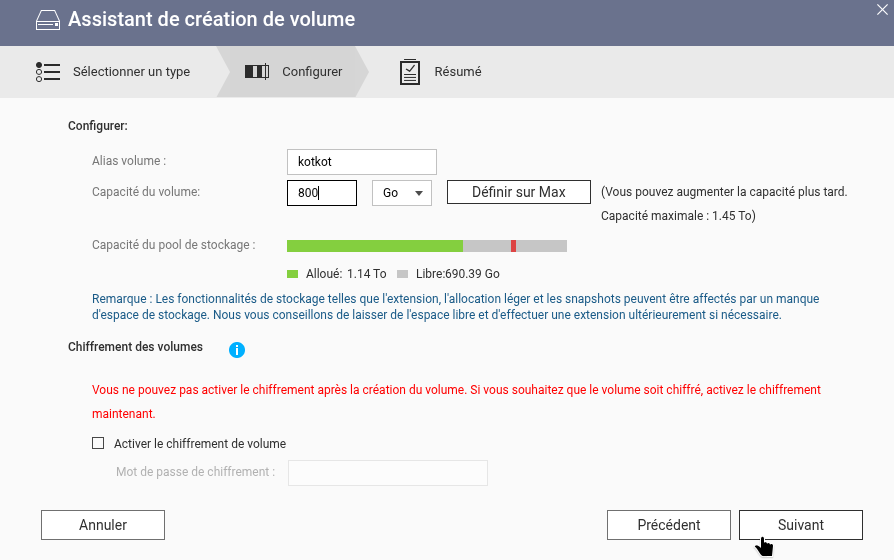
Récapitulatif, Terminer :
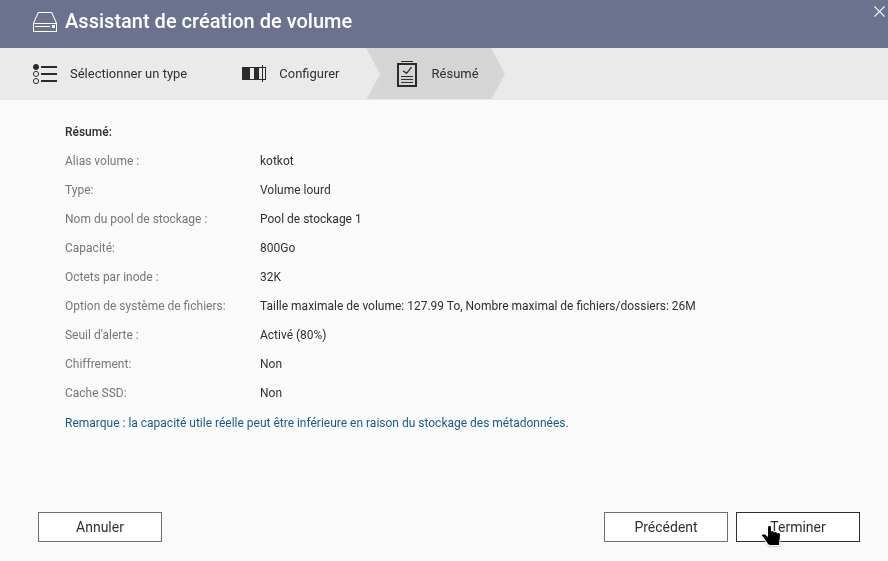
Vous pouvez fermer cette fenêtre, votre volume est en cours de création :
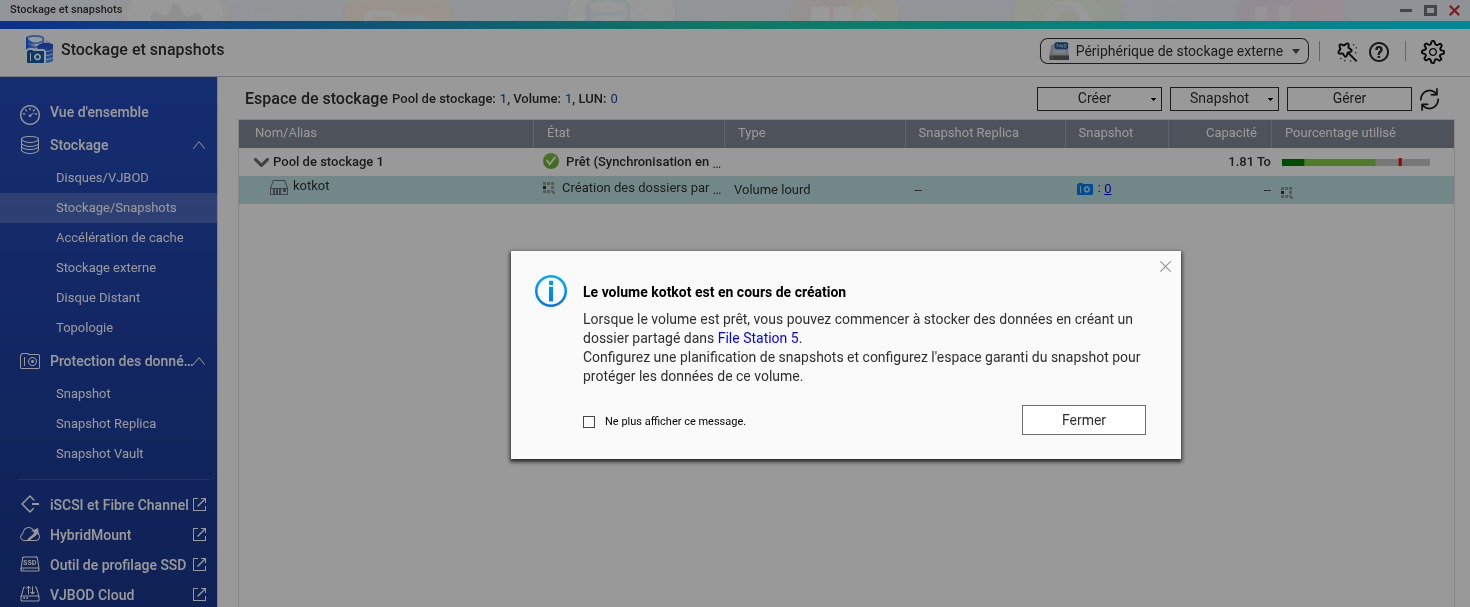
Le volume est créé et fonctionnel :

Dans l'application File Station 5, vous pouvez retrouver votre espace/volume, kotkot, dans cet espace vous pourrez créer les dossiers et fichiers que vous voulez :