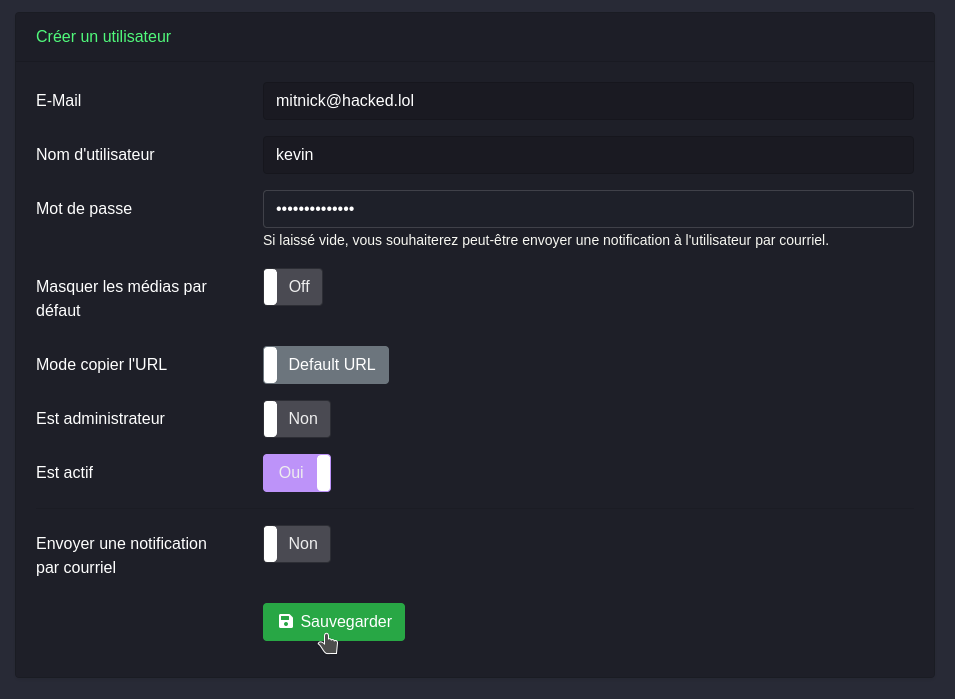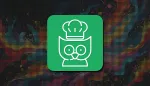XBackBone est vraiment sympathique comme gestionnaire de fichiers! Il a l'air de rien à première vue, mais il est très efficace et léger.
Soit vous l'utilisez en local ou vous l'exposez sur le web.
Si vous voulez exposer ce service il faudra le lier à un domaine, et l'idéal serait avec un vrai SSL certifié. Soit avec Cosmos ou NPM, ou comme vous avez l'habitude.
⚡Caractéristiques
- Prend en charge tous les types de téléchargement depuis ShareX.
- Générateur de configuration pour ShareX.
- Faible empreinte mémoire.
- Prise en charge de plusieurs backends : stockage local, AWS S3, Google Cloud, AzureBlob Storage, Dropbox, FTP(s).
- Téléchargement de fichiers Web.
- Le code télécharge la coloration syntaxique.
- Lecteur Web de téléchargements vidéo et audio.
- Visionneuse PDF.
- Page d'aperçu des fichiers.
- Prise en charge des thèmes Bootswatch.
- Thème réactif pour une utilisation mobile.
- Prise en charge multilingue.
- Gestion des utilisateurs, fonctionnalités multi-utilisateurs, rôles et quota de disque.
- Téléchargements publics et privés.
- Système de journalisation.
- Partager sur Telegram.
- Linux pris en charge via un script généré personnalisé par utilisateur (serveur et bureau).
- Téléchargements directs à l’aide des commandes curl ou wget.
- Prise en charge des liens d'images directes sur Discord, Telegram, Facebook, etc.
- Mises à jour du système sans FTP ni CLI.
- Installateur Web facile.
- Authentification LDAP.
- Système d'enregistrement.
- Système de marquage automatique des téléchargements.
- Téléchargez des balises avec des balises personnalisées pour la catégorisation.
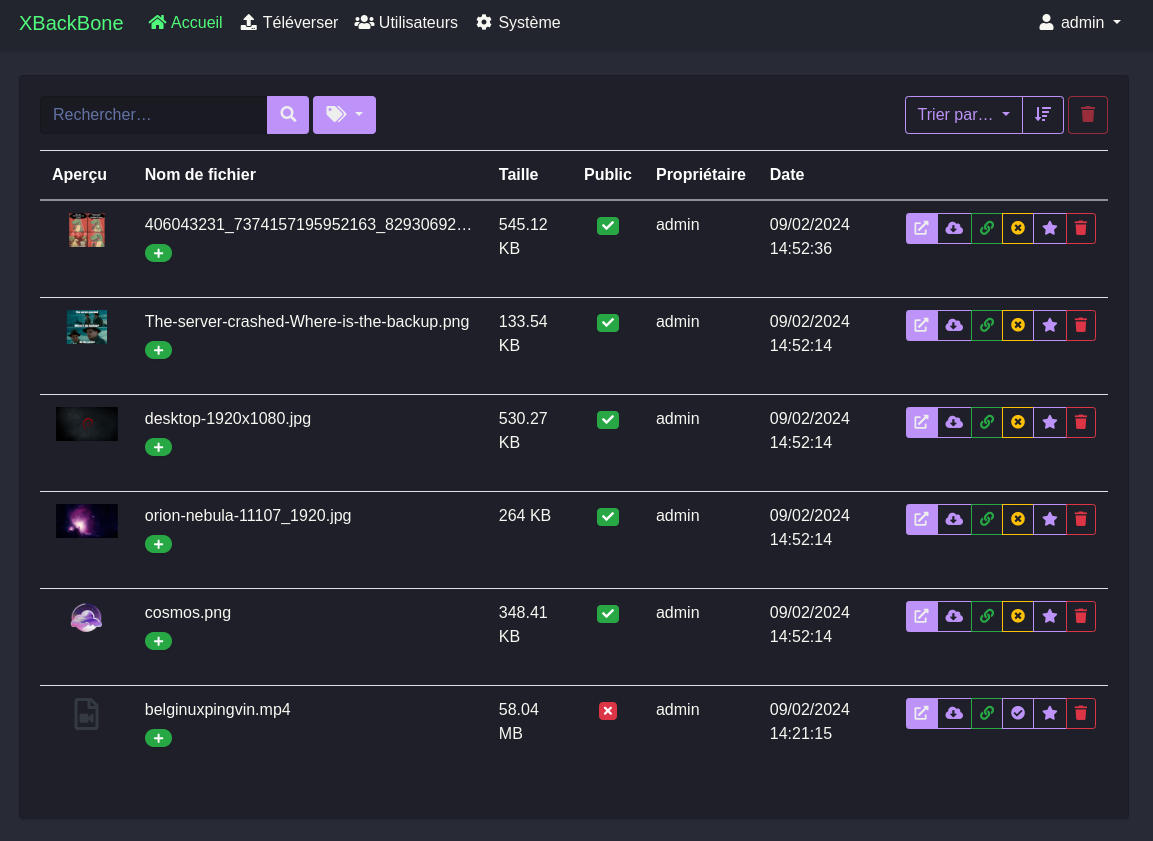
L'installation
- Créez votre docker-compose.yml:
sudo nano docker-compose.yml- Collez ça dedans en prenant soin d'adapter le port et les volumes suivant votre configuration:
services:
xbackbone:
image: lscr.io/linuxserver/xbackbone:latest
container_name: xbackbone
environment:
- PUID=1000
- PGID=1000
- TZ=Etc/UTC
volumes:
- /srv/appdata/xbackbone/config:/config
ports:
- 8444:80
- 4435:443
restart: unless-stopped- On installe l'application:
docker-compose up -d
ou avec docker-compose V2:
docker compose up -d- Rendez-vous sur l'ip:port, suivant l'IP de votre serveur local et du port choisi, 8444 & 4435 par défaut. On va préférer le HTTPS:
https://ip:4435Terminer l'installation
Au premier lancement de la page web de l'application vous aurez à créer votre compte administrateur. Notez que dans la partie Storage Driver vous pourrez choisir d'autres moyens de stockage externes.
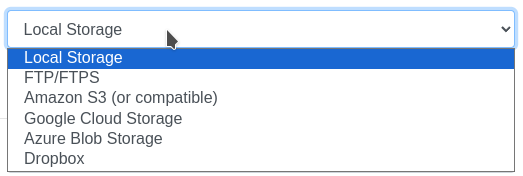
Validez en cliquant sur Install:
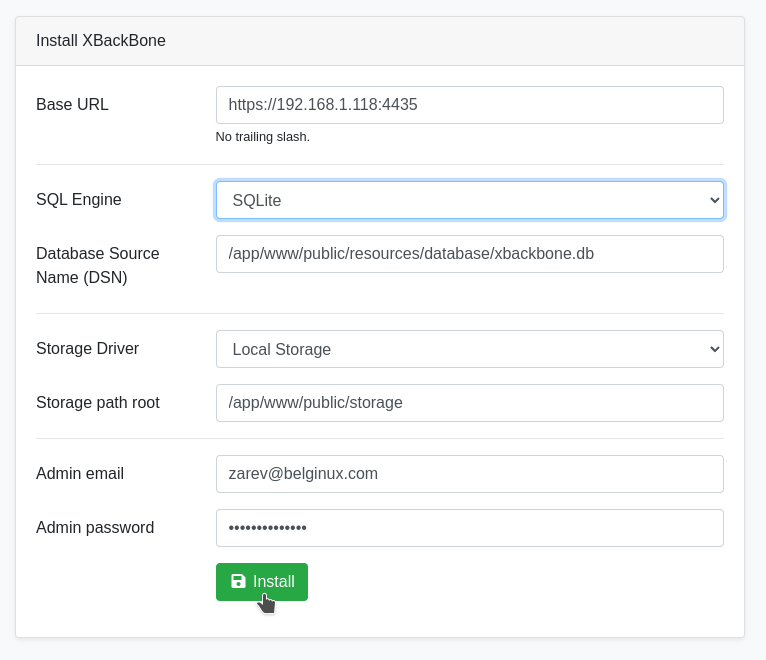
- Base URL => Si vous utilisez un domaine, indiquez votre domaine: https://mondomaine.com
On entre les informations de son compte utilisateur, on valide en cliquant sur Login:
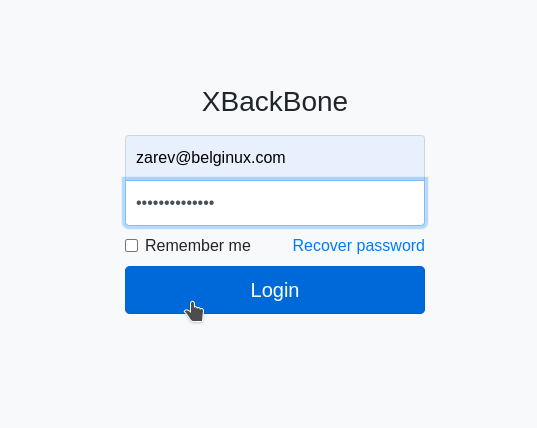
Voici l'interface de base:
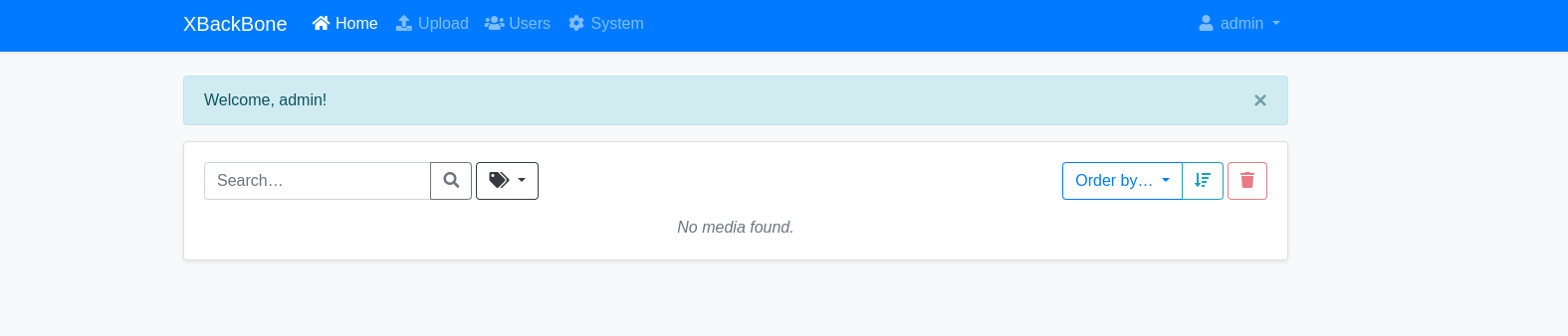
Activer le mode sombre
Rendez-vous dans System:
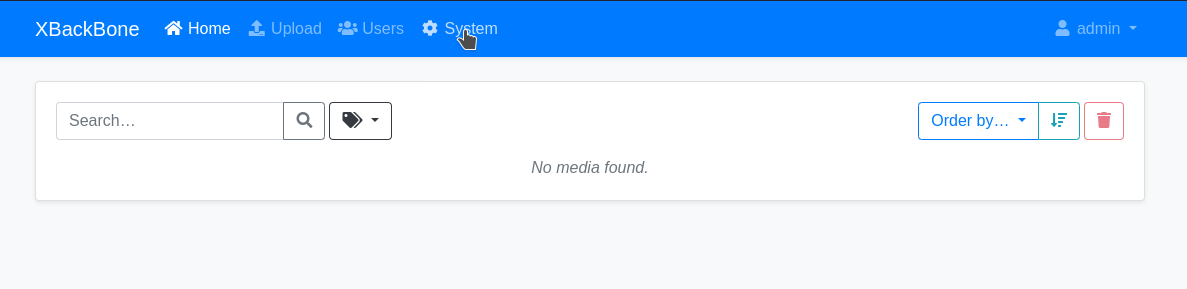
Je choisis le thème Dracula (mais il y en a plein d'autres):
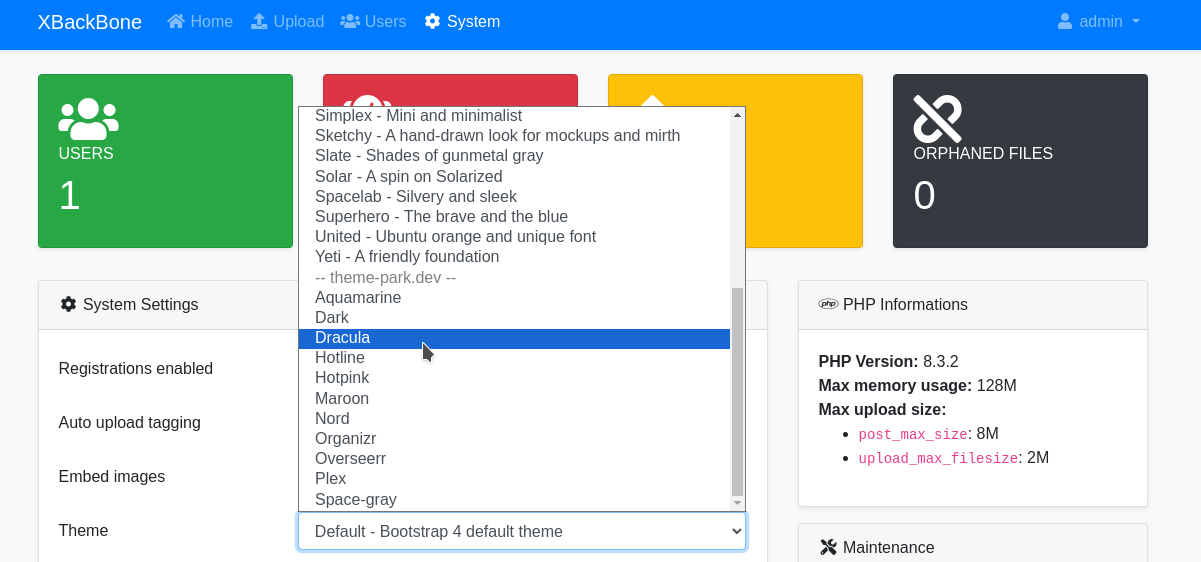
On enregistre son choix avec Apply:

C'est déjà plus joli non?
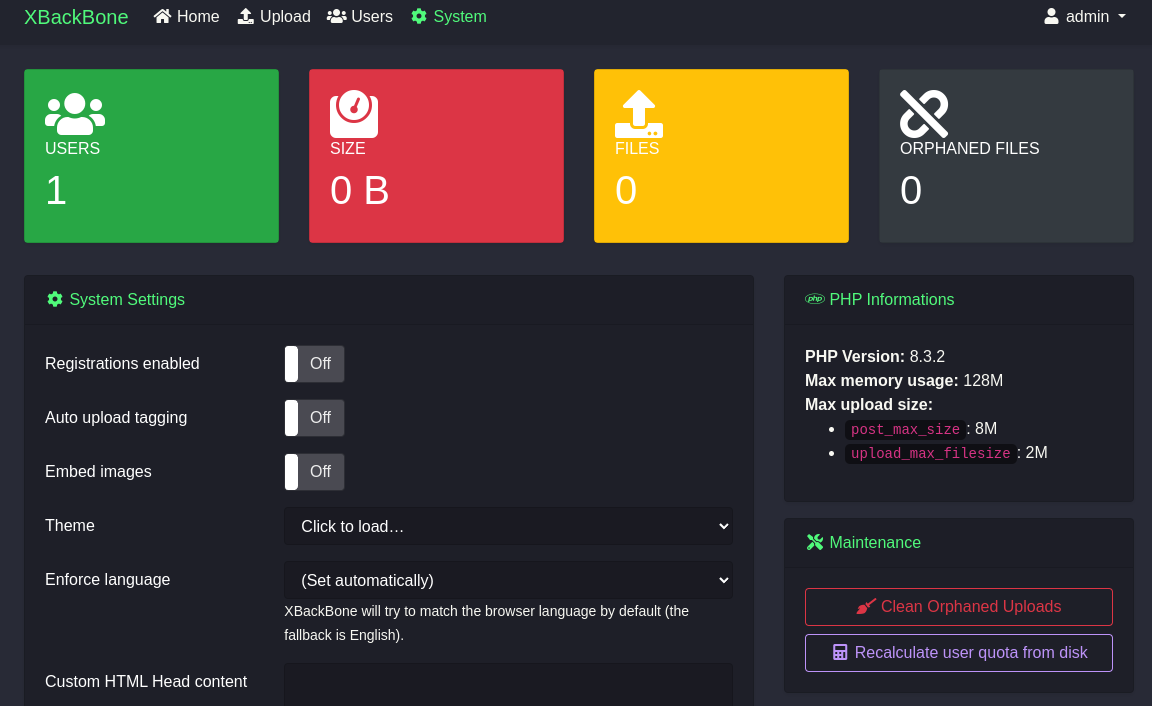
Changer la langue
Toujours dans System, vous avez l'option Enforce language, dans mon cas je choisis le français et je valide avec Apply:
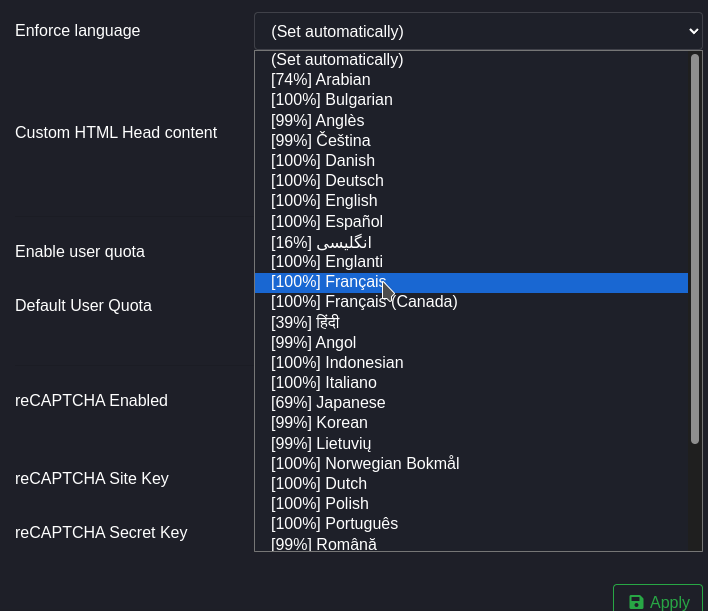
Parfait! La langue est changée:
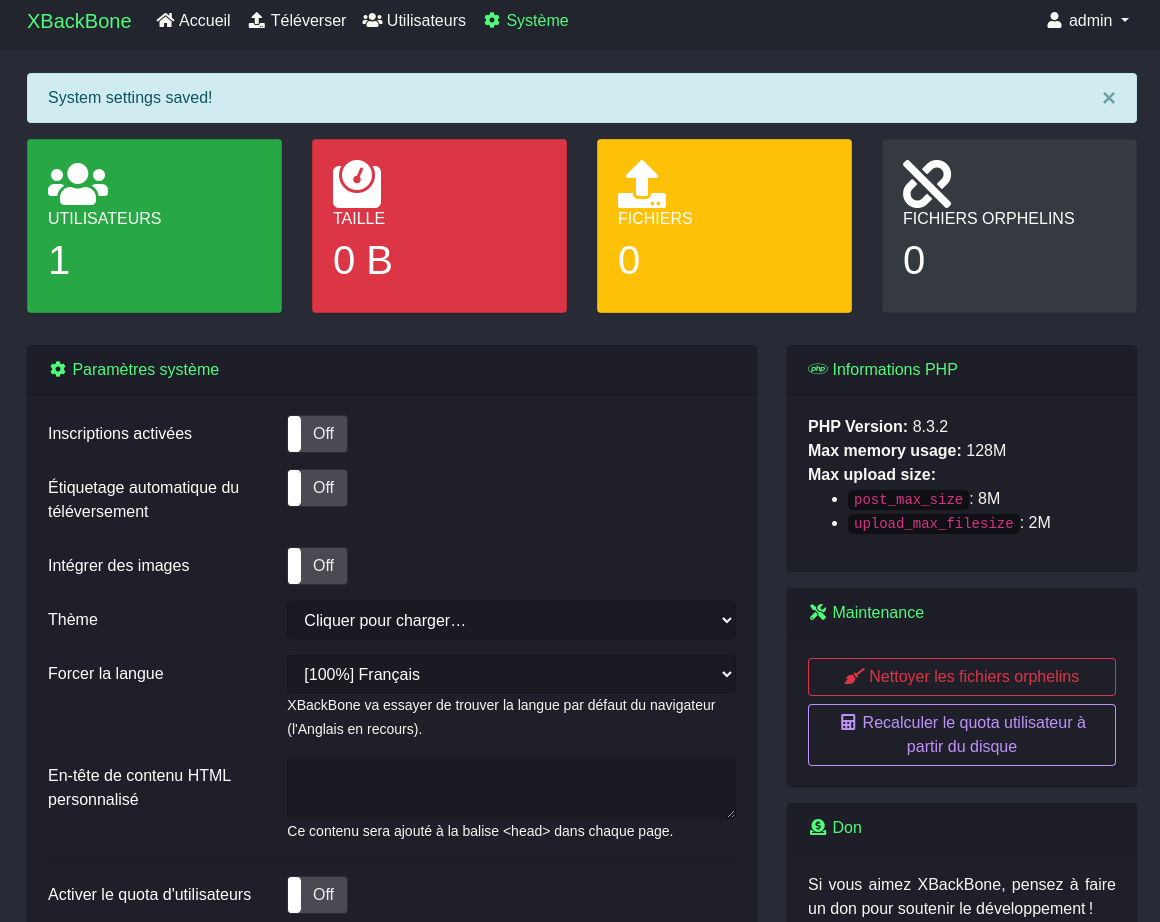
Augmenter la taille des fichiers joints
De base, vous ne pourrez envoyer que des fichiers de 2 MB. C'est peu à notre époque.
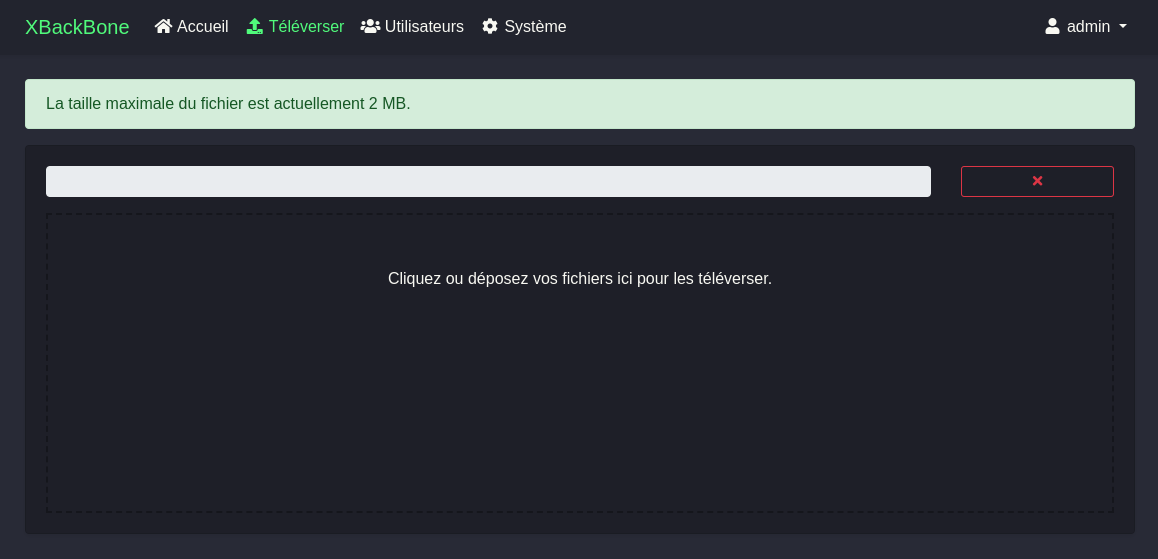
Pour augmenter la taille il va falloir éditer le fichier php-local.ini. Quand vous êtes dans le dossier ou est installé XBackBone:
sudo nano /config/php/php-local.iniOn ajoute ces deux lignes pour pouvoir, par exemple, autoriser l'envoi de fichier de 1 Go:
upload_max_filesize = 1G
post_max_size = 1G
On enregistre le fichier et on redémarre XBackBone:
docker restart xbackboneOn vérifie que la valeur est bien changée:
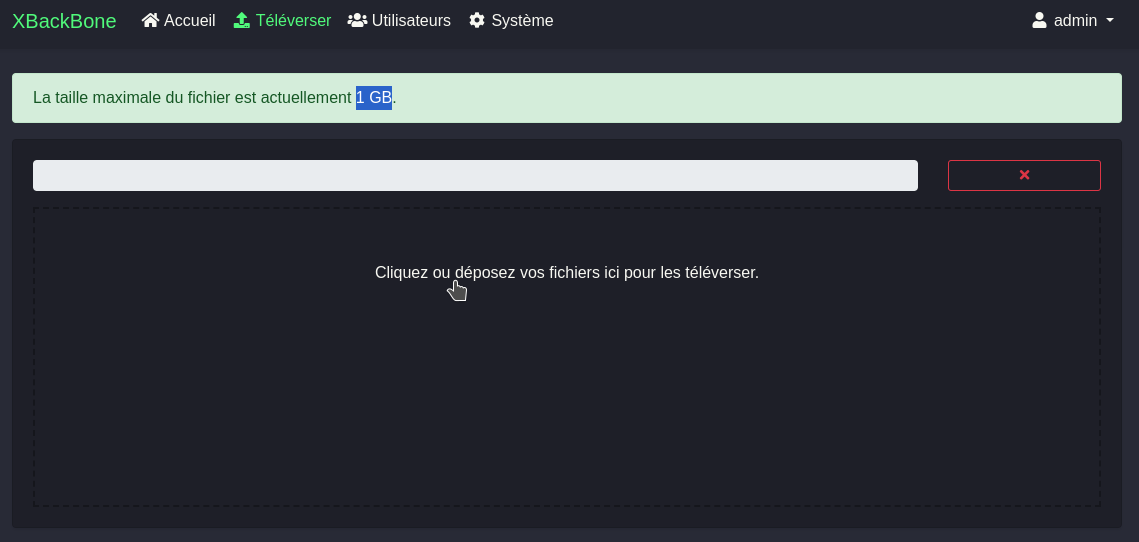
C'est tout bon. 😀
Envoyez des fichiers
Cliquez sur Téléverser:

Cliquez sur Cliquez ou déposez vos fichiers ici pour les téléverser:
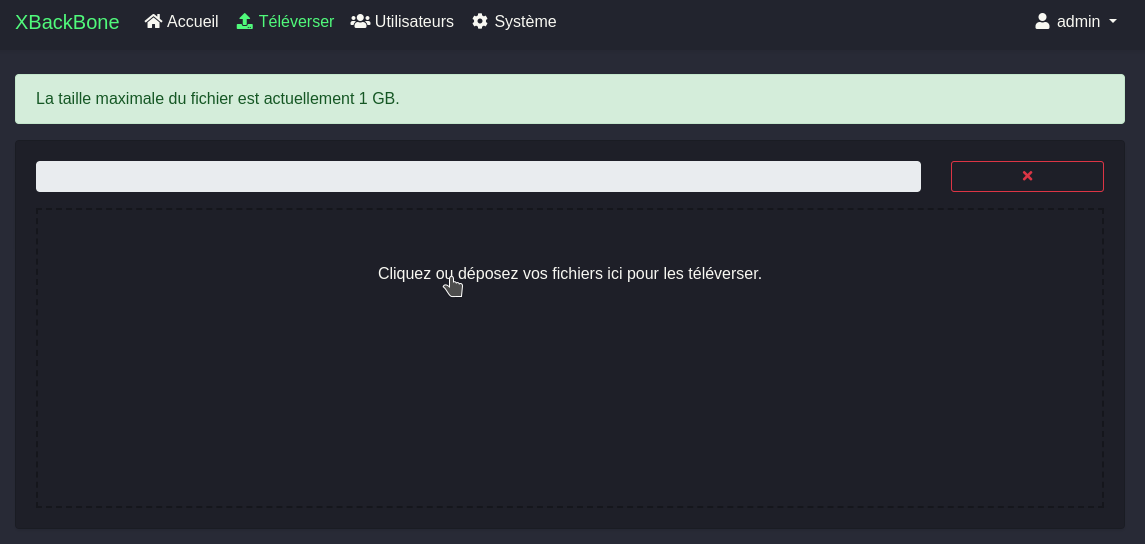
Le fichier est bien envoyé:
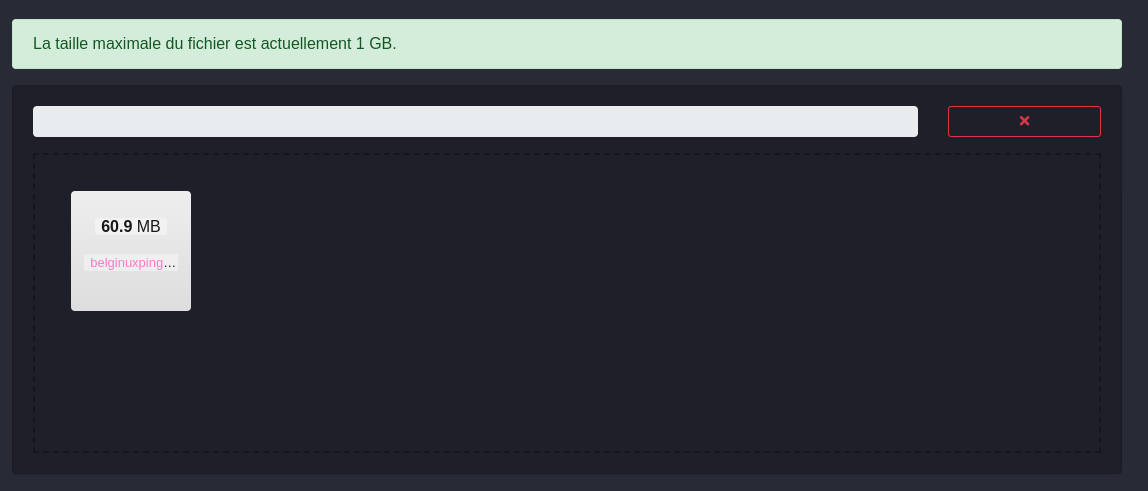
Sur l’accueil on peut constater qu'il y a plusieurs options à droite du fichier. Dans l'ordre des icônes:
- Ouvrir (si c'est une vidéo ou tout fichier qui peut directement être ouvert)
- Télécharger
- Copier le lien (pour un partage)
- Cacher (ne rend pas le fichier public)
- URL personnalisée
- Supprimer
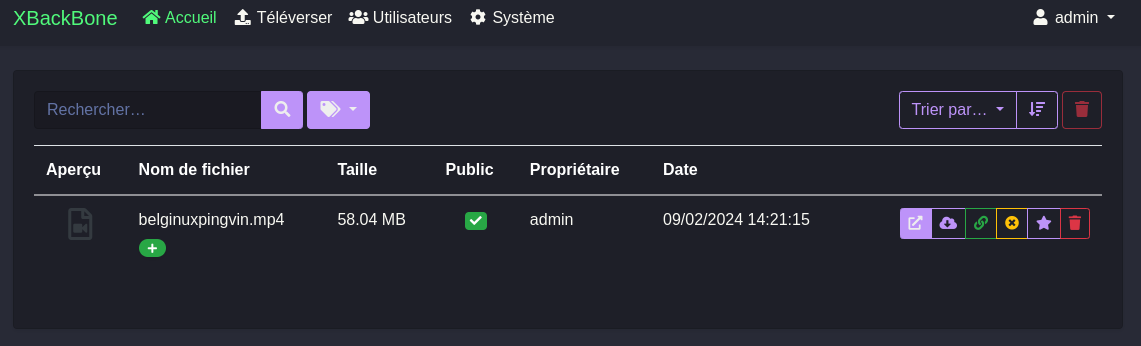
Gestion des utilisateurs
Vous pouvez gérer des utilisateurs et leurs donner des droits. Rendez-vous dans la partie Utilisateurs:
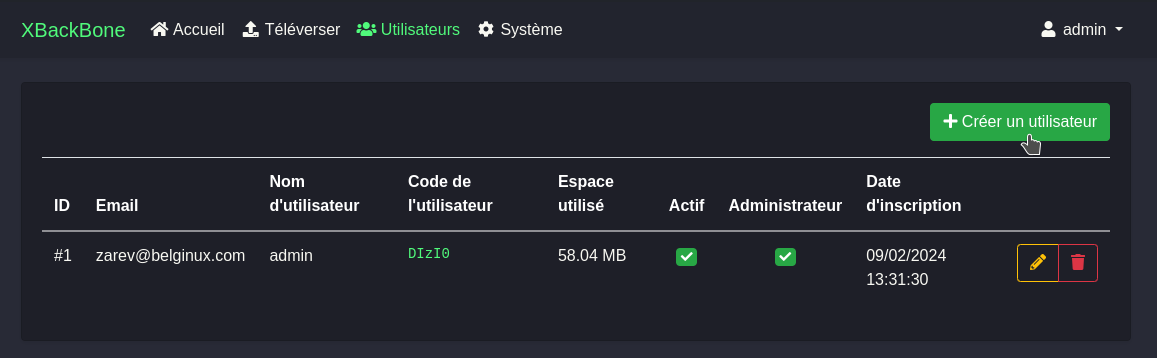
Cliquez sur Créer un utilisateur et remplissez suivant vos souhaits. Valider en cliquant sur Sauvegarder: