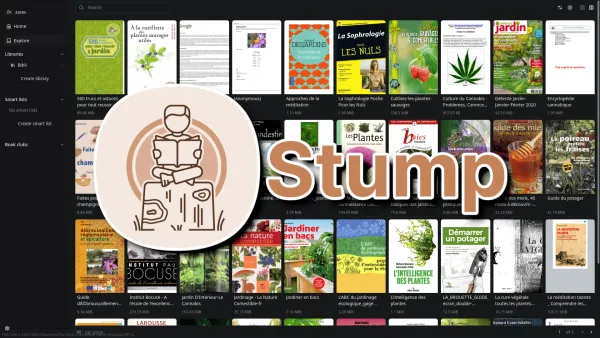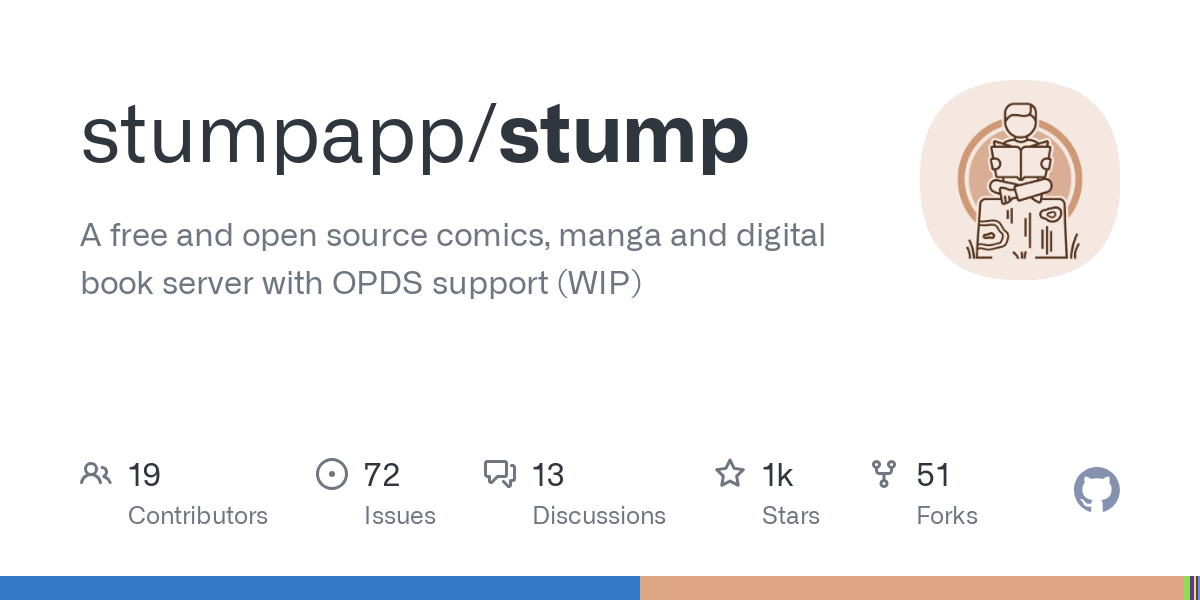
Aujourd'hui, nous allons parler de Stump ! Avoir des centaines de livres numériques, ça va, mais en avoir des milliers, ça peut commencer à faire beaucoup. Enfin, surtout pour l'application qui doit les gérer. Certaines sont moins bonnes que d'autres. Et c'est d'une qui peut gérer de grosses quantités de livres numériques dont nous allons parler.
Bien qu'elle soit encore en développement, c'est très stable et ça dévore des quantités de livres impressionnantes sans trembler. La traduction en français n'est encore que partielle, mais suffisante si vous êtes allergique à l'anglais.
⚡ Caractéristiques
Stump est un serveur multimédia open source, auto-hébergé, pour gérer et lire vos bandes dessinées, mangas et autres livres numériques.
Il existe déjà des serveurs multimédia OPDS vraiment solides, auto-hébergés et stables. Stump a commencé comme un simple projet parallèle amusant pour apprendre Rust un peu plus sérieusement. En général, les principaux objectifs de Stump sont :
Vitesse, efficacité, interface plaisante, prise en charge étendue de formats.
- 📃 Prise en charge complète de l'OPDS et de l'OPDS Page Streaming.
- 📕 Prise en charge des formats EPUB, PDF et CBZ/CBR.
- 📚 Organisation de bibliothèques avec des collections et des listes de lecture.
- 🔐 Contrôle d'accès granulaire avec des comptes d'utilisateurs gérés.
- 🚀 Installation et déploiement faciles à l'aide de Docker.
- 👀 Interface utilisateur intégrée entièrement réactive avec un mode sombre.
- 🏃 Faible utilisation des ressources avec d'excellentes performances.
- 🧰 API REST facilement consommable et documentée, afin que les outils et les scripts de la communauté puissent interagir avec Stump.
- 🌏 Prise en charge des langues.
- 🌈 Et plus encore !
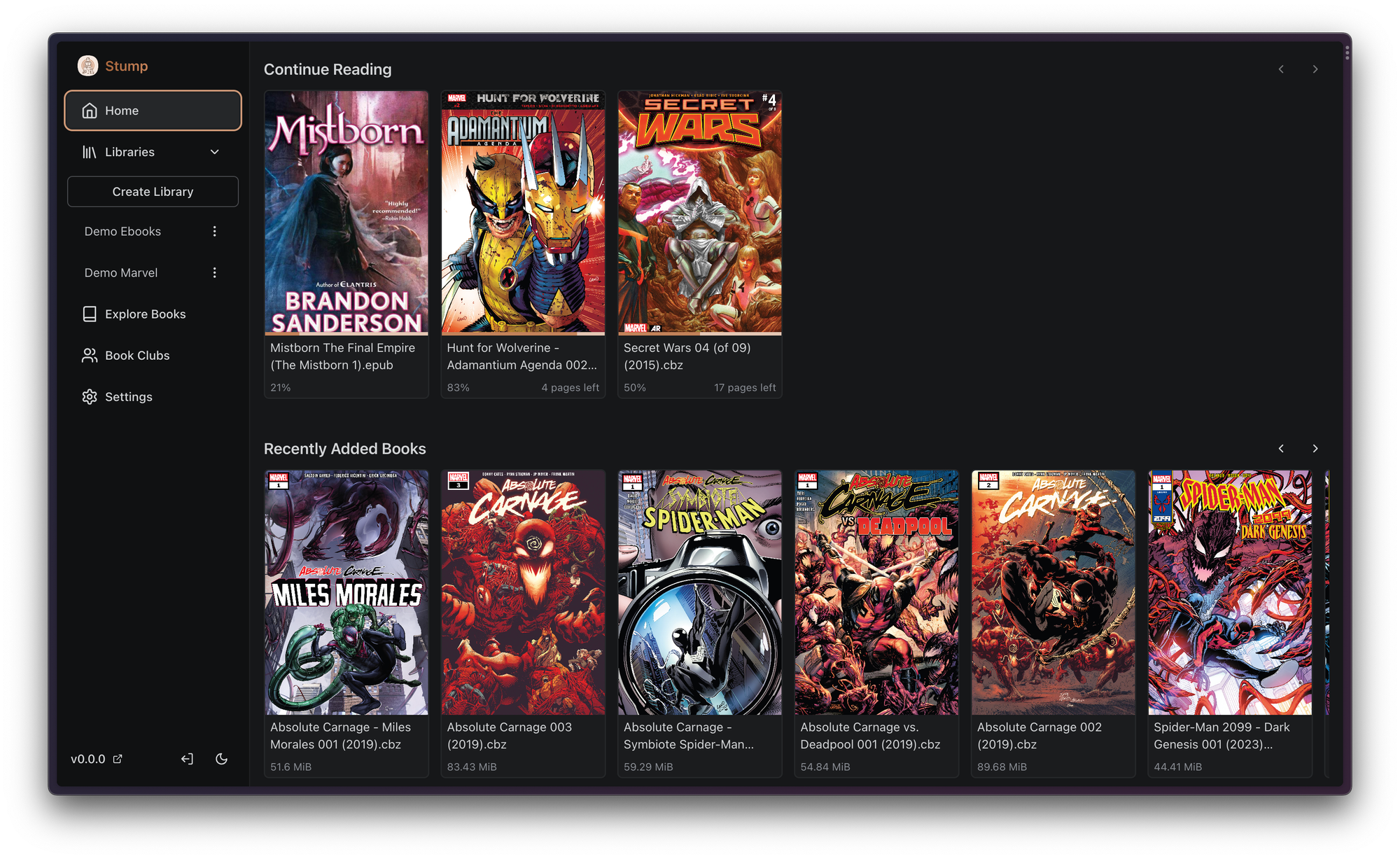
💾 L'installation
- Créez votre compose.yml dans le dossier ou vous comptez installer Stump :
sudo nano compose.yml- Et collez ça dedans :
services:
stump:
image: aaronleopold/stump
container_name: stump
volumes:
- ./config:/config
- ./comics:/comics
- ./magazines:/magazines
- ./ebooks:/ebooks
ports:
- 10801:10801
environment:
- PUID=1000
- PGID=1000
restart: unless-stopped- Comics => Rangez ici vos comics.
- Magazines => Ranger ici vos magazines.
- Ebooks => Rangez ici vos livres.
- On va déployer l'application :
docker compose up -d- Rendez-vous sur l'ip:port, suivant l'IP de votre serveur local et du port choisi, 10801 par défaut :
http://ip:10801/ou votre domaine :
https://stump.mondomaine.comLaissez bien Stump démarrer.
👤 Création du compte administrateur
Lorsque vous lancez Stump pour la première fois, il faudra vous créer un compte :
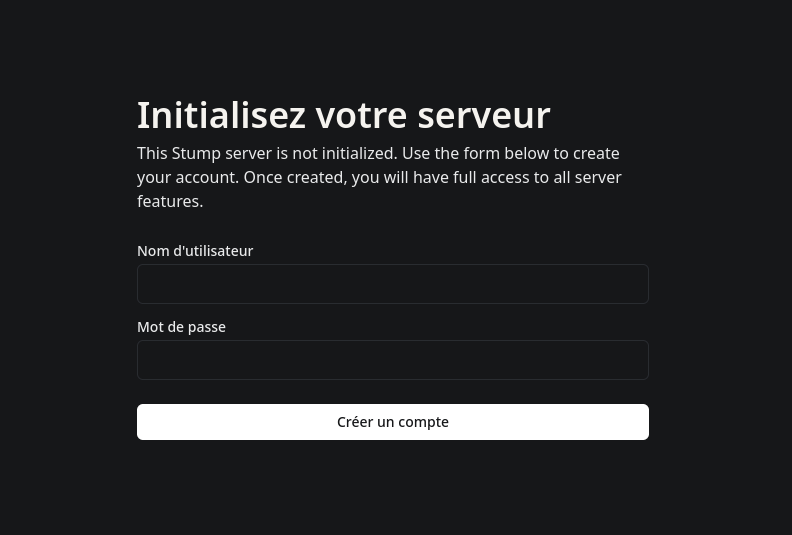
- Nom d'utilisateur => Choisissez votre nom d'utilisateur.
- Mot de passe => Choisissez un mot de passe fort. Faites attention, il n'y a pas de confirmation de mot de passe.
Cliquez sur Créer un compte pour terminer. Vous arriverez ici :
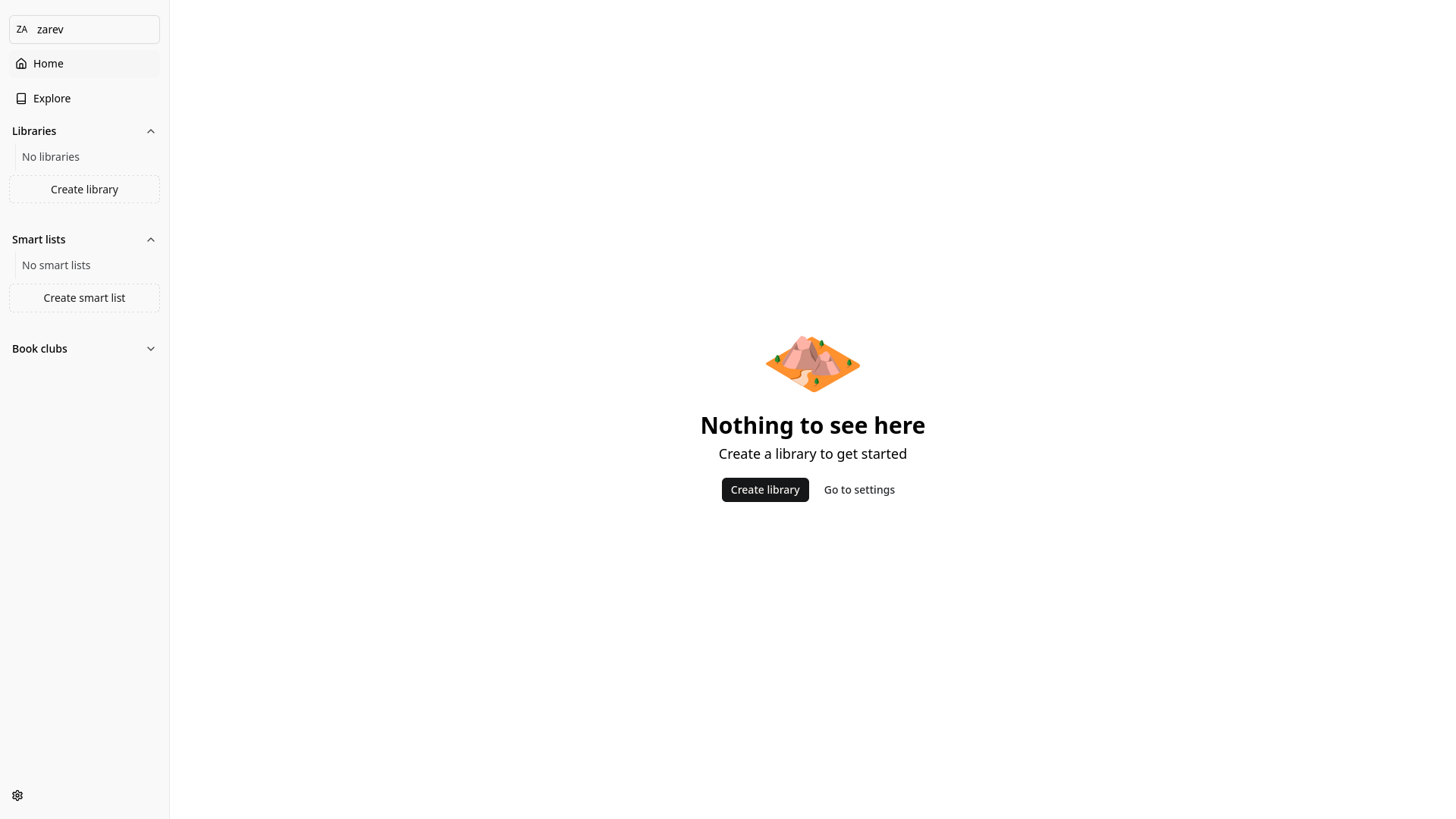
📖 Ajouter une bibliothèque
Dans cet exemple je voudrais ajouter ma collection de Picsou dans le dossier comics.
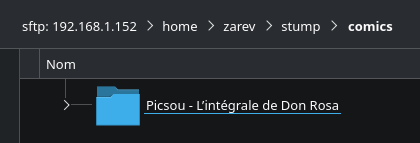
Créons une bibliothèque en cliquant sur Ceate library :

Une fenêtre va s'ouvrir et vous aurez froid. Non, je plaisante, mais par contre il faudra remplit quelques informations :
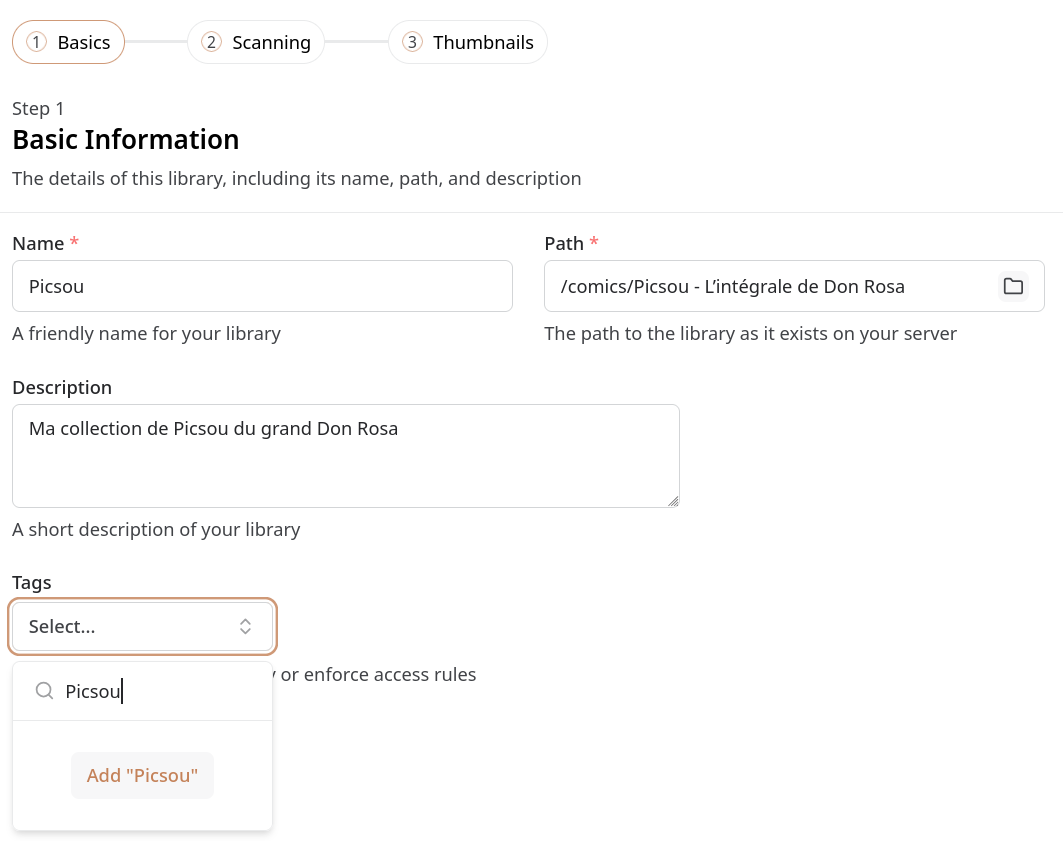
- Name => Nommez votre bibliothèque.
- Path => Indiquez le chemin complet de votre dossier où se trouve la collection à ajouter.
- Description => Vous pouvez éventuellement ajouter une description.
- Tags => Pour ajouter un tag, écrivez-le et s'il n'est pas présent, vous aurez l'option Add qui va apparaître.
Cliquez sur :
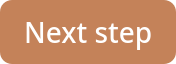
Vous arriverez ici, la question la plus importante sera celle-ci :

- Collection priority => Chaque dossier au niveau le plus élevé de la racine de la bibliothèque est une série unique.
- Series priority => Chaque dossier à n'importe quel niveau est récursivement une série unique.
Cliquez sur :
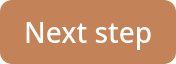
Vous pouvez ici, décider de créer des miniatures en cochant Enabled :
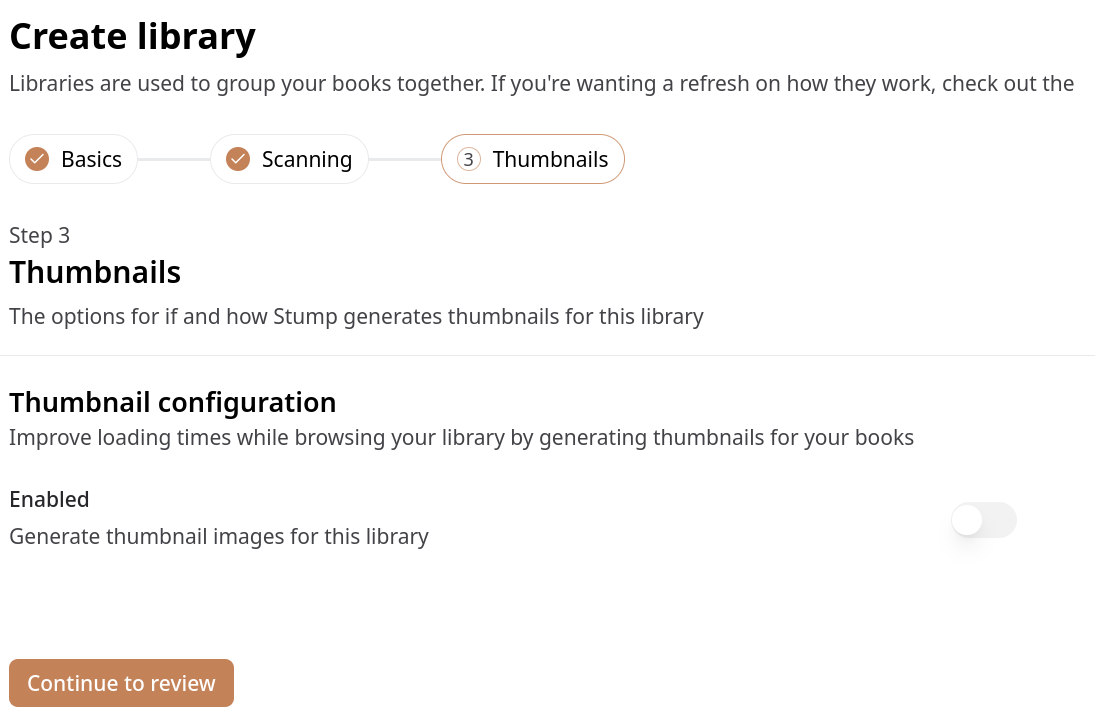
Cliquez sur Continue to review.
Vous pouvez passer en revue tous les paramètres choisis :
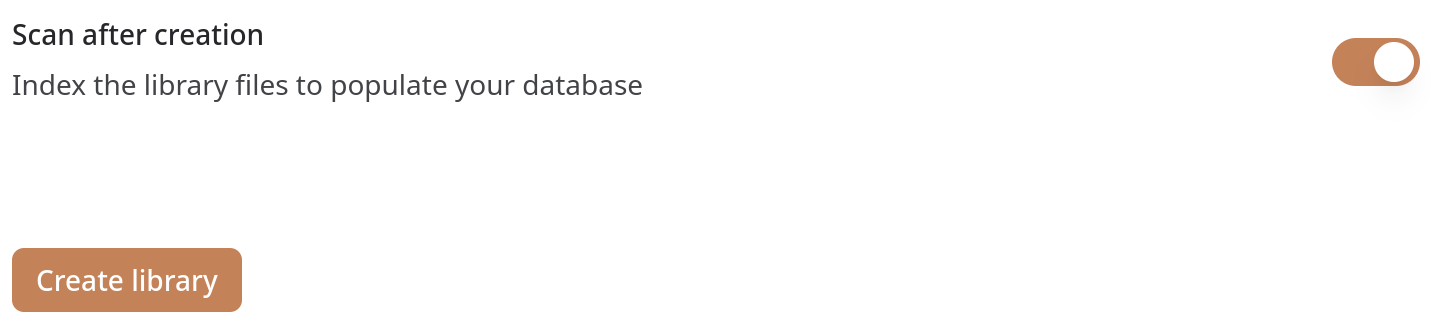
Si vous êtes satisfait, cliquez sur Create library, c'est la fête !
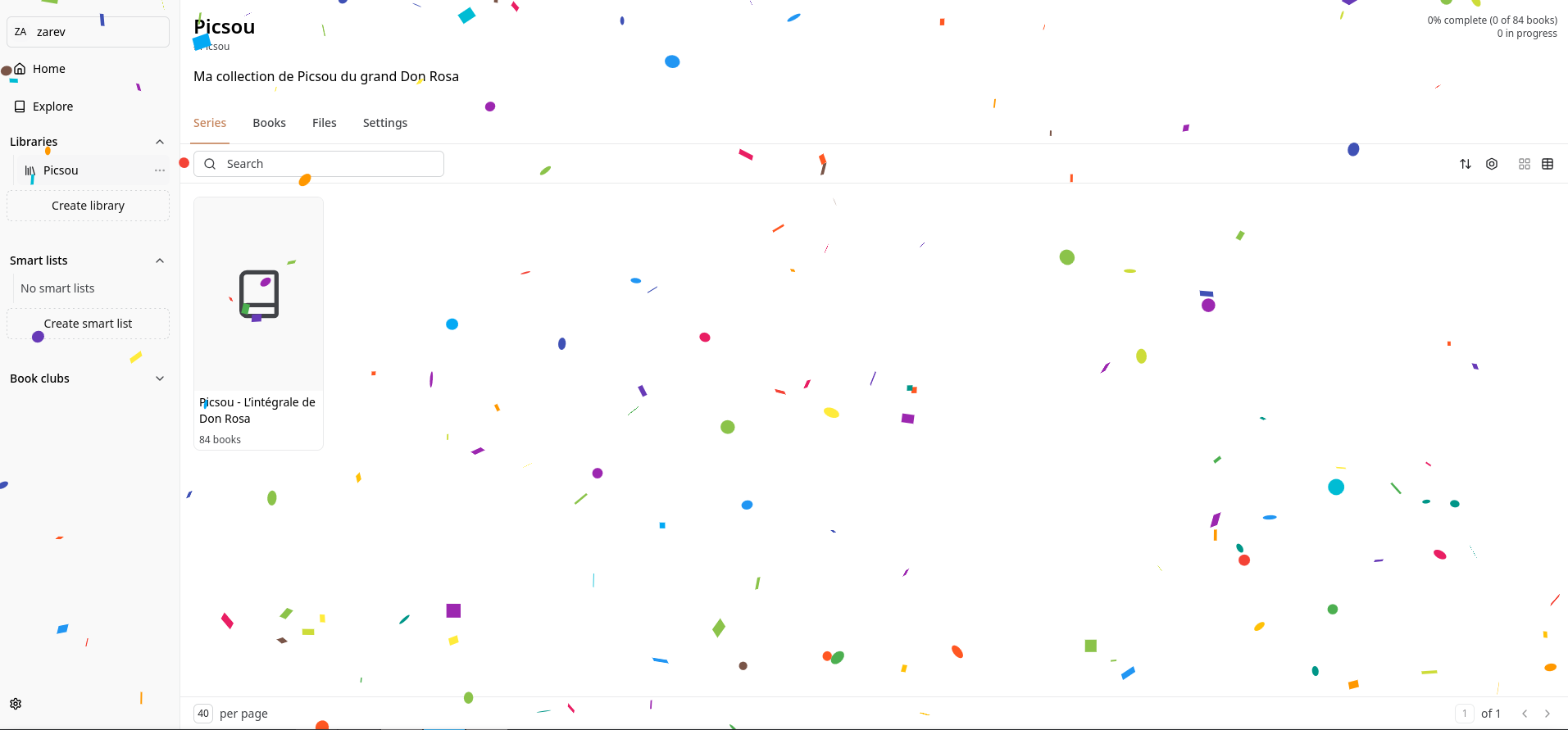
Après quelques petites secondes vous voyez la miniature :
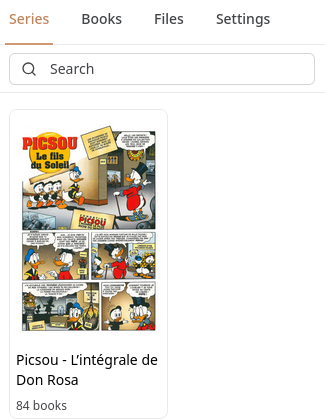
🎨 Changer l'apparence
Cliquez en bas à gauche sur l'engrenage :

Sous l'onglet Appearance vous trouvez l'option Theme :
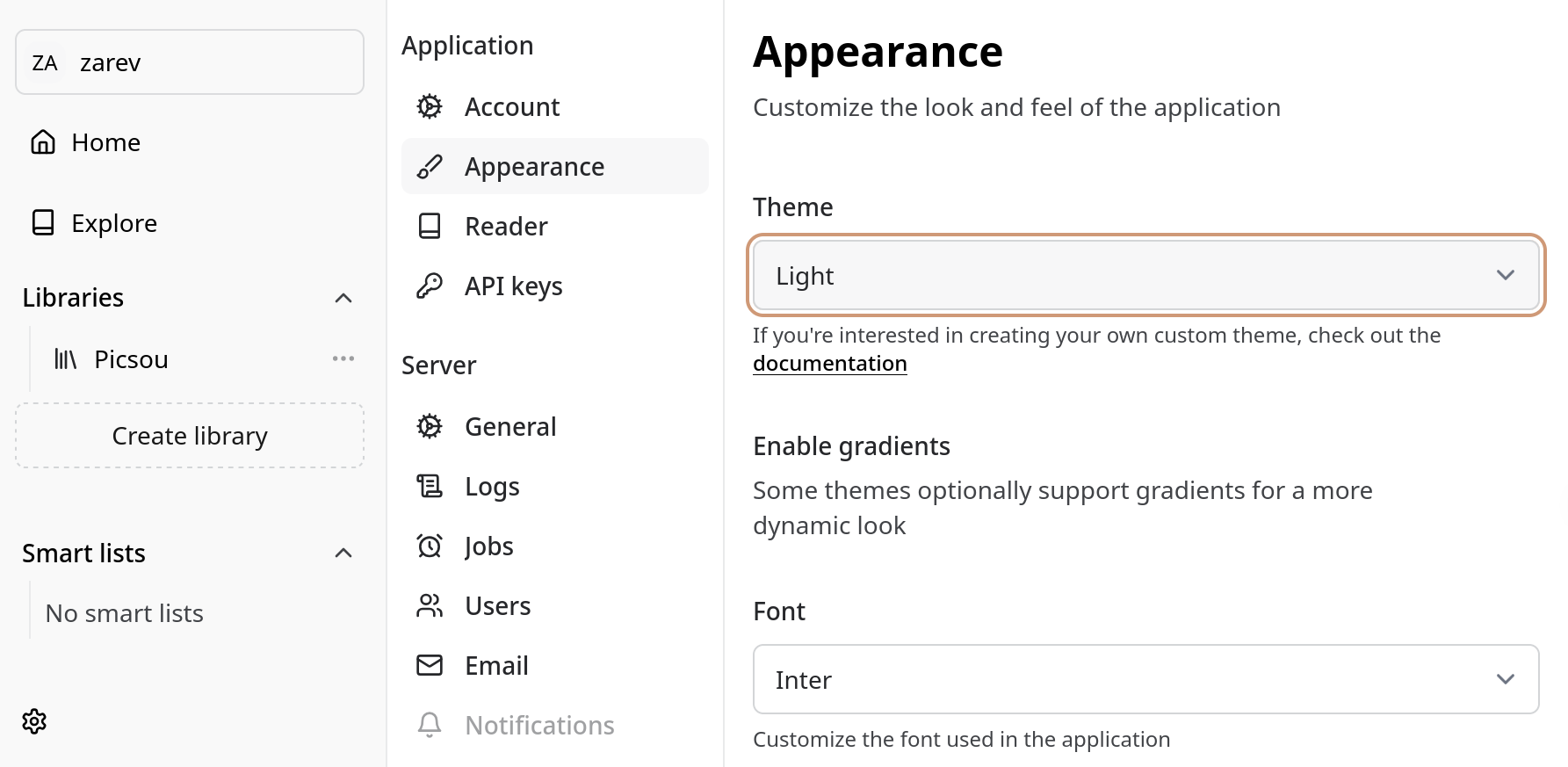
Vous avez plusieurs thèmes, dans mon cas je vais prendre le simple Dark :
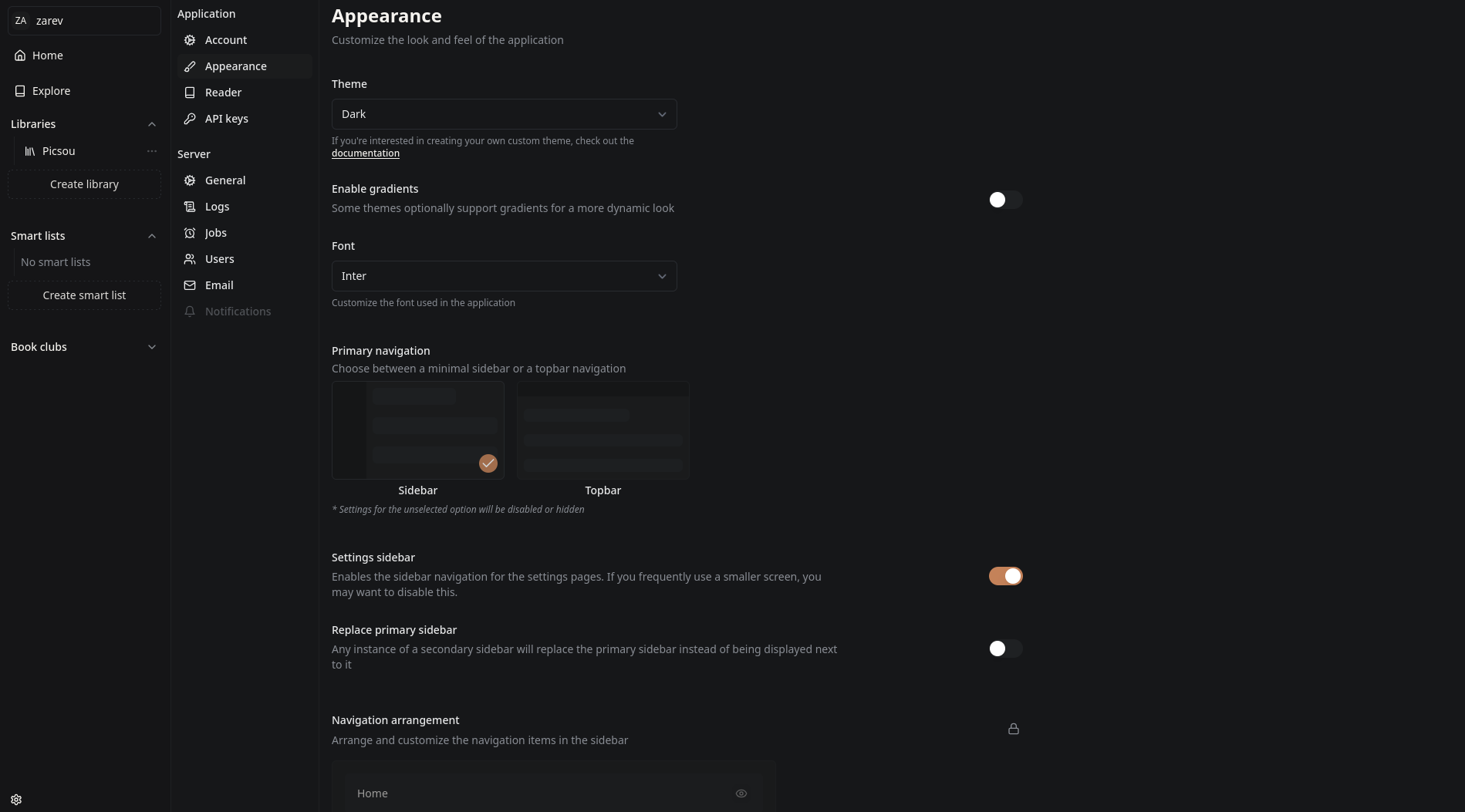
🇫🇷 Changer la langue
La traduction n'est pas encore totalement indéterminée mais qui n'aime pas le franglais ?
Cliquez en bas à gauche sur l'engrenage :

Sous l'onglet Account vous trouvez l'option Language and locale :

📬 Configurer le serveur mail
Stump dispose d'une fonctionnalité de messagerie électronique de base intégrée, vous permettant d'envoyer des livres par courrier électronique. Cette fonctionnalité a été principalement développée pour prendre en charge les intégrations de courrier électronique vers des liseuses.
Cliquez en bas à gauche sur l'engrenage :

Cliquez sur Email :

Cliquez sur :
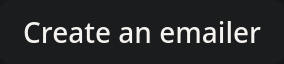
Si vous avez votre propre service mail, vous avez les informations nécessaires à entrer ci-dessous.
Mais vous pouvez également utiliser les serveurs mail de Google, Outlook, Infomaniak,.. Jetez un œil ici pour avoir les paramètres nécessaires :

Complétons les informations demandées :
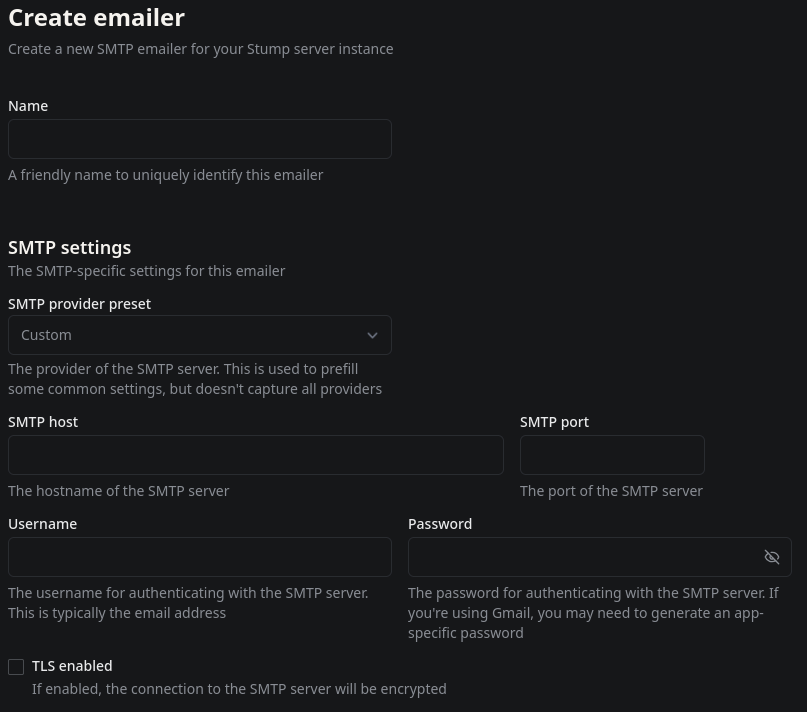
Dans la partie Name, donnez un nom convivial pour identifier de manière unique cet expéditeur de courrier électronique.
- SMTP provider preset => Il y a soit Google ou Outlook. Mais je vais jouter mon serveur mail, donc custom.
- SMTP host => Ajoutez le serveur SMTP.
- SMTP port => Ajoutez le port du serveur SMTP.
- Username => Indiquez l'adresse mail.
- Password => Indiquez le mot de passe de l'adresse mail.
- TLS enabled => Suivant vos paramètres, activez-le ou non.
Maintenant la dernière partie :
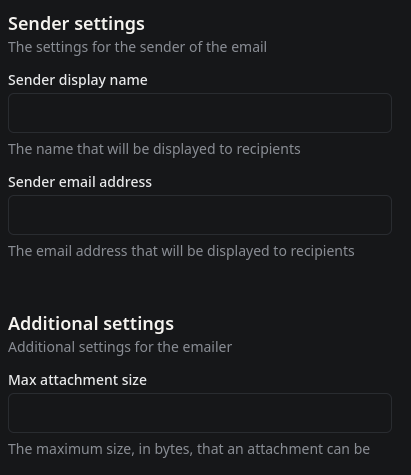
- Sender display name => Le nom qui sera affiché aux destinataires.
- Sender email address => L'adresse e-mail qui sera affichée aux destinataires.
- Max attachement size => S’exprime en bytes, la taille maximale des fichiers joints.
Terminez en cliquant sur ce bouton :
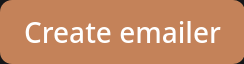
Malheureusement je ne sais pas vous aider pour la partie Email devices, je n'ai pas de liseuse.
👥 Ajouter des utilisateurs
Vous souhaitez partager votre instance Stump ? Ajoutez donc des utilisateurs !
Cliquez en bas à gauche sur l'engrenage :

Cliquez sur Create user :
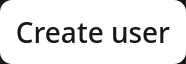
Complétez les deux informations demandées :
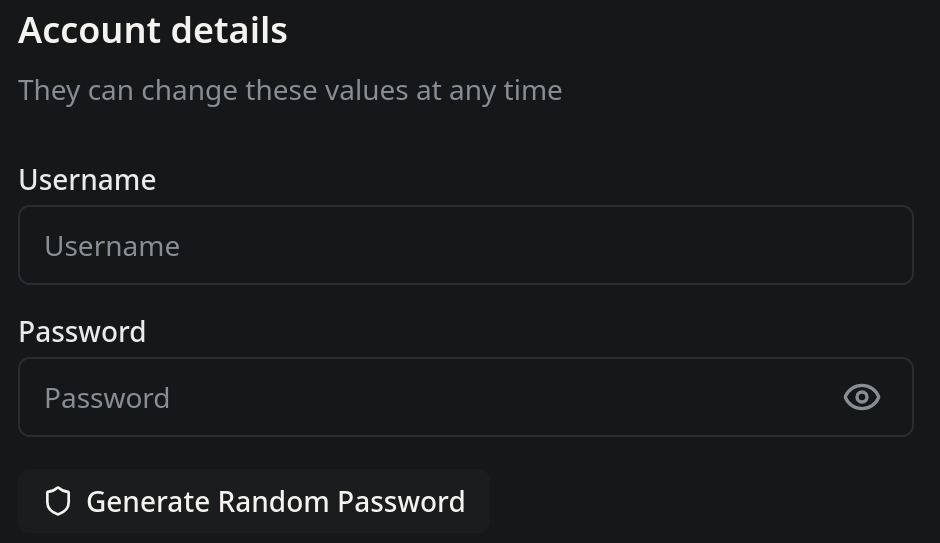
- Username => Choisissez un nom d'utilisateur.
- Password => Choisissez un mot de passe. Attention il n'y a pas (encore) de confirmation, ne vous trompez pas.
C'était la partie facile, maintenant il vous reste à compléter la liste des permissions :
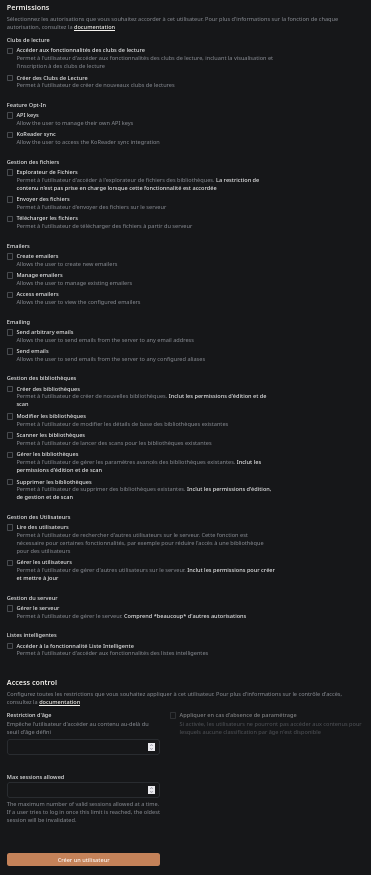
Pour terminer, cliquez sur :