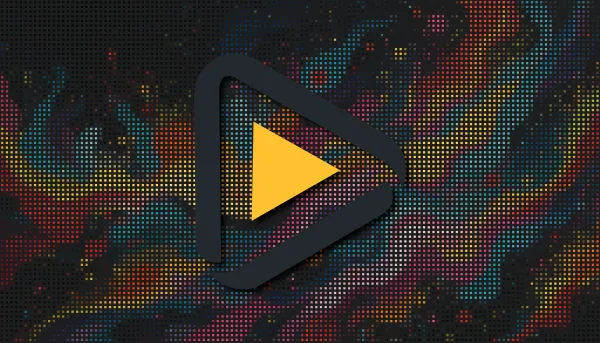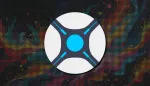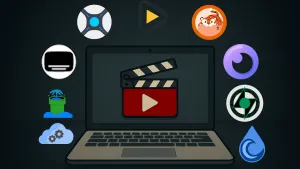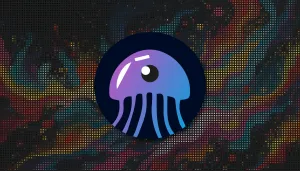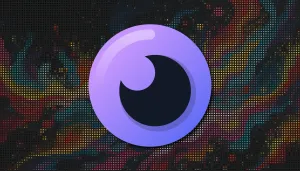Radarr est un gestionnaire de collection de films pour les utilisateurs Usenet et BitTorrent. Il peut surveiller plusieurs flux RSS pour les nouveaux films et s'interfacera avec les clients et les indexeurs pour les récupérer, les trier et les renommer. Il peut également être configuré pour mettre automatiquement à niveau la qualité des fichiers existants dans la bibliothèque lorsqu'un format de meilleure qualité devient disponible. Notez qu'un seul type d'un film donné est pris en charge. Si vous souhaitez à la fois une version 4K et une version 1080p d'un film donné, vous aurez besoin de plusieurs instances.
⚡Caractéristiques
- Ajout de nouveaux films avec de nombreuses informations, telles que des bandes-annonces, des notes, etc.
- Prise en charge des principales plateformes : Windows, Linux, macOS, Raspberry Pi, etc.
- Peut regarder une meilleure qualité des films que vous avez et effectuer une mise à niveau automatique. par exemple. du DVD au Blu-Ray.
- La gestion automatique des téléchargements ayant échoué tentera une autre version en cas d'échec.
- Recherche manuelle pour que vous puissiez choisir n'importe quelle version ou pourvoir pourquoi une version n'a pas été téléchargée automatiquement.
- Intégration complète avec SABnzbd et NZBGet.
- Recherche automatique des versions ainsi que synchronisation RSS.
- Importation automatique des films téléchargés.
- Reconnaître les éditions spéciales, Director's Cut, etc.
- Identifier les versions avec des sous-titres codés en dur.
- Identifier les sorties avec des noms de films AKA.
- SABnzbd, NZBGet, QBittorrent, Deluge, rTorrent, Transmission, uTorrent et d'autres clients de téléchargement sont pris en charge et intégrés.
- Intégration complète avec Kodi et Plex (notifications, mises à jour de bibliothèque).
- Importation de métadonnées telles que des bandes-annonces ou des sous-titres.
- Ajout de métadonnées telles que des affiches et des informations que Kodi et d'autres peuvent utiliser.
- Personnalisation avancée des profils, de sorte que Radarr télécharge toujours la copie souhaitée.
- Belle interface utilisateur.
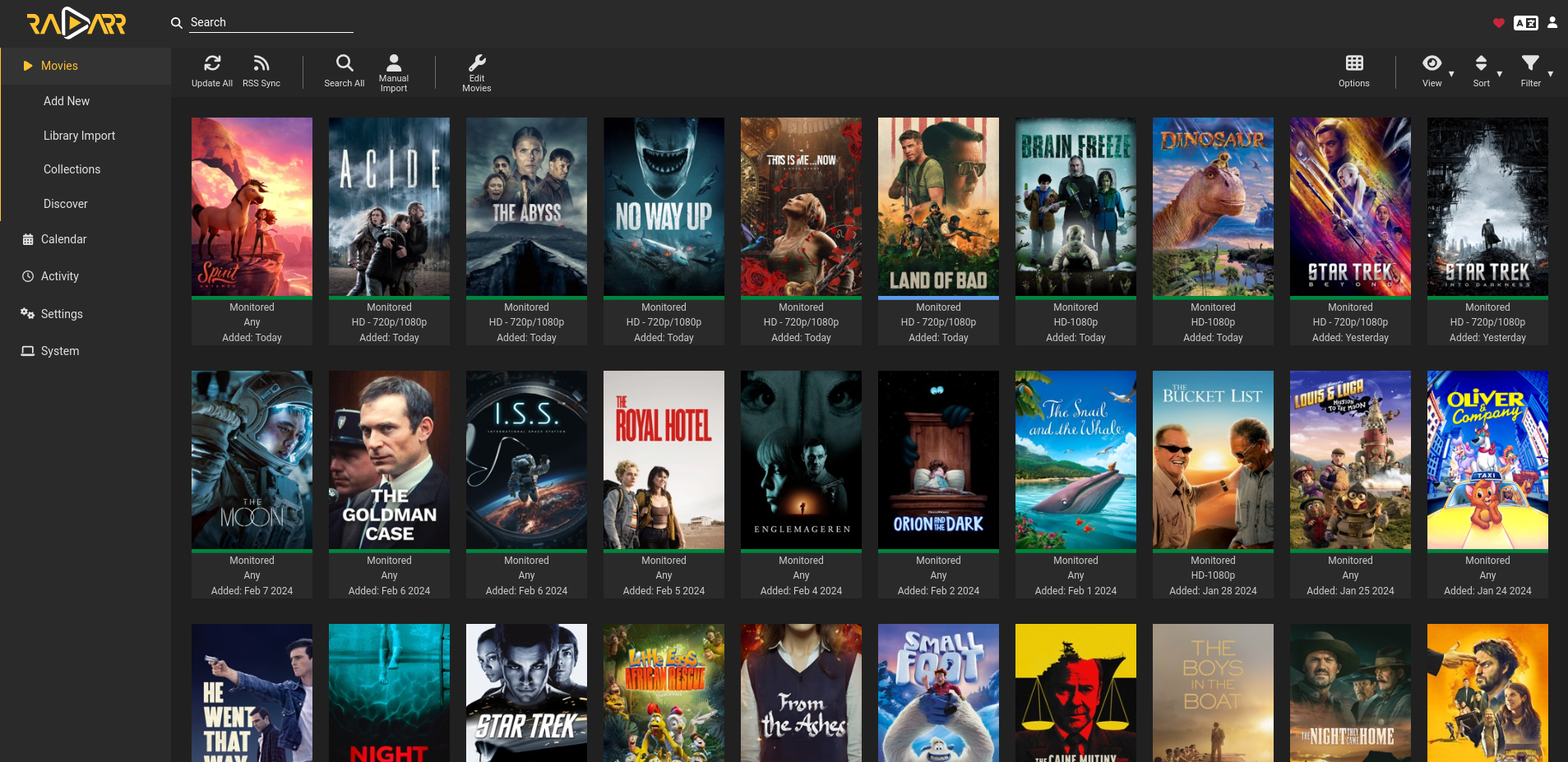
L'installation
Avec Cosmos Cloud
Cette application peut-être installée en un clic sur votre Cosmos Cloud en cliquant sur l'image ci-dessous:

Avec docker-compose
- Créez votre docker-compose.yml:
sudo nano docker-compose.yml- Collez ça dedans en prenant soin d'adapter le port et les volumes suivant votre configuration.
Ces deux chemins sont optionnels. Tout dépend de comment vous allez configurer votre suite *arr. Si vous êtes débutant ça sera plus facile pour commencer avec la suite *arr si vous laissez ces deux chemins.
- - /srv/appdata/radarr/movies:/movies #optional
- - /chemin/dossier/téléchargements/client:/downloads #optional => il faut indiquer le dossier de téléchargement de votre client, ruTorrent, Deluge,...
Par exemple: /srv/appdata/rutorrent/downloads:
services:
radarr:
image: lscr.io/linuxserver/radarr:latest
container_name: radarr
environment:
- PUID=1000
- PGID=1000
- TZ=Etc/UTC
volumes:
- /srv/appdata/radarr/data:/config
- /srv/appdata/radarr/movies:/movies #optional
- /chemin/dossier/téléchargements/downloads:/downloads #optional
ports:
- 7878:7878
restart: unless-stopped- On installe l'application:
docker-compose up -d
ou avec docker-compose V2:
docker compose up -d- Rendez-vous dans le dossier où est installé Radarr, ensuite on donne les droits nécessaires sur le dossier movies:
sudo chown 1000:1000 movies -ROn fait pareil pour le dossier downloads:
sudo chown 1000:1000 downloads -R- Rendez-vous sur l'ip:port, suivant l'IP de votre serveur local et du port choisi, 7878 par défaut:
http://ip:7878/Créer un compte d'authentification
Lors du premier lancement, je vous conseil vivement de créer un utilisateur pour l'authentification.
Authentication Method => Basic (Browser Popup)
Authentication Required => Enabled
Username on choisi un nom d'utilisateur
Password on choisi un mot de passe fort
Password Confirmation => on tape à nouveau son mot de passe
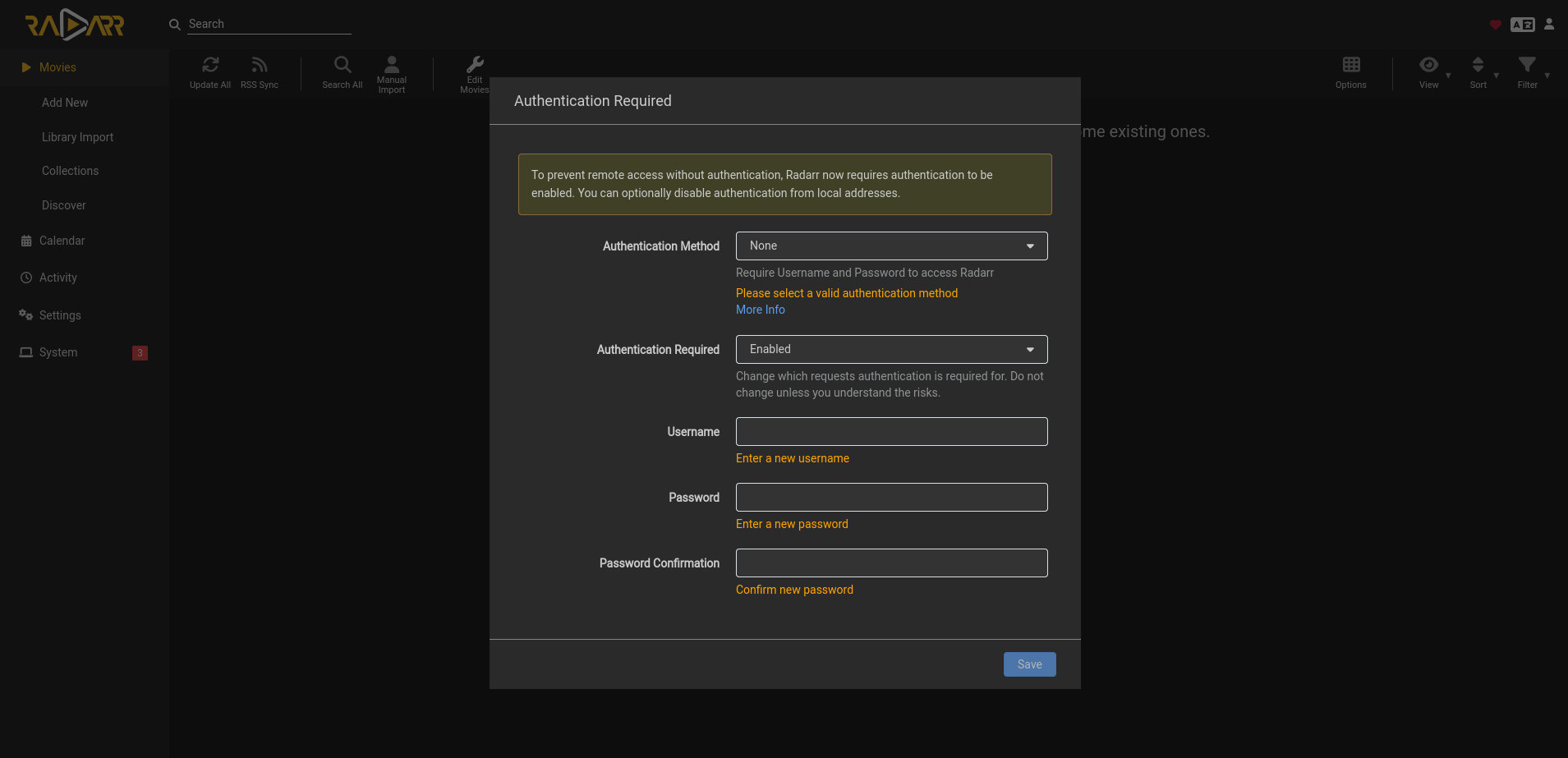
Add root folder
Il faudra maintenant ajouter le dossier ou vont se trouver les films. Rendez-vous dans Settings, Media Management, cliquez sur Add Root Folder:
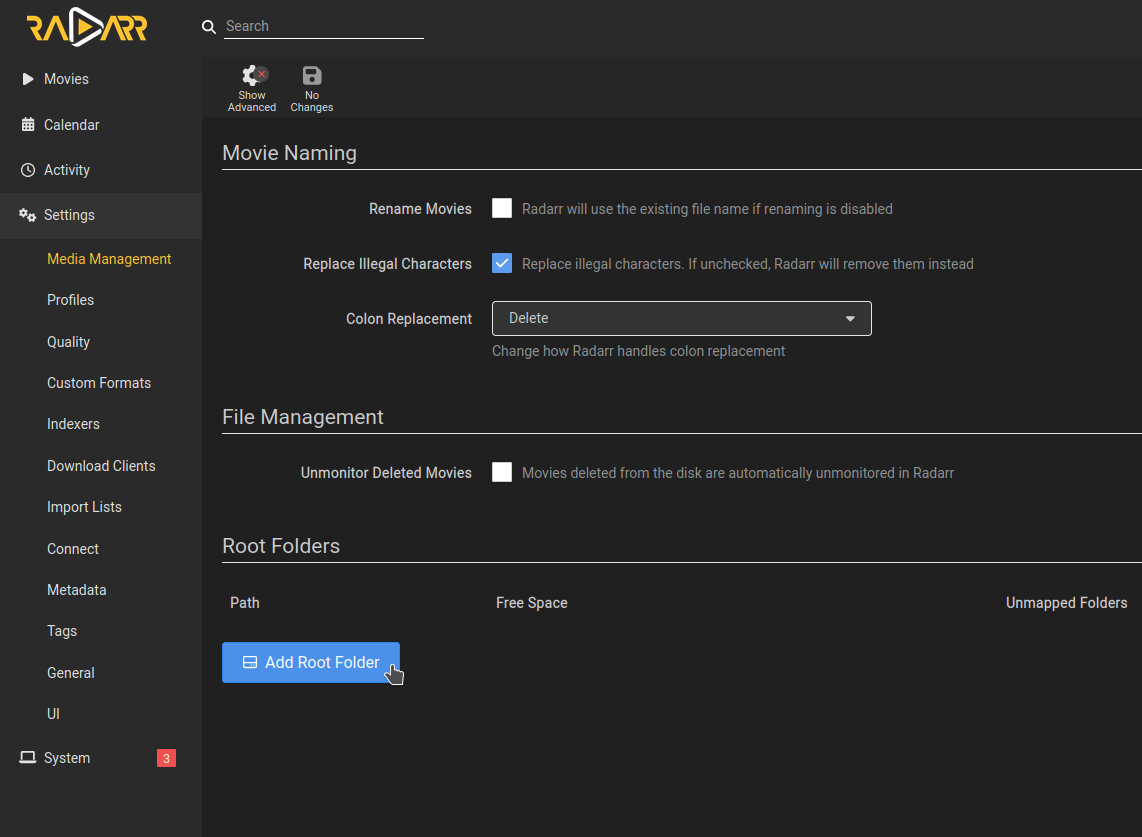
Choisissez le dossier movies et validez avec Ok:
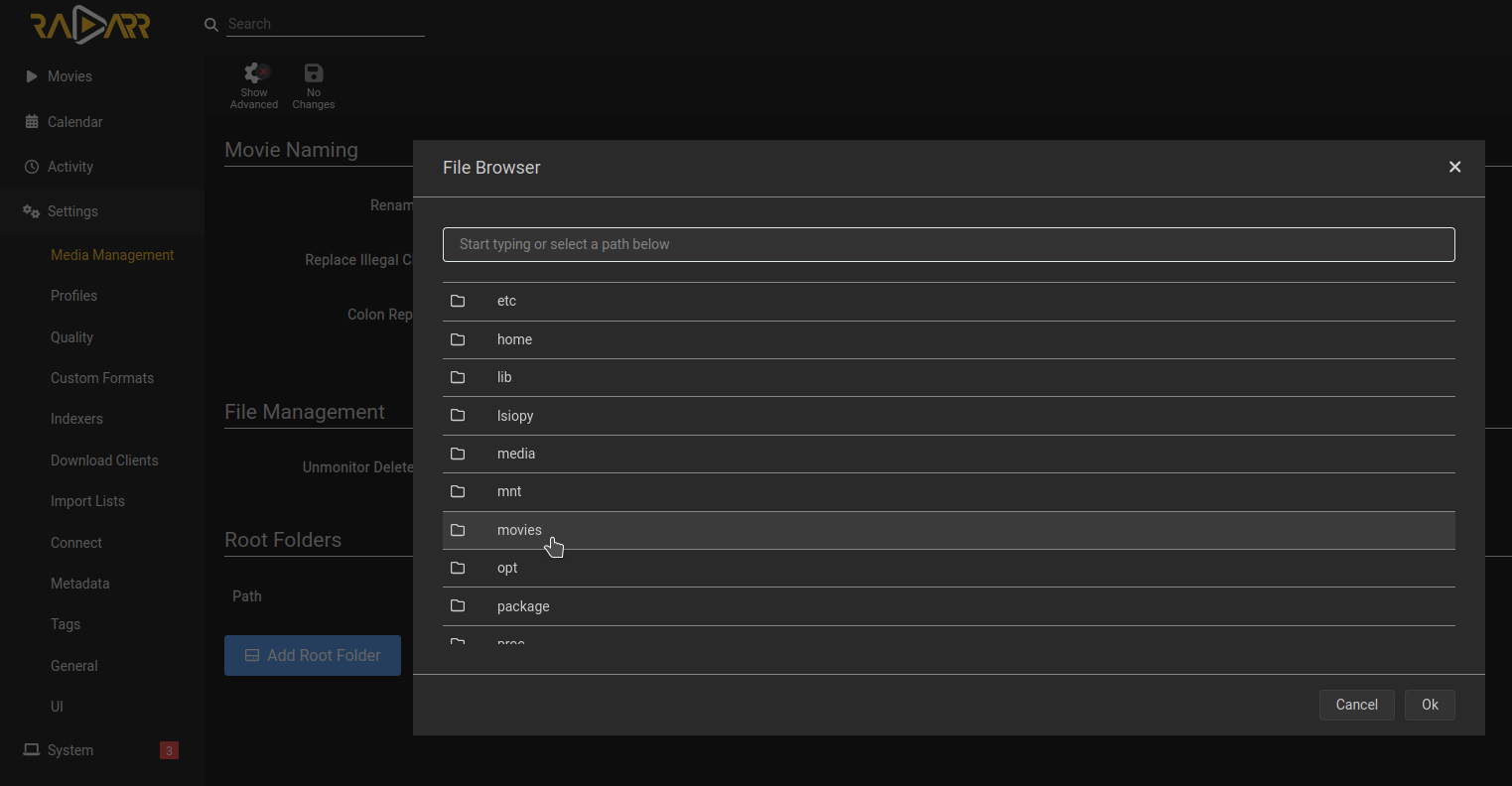
Le voilà ajouté: