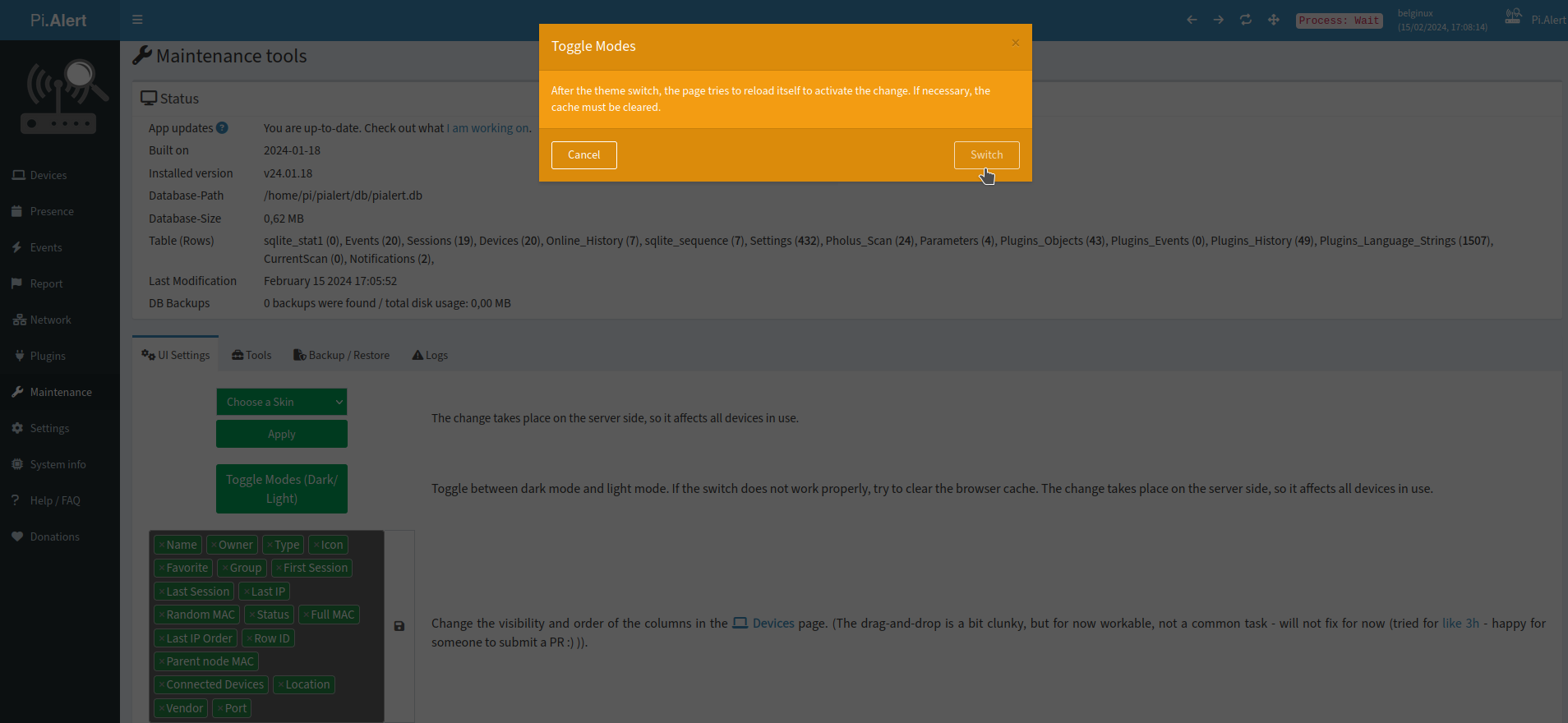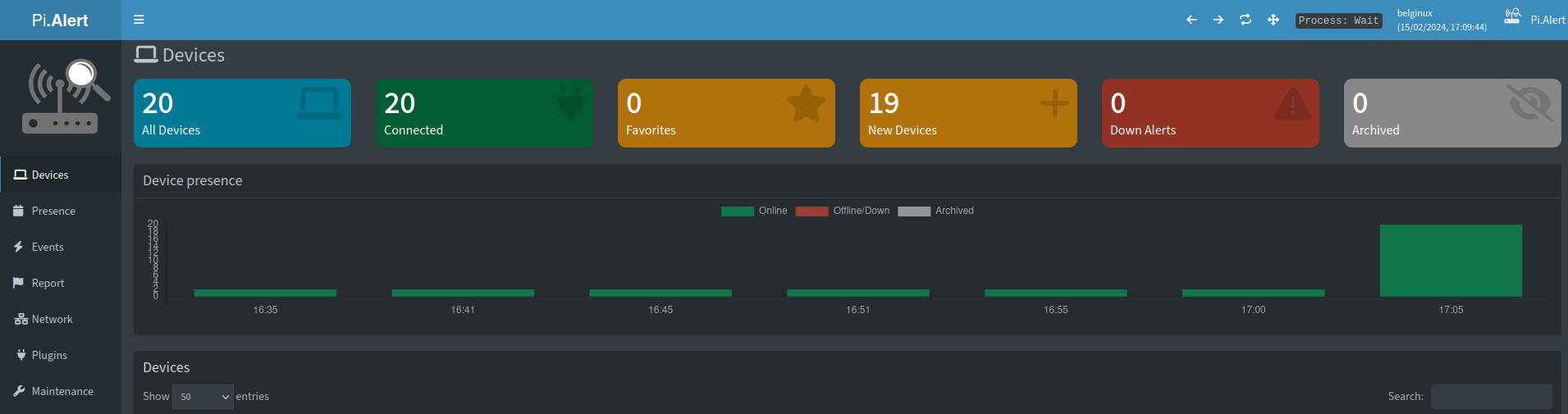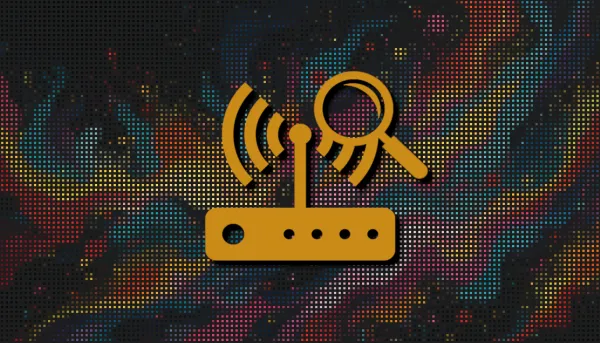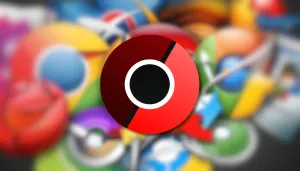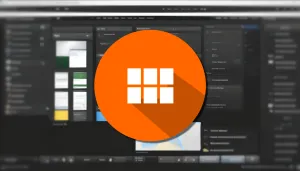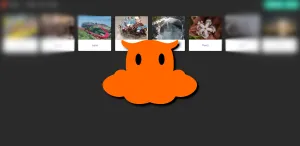Pi.Alert devient NetAlertX
Le réseau local doit rester un endroit sécurisé et sans personnes indésirables connectées dessus.
Pi.Alert peut détecter tout changement sur le réseau local et vous envoyer une notification dès qu'il y a du mouvement.
Scanne les appareils connectés à votre WIFI/LAN et vous alerte de la connexion d'appareils inconnus. Il avertit également de la déconnexion des appareils « toujours connectés ».
⚡Caractéristiques
Pi.Alert détecte pour vous:
- Les nouveaux appareils.
- Les nouvelles connexions (reconnexions).
- Les déconnexions.
- Les appareils « Toujours connectés » en panne.
- Les modifications de l'adresse IP des appareils.
- Les changements d'adresse IP Internet.
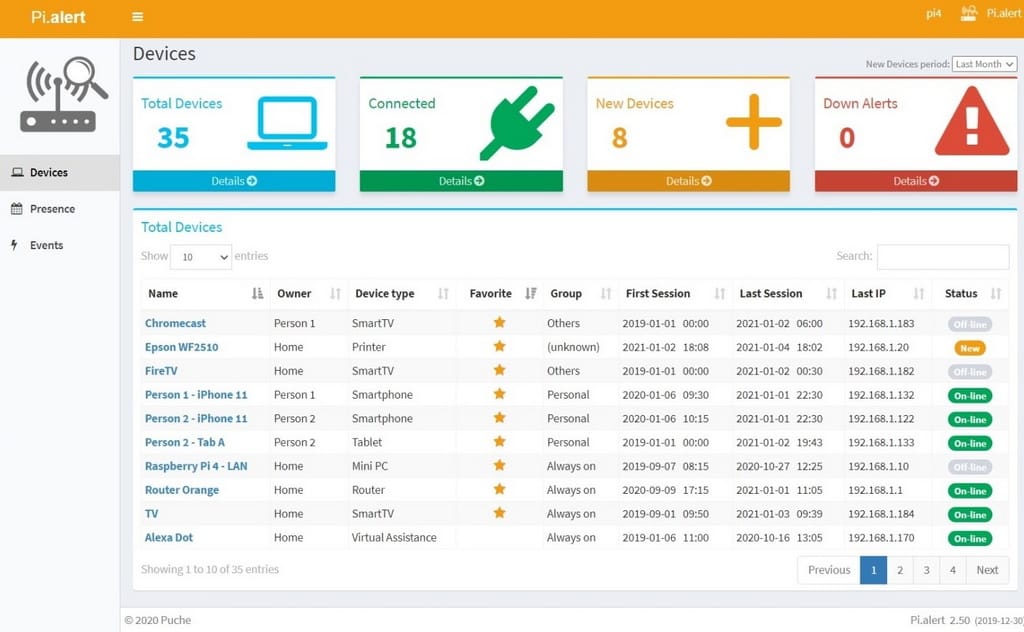
L'installation
- Créez votre docker-compose.yml:
sudo nano docker-compose.yml- Collez ça dedans en prenant soin d'adapter les volumes suivant votre configuration.
Veillez à changer la Time Zone par la vôtre: TZ=Europe/Brussels.
version: "3"
services:
pialert:
container_name: pialert
image: "jokobsk/pi.alert:latest"
network_mode: "host"
restart: unless-stopped
volumes:
- /srv/appdata/pialert/config:/home/pi/pialert/config
- /srv/appdata/pialert/db:/home/pi/pialert/db
- /srv/appdata/pialert/logs:/home/pi/pialert/front/log
environment:
- TZ=Europe/Brussels # Changez_moi
- PORT=20211
- HOST_USER_ID=1000
- HOST_USER_GID=1000- On installe l'application:
docker-compose up -d
ou avec docker-compose V2:
docker compose up -d- Rendez-vous sur l'ip:port, suivant l'IP de votre serveur local et du port choisi, XXXXX par défaut:
http://ip:20211Création d'un mot de passe admin
Faites cette commande pour entrer dans le container:
docker exec -ti pialert bashEnsuite collez celle ligne de commande en changeant votreMotDePasse par un mot de passe fort:
/home/pi/pialert/back/pialert-cli set_password votreMotDePasseLe terminal va vous retourner: The new password is set.
Tapez exit et validez par Enter pour sortir du container:
exitVous avez défini votre mot de passe.
Identifier l'interface de votre carte réseau
Maintenant on va renseigner deux informations importantes à Pi.Alert:
- Le nom de l'interface réseau du serveur
- L'IP du serveur et son masque de sous-réseau
C'est facile!
Faites la commande suivante en SSH sur votre serveur pour récolter les informations souhaitées:
ip addrLe nom de mon interface est ens18:
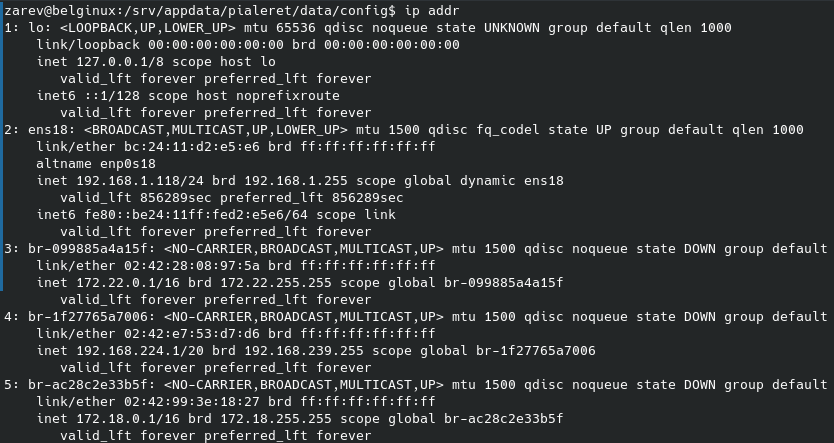
Et en effet c'est bien la bonne interface, si on regarde un peu en dessous, on voit l'IP locale du serveur:
192.168.1.118/24Donc dans Pi.Alert je vais entrer l'IP 192.168.1.0/24, comme ça il commence dès le début à scanner.
Si vous avez une Ip du style: 192.168.0.45/24, vous indiquez 192.168.0.0/24.
Notez donc bien ces deux informations et rentrons-les dans Pi.Alert.
Rendez-vous dans Settings, Device scanners, Arp-Scan.
Cliquez sur Remove all.
Ajoutez l'IP complète avec le /xx et dans l'autre champ, le nom de l'interface réseau, terminez en cliquant sur Add:

On va dans le fond de la page et on sauve ce que l'on vient d'ajouter.

Le scan peut parfois prendre un peu de temps, laissez le travailler et rafraîchissez votre page de temps en temps.
Recevoir les notifications par mail
Dans Settings, descendez jusqu'à Publishers:
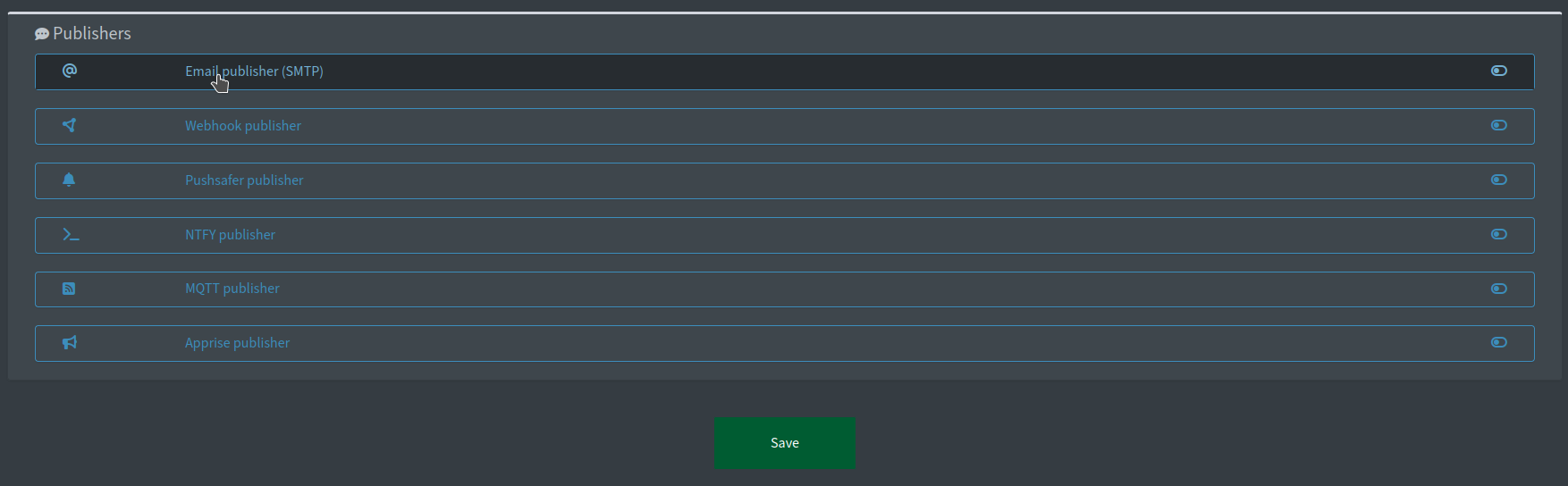
Si vous choisissez un Gmail, il faut suivre cette procédure avant.
Ensuite, remplissez les informations comme indiqué dans le screenshot ci-dessous.
Enable sending notifications via the Email (SMTP) gateway => sur on_notification.
SMTP password => vous mettrez donc le "faux" mot de passe Gmail.
SMTP user => votre mail complet.
SMTP server PORT => 465
SMTP server URL => smtp.gmail.com
Skip authentication => ne pas cocher
Do not use SSL => cochez la case
Force SSL => cochez la case
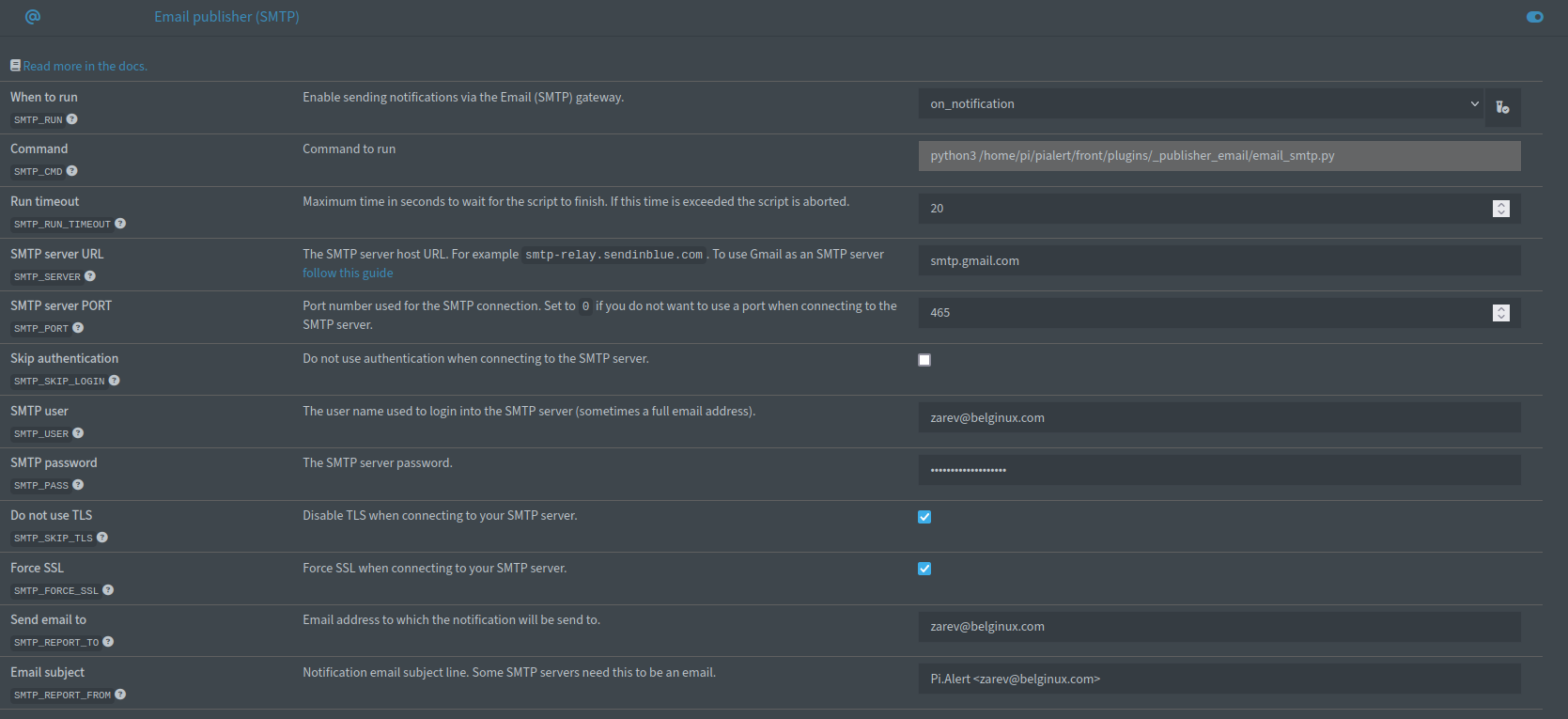
Exemple de notification par mail:
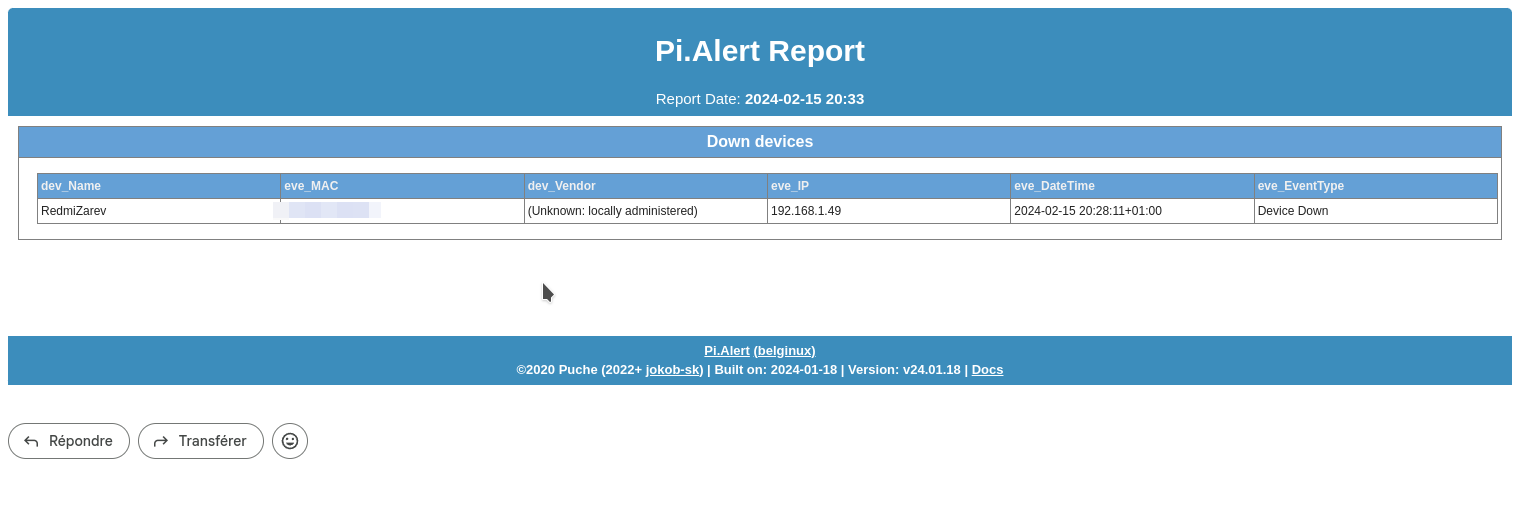
Réglages utiles
Activer l'authentification
Cliquez sur Settings dans le menu de gauche, puis cherchez dans Core, Enable login, cochez-le et valider en cliquant sur Save:
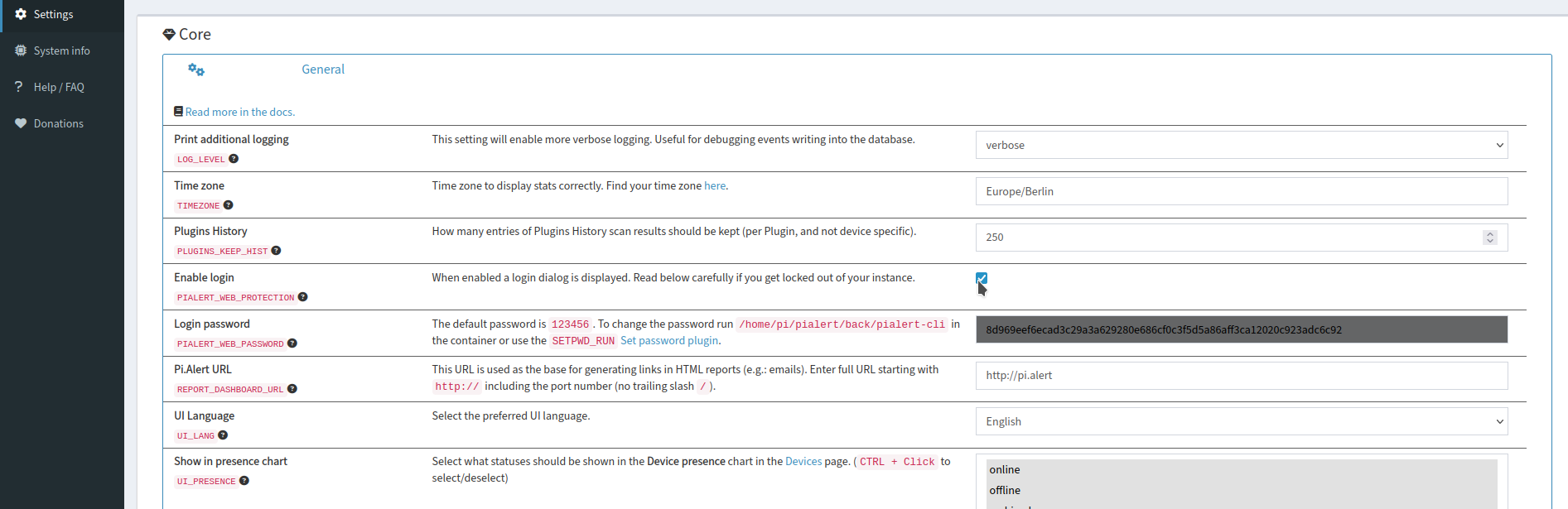
Régler la Time Zone
C'est au même endroit, juste un petit peu plus haut.
Ui Language
Si vous désirez changer la langue. Anglais, Allemand, Espagnol.
Activer le mode sombre
Rendez-vous dans Mainenance:
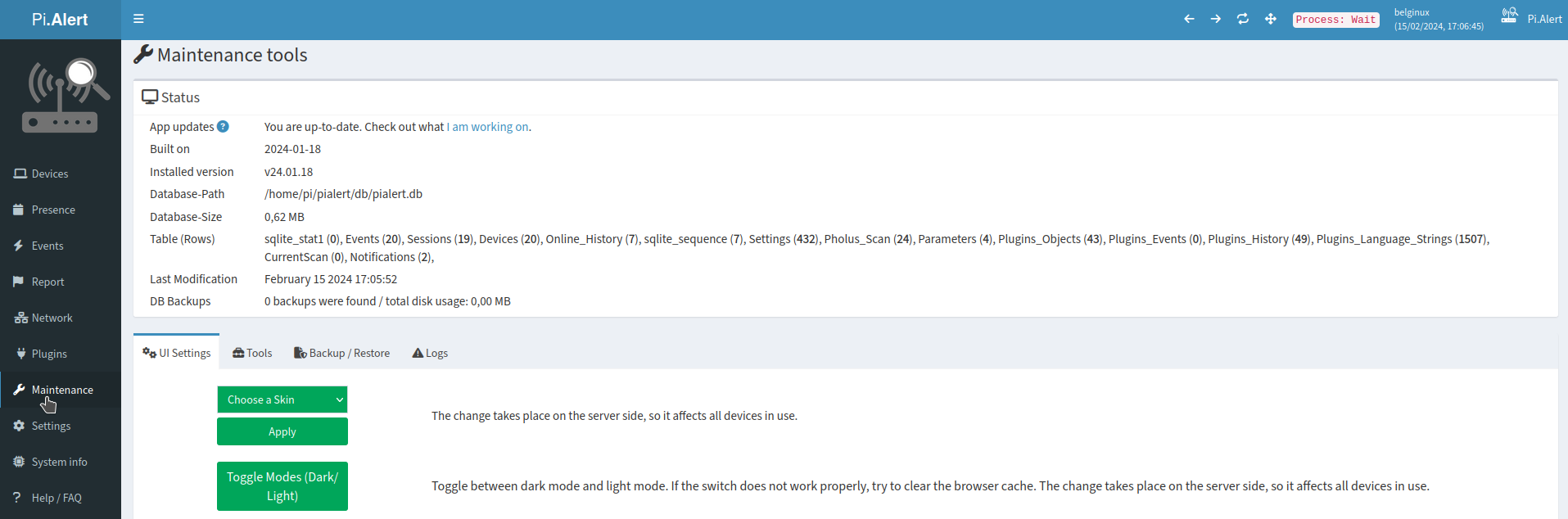
Cliquez sur Toggle Modes (Dar/Light) ensuite sur Switch: