Ces derniers jours j'ai passé en revue quelques moyens d'échanger des fichiers, il y en a pour tous les goûts à ce niveau! Avant de repartir sur d'autres styles d'applications, je voudrais vous parler d'une dernière.
Aujourd'hui nous allons parler de Gokapi! Une application de partage de fichier facile d'utilisation, avec quelques paramètres intéressants comme le chiffrement, utiliser un stockage distant,...
⚡Caractéristiques
- Option de chiffrage.
- Stockage cloud ou local.
- Expiration des fichiers.
- Validité des fichiers avant effacement.
- Liens direct vers des images.
- Protection par mot de passe.
- Téléchargements privés.
- API.
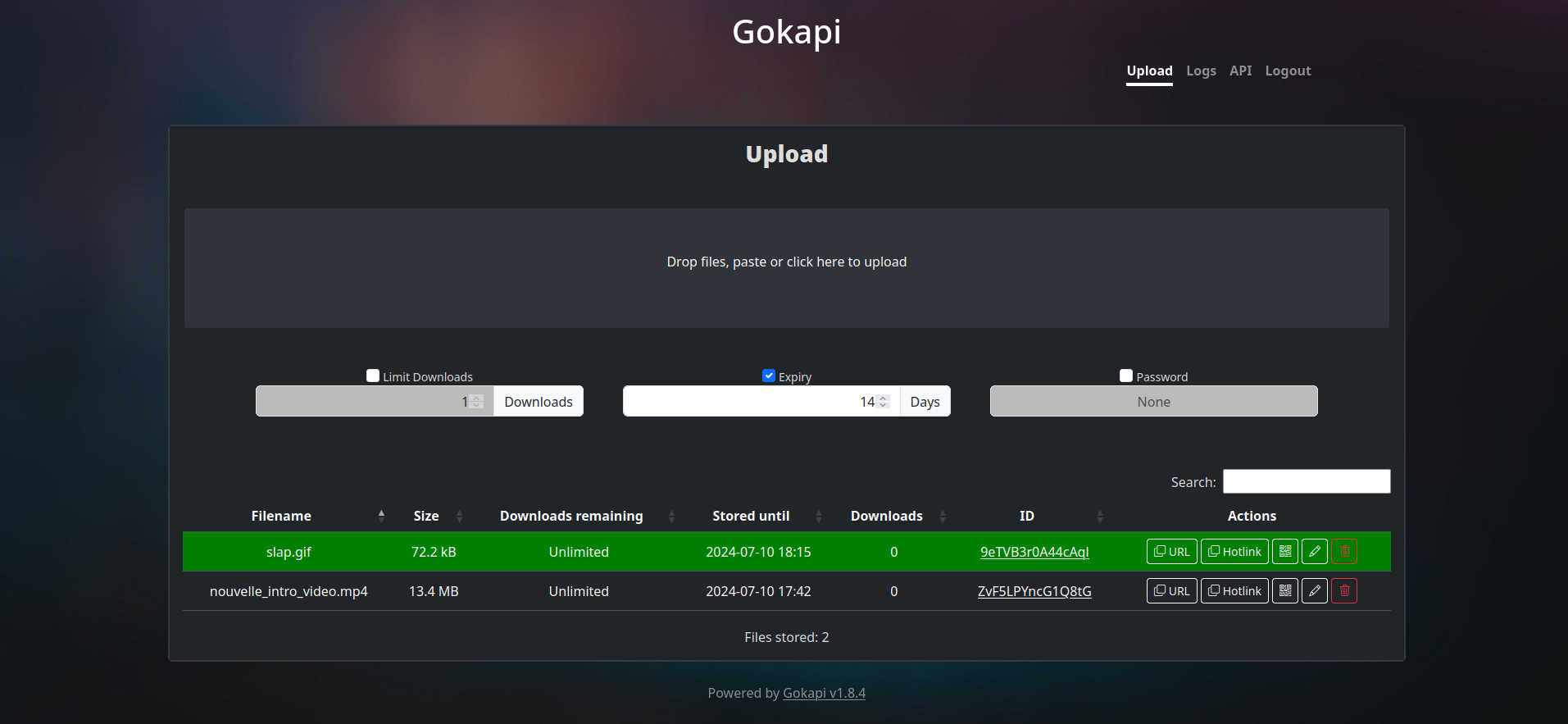
L'installation
- Créez votre docker-compose.yml dans le dossier ou vous comptez installer Gokapi:
sudo nano docker-compose.yml- Collez ça dedans en prenant soin d'adapter les ports et les volumes suivant votre configuration:
version: '3.9'
services:
gokapi:
image: 'f0rc3/gokapi:latest'
environment:
- TZ=UTC
- GOKAPI_MAX_FILESIZE=350000
ports:
- '53862:53842'
volumes:
- './config:/app/config'
- './data:/app/data'- - GOKAPI_MAX_FILESIZE=350000 => Définit la taille de fichier maximale autorisée en Mo. 350000 = 350 Go.
- On installe l'application:
docker-compose up -d
ou avec docker-compose V2:
docker compose up -d- Rendez-vous sur l'ip:port, suivant l'IP de votre serveur local et du port choisi, 53862 par défaut:
http://ip:53862/ou votre domaine:
https://mondomaine.comTerminer l'installation
Lors du premier lancement de l'application, vous arriverez sur cette page. Il va falloir terminer l'installation.
Cliquez sur Next:
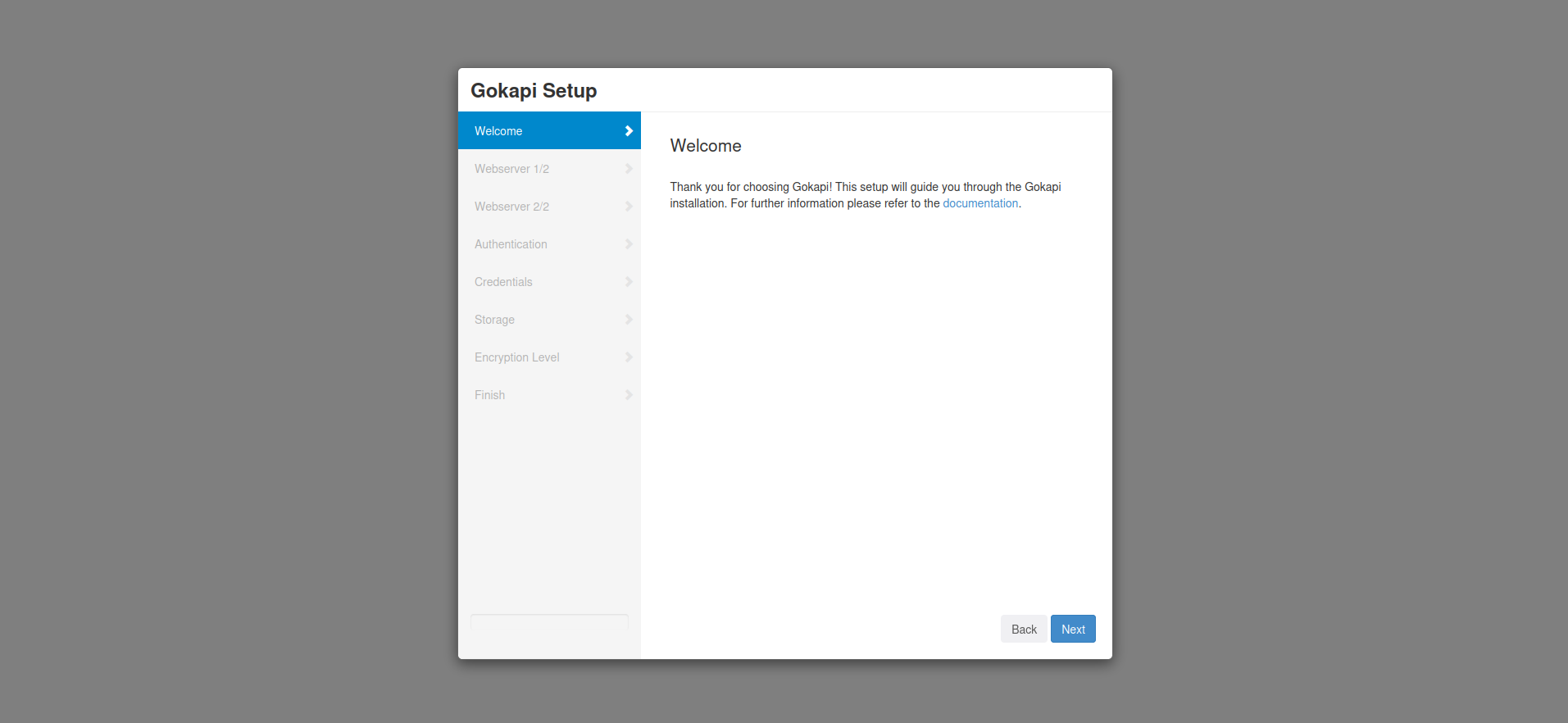
Si vous avez de quoi (Cosmos Cloud, NPM, Caddy,...) générer un certificat SSL vous pouvez laisser tel quel. Si non vous pouvez mettre sur Yes l'option Use SSL. Mais ça sera un simple certificat auto-signé. Cliquez sur Next:
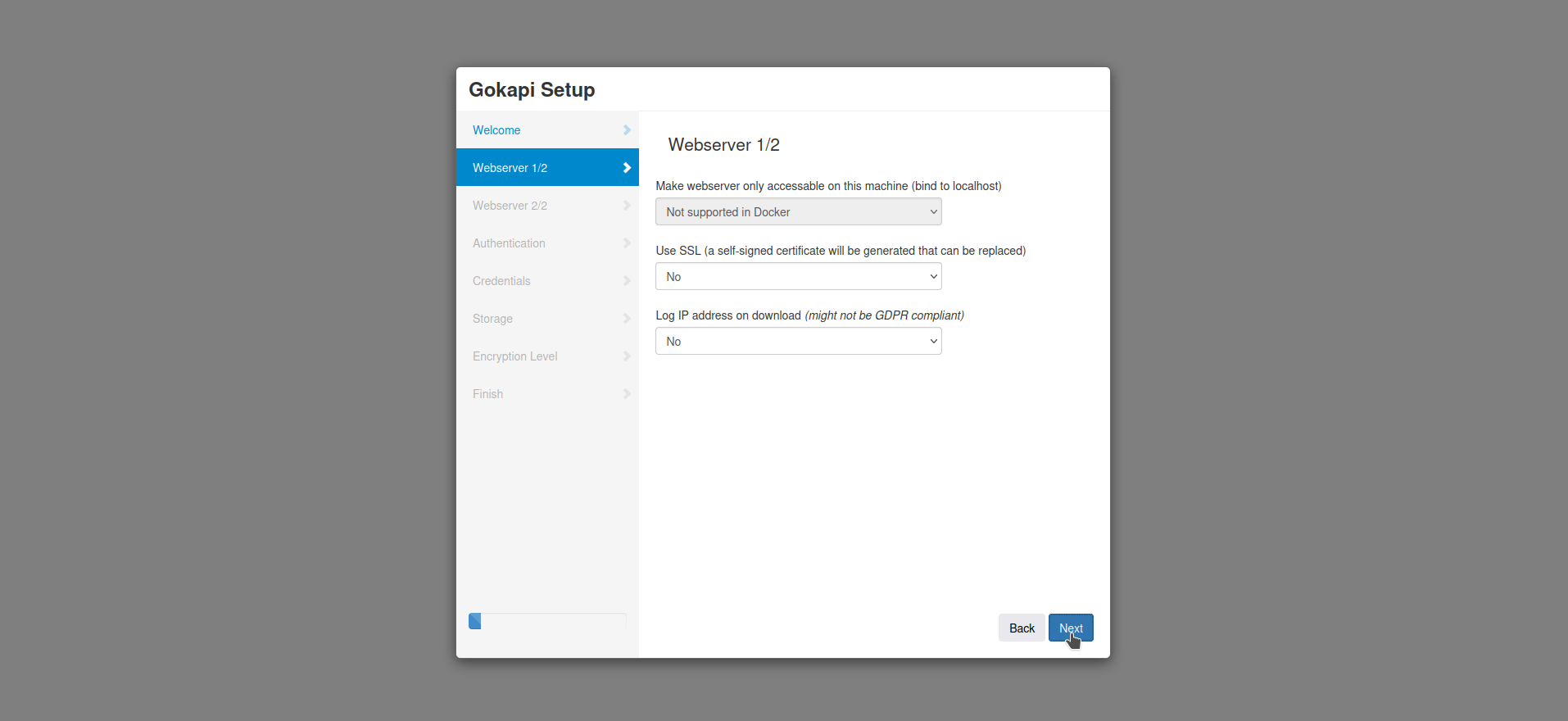
Vous pouvez ici configurer le nom de l'instance et les URL:
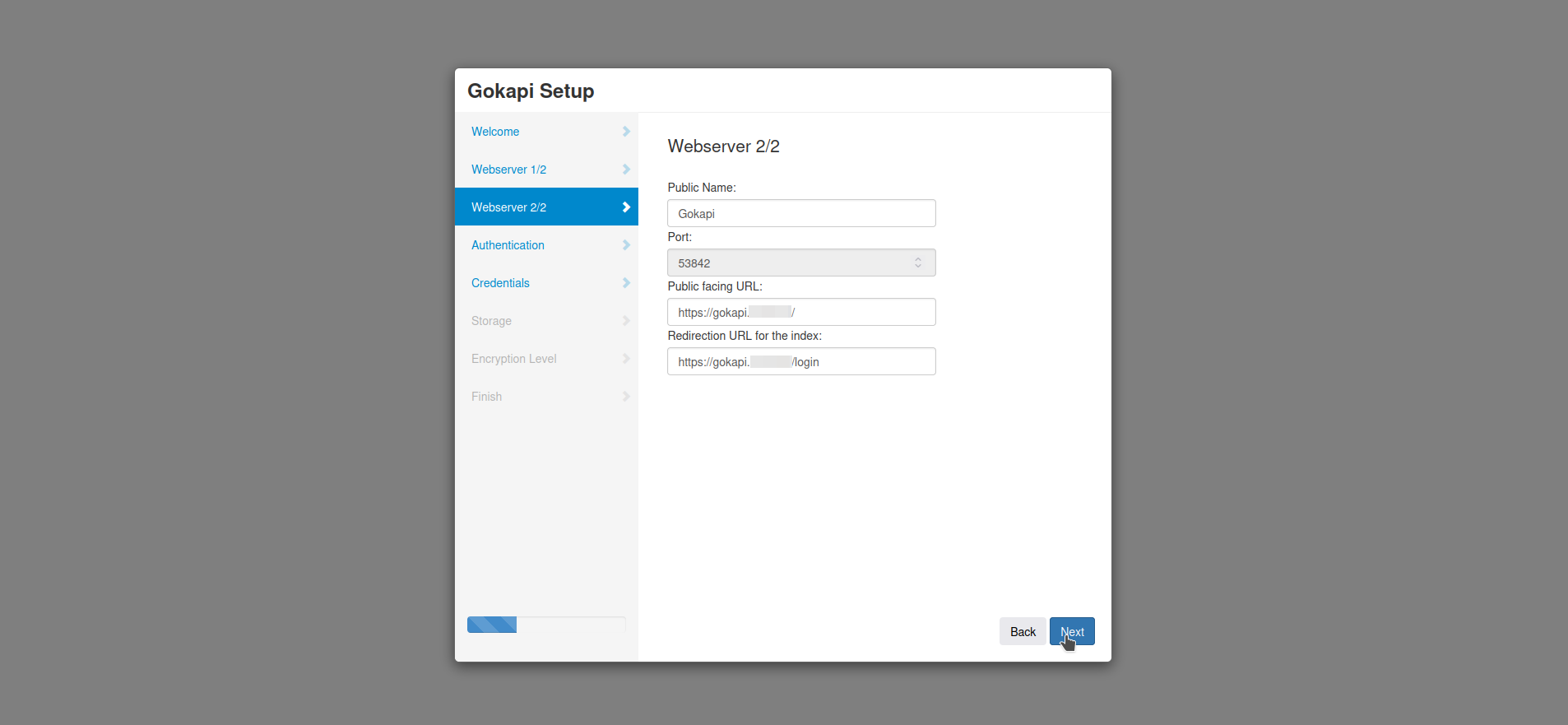
- Public Name: => Nommez votre instance comme bon vous semble.
- Public facing URL: => L'URL complète de votre instance.
- Redirection URL for the index: => Très important, ici il faudra indiquer l'URL complète de l'instance + /login si non ça va boucler.
Cliquez sur Next.
Choisissez la méthode d'authentification. Dans mon exemple j'ai pris la méthode simple, username et password. Cliquez sur Next:
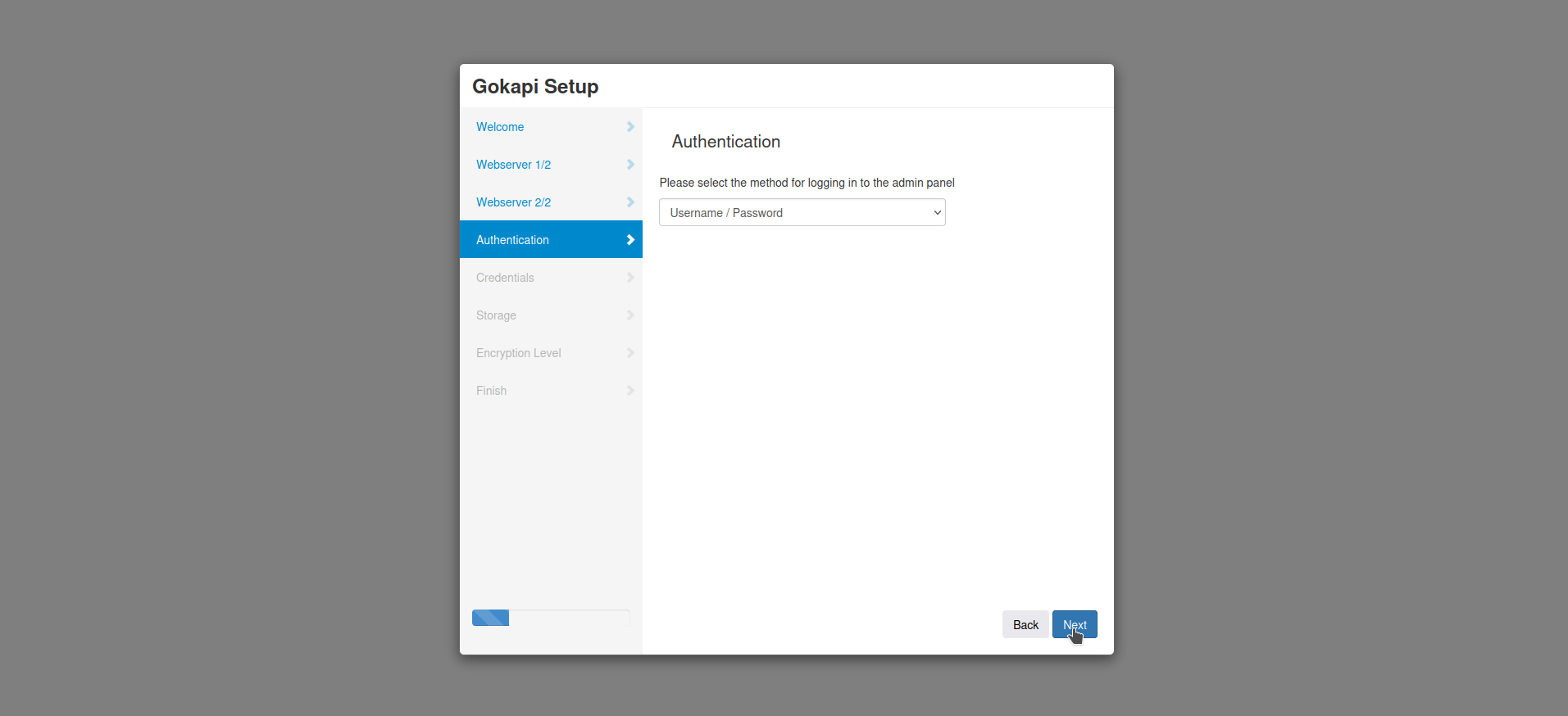
Entrez les informations demandées:
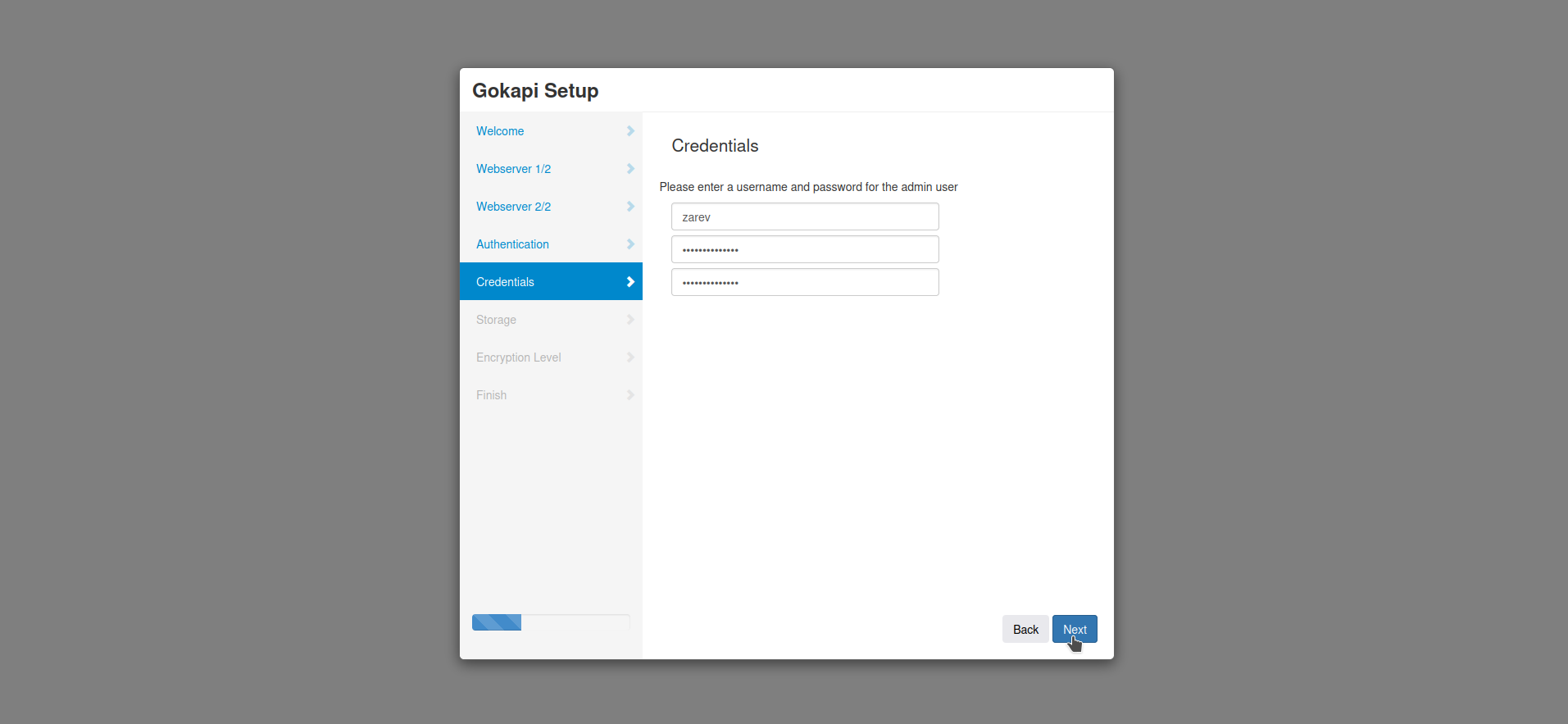
- Username => Choisissez votre nom d'utilisateur.
- Password => Choisissez un mot de passe fort.
- Confirm Password => Confirmez votre mot de passe.
Cliquez sur Next.
Choisissez votre stockage, en local ou distant, cliquez sur Next pour continuer:
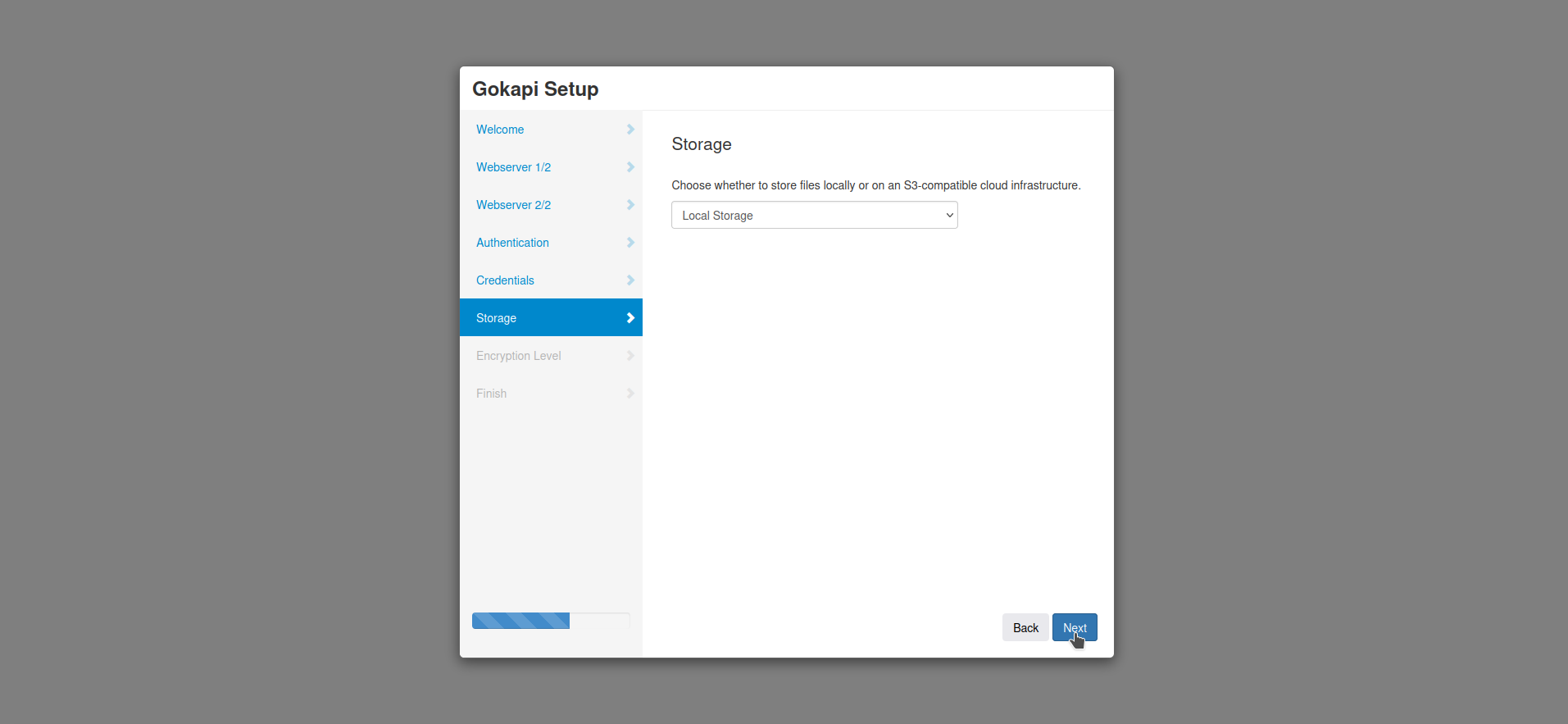
Vous pouvez définir le niveau de sécurité, lisez bien la description pour chaque option, il y a des avantages et des inconvénients suivant vos choix. Cliquez sur Next pour continuer:
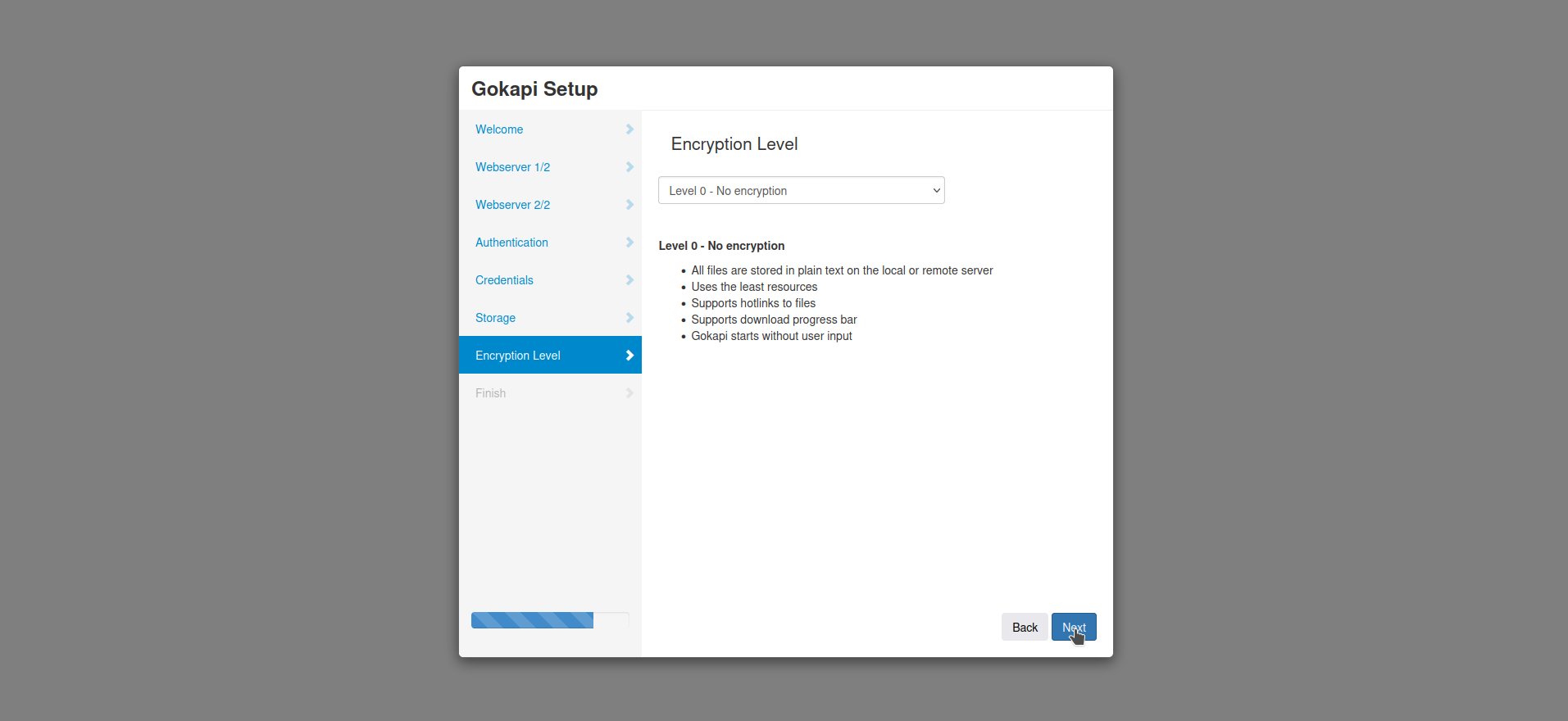
Et voilà, c'est terminé, cliquez sur Submit!
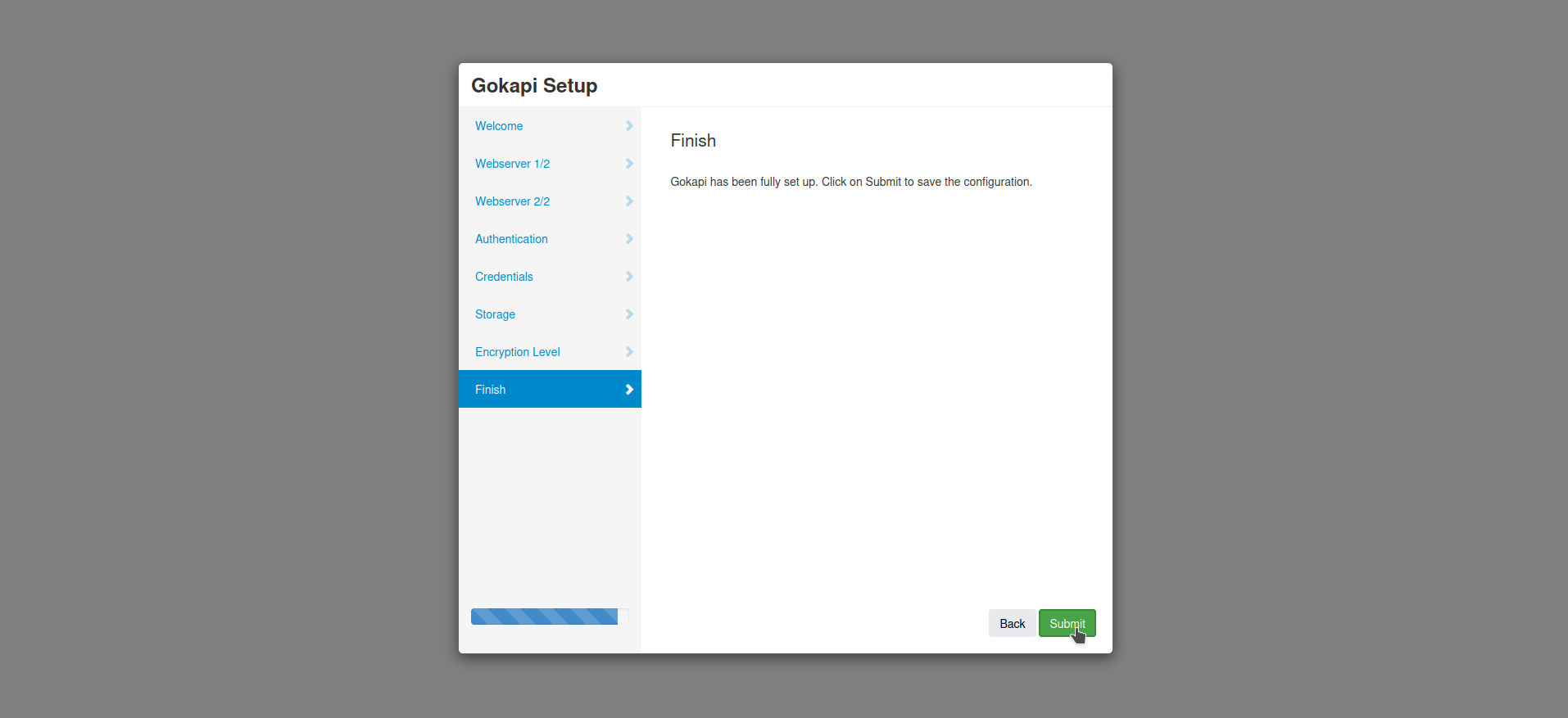
Et voilà, c'est terminé! Ah, mais attendez, je l'ai déjà dit ça. Cette fois c'est la bonne, cliquez sur Continue pour terminer:
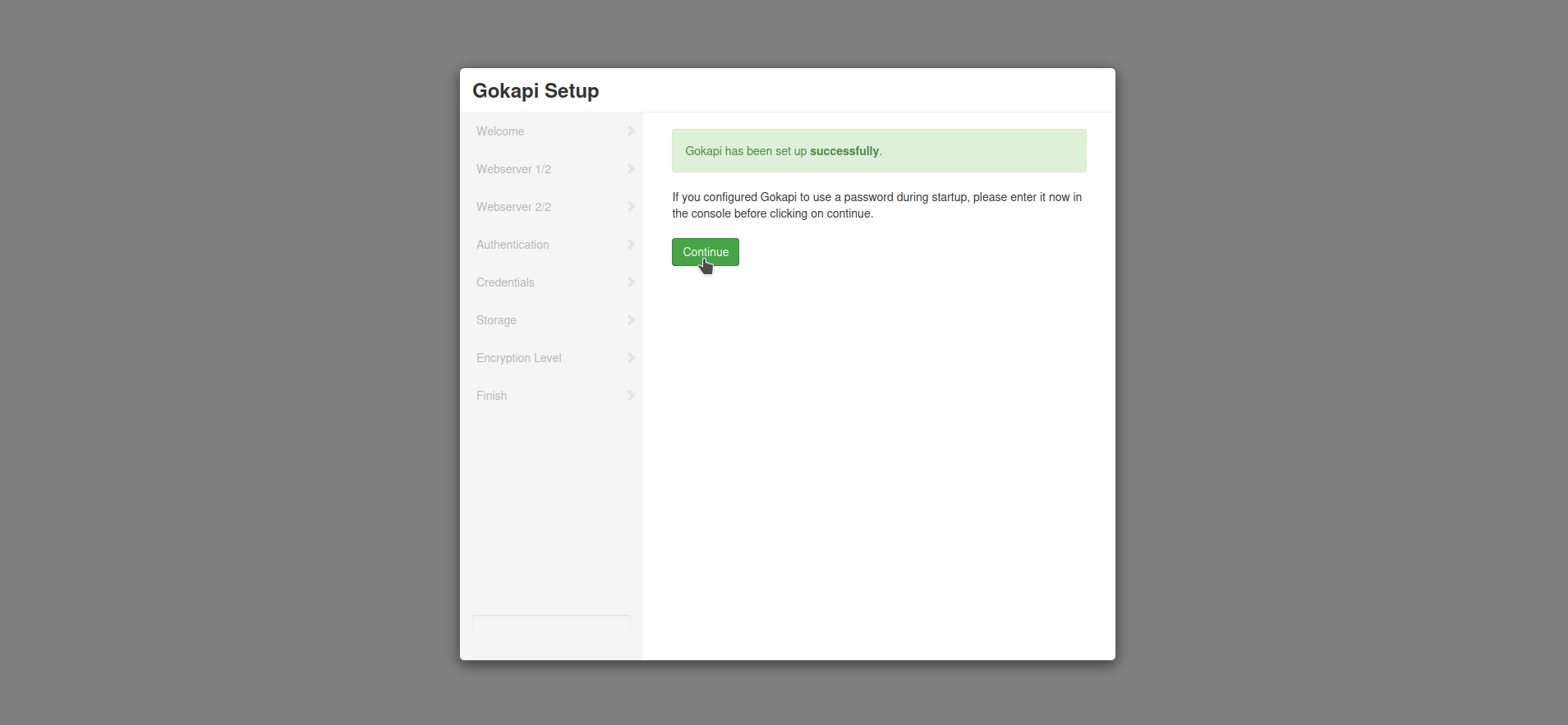
Options d'upload
Voici le tableau de bord principal:
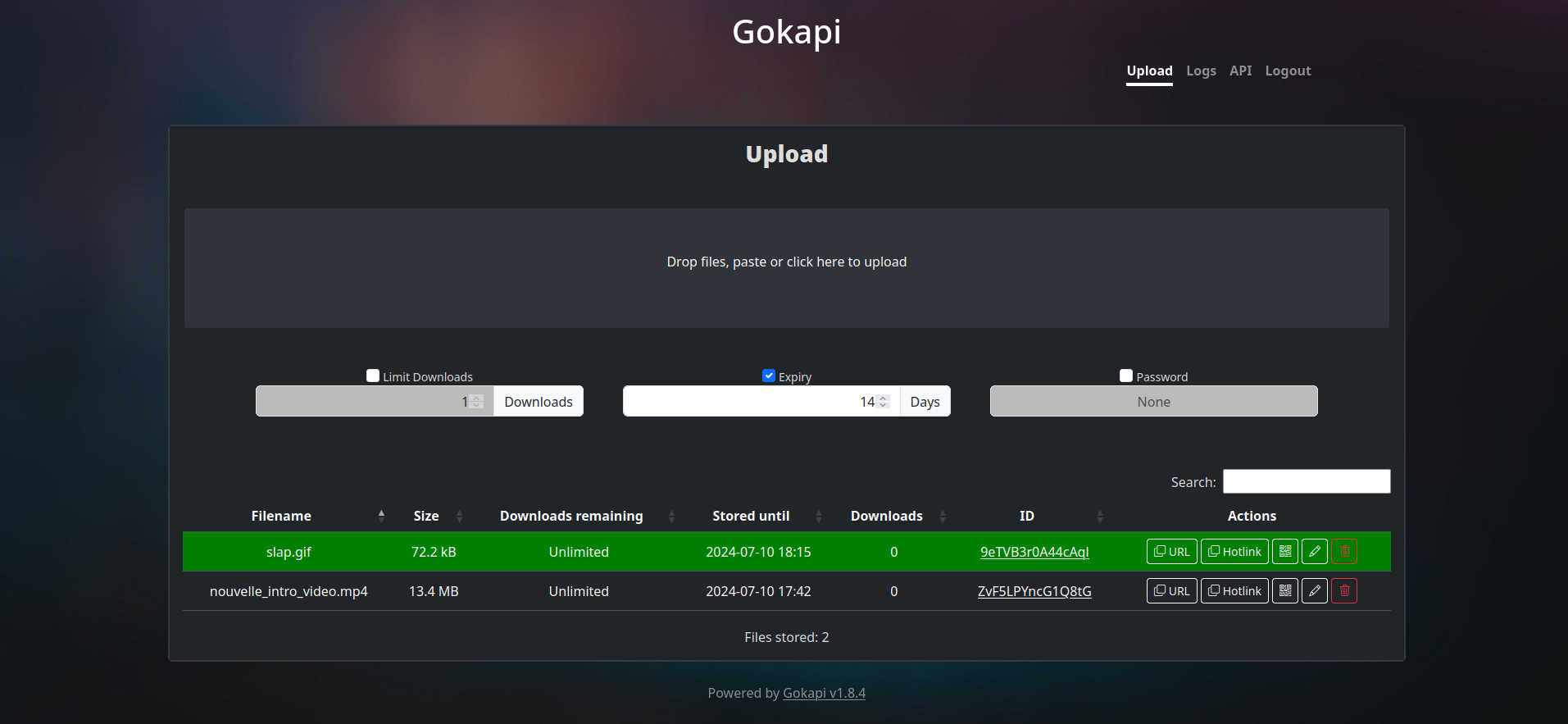
- Drope files, paste or click here to upload => Zone pour envoyer vos fichiers.
- Limit Downloads => Nombre de fois ou le téléchargement peut-être téléchargé.
- Expiry => Date d'expiration du fichier.
- Password => Ajouter un mot de passe.
Partager, éditer et supprimer un fichier
Vous avez plusieurs options pour vos fichiers:

- URL => Copiez l'URL du lien.
- Hotlink => Lien direct vers une image, pour poster sur un forum, par exemple. Ne fonctionne pas avec les fichiers chiffrés.
- QR Code => Partagez votre lien avec un QR Code.
- Le crayon => Permet d'éditer un fichier, sa validité, son nombre de téléchargements,...
- La poubelle => Sans grande surprise, cela permettra de donner vie à votre image. Non, je déconne, c'est pour supprimer votre fichier.
URL utile
Vous voulez joindre votre instance, votre URL complète + /login à la fin de votre URL. Cette URL va de toute façon mener à l'URL de la partie administration.









