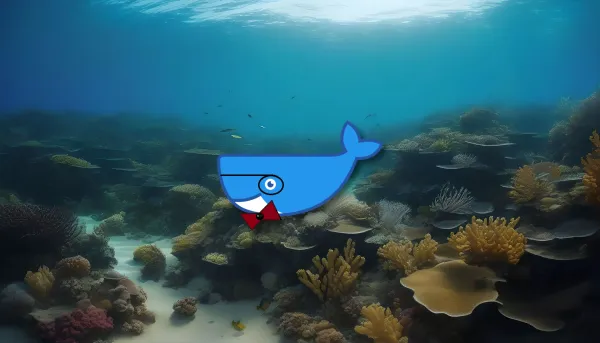Vous connaissez Yacht, Portainer, Dockge?
Ces applications permettent de gérer vos containers sous Docker/Podman.
Redémarrer, stopper, les mettre en pause, et bien d'autres options. Il n'est pas rare de voir apparaître de nouvelles applications similaires et justement...
Aujourd’hui nous allons parler de DweebUI! C'est encore en beta et expérimental mais ça tient déjà bien la route pour certaines fonctions.
Il faut laisser du temps au développeur de poursuivre son travail mais vous pouvez très bien installer DweebUI pour les opérations classiques comme démarrer, stopper, redémarrer un container et d’autres options. Dans le tutoriel je vais décrire un maximum ce qui va et ce qui ne va pas.
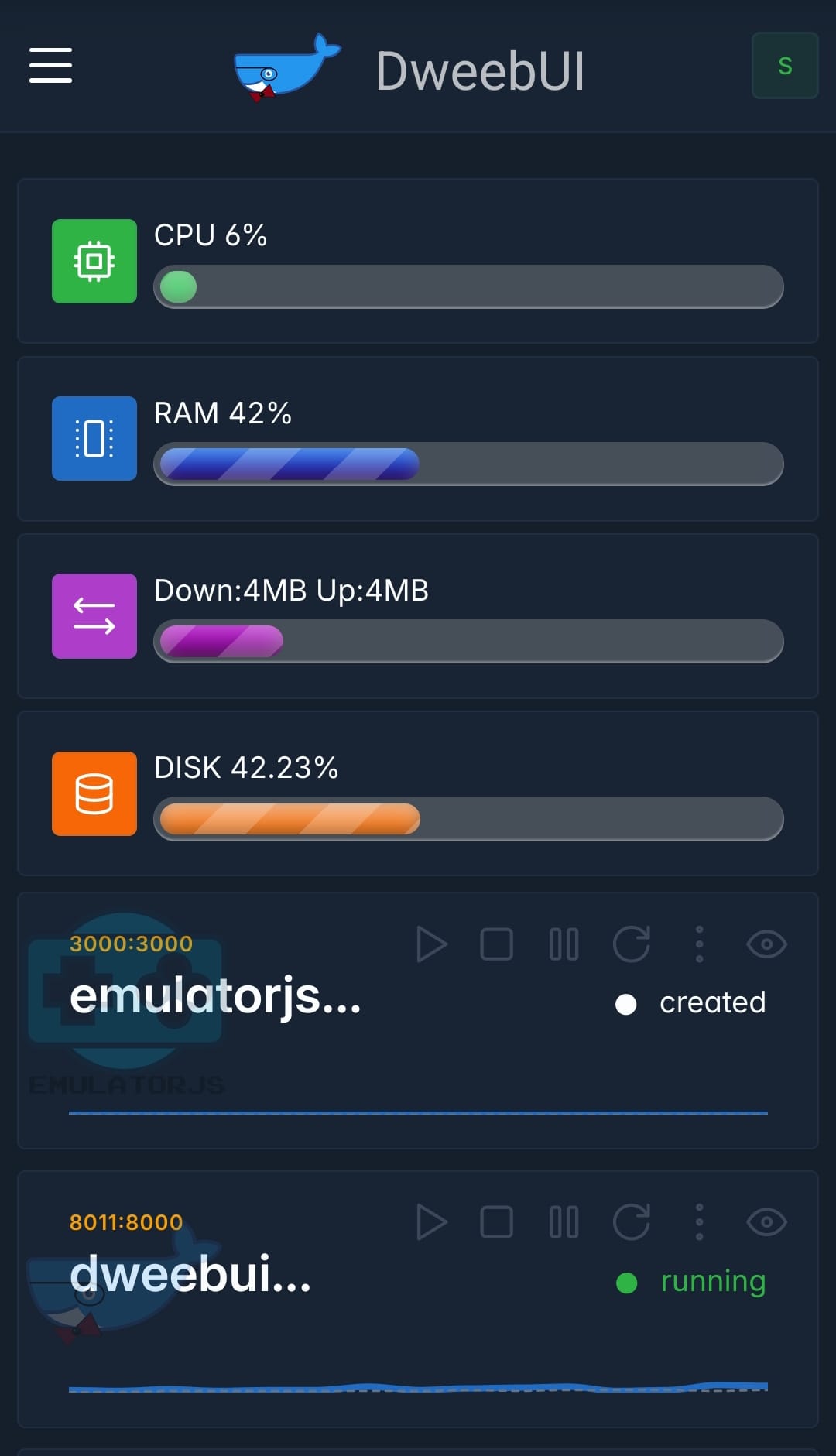
⚡Caractéristiques
- Un tableau de bord à mise à jour dynamique qui affiche les métriques du serveur ainsi que les métriques et les contrôles des conteneurs.
- Support multi-utilisateurs avec système de permissions.
- Actions sur les conteneurs : Démarrage, arrêt, pause, redémarrage, affichage des détails, affichage des journaux.
- Compatible avec Windows, Linux et MacOS.
- Mode clair/obscur.
- Adapté aux mobiles.
- Gestion des réseaux, images et volumes Docker.
- Modèles d'applications faciles à installer.
- Prise en charge de Docker Compose.
- Mise à jour des conteneurs (prévue).
- Templates.json maintient la compatibilité avec Portainer, vous permettant d'utiliser le modèle sans avoir besoin d'utiliser DweebUI.
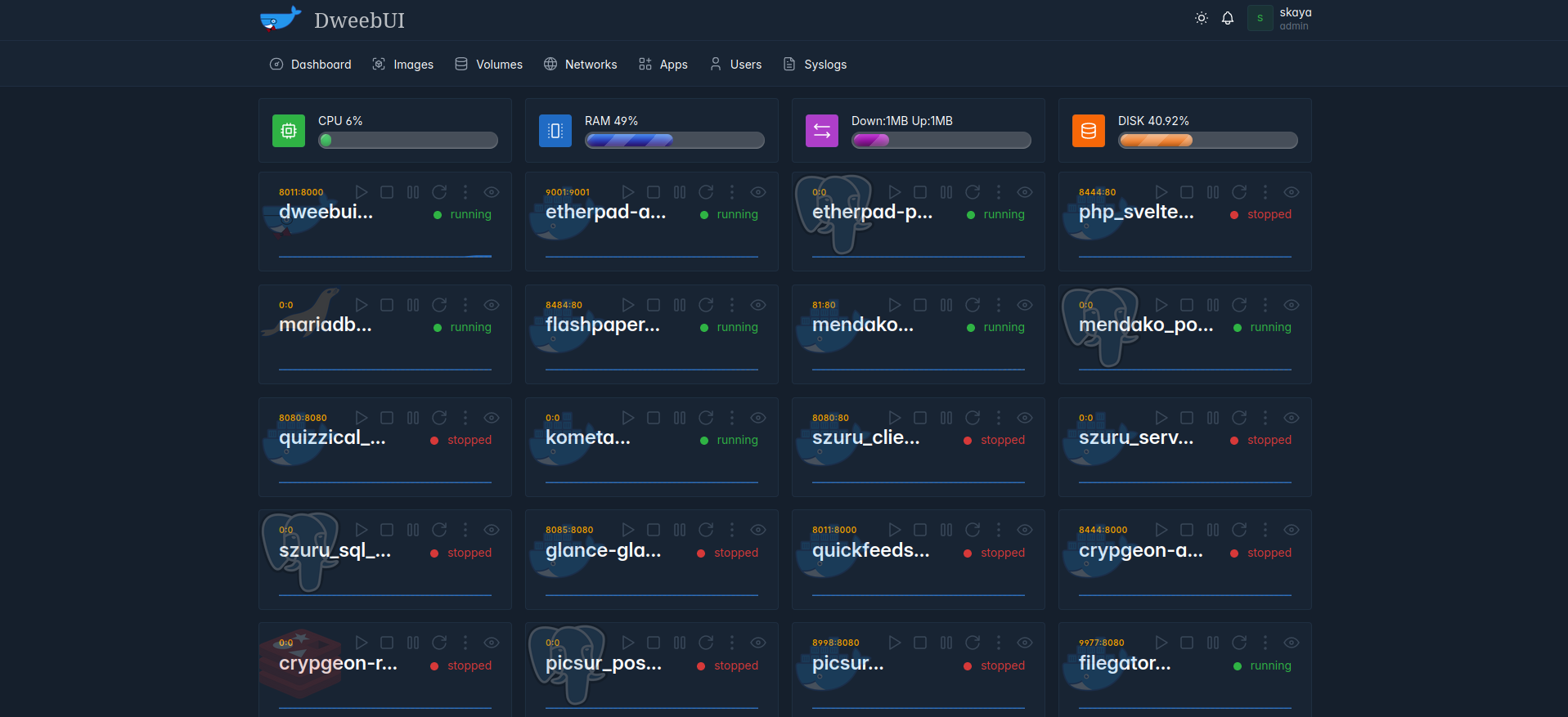
L'installation
- Créez votre docker-compose.yml dans le dossier ou vous comptez installer Monica:
sudo nano docker-compose.yml- Collez ça dedans en prenant soin d'adapter le ports et les volumes suivant votre configuration:
version: "3.9"
services:
dweebui:
container_name: dweebui
image: lllllllillllllillll/dweebui
environment:
PORT: 8000
SECRET: MrWiskers
HTTPS: false
restart: unless-stopped
ports:
- 8414:8000
volumes:
- dweebui:/app/config
# Docker socket
- /var/run/docker.sock:/var/run/docker.sock
# Podman socket
#- /run/podman/podman.sock:/var/run/docker.sock
networks:
- dweebui_net
volumes:
dweebui:
networks:
dweebui_net:
driver: bridgeVeillez à changer:
- SECRET: MrWiskers => Remplacez MrWiskers par quelque chose d'autre. C'est juste un secret, pas besoin d'un truc forcément compliqué.
- Si vous utilisez Podman, retirer la # placé devant la ligne - /run/podman...:
# Podman socket
- /run/podman/podman.sock:/var/run/docker.sockSi vous ne comptez pas utiliser Docker, vous pouvez commenter la ligne, donc, en ajoutant un # devant la ligne - /var/run/docker.sock...:
- /var/run/docker.sock:/var/run/docker.sock- On installe l'application:
docker-compose up -d
ou avec docker-compose V2:
docker compose up -d- Rendez-vous sur l'ip:port, suivant l'IP de votre serveur local et du port choisi, 8414 par défaut:
http://ip:8414/Création du compte admin
Lors de votre première connexion, il faudra créer votre compte administrateur, cliquez sur Register:
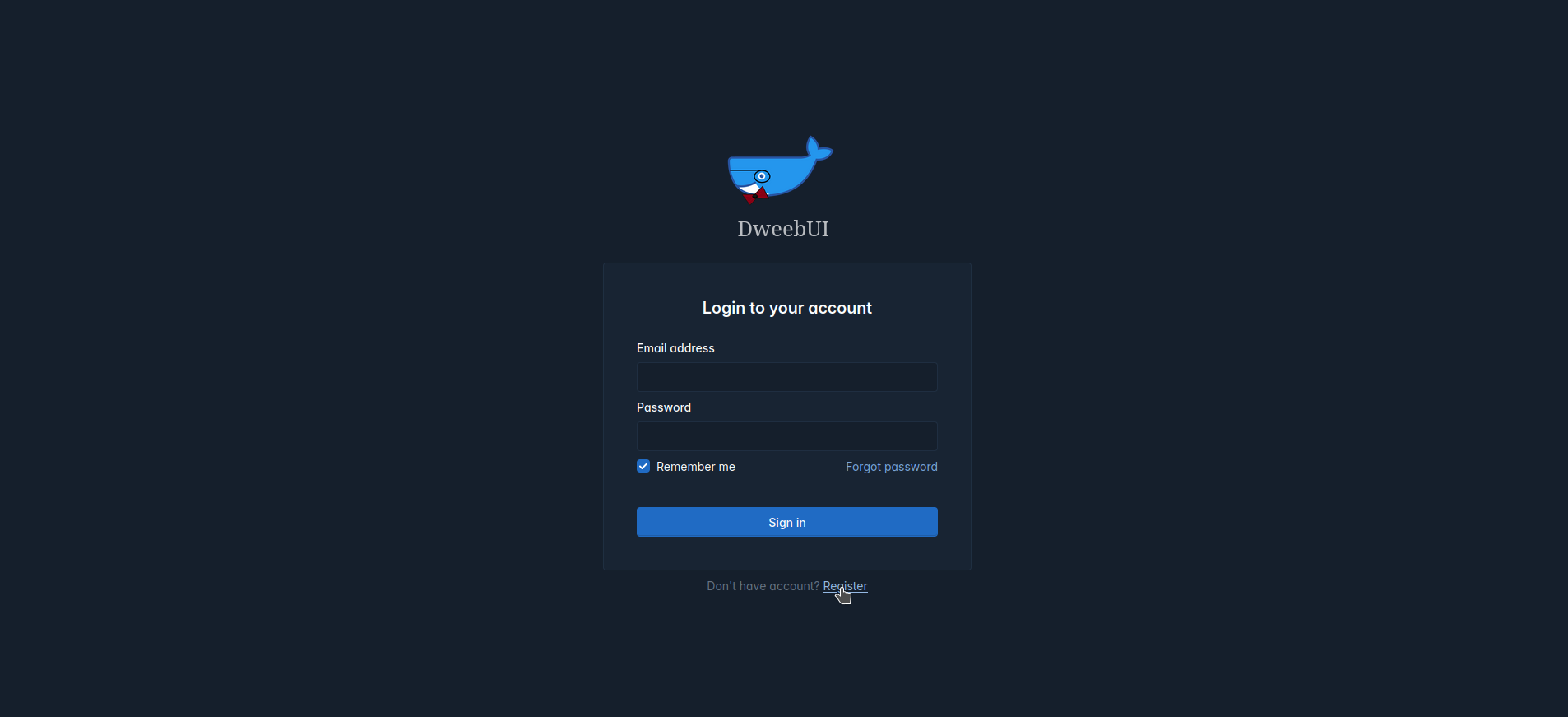
Replissez les question habituelles:
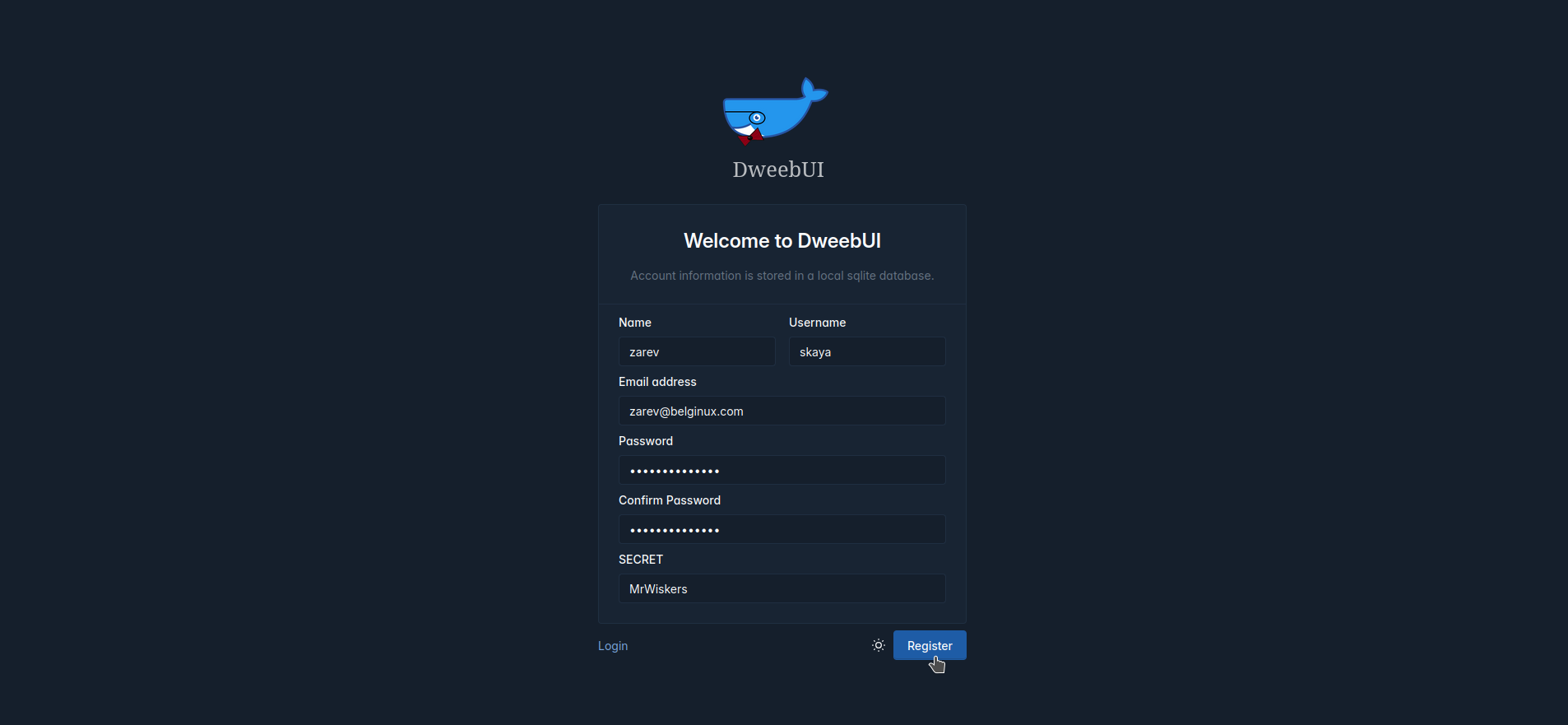
- Name => Choisissez un nom.
- Username => Choisissez un nom d'utilisateur.
- Email address => Choisissez une adresse e-mail, qui servira à vous connecter.
- Password => Choisissez un mot de passe fort.
- Confirm password => Confirmez le mot de passe fort.
- SECRET => Indiquez le SECRET que vous avez configuré dans le docker-compose.
Cliquez sur Register quand vous avez rempli les informations demandées.
Vous arrivez ensuite sur votre tableau de bord:
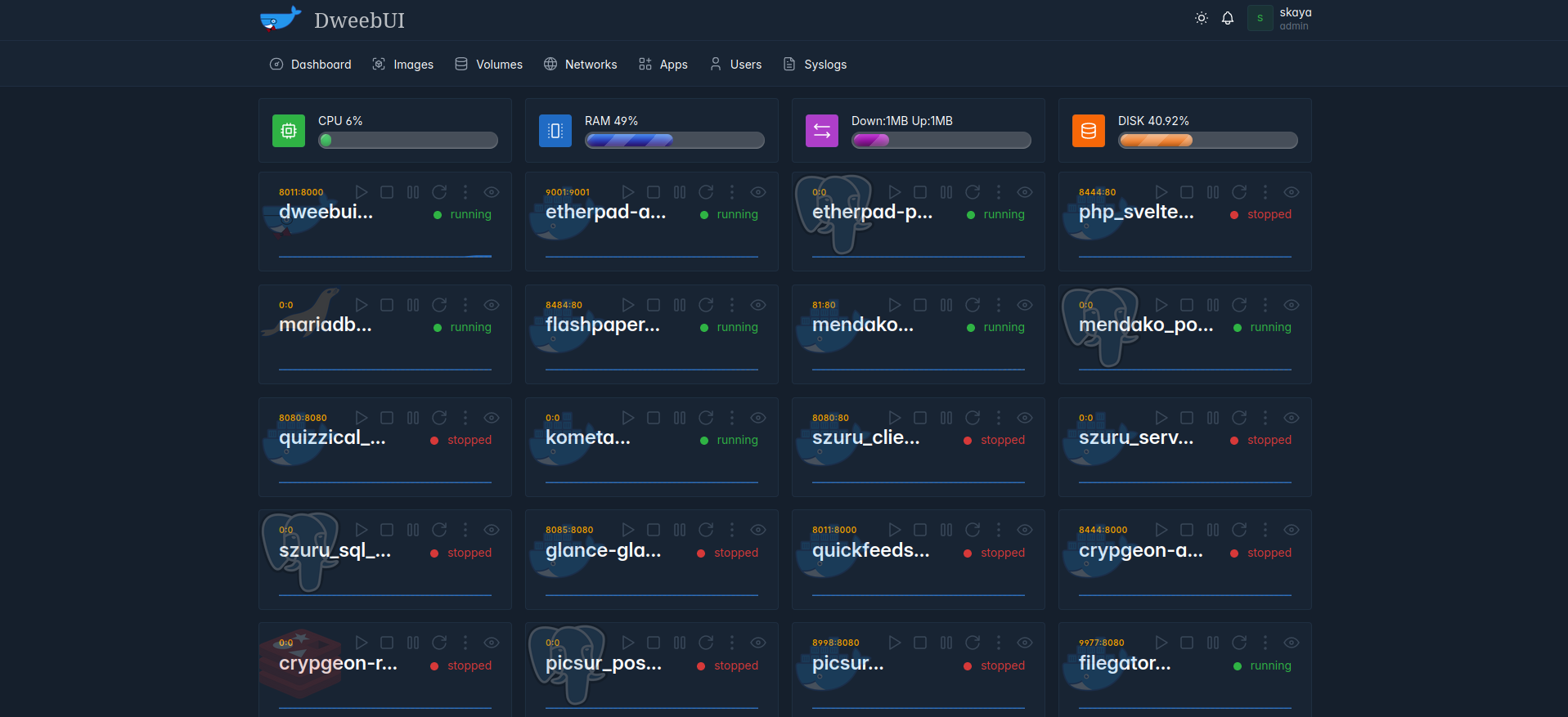
Start | Stop | Pause | Restart
Sur chaque container Docker:
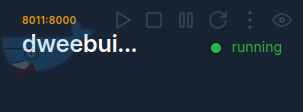
Vous pourrez constater la présence de ces icônes:
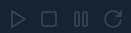
Qui servent respectivement et dans l'ordre à:
- Démarrer un container.
- Stopper un container.
- Mettre en pause un container.
- Redémarrer un container.
Toutes ces options fonctionnent sans problème.
Options supplémentaires par container
En cliquant sur les 3 points disposés à la verticale:
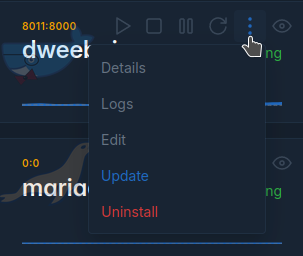
Vous pourrez:
- Details => Dans cette partie, vous aurez accès aux informations complètes de votre container telles que le nom, l'image, la règle de redémarrage, le réseau, les ports, les volumes, les variables d'environnement, les labels et les extras:
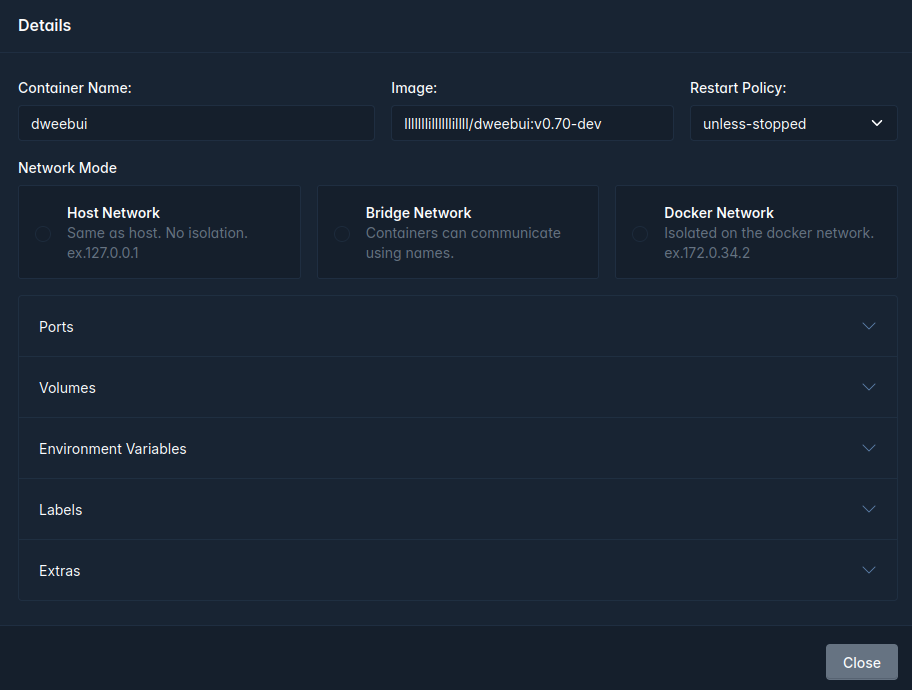
- Logs => Permet d'afficher les logs du container, cela dit je ne suis pas certain que cela soit déjà implémenté réellement car les de mes tests, j'ai regardé sur chaque container et cela m'affiche toujours:
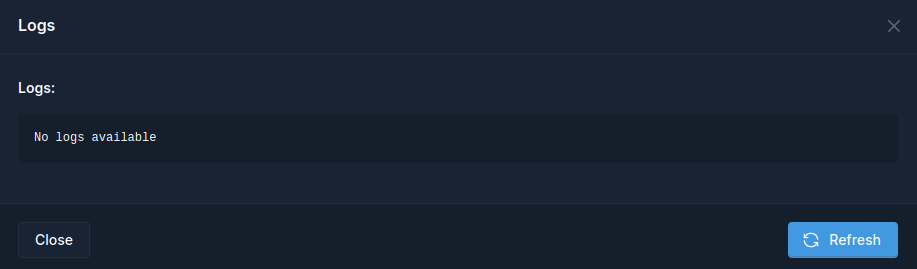
- Edit => La fonction ne semble pas encore implémentée.
- Update => Sera bientôt disponible.
- Uninstall => Permet de désinstaller le container:
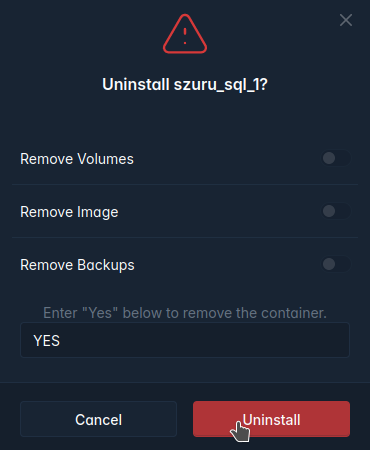
Images
Si vous cliquez sur l'onglet Images:

Vous pourrez retrouver toutes les images de vos containers:
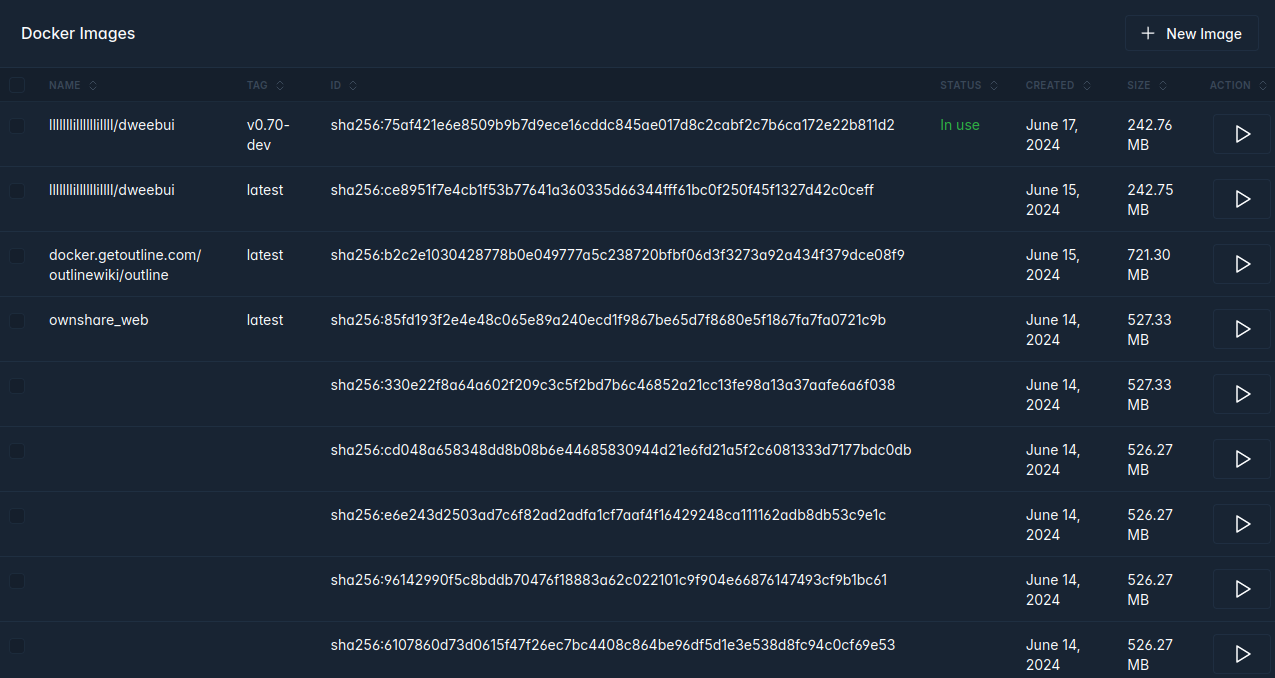
En cliquant sur + New Image, vous aurez le loisir de pull une image précise:
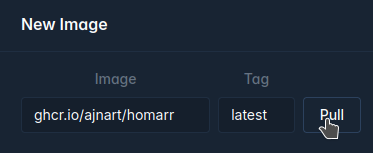
Si vous voulez supprimer une image, cochez celle que vous souhaitez:

Et cliquez sur Remove.
Volumes
Si vous cliquez sur Volumes:

Vous pourrez retrouver tous vos volumes:
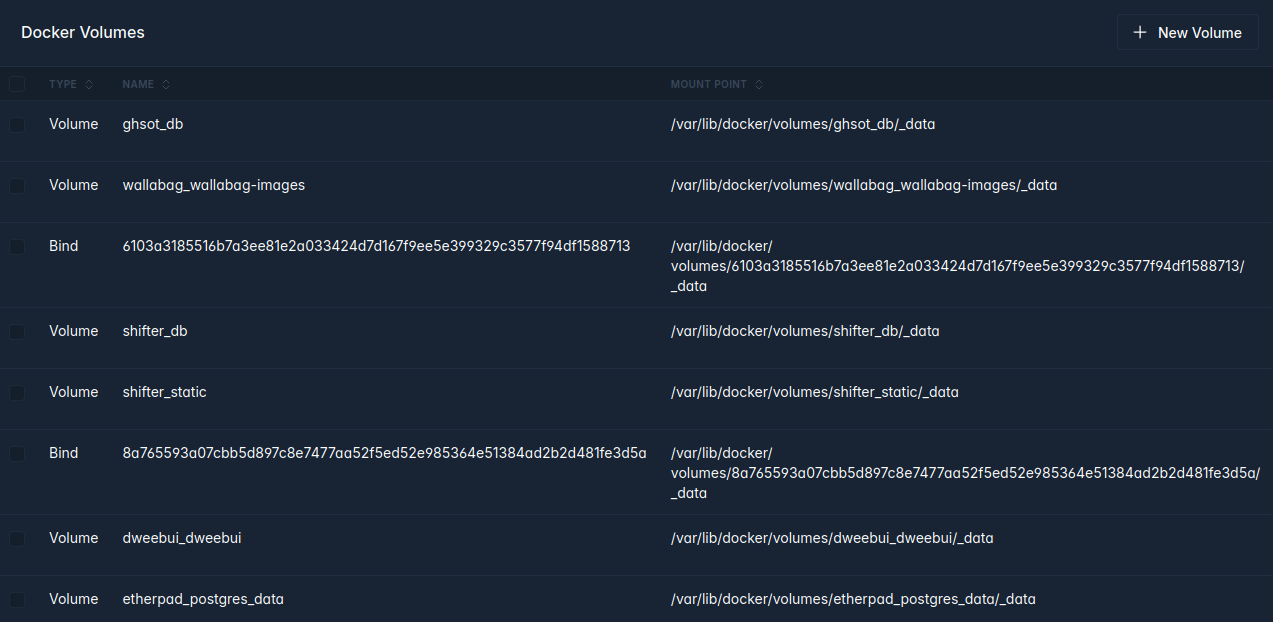
Mais également en créer un en cliquant sur + New Volume:
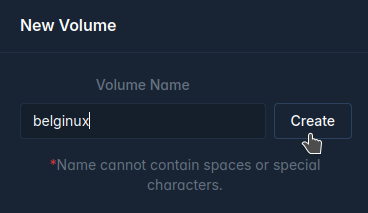
Mais aussi en supprimer en cochant le volume souhaité et en cliquant sur Remove:

Networks
Si vous cliquez sur Networks:

Vous pourrez retrouver tous vos Networks:
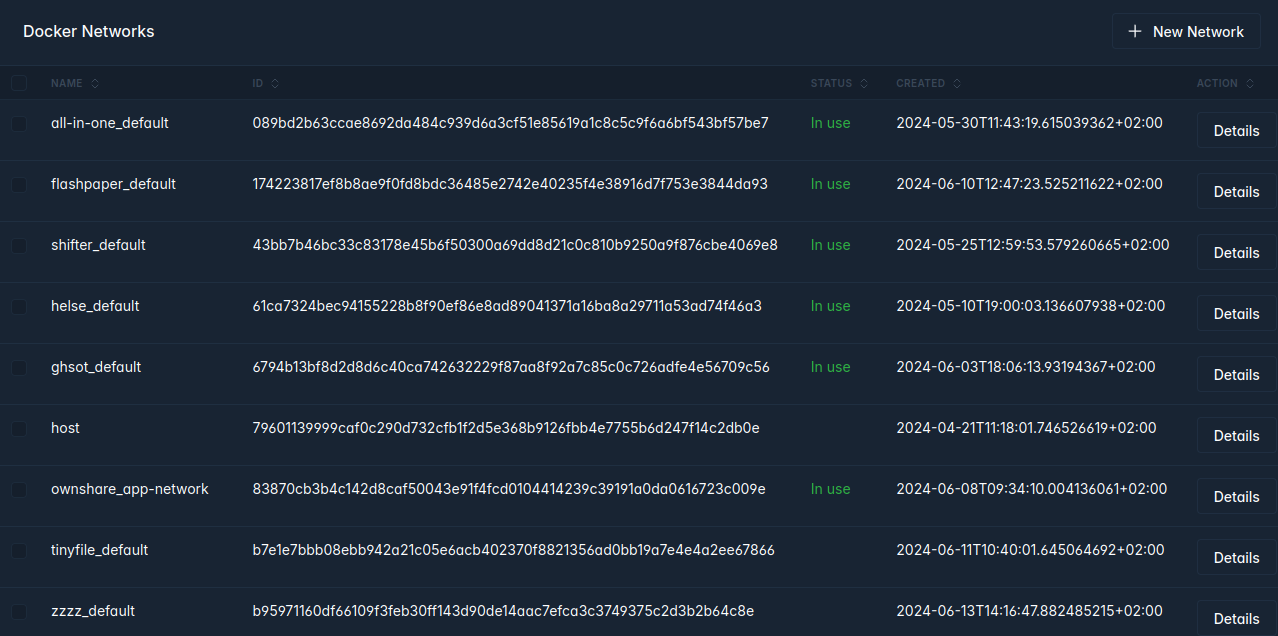
Mais également en créer un en cliquant sur + New Network:
Quand l'option sera disponible! 😄
Mais aussi en supprimer en cochant le Network souhaité et en cliquant sur Remove:

Apps
Si vous cliquez sur Apps:

Vous aurez la possibilité d'installer des applications, il y en a 35 disponibles pour le moment:

Soyons fou et installons emulatorjs, cliquez sur Install:
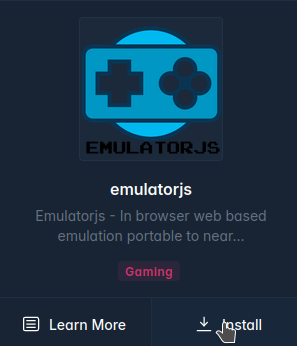
Configurez les options suivant vos habitudes, tout est configurable. Ports, volumes,...
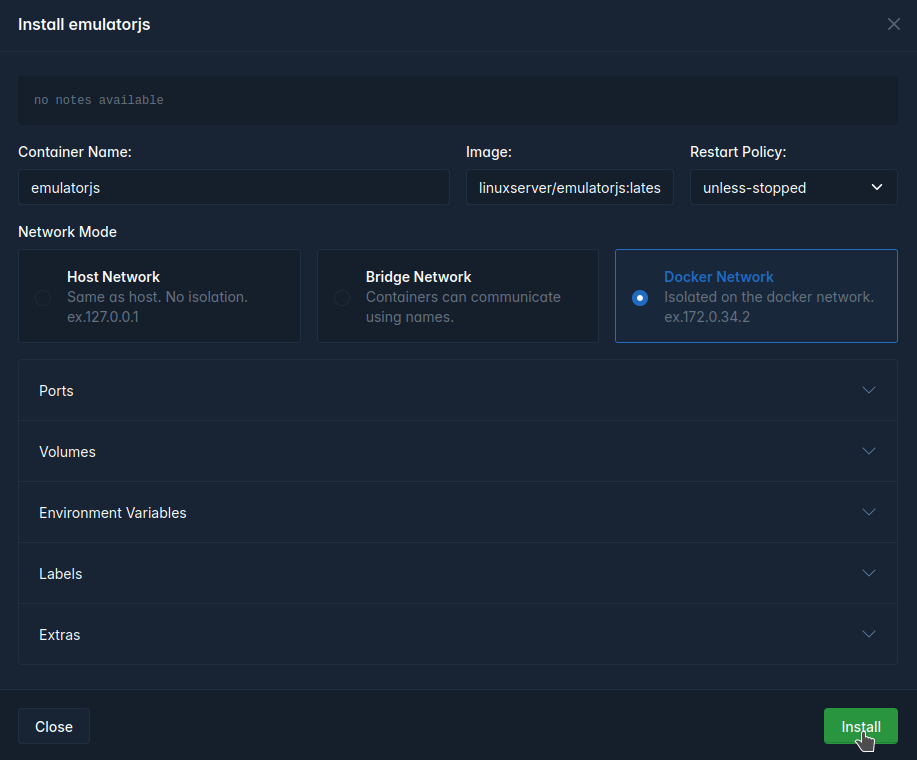
Quand vous êtes satisfait, cliquez sur Install, le processus se lance:

Et voilà, terminé!
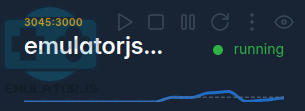
J'ai noté un petit bug une fois l'application installée, le message indiquant que DweebUI installe l'application continue d'être affiché même bien après l'installation complète de l'application. Il suffit de cliquer sur la croix.

Account
En haut à droite, en cliquant sur votre pseudo, vous aurez un menu comprenant la partie Account:
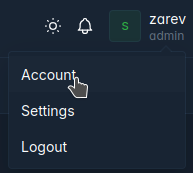
Vous pourrez éditer votre compte:
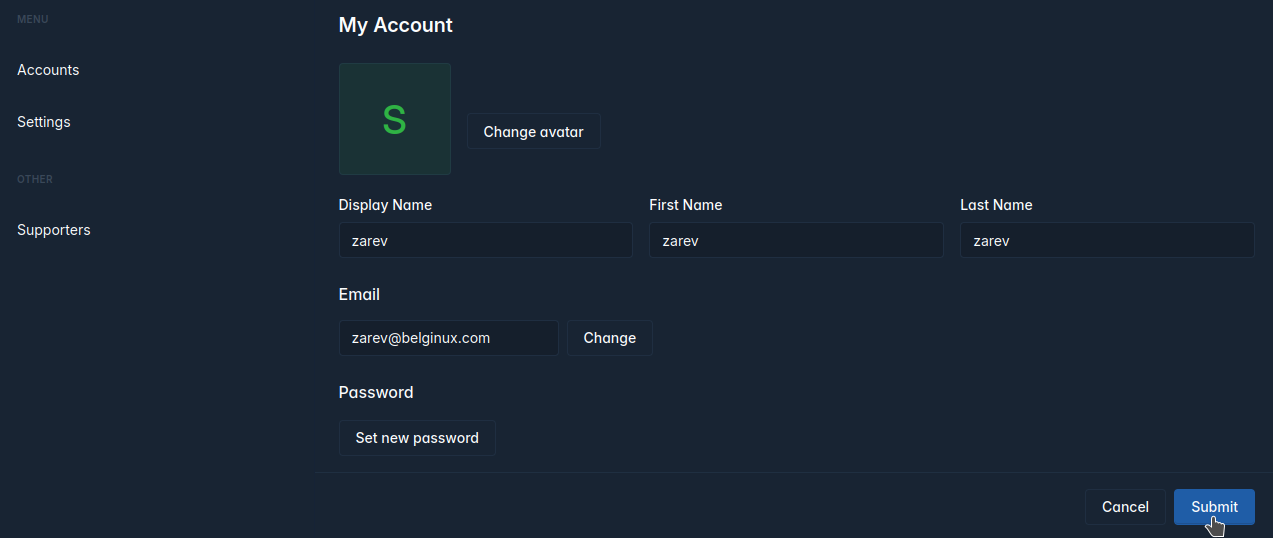
Settings
En haut à droite, en cliquant sur votre pseudo, vous aurez un menu comprenant la partie Settings:
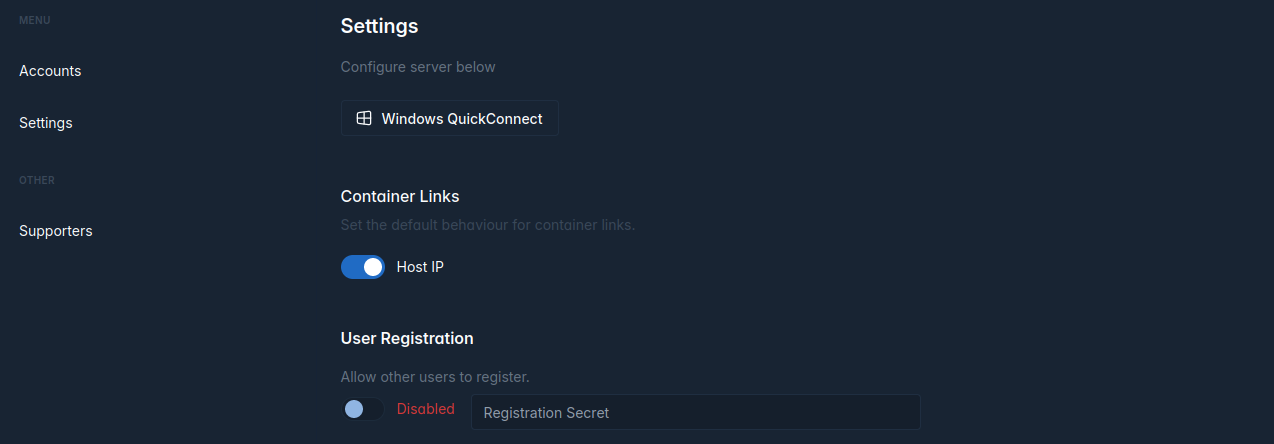
Pour moi, les fonctions qui, actuellement, peut-être intéressantes sont:
- Container Links => Comme vous pouvez lancer les applications directement du dashboard, c'est réglé sur localhost de base, en cochant l'option Host IP, cela va lancer l'application sur l'ip du serveur ou est installée l'application.
- User Registration => Activée, cette option permettra, quand ça sera bien implémenté, la création de compte utilisateur. N'oubliez pas de régler un secret et de le communiquer à la personne qui veut créer un compte.
Conclusion
Comme vous avez pu vous en rendre compte, tout n'est pas encore fonctionnel, mais pour une beta, vous avez déjà quelques options sympathiques et surtout c'est très pratique sur mobile pour une gestion facile sans à avoir à ouvrir une page web sur votre PC. Si vous êtes à une réunion de famille chiante, vous pourrez vite relancer un container qui a planté dans la plus grande discrétion. L'est pas belle la vie?
À suivre...