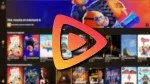Organiser ses tâches et son travail demandent souvent une organisation rigoureuse! Votre cerveau peut faire défaut quand vous avez une masse d'informations à retenir, un peu de fatigue et une pincée de stress.
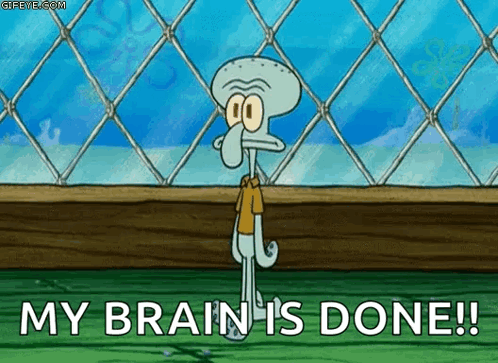
Aujourd'hui nous allons parler de 4ga Boards! Un tableau Kanban complet et léger pour gérer vos projets, visualiser le travail en cours, à venir et terminé!
⚡ Caractéristiques
- Créez des projets, des tableaux, des listes, des cartes, des étiquettes et des tâches.
- Ajoutez des membres de carte, suivez le temps, définissez une date d'échéance, ajoutez des pièces jointes, rédigez des commentaires.
- Prise en charge du Markdown dans la description et le commentaire d'une carte.
- Filtrer par membres et labels.
- Personnaliser l'arrière-plan du projet.
- Mises à jour en temps réel.
- Notifications utilisateur.
- Internationalisation.
- Google SSO – Nous travaillons sur davantage de fonctionnalités !
- Synchronisation bidirectionnelle Github [à venir].
- Github/Microsoft SSO [à venir].

💾 L'installation simple
- Créez votre compose.yml dans le dossier ou vous comptez installer 4ga Boards:
sudo nano compose.yml- Et collez ça dedans:
services:
db:
image: postgres:16-alpine
restart: always
networks:
- boards-network
volumes:
- db-data:/var/lib/postgresql/data
environment:
POSTGRES_DB: 4gaBoards
POSTGRES_PASSWORD: notpassword
POSTGRES_INITDB_ARGS: "-A scram-sha-256"
healthcheck:
test: ["CMD-SHELL", "pg_isready -U postgres -d 4gaBoards"]
interval: 1s
timeout: 5s
retries: 50
4gaBoards:
image: ghcr.io/rargames/4gaboards:latest
restart: always
networks:
- boards-network
volumes:
- user-avatars:/app/public/user-avatars
- project-background-images:/app/public/project-background-images
- attachments:/app/private/attachments
ports:
- 3011:1337
environment:
BASE_URL: http://192.168.1.52:3011
SECRET_KEY: notsecretkey
DATABASE_URL: postgresql://postgres:notpassword@db/4gaBoards
NODE_ENV: production
depends_on:
db:
condition: service_healthy
volumes:
user-avatars:
project-background-images:
attachments:
db-data:
networks:
boards-network:- Veillez à changer:
- POSTGRES_PASSWORD: notpassword => Remplacez notpassword par un mot de passe différent en évitant les signes spéciaux.
- BASE_URL: http://192.168.1.52:3011 => Soit vous modifiez l'IP par cette de votre serveur ou vous pouvez mettre l'URL complète de votre instance.
- SECRET_KEY: notsecretkey => Remplacez notsecretkey par une clé que vous pouvez générer avec la commande suivante:
openssl rand -hex 64- DATABASE_URL: postgresql://postgres:notpassword@db/4gaBoards => Remplacez notpassword par le même mot de passe choisi pour POSTGRES_PASSWORD.
- On va déployer l'application:
docker compose up -d- Rendez-vous sur l'ip:port, suivant l'IP de votre serveur local et du port choisi, 3011 dans ce cas:
http://ip:3011/ou votre domaine:
https://mondomaine.com💾 L'installation avec prise en charge du backup
- Il faut commencer par cloner le dépôt:
git clone https://github.com/RARgames/4gaBoards.git- Cela aura créé un dossier nommé 4gaBoards, allez dedans:
cd 4gaBoards- On va éditer le docker-compose.yml:
sudo nano docker-compose.ymlSi nécessaire, changez le port qui est 3000 par défaut:
- 3000:1337 => Changez le port de gauche, 3000, par un qui n'est déjà pas utilisé.
Veillez à changer:
- POSTGRES_PASSWORD: notpassword => Remplacez notpassword par un mot de passe différent en évitant les signes spéciaux.
- BASE_URL: http://192.168.1.52:3000 => Soit vous modifiez l'IP par cette de votre serveur (si vous avez changé le port, indiquez le bon) ou vous pouvez mettre l'URL complète de votre instance.
- SECRET_KEY: notsecretkey => Remplacez notsecretkey par une clé que vous pouvez générer avec la commande suivante:
openssl rand -hex 64- DATABASE_URL: postgresql://postgres:notpassword@db/4gaBoards => Remplacez notpassword par le même mot de passe choisi pour POSTGRES_PASSWORD.
- On va déployer l'application:
docker compose up -d- Rendez-vous sur l'ip:port, suivant l'IP de votre serveur local et du port choisi:
http://ip:portou votre domaine:
https://mondomaine.com👤 Se connecter avec le compte pas défaut
Lorsque vous lancez pour la première fois 4ga Boards, vous devrez utiliser le compte par défaut. Ne créez pas encore de compte.

- E-mail or username => demo
- Password => demo
Cliquez sur Log in, ce qui vous mène au tableau de bord:
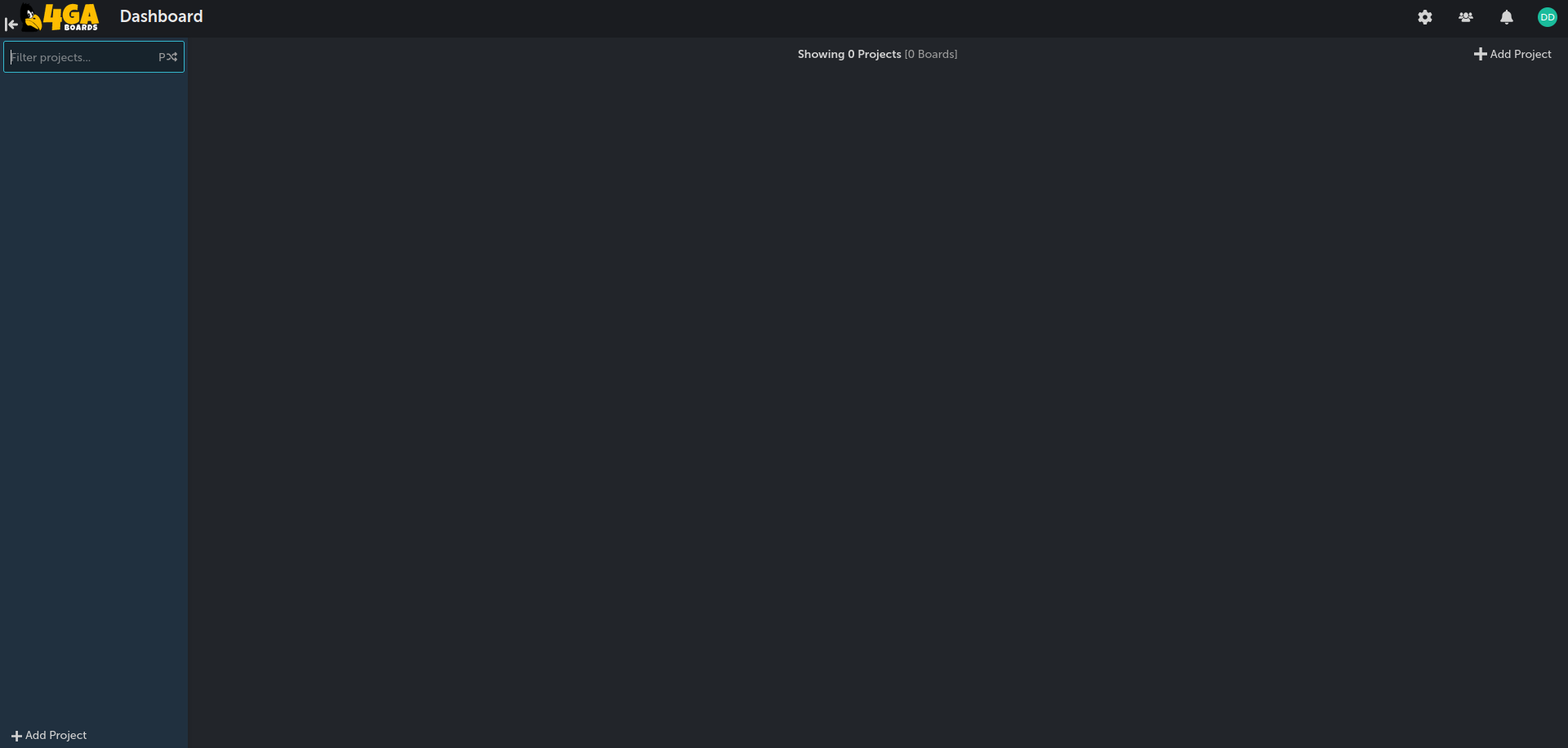
Modifier le nom par défaut
On va commencer par changer le nom par défaut, c'est à dire Demo Demo, sauf si d'aventure, c'est déjà votre prénom et nom de famille. Le doute est permis!
Cliquez en haut à droite sur:
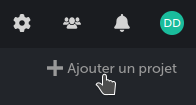
Choisissez Profile et complétez comme bon vous semble:
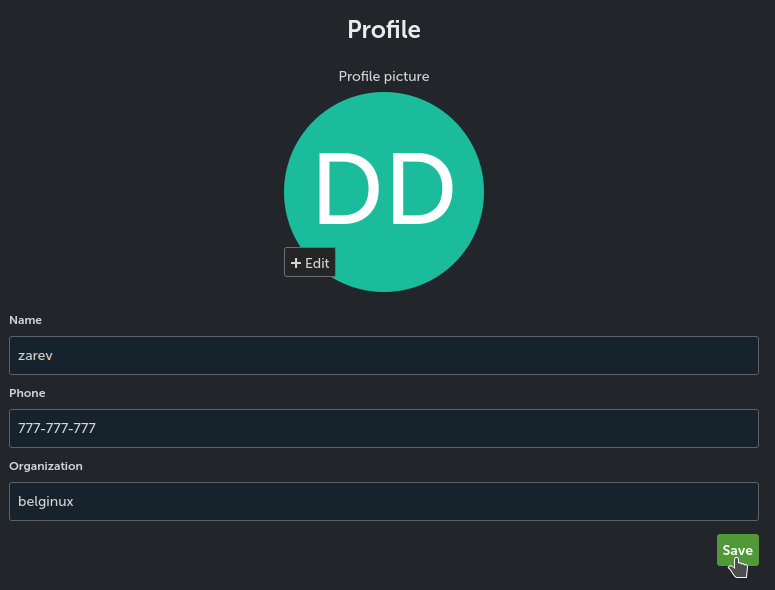
- Name => Choisissez un pseudo, un prénom/nom & prénom.
- Phone => Si vous le souhaitez, indiquez votre numéro de téléphone.
- Organization => Indiquez le nom de votre organisation, si vous voulez.
Cliquez sur Save.
Par la même occasion ,vous pouvez changer la photo de profil. Cliquez sur + EDIT et ensuite, sur Upload new avatar, inutile de cliquez sur Save, cela s'enregistre automatiquement.
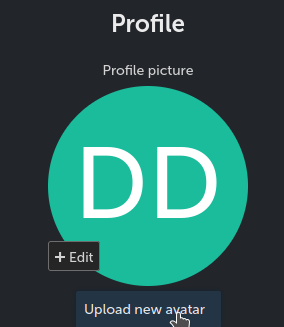
Modifier le nom d'utilisateur du compte admin
Il est plus prudent de modifier tout ce qui est en rapport avec le compte utilisateur par défaut par mesure de sécurité. Cliquez sur Account dans le menu de gauche:
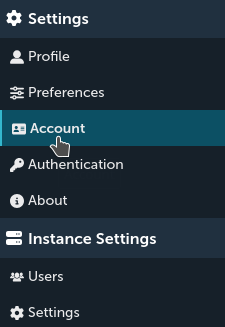
Vous arriverez ici:
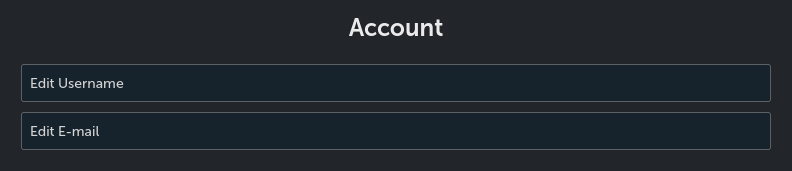
Cliquez sur Edit Username et complétez ceci:
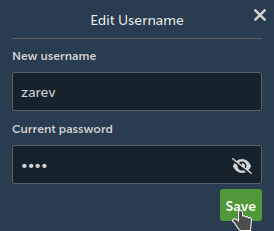
- New username => Indiquez votre nouveau nom d'utilisateur.
- Current password => Pour le moment c'est toujours demo.
Cliquez sur Save.
Modifier le nom d'utilisateur | E-mail
Maintenant cliquez sur Edit E-mail:
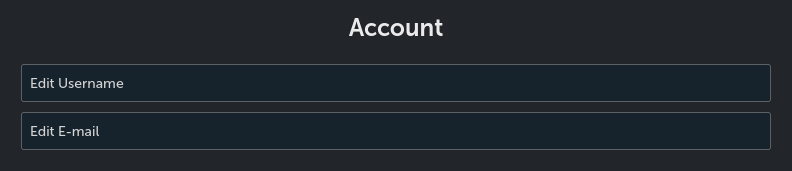
Complétez ceci:
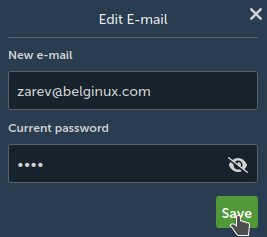
- New e-mail => Indiquez votre e-mail.
- Current password => Le mot de passe est toujours demo, on va la changer l'étape d'après.
Cliquez sur Save.
Dans le menu de gauche, cliquez sur Authentication:
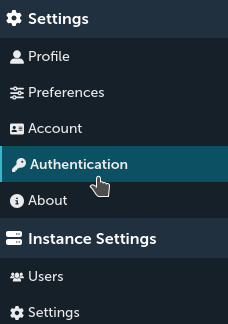
Modifier le mot de passe
Cliquez sur Edit Password:

Complétez ceci:
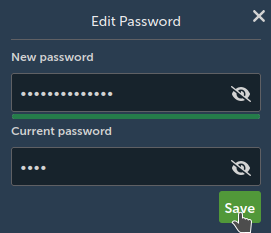
- New password => Indiquez votre nouveau mot de passe.
- Current password => Indiquez demo.
Cliquez sur Save.
🇫🇷 Choisir la langue française pour l'interface
Cliquez sur Preferences dans le menu de gauche:
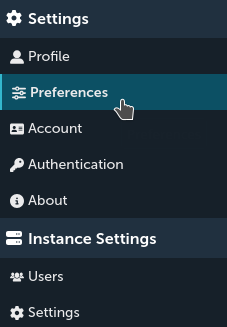
Sélectionnez le français:

🧑🔧 Ajouter un projet
Les choses sérieuses commencent ici! La première chose à faire, c'est de créer un projet, cliquez sur + Ajouter un projet:
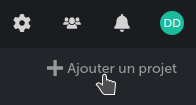
Nommez votre projet et cliquez sur Ajouter un projet:
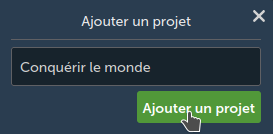
Il a bien été créé:
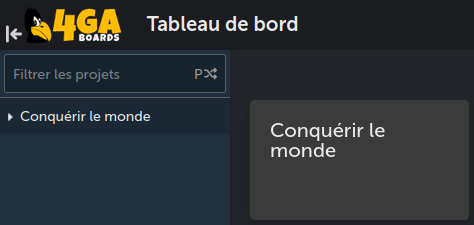
Vous pouvez aussi personnaliser votre projet en cliquant ici:
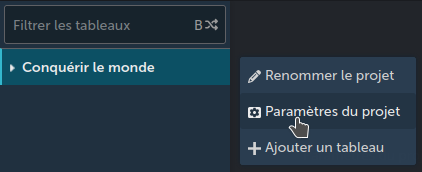
Il ne reste plus qu'à éditer le titre ou encore d'ajouter des utilisateurs ou de télécharger un arrière-plan ou d'en choisir un parmi ceux proposés:
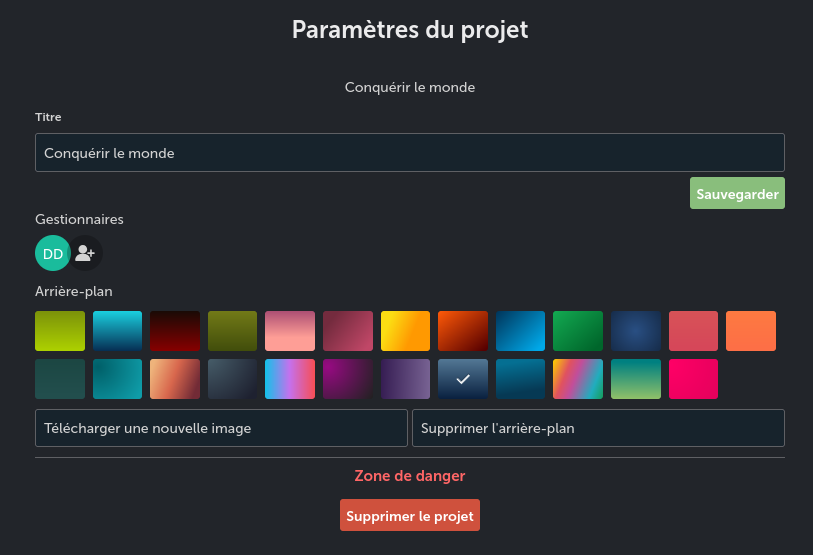
📊 Ajouter un tableau
Partant du projet, cliquez sure les trois points et cliquez sur + Ajouter un tableau:
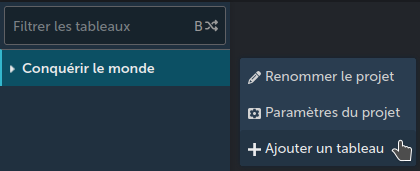
Configurez votre nouveau tableau en le nommant, et en choisissant son modèle:
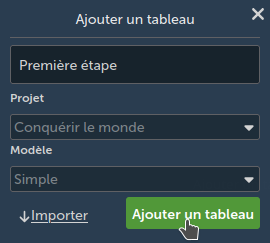
Cliquez sur Ajouter un tableau. C'est fini.
🗺️ Ajouter une carte
Dans un tableau, cliquez sur + Ajouter une carte:
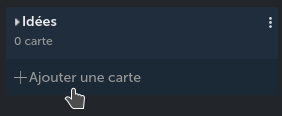
Nommez-la et cliquez sur Ajouter une carte:
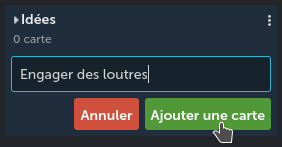
Ce qui donne:
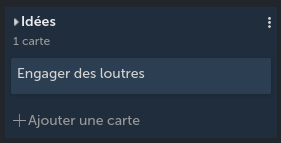
Si vous cliquez sur l'intitulé d'une carte, vous pourrez en changer le nom:
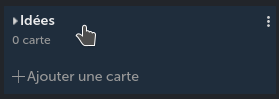
⚙️ Réglage d'une carte
Lorsque vous cliquez sur une carte, vous pourrez régler celle-ci:

Vous pouvez:
- Ajouter des membres => Cliquez sur + et ajoutez le(s) membre(s).
- Ajouter une étiquette => Cliquez sur + et ajouter une étiquette, ou plusieurs, suivant vos besoins.
- Ajouter une date d'échéance => Cliquez sur + et ajoutez une date d'échéance.
- Ajouter un minuteur => Cliquez sur le crayon pour ajouter une minuteur.
- Vous abonner aux notifications => Cliquez sur S'abonner pour être notifié.
Mais aussi:
- Ajouter une description => Cliquez sur Ajouter une description plus détaillée et décrivez-la.
- Ajouter une ou des tâches => Cliquez sur Ajouter un tâche et nommez-la. Répétez l'opération si nécessaire.
- Ajouter une ou des pièces jointes => Cliquez sur Ajouter une pièce jointe et sélectionnez le fichier à envoyer.
- Ajouter une ou des actions sous forme de commentaire => Cliquez sur Ajouter un commentaire et tapez votre commentaire.
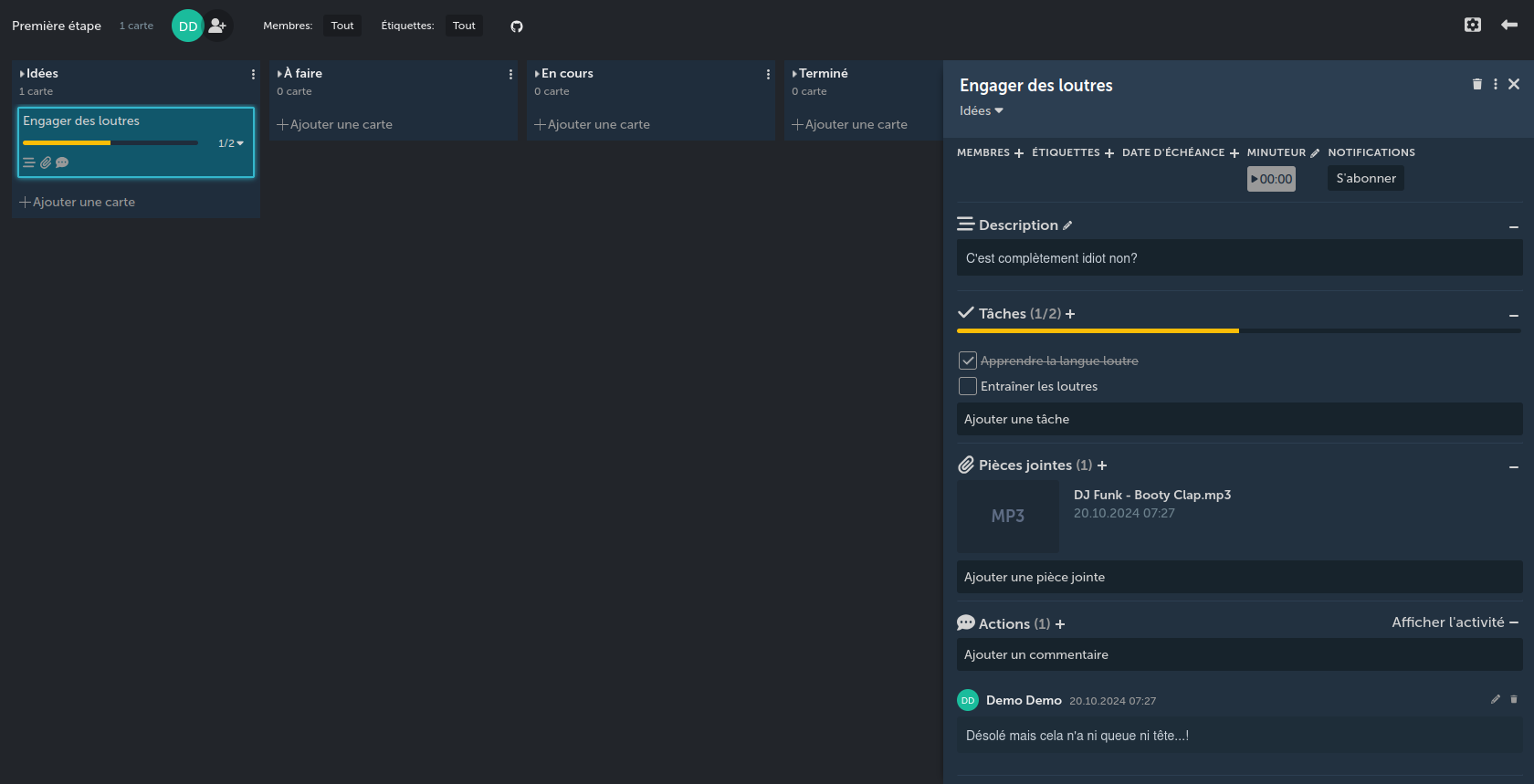
👥 Ajouter un utilisateur
En haut à droite, cliquez sur:
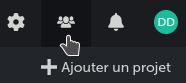
Ensuite sur Ajouter un utilisateur:

Remplissez la fiche de l'utilisateur et cliquez sur Ajouter un utilisateur pour terminer:
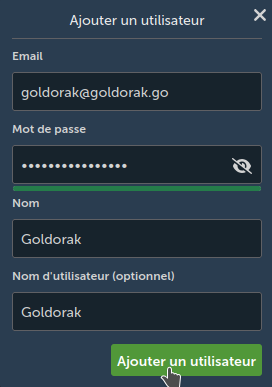
Il est possible en cochant Administrateur, de faire passer un compte utilisateur à administrateur:

⏫ Créer un backup
Une option bien pratique, le backup!
On va rendre le script exécutable, tapez cette commande à la racine du dossier où est installé 4gaBoards:
chmod +x boards-backup.shExécutez cette commande pour créer le backup:
./boards-backup.shCe qui donne:
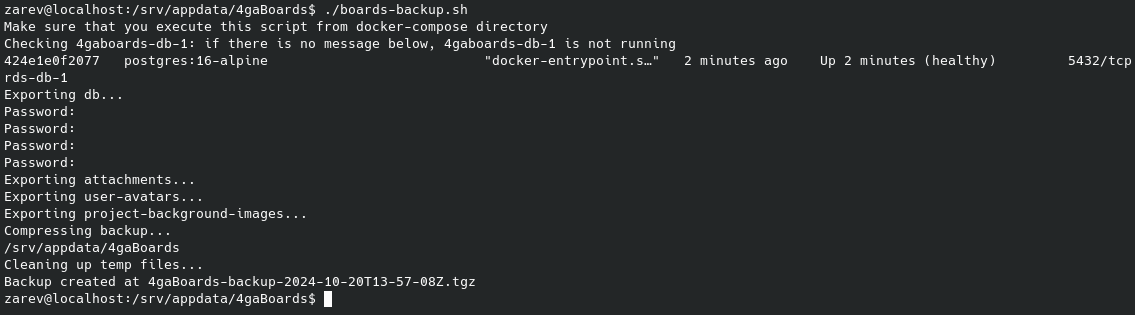
⏬ Restaurer un backup
On va rendre le script exécutable, tapez cette commande à la racine du dossier où est installé 4gaBoards:
chmod +x boards-restore.shListez les fichiers présents pour avoir le nom exacte du backup:
ls
Exécutez cette commande pour restaurer votre backup, en adaptant suivant le nom de votre backup:
./boards-restore.sh 4gaBoards-backup-2024-10-20T14-07-22Z.tgzCe petit message vous confirme que tout s'est bien déroulé:

⁉️ Conclusion
La prise en main est très rapide et vous permet de vite créer un feuille de route efficace, le dev travaille activement dessus et si vous avez des idées d'améliorations, n'hésitez pas à les lui soumettre.
Si jamais, voici la documentation en anglais: