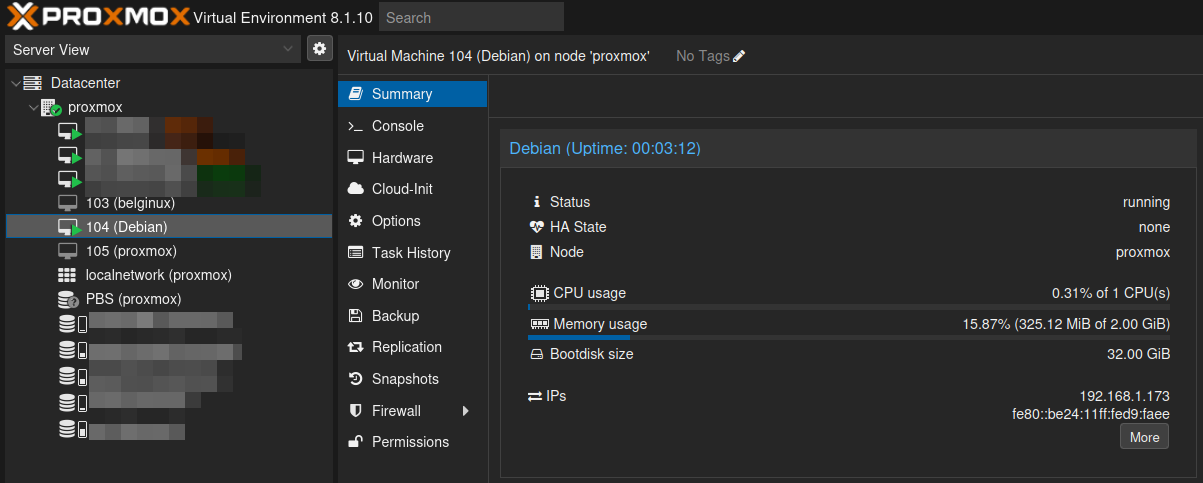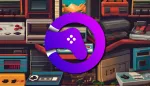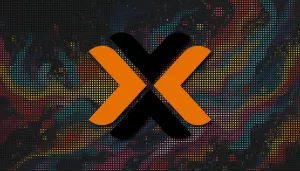La série de tutoriels concernant Proxmox touche tout doucement à sa fin avec ce tutoriel.
Vu qu'il y a toujours plusieurs façons de créer ses VM, je vous invite cordialement sur Discord ou Matrix où on pourra ensemble, suivant votre projet et le matériel que vous avez, en discuter avant de vous lancer, établir un plan au préalable est toujours conseillé.
Dans cet exemple nous allons créer une VM avec Debian 12 server.
Ajouter une ISO
Pour créer la VM, la première chose à faire est d'ajouter l'ISO de Debian 12.
Dans notre exemple je vais aller mettre l'ISO dans Local (et cliquez ensuite dans ISO Images), mais vous pouvez choisir l'endroit que vous voulez, voir même ajouter un disque dédié à cet effet.
Pour ajouter l'ISO, vous avez deux solutions:
- Soit vous avez déjà l'ISO sur votre ordinateur et dans ce cas il faudra choisir l'option Upload.
- Soit vous n'avez pas l'ISO sur votre ordinateur et dans ce cas il faudra choisir l'option Download from URL.
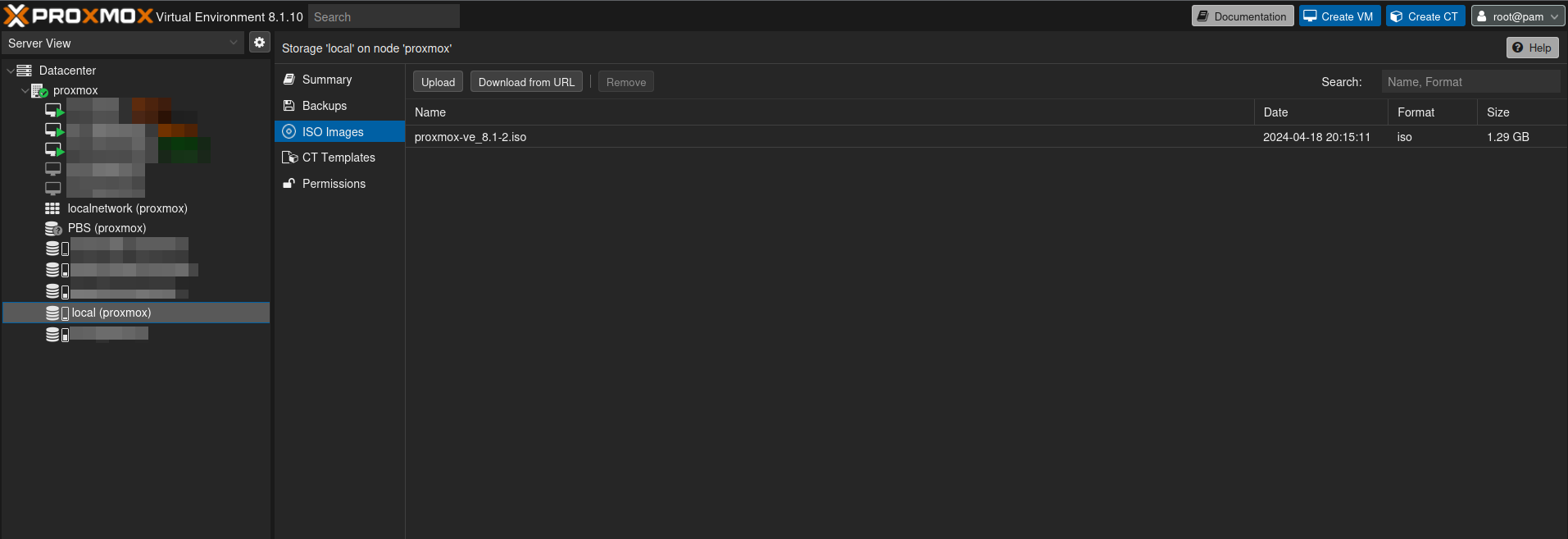
Upload
Cliquez sur Upload:

Ensuite sur Select File et indiquez lui où se trouve l'ISO:
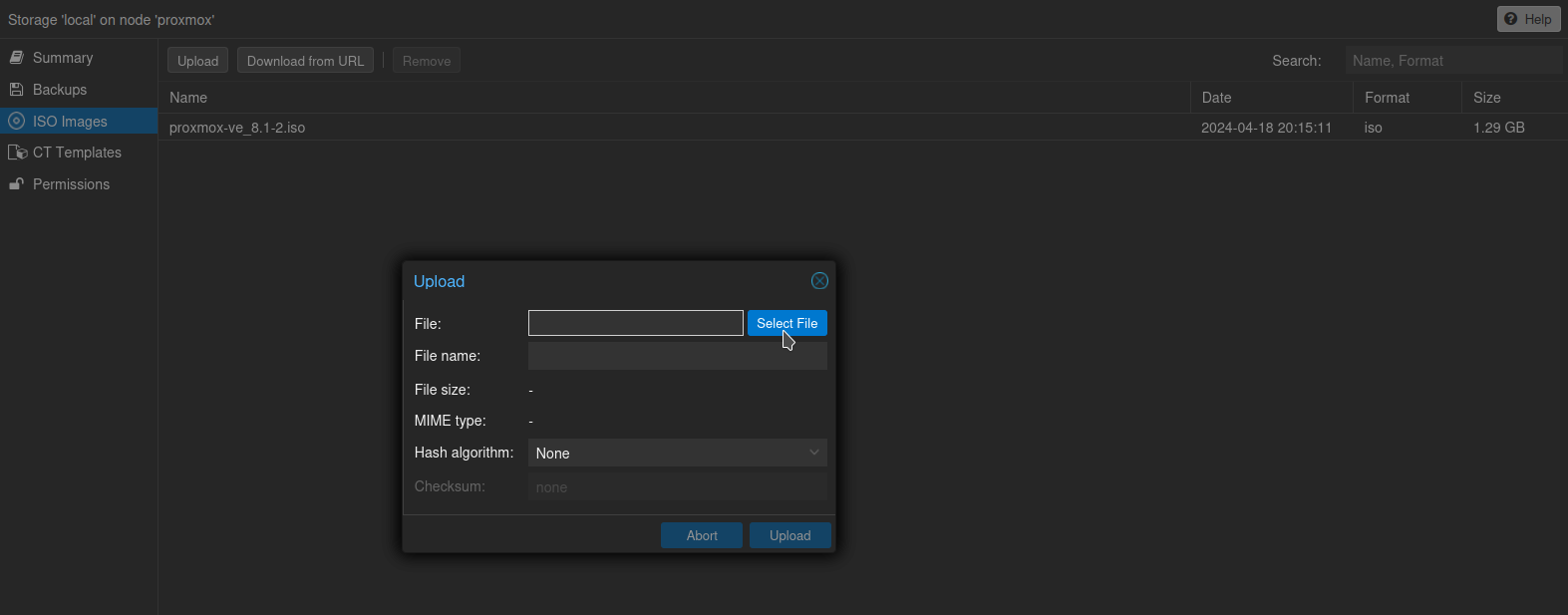
Et envoyez votre fichier sur Proxmox en cliquant sur Upload:
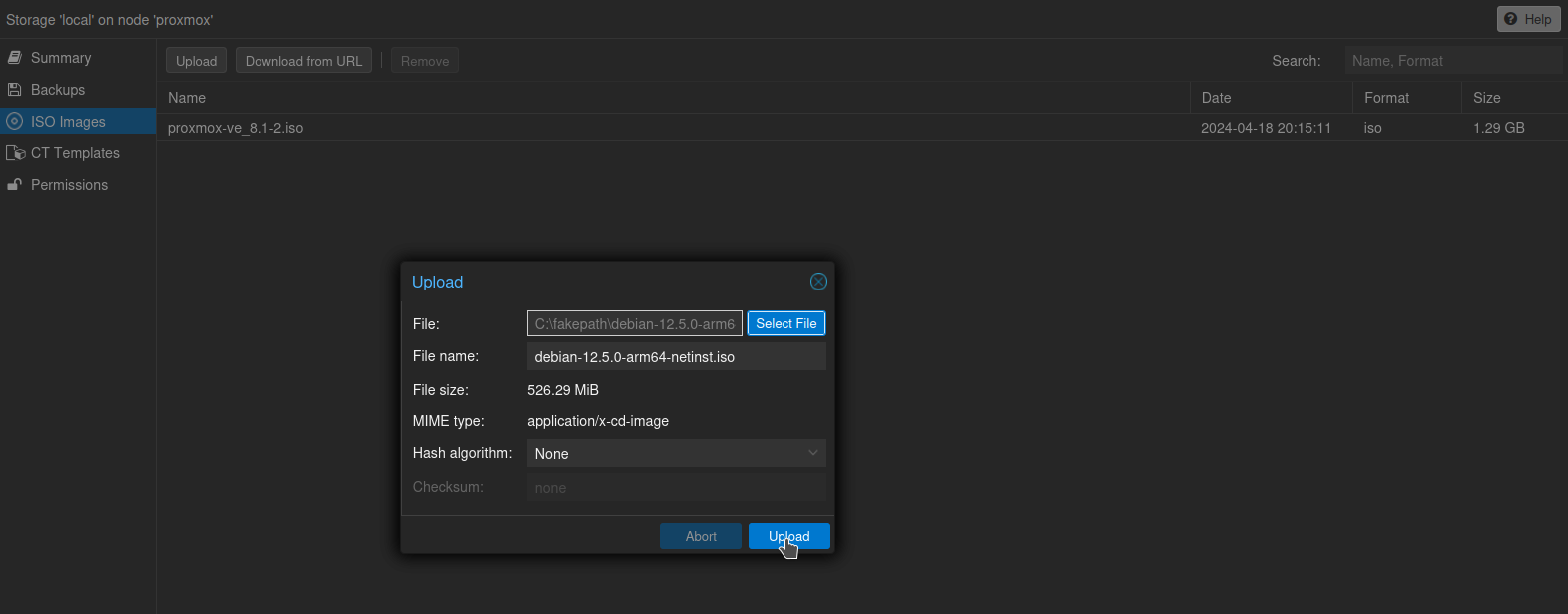
Vous avez droit à une petite barre de progression pour voir l'avancée:
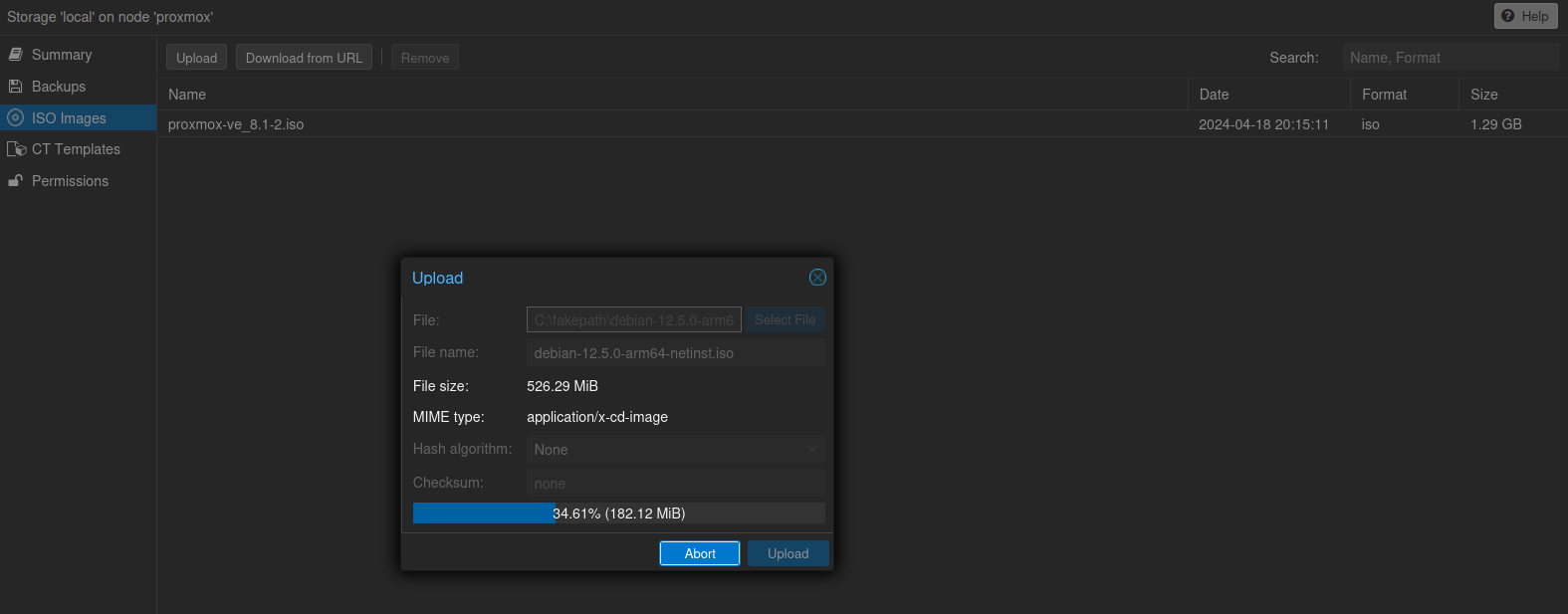
Et finalement, une fenêtre de confirmation que tout s'est bien déroulé. Fermez la fenêtre:
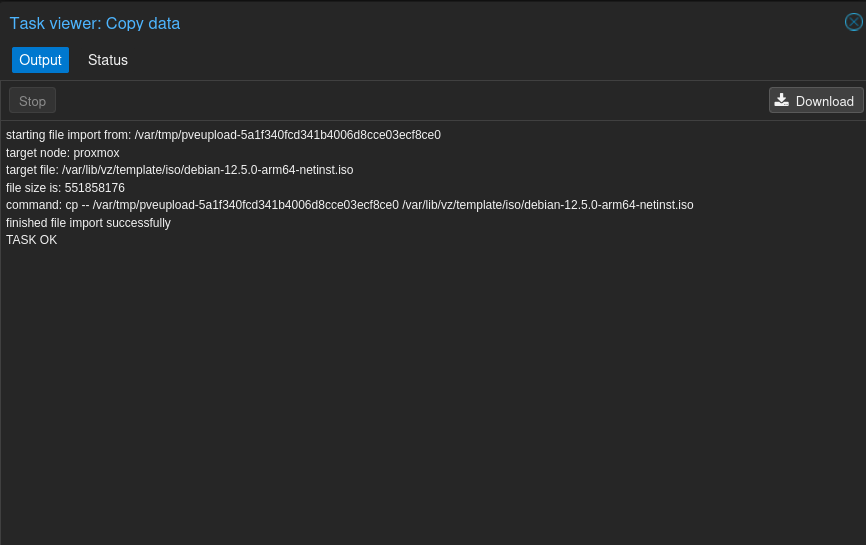
On retrouve bien notre ISO de Debian:
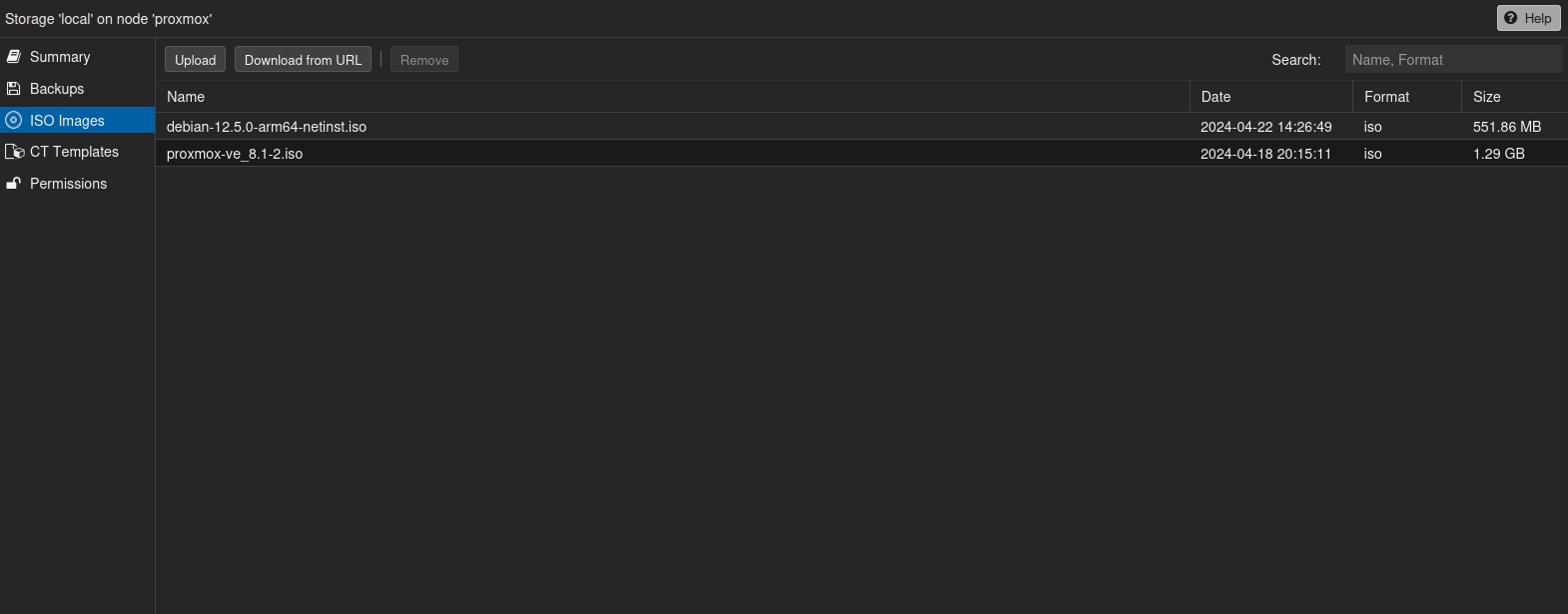
Download from URL
Il faudra vous rendre sur le site de Debian pour copier le lien de téléchargement de l'ISO et faire clic droit sur la version qui convient à votre processeur, copier le lien:
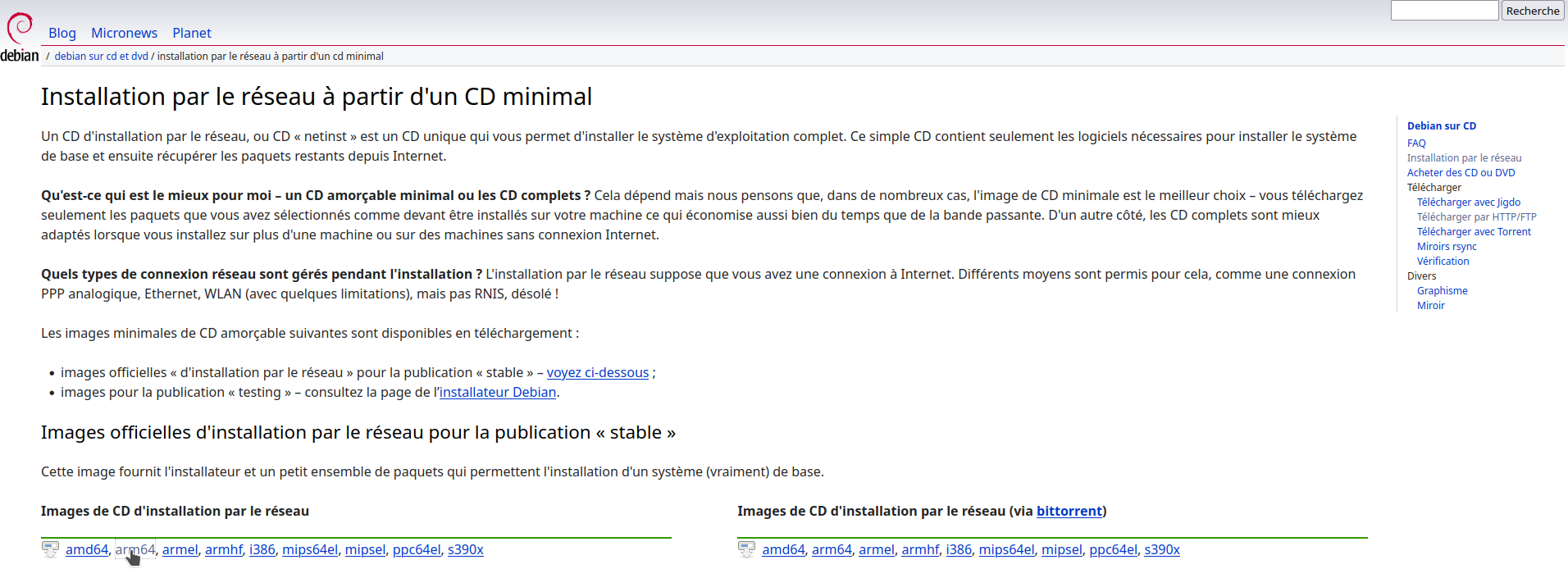
Au moment où j'écris l'article, le lien est:
https://cdimage.debian.org/debian-cd/current/arm64/iso-cd/debian-12.5.0-arm64-netinst.isoCliquez sur l'option Download from URL:
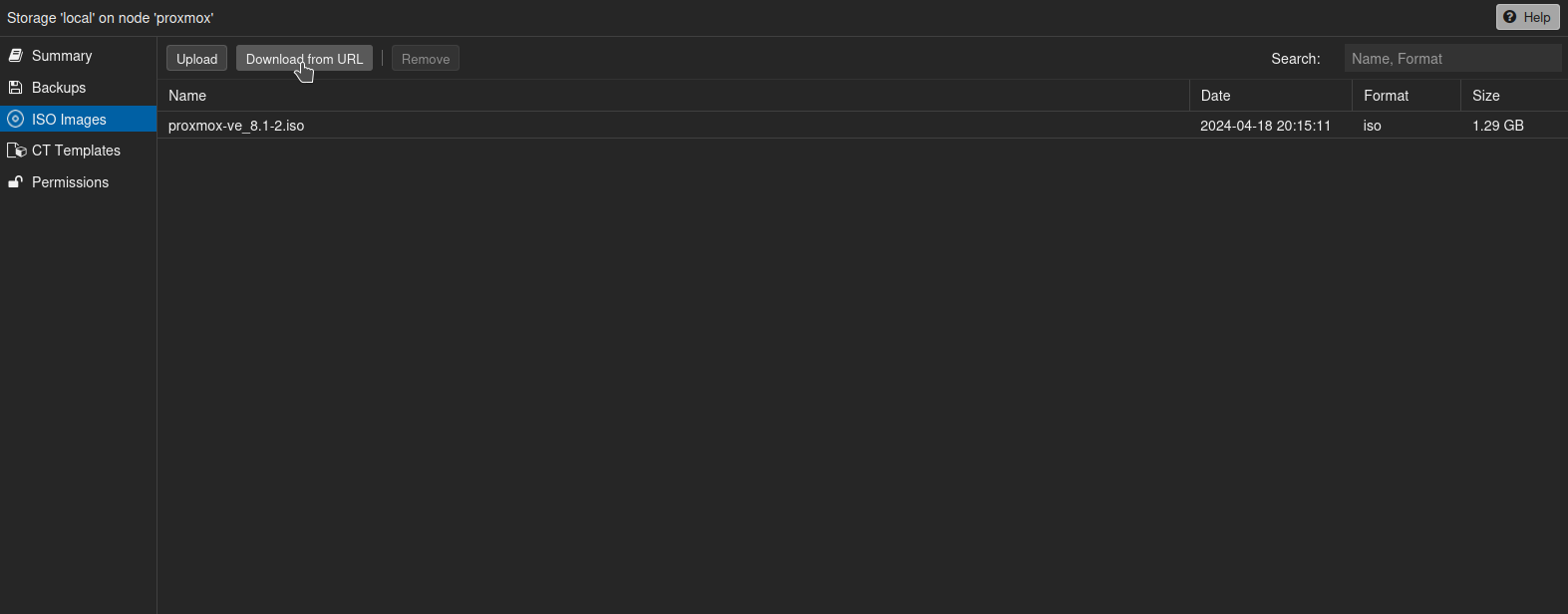
Collez le lien de téléchargement de l'ISO dans URL et cliquez sur Query URL:
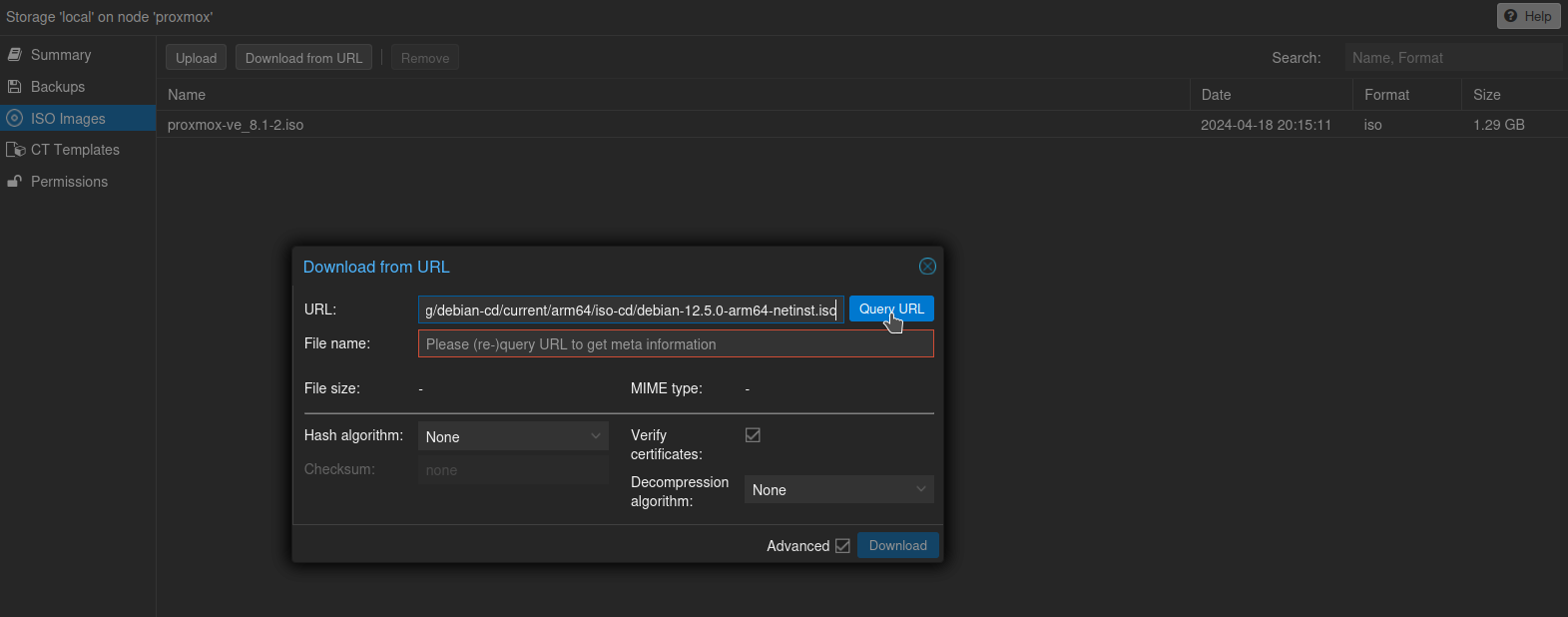
Suite à ça vous remarquerez dans File name le nom complet de l'ISO. Pour terminer, cliquez sur Download pour télécharger l'ISO:
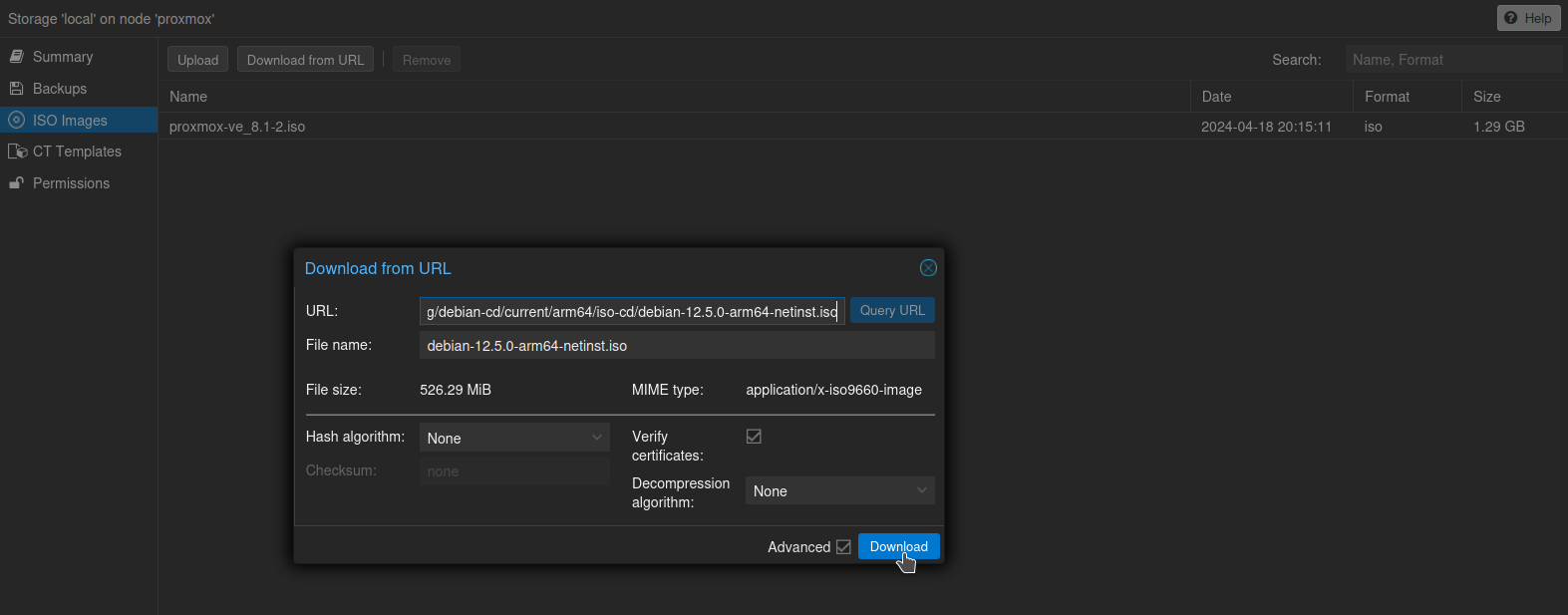
Une fenêtre s'ouvre afin que vous puissiez suivre le déroulement du téléchargement...
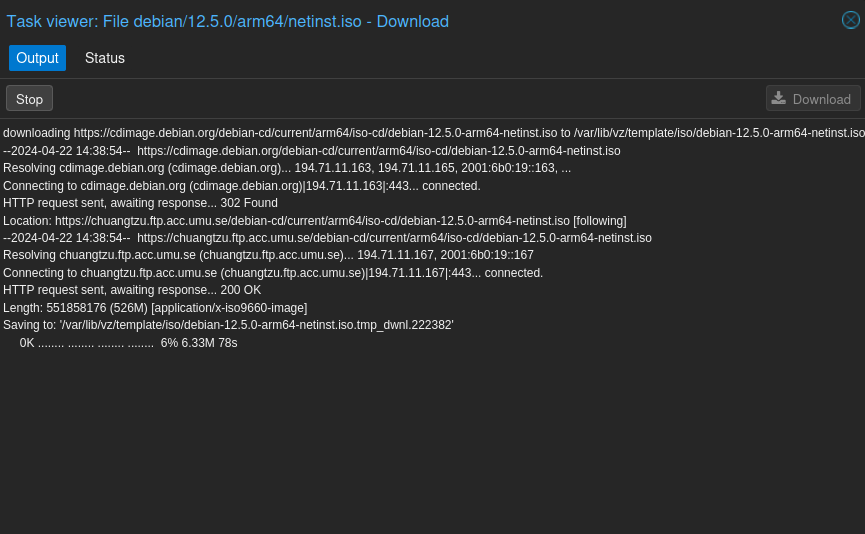
...patientez jusqu’à la fin et fermez la fenêtre:
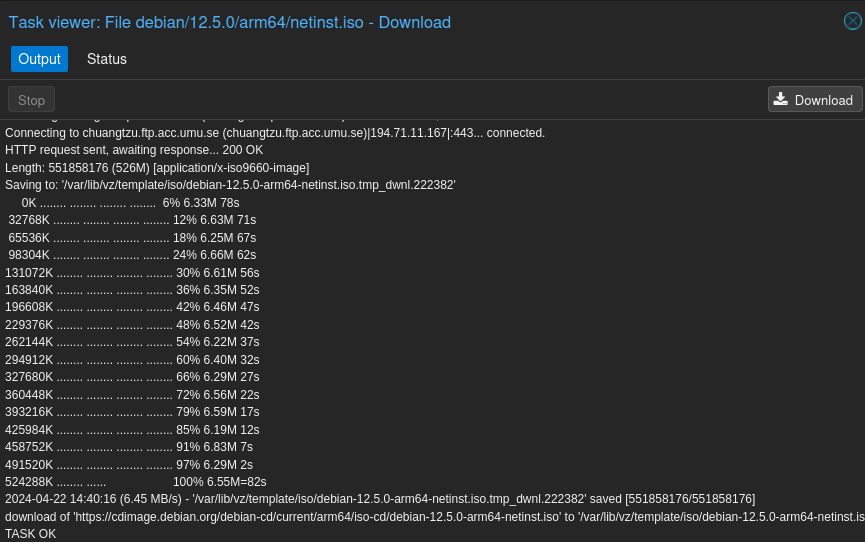
L'ISO de Debian est bien présente:
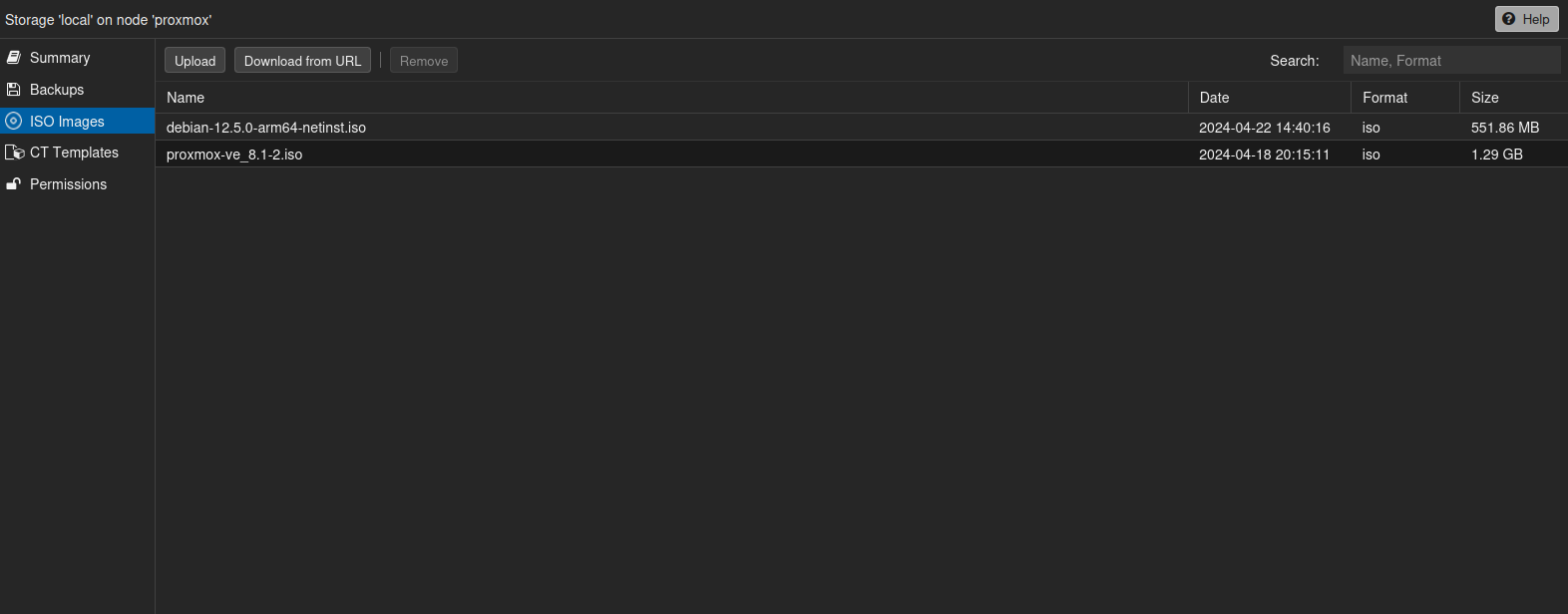
Créer la VM
En haut à droite, cliquez sur Create VM:

Dans l'onglet General, vous pouvez attribuer un ID dans VM ID ou laisser Proxmox faire.
Dans Name, donnez un nom à votre VM et cliquez sur Next une fois que c'est terminé:
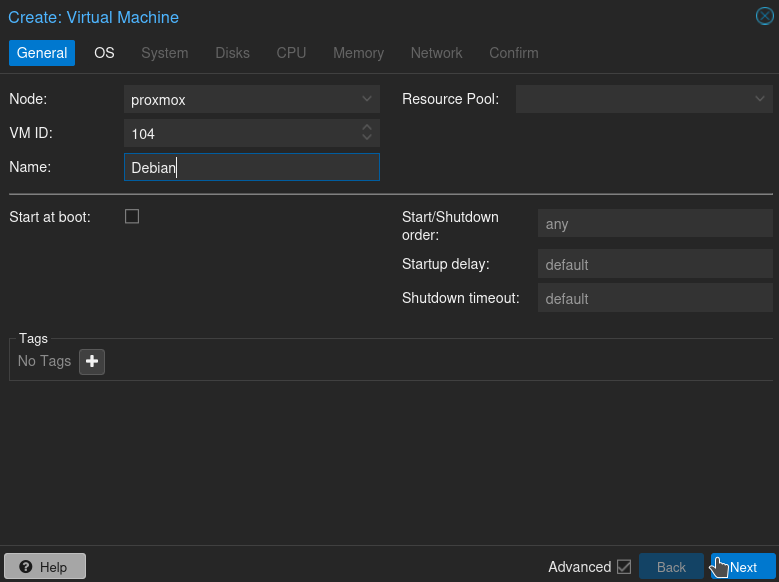
Dans OS, nous allons donc indiquer ou se trouve l'ISO, cliquez sur Storage et choisissez local, ensuite, dans ISO image, sélectionnez l'ISO de Debian et cliquez sur Next:
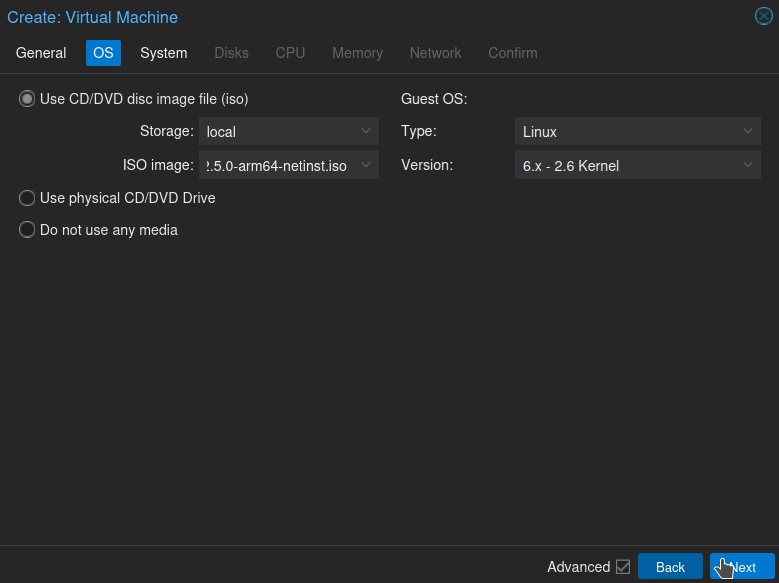
Ici cochez Qemu Agent, cela vous servira plus loin dans le tutoriel pour connaître l'ip de votre VM, cliquez sur Next:
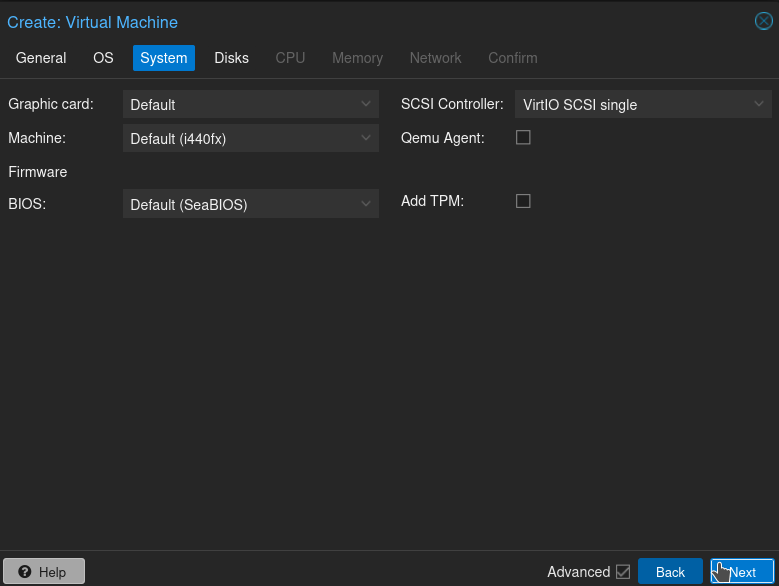
La partie Disks, alors ici il y a quelques petites explications à donner car encore une fois, il n'y a pas qu'une seule façon de faire. Loin de là.
Si vous n'avez pas suivi ce tutoriel, je vous invite à le faire maintenant:

Tout dépend de ce que vous souhaitez:
- Soit vous installez juste Debian et vous allez ensuite ajouter un disque virtuel pour vos données (ou passthrough un disque, opération qui se fait après avoir créé la VM).
Dans ce cas dans Storage, vous choisissez sur quel disque vous allez l'installer Debian et dans Disk size (GiB) vous définissez la taille du disque, généralement 32 Go seront suffisant. - Soit vous ne souhaitez pas forcément ajouter un disque et tout mettre sur le même, dans ce cas dans Storage, vous choisissez sur quel disque vous allez l'installer Debian et dans Disk size (GiB) vous définissez une taille de disque virtuelle bien plus généreuse. Si, par exemple vous avez un disque de 4To, vous pouvez bien entendu vous en servir comme disque de données pour plusieurs VM, le tout étant "compartimenté".
Cliquez sur Next pour continuer:
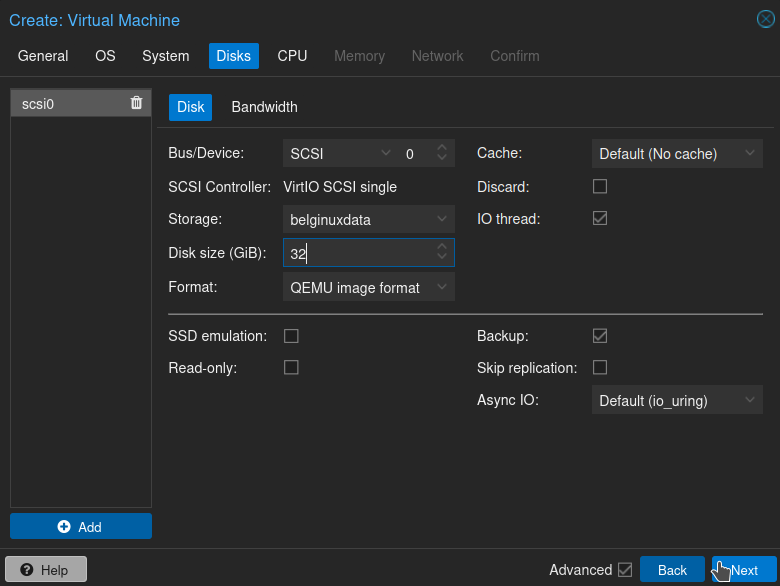
Pour le CPU, 2 Cores sont suffisants mais vous pouvez affiner.
Dans Type, x86-64-v2-AES est un bon choix SAUF si vous avez besoin de l'AVX. Comme par exemple pour Mongo. De toute façon si vous avez besoin de l'AVX ultérieurement, il est tout à fait possible d'éditer votre VM après. Sans aucun problème.
Cliquez sure Next une fois que vous avez fait votre choix:
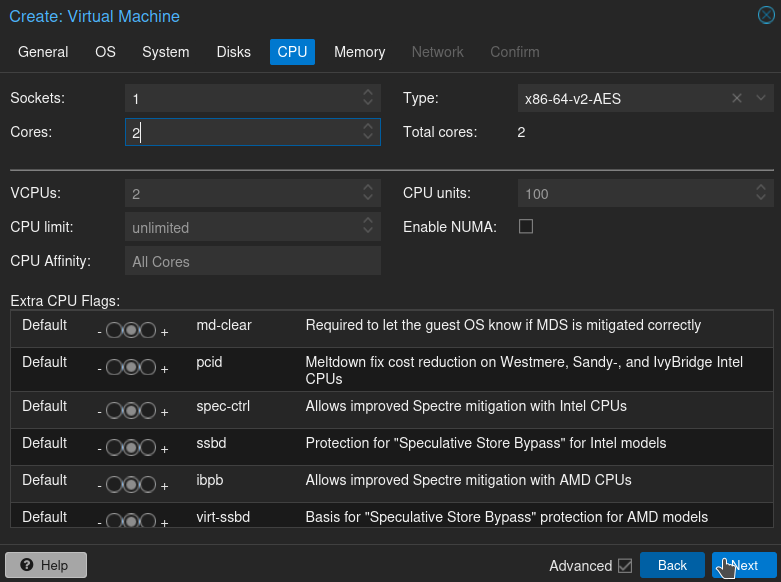
Dans le cas ou vous savez d'avance que vous aurez besoin de l'AVX, mettez Type sur host.
Ce qui correspond à un passthrough du CPU.
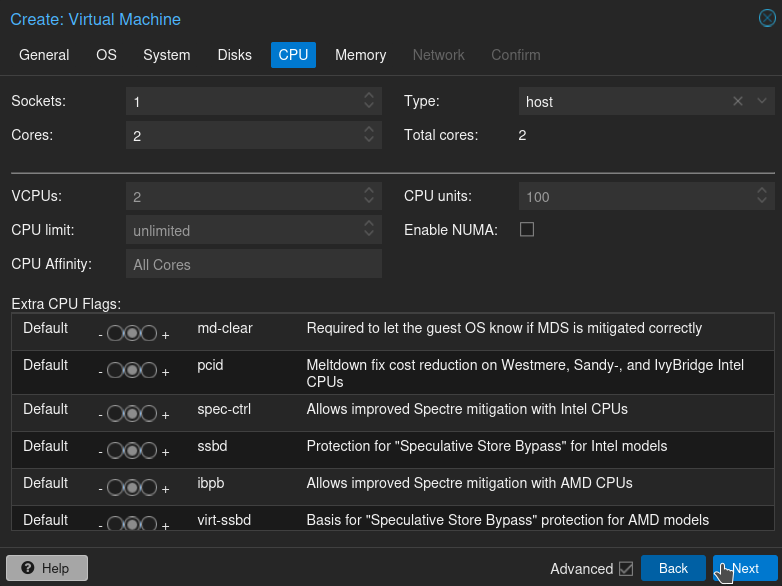
Pour l'onglet Memory, donc RAM. Par contre ici, veillez à ne jamais mettre plus de RAM pour la totalité de vos VM's que vous n'avez de RAM physique.
Désactivez le Ballooning Device. Cliquez sur Next:
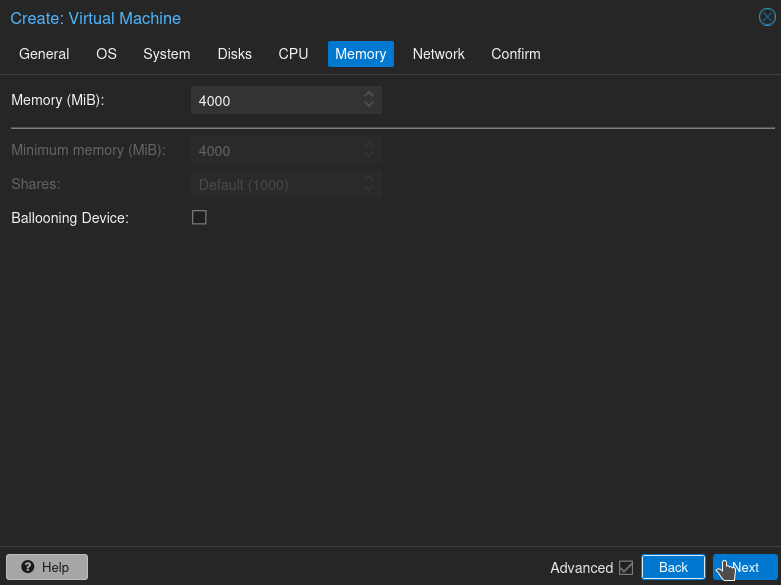
Vous êtes à la fin de la création de votre VM. Soit vous souhaitez installer la VM directement après avoir cliqué sur Finish, dans ce cas cochez Start after created.
Soit vous devez encore effectuez une configuration sur la VM, comme ajouter un disque, alors décochez Start after created.
Terminez en cliquant sur Finish:
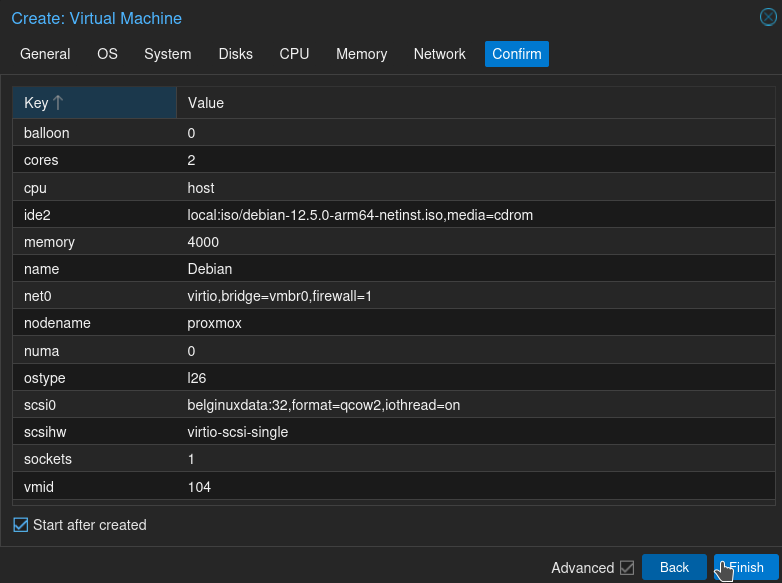
On retrouve bien la nouvelle VM dans Server View:
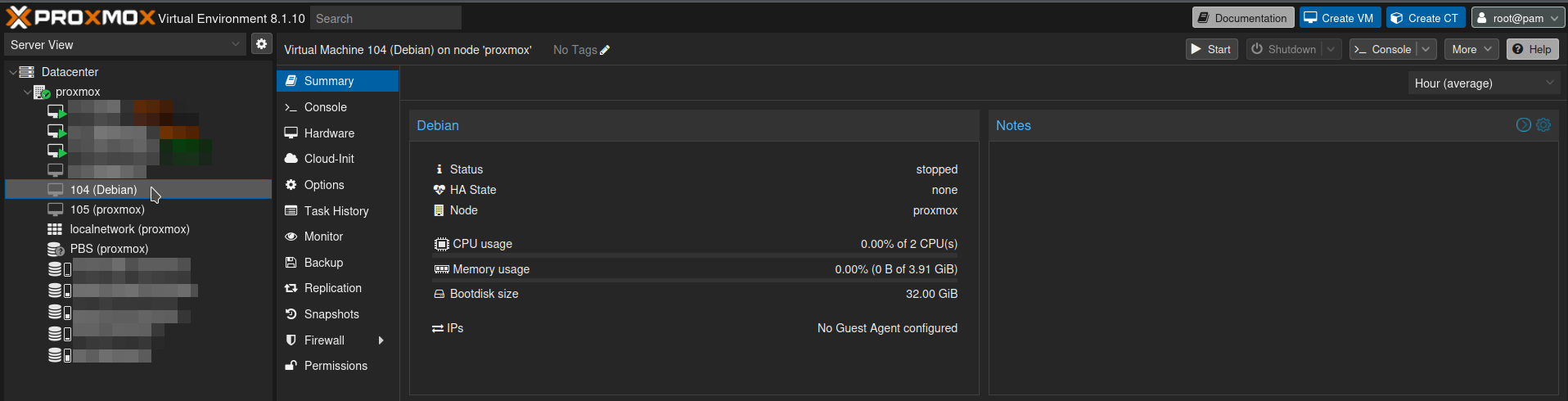
Pour démarrer l'installation de celle-ci, cliquez droit sur la VM et choisissez Start:
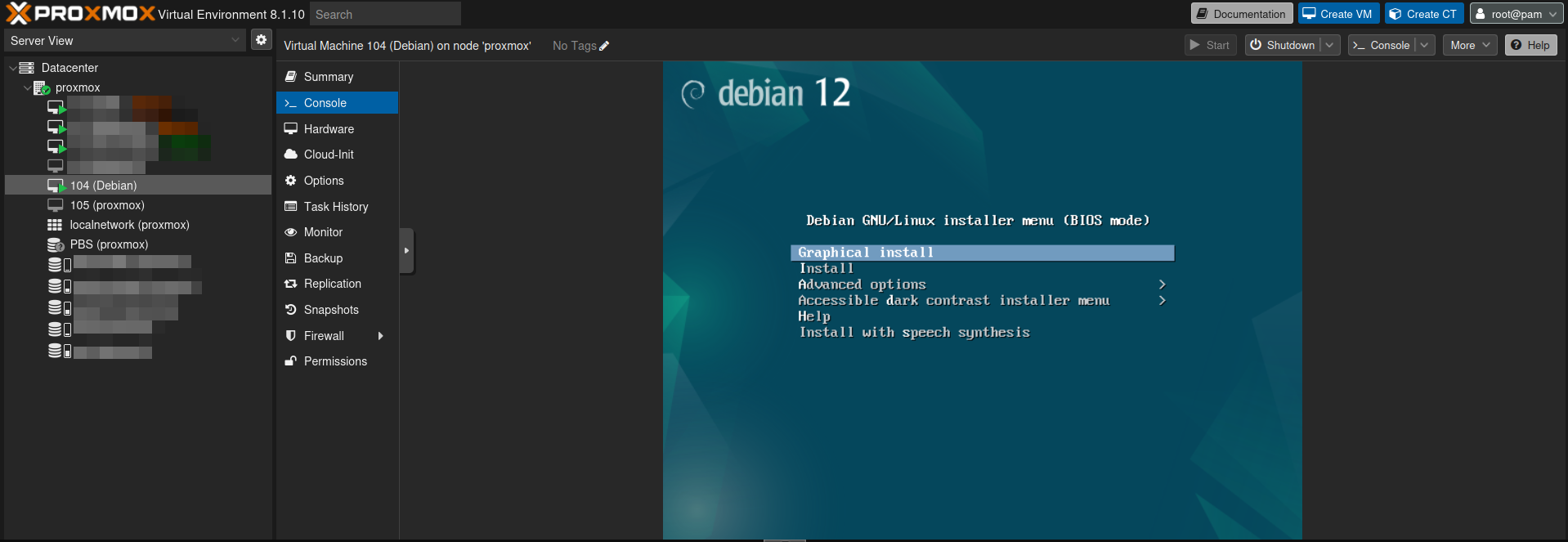
Ou encore, double clic sur la VM souhaitée dans Server View, une fenêtre s'ouvrira et vous pourrez la redimensionner comme bon vous semble afin de poursuivre l'installation de votre serveur.
Connaître l'IP de votre VM
Vous vous souvenez plus haut, je vous parlais d'activer Qemu Agent? On y est!
Cliquez sur votre VM et dans la colonne juste à droite, sur Summary, dans la fenêtre à droite de Summary vous avez votre IP affiché.